Сколько закладок можно сделать в мозиле. Добавить нужную страницу в «Закладки» браузера Mozilla Firefox
В настоящее время интернет-обозреватель является одним из самых популярных в мире — он входит в тройку лидеров, включая и Opera. Несмотря на свою простоту, многие пользователи даже не подозревают об огромном количестве функций, которые предлагает им браузер — Firefox в данном случае. Например, он может сохранять неограниченное количество закладок. Как добавить сайт в закладки в Мозиле, я расскажу прямо сейчас.
Проще всего добавить сайт в закладки с помощью сочетания клавиш CTRL+D (к слову, данное сочетание работает во всех известных браузерах). После нажатия на данные клавиши в правой верхней панели появится такого вида окно:

Если в данном случае вы нажмете «Готово», тогда закладка сохранится. Однако помните, что вы можете добавить ее на панель закладок — для быстрого доступа к данной странице. В этом случае вам необходимо выбрать «Панель закладок», как показано на , и только после этого нажать на кнопку «Готово».

Следующий возможный вариант — это использование собственного меню Mozilla Firefox. Найдите в меню раздел «Закладки», нажмите на него и выберите пункт «Добавить страницу», а далее — все как в предыдущем способе.

В последних версиях Mozilla появилась звездочка на верхней панели. При нажатии на звездочку, все закладки переходят в так называемые неподшитые закладки — это специальная область, где вы сможете посмотреть все добавленные таким способом закладки, после чего перенести их или удалить. Насколько это удобно, решать только вам.
Наконец, нажмите на правую кнопку мыши и появится меню. В нем вы увидите звездочку — она позволяет добавить закладку. Нажмите на нее, после чего проделайте все тоже самое, что и в первом случае.

Свои вопросы задавайте с помощью комментариев.
Проводя много времени в Интернете, можно найти полезные сайты и, естественно, хочется сохранить то, что найдено «непосильным трудом». В каждом как раз для этого есть такое понятие как ЗАКЛАДКИ.
Иногда в комментариях на сайтах или блогах можно встретить такой комментарий: «Добавил в закладки!» Это означает, что информация, представленная в статье на сайте или блоге, очень понравилась человеку, написавшему такой комментарий.
В закладки отправляется именно та страница, которая открыта в Мозиле перед нажатием на кнопку «Добавить страницу в закладки».
Как сделать закладки в Мозиле?
1) Первый шаг для того, чтобы сделать закладки в Мозиле, состоит в том, что надо открыть браузер Мозилу (цифра 1 на рис. 1).
2) Затем в этом браузере следует открыть соответствующую страницу на сайте, которую мы хотим поместить в закладки. Это важно по той причине, что по прошествии некоторого времени далеко не всегда на сайте удается найти именно ту страницу, которая содержала полезную информацию (цифра 2 на рис. 1).
Рис. 1 Как сделать закладки в Мозиле?
3) Получается картина, как в тире – есть оружие (в данном случае браузер Мозила), есть мишень (это, конечно, полезная страница на сайте), осталось выстрелить по выбранной мишени, точнее, сделать закладку для выбранной страницы.
Для этого у нас есть курок кнопка в виде симпатичной желтой звездочки, обозначенная цифрой 3 на рис. 1. При наведении на нее курсора мыши появляется всплывающая подсказка «Добавить страницу в закладки».
Щелкаем по звездочке (цифра 3 на рис. 1). Видим, что звездочка при этом закрасилась полностью желтым цветом (цифра 1 на рис. 2).
Теперь при наведении курсора на звездочку (цифра 1 на рис. 2), выскакивает надпись «Редактировать эту закладку» (цифра 2 на рис. 2):
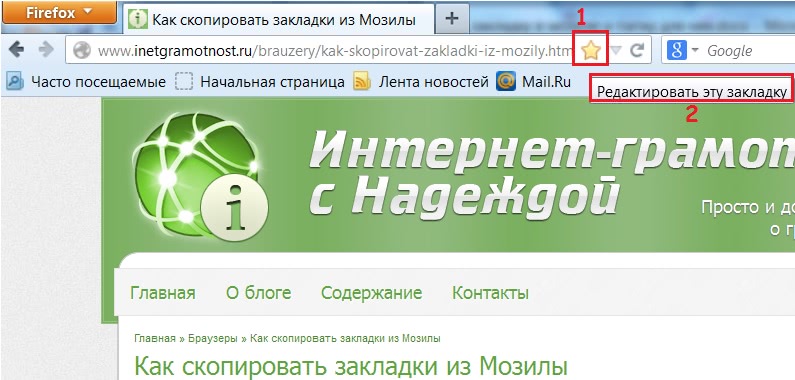 Рис. 2 Где есть возможность редактировать закладки в Мозиле?
Рис. 2 Где есть возможность редактировать закладки в Мозиле?
Если кликнуть по полностью закрашенной в желтый цвет звездочке, то появится окно «Редактирование этой закладки» (рис. 3):
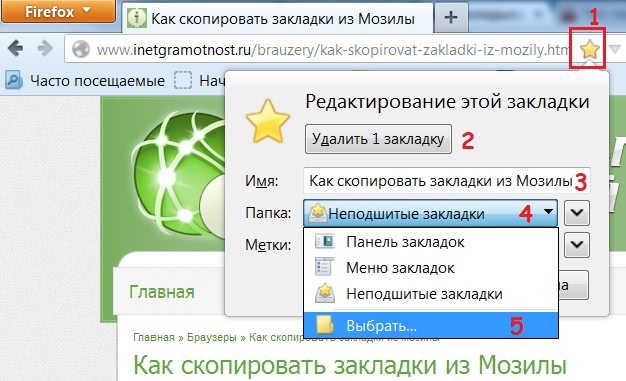 Рис. 3 Можно удалить закладку.
Рис. 3 Можно удалить закладку.А можно создать для нее новую папку.
Первое, что нам предлагает сделать Мозила с нашей закладкой – это удалить ее (цифра 2 на рис. 3) . Смелое предложение, но, с другой стороны, захламлять свой браузер кучей закладок приводит к тому, что там потом сложно что-либо найти действительно нужное. Кликнув по кнопке «Удалить 1 закладку», мы тем самым удалим эту закладку из списка сохраненных закладок в браузере Мозила.
Второе, что нам предлагает сделать Мозила с нашей закладкой – это отредактировать имя для этой закладки (цифра 3 на рис. 3). «Что в имени тебе моем?» — писал А.С. Пушкин. Так вот, в имени закладки заложен ключ того, что нам будет спустя время понятным содержание этой закладки.
Поэтому можно кликнуть мышкой в окно, отмеченное цифрой 3 на рис. 3, там появится курсор и можно будет либо удалить старое имя и ввести новое, либо отредактировать частично имеющееся имя.
Как в Мозиле создать папку для закладки?
Папки позволяют навести порядок среди многочисленных закладок, которых со времен становится все больше и больше. Сначала необходимо прикинуть в голове, какие папки Вам нужны. Можно закладки сортировать по темам, например, «Автомобили», «Рецепты», «Спорт», «Музыка», также можно сортировать по каким-то промежуткам времени и т.п.
Допустим, что у нас открыта страница сайта. Мы сделали для нее закладку и теперь нужно поместить ее в папку, чтобы она не была «бесхозной».
Для этого жмем на кнопку, обозначенную цифрой 1 на рис.3 – редактируем закладку.
Щелкаем по маленькому треугольнику (цифра 4 на рис. 3) в строке «Папка». В открывшемся окне кликаем по опции «Выбрать» (цифра 5 на рис. 3). (Либо можно еще кликнуть по маленькому значку напротив названия «Меню закладок»).
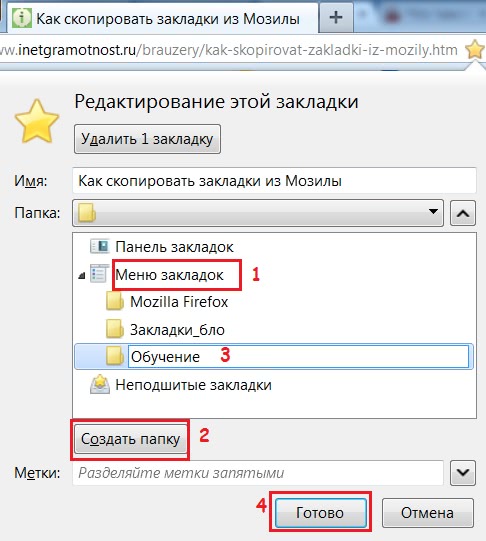 Рис. 4 Создаем новую папку для закладки
Рис. 4 Создаем новую папку для закладки
- Цифра 1 на рис. 4 – кликаем по «Меню закладок».
- Цифра 2 на рис. 4 – кликаем по кнопке «Создать папку».
- Цифра 3 на рис. 4 – появится поле для ввода имени новой папки, вводим имя.
- Цифра 4 на рис. 3 — кликаем по кнопке «Готово».
Как в Мозиле сортировать закладки по папкам?
Это будет удобнее делать, когда перед глазами будет весь список закладок. Чтобы его увидеть, идем по шагам на рис. 5:
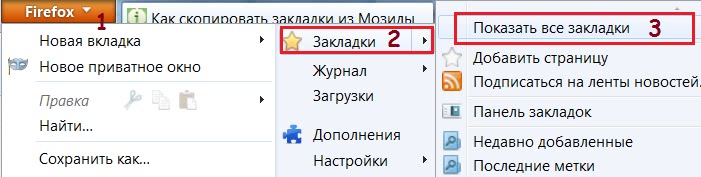 Рис. 5 Вот она, кнопка для всех наших закладок в Мозиле!
Рис. 5 Вот она, кнопка для всех наших закладок в Мозиле!
- Цифра 1 на рис. 5 – кликаем по кнопке «Firefox».
- Цифра 2 на рис. 5 – щелкаем по опции «Закладки».
- Цифра 3 на рис. 5 – щелкаем по «Показать все закладки».
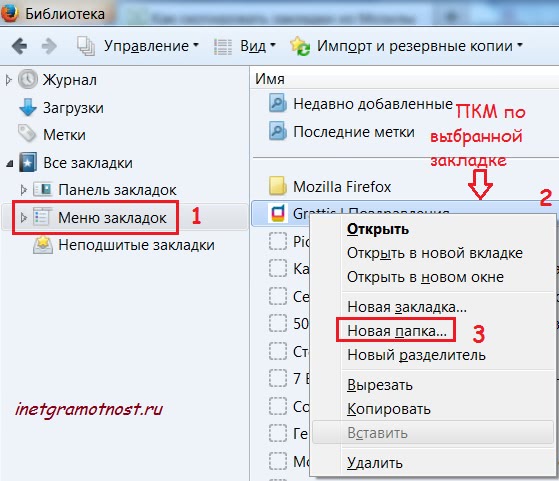 Рис. 6 Меню закладок можно дополнить новыми папками для закладок Мозилы
Рис. 6 Меню закладок можно дополнить новыми папками для закладок Мозилы
- Цифра 1 на рис. 6 – кликаем по «Меню закладок».
- Цифра 2 на рис. 6 – в правой части находим закладку, которую нужно отправить в новую папку (либо удалить закладку в Мозиле). Подводим к ней курсор и щелкаем по ней ПКМ (правой кнопкой мыши).
Откроется контекстное меню для выбранной закладки, которое предлагает нам все возможные варианты, которые можно применить к этой закладке.
- Цифра 3 на рис. 6 – щелкаем по опции «Новая папка ». Вводим имя папки, при желании – ее описание и клик по кнопке «Готово».
Папки созданы. Осталось рассортировать по ним закладки. Для этого «хватаем» закладку левой кнопкой мыши и, не отпуская кнопку мыши, тащим закладку в нужную папку (рис. 7). После чего отпускаем кнопку мыши. Проверяем папку и наличие в ней нужной закладки.
Добавить нужную страницу
в «Закладки» браузера Mozilla Firefox
Чтобы добавить закладку в браузере Mozilla Firefox – щёлкните по кнопке «Закладки» на верхней панели браузера. Откроется новая вкладка.
В новой вкладке выберите «Добавить страницу». Откроется ещё одна вкладка «Добавлена в закладки», в которой уже будет вписано название (имя) сайта.
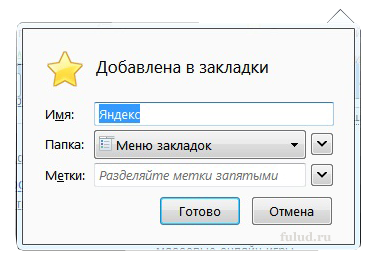
Вам остаётся только нажать кнопку «Готово».
Если вы хотите, чтобы имя
закладки для вас было понятнее, то сотрите то, что написано в строке и впишите своё название, а затем нажмите кнопку «Готово». Закладки будут добавлены во вкладку «Закладки». Там они и будут храниться.
Кроме того, при добавлении закладки вы можете заполнить строку
«Метки» и находить позднее закладку по меткам, во вкладке «Закладки»
на кнопке «Последние метки».
А закладки добавленные последними – можно найти
на кнопке «Недавно добавленные».
Управление Закладками в браузере Mozilla Firefox
Управление «Закладками»
в браузере Mozilla Firefox
Для управления закладками во вкладке «Закладки» выберите кнопку «Показать все закладки». Откроется окно «Библиотека».
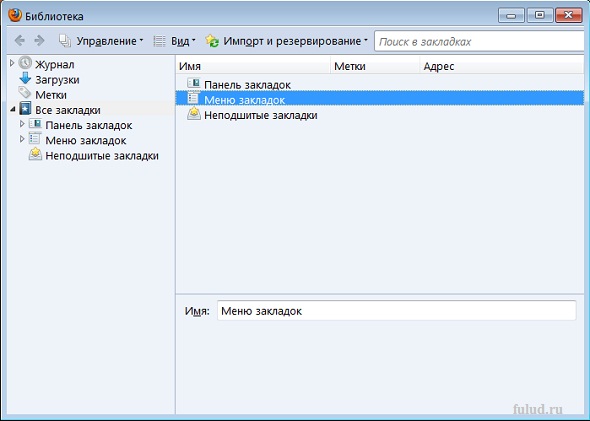
Щёлкните по «Меню закладок».
Если будете открывать в левом окне (в «дереве»), то одним щелчком. Если будете открывать в правом окне, то двойным щелчком. В «Меню закладок» откроются все ваши закладки.
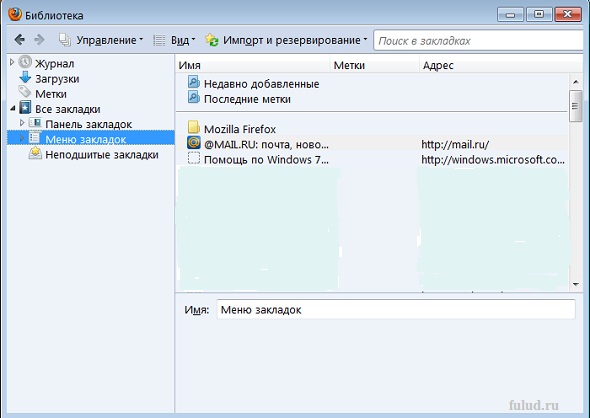
Выделите ту закладку, с которой хотите произвести какие-то действия (просто щёлкните один раз левой мышкой по закладке) и нажмите наверху кнопку «Управление». Откроется дополнительная вкладка.
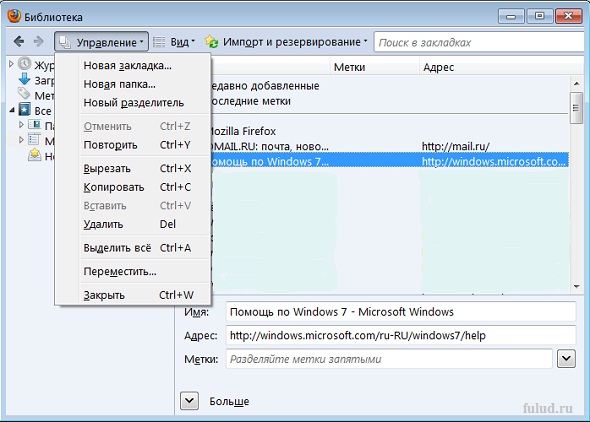
Из этой вкладки вы можете делать с выделенной закладкой всё, что хотели делать. Вырезать, копировать, удалить, переместить закладку, создать новую папку для закладки. Если вы нажмёте кнопку «Выделить всё» - то можете выделить все закладки и выполнять нужные вам действия уже не с одной, а со всеми закладками во вкладке «Закладки».
Управление закладкой в браузере Mozilla Firefox правой клавишей мыши
Впрочем, для управления закладками есть путь и короче.
Щёлкните по кнопке «Закладки» на панели и после того, как откроется
вкладка с закладками щёлкните по выбранной закладке правой мышкой.
Откроется такая вкладка.
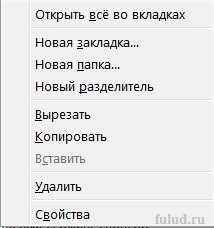
И из этой вкладки вы можете делать с закладкой то, что хотели.
Если в этой вкладке вы нажмёте кнопку «Свойства»,
то откроется новая вкладка.
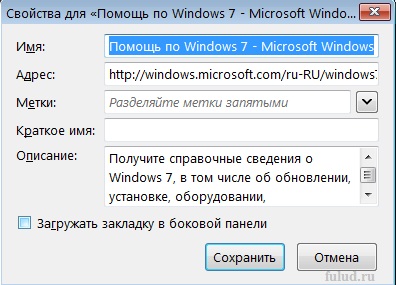
В которой вы можете отредактировать свою закладку.
А если поставите «галочку» в «Загружать закладку в боковой панели»
и в завершении редактирования нажмёте внизу «Сохранить» – то в дальнейшем эта закладка будет открываться в боковой панели. Если передумаете, то зайдите снова в эту вкладку и снимите «галочку».
Вкладка «Вид» в окне «Библиотека» открывает новую вкладку.
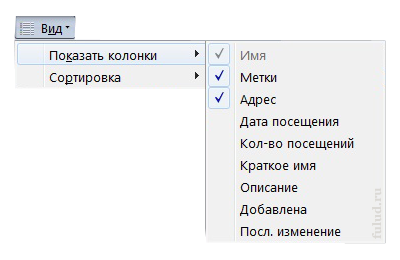
В строке «Показать колонки» вы можете посмотреть
данные и статистику выделенной закладки.

В строке «Сортировка» вы можете отметить тот
вид сортировки закладок, который вам будет более удобен.
В браузере Firefox есть два типа закладок: Меню закладок и Панель закладок. Также возможно настроить папку «Другие закладки», тем самым добавив удобства в вашу сортировку сохранённых сайтов. Научитесь добавлять закладки для каждого типа, а затем без труда их находить.
Как добавить закладку в панель закладок в Мозиле
Панель закладок — один из самых удобных инструментов в браузере, ваши закладки можно будет переносить, сортировать в папки, менять имена:
- зайдите на сайт, который хотите сохранить,
- кликните правой кнопкой мыши,
- выберите небольшую прозрачную звёздочку в правом углу,
- нажмите на неё,
- в появившемся окне вы можете задать имя вкладке. Сделайте это, если требуется,
- теперь на второй строчке выберите небольшой треугольник,

- в появившемся списке нажмите на «Панель закладок»,

- автоматически сверху появится панель закладок со всеми сохранёнными на ней сайтами. Нажмите на кнопку «Готово»,

- когда места на вашей панели не будет хватать, закладки всё равно будут сохраняться, но прятаться под сноской. Чтобы посмотреть их даже там, нажмите на две маленькие стрелочки в самом углу панели закладок, как это показано на скриншоте ниже,

- когда панель закладок потребуется скрыть вовсе, наведите на неё курсором и кликните правой кнопкой мыши в любом месте, кроме иконок закладок. Затем уберите галочки напротив слов «Панель закладок». Несмотря на всё удобство данной панели, многим пользователям браузера от Мозила может больше приглянуться вариант с опцией «Меню закладок». Научитесь и этому способу, а затем выберите для себя лучший.

Как добавлять закладки в Меню закладок Мозила
- Повторите первый пункт предыдущего шага, кликнув правой кнопкой мыши на желаемом сайте.
- Выберите пустую звёздочку.

- Теперь в появившемся окне вам нужно выбрать «Меню закладок», а также дать имя вашей закладке.
- Нажмите кнопку «Готово».

- Посмотреть эту группу закладок можно открыв боковую панель браузера: выберите иконку списка рядом с голубой звездой в шапке браузера, в появившемся списке нажмите на фразу «Показать боковую панель закладок».

- Слева вы увидите небольшую панель, на которой нужно выбрать «Меню закладок». Здесь вы увидите все закладки, которые добавляли в данном шаге.

Выбрав лучший вариант для себя, вы сможете систематизировать хранение вкладок и сайтов, что ускорит работу с браузером.
