Zainstaluj wizualne zakładki Yandex dla Google Chrome. Co to jest i jak używać wizualnych zakładek w przeglądarce Google Chrome
Mam stronę internetową - to widać. Patrząc na statystyki, zobaczyłem, że używany jest Google Chrome więcej osóbniż wszystkie inne przeglądarki razem wzięte - kiedyś było inaczej.
Widząc taki układ postanowiłem napisać kilka artykułów o tym, jak uczynić pracę w chrome wygodniejszą - tutaj porozmawiamy o tym, jak dodać do zakładek Google chrome.
Google Chrome jest najlepszy dla zwykłych użytkowników. Chociaż jest szybki i prosty, można powiedzieć, że niektóre funkcje są w nim ukryte.
Szczególną uwagę należy zwrócić na dodatki w chromie. Najlepszym sposobem na to jest kliknięcie ikony „Ustawienia i sterowanie Google Chrome” w prawym górnym rogu.
W starszych wersjach ikona ta ma postać klucza, w nowszych ma trzy paski. Następnie kliknij ustawienia (prawie na samym dole) i kliknij opcję „rozszerzenia” po lewej stronie.
Wtedy zobaczysz wszystkie zainstalowane, a jeśli chcesz więcej, to na samym dole kliknij link „więcej rozszerzeń”.
Twórz wizualne zakładki w chrome
Wykonaj w chromie standardowymi środkami wizualne zakładki niemożliwe, ale ponieważ jest to wygodne i piękne, nie należy ich lekceważyć.
Aby stworzyć wizualne dodatki w Google Chrome, musisz pobrać i zainstalować rozszerzenie - Speed \u200b\u200bDial 2 (ru).
Następnie, przechodząc do dowolnej witryny, kliknij prawym przyciskiem myszy w dowolnym miejscu strony. Najedź kursorem na ikonę „błyskawicy” (linia szybkiego wybierania) i kliknij na nowo pojawiającą się taśmę z napisem „dodaj aktualną stronę”.
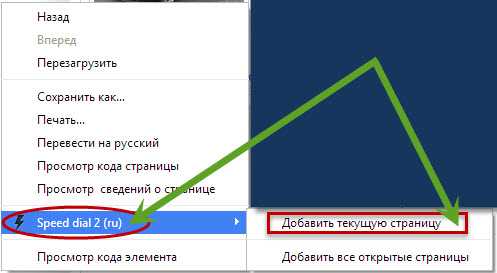
Jak dodać zakładki w Google Chrome
Przed dodaniem standardowych zakładek w chrome musisz je pokazać. W tym celu kliknij ikonę ustawień (w prawym górnym rogu) i przesuń kursor do linii „zakładki”, kliknij na napis: „pokaż pasek zakładek”.

Teraz, aby dodać zakładkę w chrome, wystarczy kliknąć ikonę „gwiazdki” u góry (u góry, po prawej stronie paska wyszukiwania), kliknąć rozszerzenie menu naprzeciwko „folderu”, wybrać w nim „pasek zakładek” i kliknąć „gotowe”.
To wszystko. Myślę, że dzięki wirtualnym i regularnym rozszerzeniom całkowicie się zorientowali. Oczywiście przeglądarka Google Chrome ma wiele innych „zalet”, tylko o tym w innych artykułach. Powodzenia.
Google Chrome to popularna przeglądarka ze względu na łatwość obsługi i wszechstronność. Jego funkcje można łatwo rozszerzyć, na przykład można dodać wizualne zakładki, które są wygodne dla większości użytkowników. Domyślnie, podobnie jak zakładki wizualne, ostatnio odwiedzane strony są wyświetlane w wierszu pod paskiem adresu, ale nie można ich zmienić.
Możliwe jest dodawanie zwykłych zakładek - ikona „Gwiazdka” po prawej stronie paska adresu. Adres wybranej strony jest zapisywany w określonym folderze zakładek. Aby wyświetlić adres folderu lub strony na pasku zakładek, wybierz ikonę „Ustawienia i zarządzanie”: po prawej stronie w górnym menu znajdują się trzy paski, przejdź do zakładki „Zakładki”, ustaw opcję „Pokaż pasek zakładek”. Na tej samej karcie znajduje się „Menedżer zakładek”, który wyświetla wszystkie zapisane strony w celu szybkiego przejścia do żądanej. Jeszcze łatwiej jest zapamiętać kombinację klawiszy „Ctrl + D”, teraz okno do zapisania adresu strony otwartej w przeglądarce otworzy się natychmiast. Ponadto, tak jak w poprzednim akapicie, określ folder do zapisania zakładki, a następnie kliknij „Zakończ”. Możesz po prostu zaznaczyć i przeciągnąć adres otwartej strony lewym przyciskiem myszy na „Pasek zakładek”. Przeglądaj menu paska zakładek, klikając je prawym przyciskiem myszy. Jedną z pozycji menu jest „Dodaj stronę”.
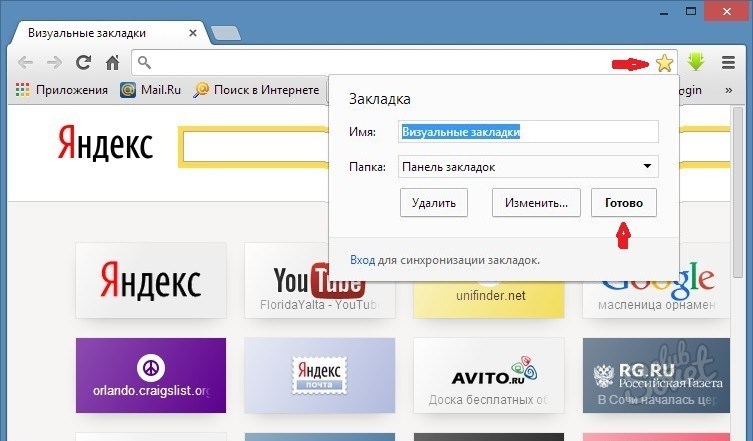
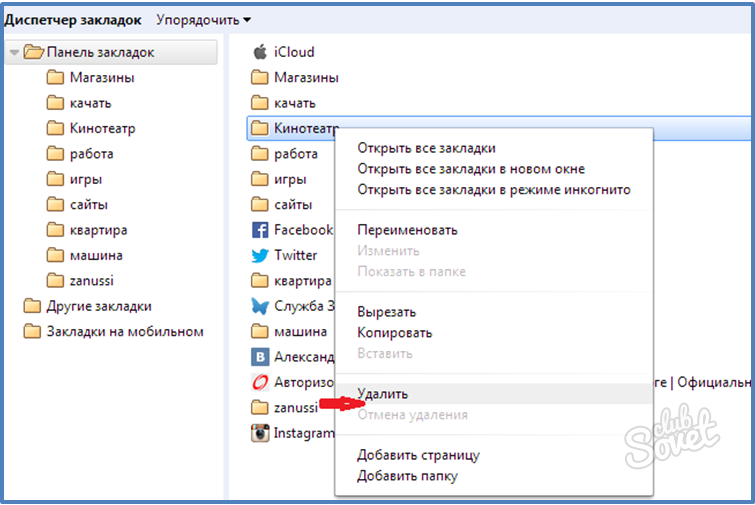
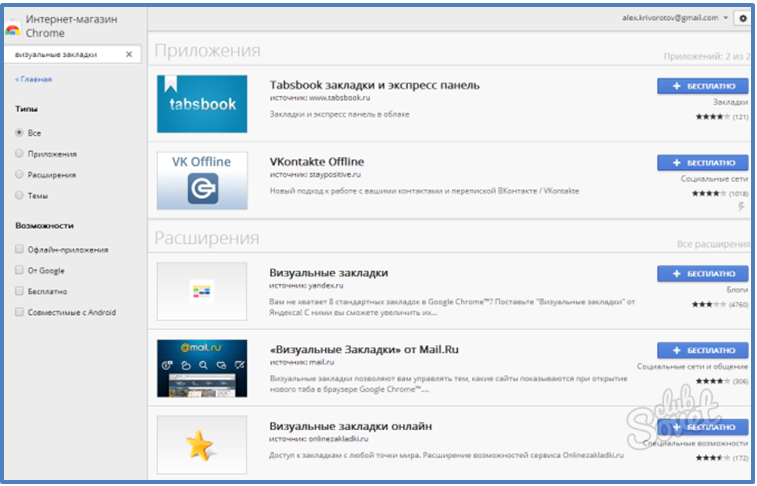
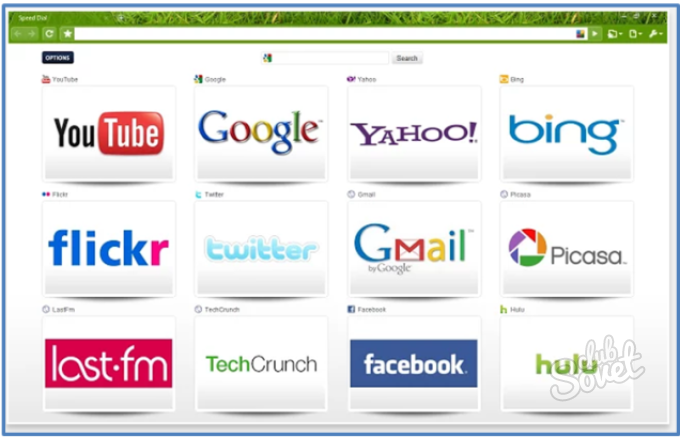
Łatwo jest wyłączyć aplikacje, które stały się niepotrzebne: przejdź do „Ustawienia” - „Narzędzia” - „Rozszerzenia”, znajdź niepotrzebne rozszerzenie i odznacz pole „Włączone”. Aby całkowicie usunąć rozszerzenie bez zapisywania ustawień, kliknij ikonę „Kosz”, potwierdź usunięcie. Aby zapisać wszystkie zakładki na nośniku zewnętrznym, znajdź plik zakładek w folderze Google Chrome, zapisz go lub w oknie Menedżera zakładek wybierz „Organizuj” - „Eksportuj zakładki do pliku HTML…”, określ lokalizację zapisu.
Utworzono 09.03.2013 13:26 / Google Chrome - Dodać do, zmiana Drodzy Czytelnicy! Kto to zainstalował przeglądarka Google Chrome/Google Chrome? Lub nie zainstalowałeś jeszcze rozszerzenia wizualne zakładki? Dziś mamy lekcję na temat „Jak dostosuj zakładki wizualne w przeglądarka Google Chrome/Google Chrome". Oczywiście po zainstalowaniu przeglądarki Google Chrome nie ma fajnych narzędzi do stałe użytkowanie. W tym celu istnieją dodatkowe rozszerzenia na każdy gust i według własnego uznania..
Przed rozpoczęciem lekcji chcę Cię ostrzec, że w przeglądarce Google Chrome struktura jest nieco inna niż przeglądarka Mozilla Firefox. W tej lekcji postaram się szczegółowo opowiedzieć i pokazać żywe obrazy (zrzuty ekranu). Ale to nie wszystko. Jeśli naprawdę chcesz zmiana lub włóż tło/obrazek w wizualne zakładki, musisz wcześniej przygotować żądane zdjęcie. W końcu zmienimy tło.
A o tym jak dodaj link do bloga / witryny zakładka - To nie problem. Wszystko jest niezwykle proste. Spodoba Ci się. Nie martw się! W trakcie pracy z ustawienia Pokażę Ci wszystko tak, jak obiecałem, ponieważ proces konfiguracji odbędzie się w czas rzeczywisty... A teraz przejdźmy do lekcji, inaczej gadałem o czymś.
Tak więc lekcja:
Jak zwiększyć lub zmniejszyć liczba wizualnych zakładek w przeglądarce Google Chrome?

w jaki sposób zmiana lub dodaj tło/obraz do wizualnych zakładek w Google Chrome?
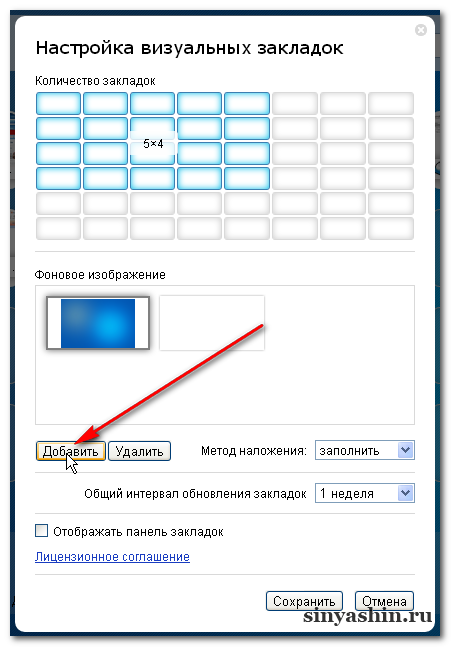
w jaki sposób dodaj lub usuń link do bloga / witryny w wizualne zakładki Google Chrome?
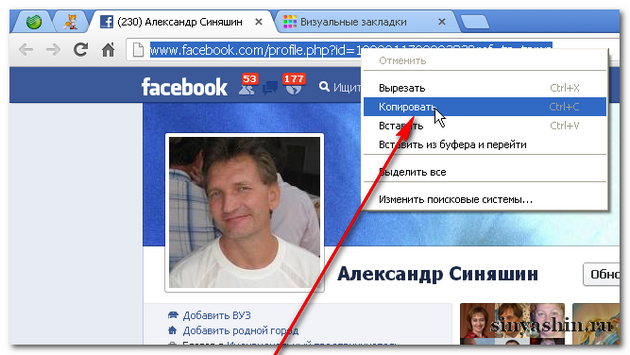
Czy skonfigurowałeś? DOBRZE! Kończę dzisiejszą lekcję. Do zobaczenia wkrótce!
Współczesny internauta codziennie odwiedza dziesiątki różnych zasobów sieciowych. Dla wygody poruszania się po ogromnej masie informacji zaimplementowano system zakładek. Jest to przycisk hiperłącza składający się z adresu strony serwisu, obrazu i tytułu. Przyciski te można umieścić na specjalnym panelu lub tworzyć wizualne zakładki na osobnej stronie. W tym artykule opisano, jak utworzyć standardową lub wizualną zakładkę w przeglądarce Google Chrome.
Google Chrome ma wbudowany panel, który jest wygodny i łatwy do nauczenia. Jest naprawiony pod paskiem wyszukiwania przeglądarki i zawiera wiele ulubionych witryn. Linki wyglądają jak małe przyciski z logo zasobów i nazwą określoną przez użytkownika. Aby dodać nową zakładkę do Chrome, wykonaj te proste instrukcje:
Teraz w Twoim panelu pojawiła się nowa zakładka. Domyślnie ten interfejs jest widoczny tylko na pustych stronach i nowych kartach. Jeśli chcesz mieć cały czas dostęp do przycisków, kliknij prawym przyciskiem myszy puste miejsce na panelu, aby je skonfigurować, i wybierz akcję „Pokaż”.
Wizualne zakładki
Niektórzy użytkownicy uważają, że zakładki wizualne są zbyt uciążliwe, dla innych jest to niezastąpione w ich pracy. W przeciwieństwie do wielu innych recenzentów, Google nadal nie wprowadził swojego panelu ekspresowego. Chrome obsługuje jednak podłączenie tzw. Rozszerzeń - modułów, które wnoszą do programu dodatkową funkcjonalność. W katalogu Google Store znajdziesz mnóstwo podobnych wtyczek na każdy gust. Znajdziesz tu aplikacje znanych firm Mail.ru i Yandex, piękne iw pełni trójwymiarowe wizualne SpeedDial, wiele innych popularnych produktów.
Instalowanie rozszerzenia
Aby móc tworzyć wizualne zakładki, należy je zainstalować. Proces instalacji jest standardowy dla wszystkich wtyczek. W tym przewodniku rozważamy połączenie na przykładzie usługi Yandex:
Teraz masz zainstalowaną nową usługę i możesz dodawać i dostosowywać wizualne zakładki Google Chrome.
Dostosowywanie
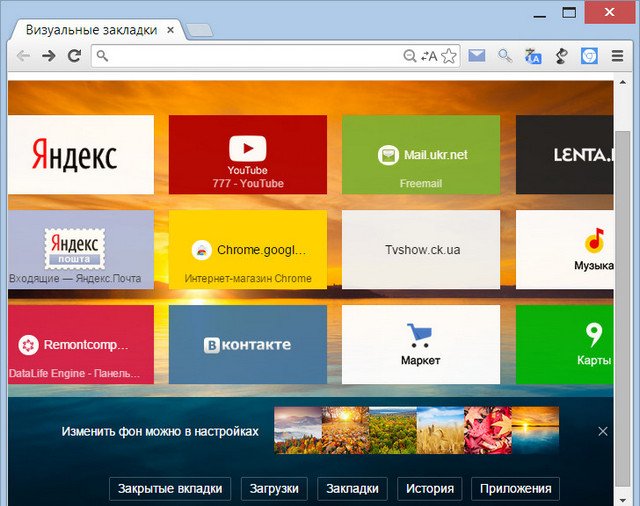
Aby dodać nowy obiekt, odwiedź żądaną stronę i kliknij prawym przyciskiem myszy w dowolnym miejscu okna, aby wywołać menu rozwijane. W nim należy wybrać akcję „Dodaj do panelu ekspresowego”. Alternatywna metoda - usuń dowolny element i kliknij ikonę „utwórz” w postaci znaku plus, która pojawi się na wynikowym wolnym miejscu. W nowym oknie będziesz musiał podać adres zasobu i nazwę elementu, po czym obiekt zostanie dodany do wizualnych zakładek.
