Połączenie z łączem tp. Dlaczego nie mogę połączyć się z Internetem po podłączeniu routera TP-Link do modemu
Opis problemu:
Czasami można połączyć się z Internetem bezpośrednio przez modem, jednak po dodaniu routera do sieci połączenie internetowe zostaje utracone. Jeśli napotkasz ten problem, spróbuj rozwiązać go w następujący sposób.
Metoda 1: Zmień metodę połączenia WAN na dynamiczny adres IP (połączenie z dynamicznymi adresami IP).
Jeśli możesz podłączyć komputer bezpośrednio do Internetu (przez połączenie ADSL / modem kablowy), bez użycia programy specjalne, a następnie zmień typ połączenia WAN na Dynamiczne IP przed zainstalowaniem routera. Router TP-LINK jest domyślnie skonfigurowany do pracy w trybie dynamicznego IP. Jeśli wcześniej nie zmieniałeś tego ustawienia, pomiń tę metodę.
Krok 1
Otwórz przeglądarkę i wprowadź sieciowy adres IP routera w pasku adresu; Domyślny adres IP routera to 192.168.1.1. Następnie naciśnij Enter.
Uwaga:
Jeśli nie możesz otworzyć strony 192.168.1.1, sprawdź adres IP swojego komputera i zmień go, jeśli to konieczne.
Krok 2
Wprowadź nazwę użytkownika i hasło, aby wejść do internetowego interfejsu zarządzania; zarówno login, jak i hasło to domyślnie admin.

Uwaga:
1. Wystąpienie błędu -401 oznacza, że \u200b\u200bpodałeś nieprawidłową nazwę użytkownika lub hasło.
Jeśli zapomnisz hasła lub nazwy użytkownika, które ustawiłeś wcześniej, przywróć domyślne ustawienia routera.
2. Jeśli strona startowa nie ładuje się, przeczytaj sekcję „Dlaczego nie mogę zalogować się do interfejsu zarządzania sieciowego routera bezprzewodowego TP-Link”, aby rozwiązać problem.
Krok 3
Kliknij Sieć -\u003e WAN w lewej części strony i zmień Typ połączenia WAN na Dynamiczny adres IP, a następnie kliknij przycisk Zapisz.

Krok 4
Poczekaj kilka minut, a następnie zostaniesz powiadomiony, że adres IP został przypisany do portu WAN (jak pokazano poniżej); oznacza to, że zostało nawiązane połączenie między modemem a routerem.

Krok 5
Jeśli adres IP to nadal 0.0.0.0, wypróbuj następną metodę „Zmień sieciowy adres IP routera”.
Metoda 2: Zmień sieciowy adres IP routera
Domyślny sieciowy adres IP routerów TP-Link to 192.168.1.1, jednak może być taki sam jak adres IP modemu. W takim przypadku router nie może komunikować się z modemem z powodu konfliktu adresów IP, w wyniku czego nie masz dostępu do Internetu. Aby rozwiązać ten problem, musisz zmienić sieciowy adres IP routera na inny, na przykład 192.168.2.1.
1. Otwórz internetowy interfejs zarządzania, wprowadzając adres IP routera w pasku adresu przeglądarki (domyślnie jest to 192.168.1.1). Naciśnij enter.
2. Wprowadź hasło i nazwę użytkownika; zarówno login, jak i hasło to domyślnie admin.
3. Kliknij Sieć -\u003e LAN w lewej części strony, a następnie zmień adres IP routera (na przykład 192.168.2.1). Kliknij Zapisz.

Uwaga: po zmianie sieciowego adresu IP konieczne będzie ponowne zalogowanie się do interfejsu internetowego przy użyciu już nowego adresu IP; musisz również zaktualizować adres IP swojego komputera.
Metoda 3: klonowanie adresu MAC.
Niektórzy usługodawcy internetowi rejestrują adres MAC komputera przy pierwszym połączeniu z siecią za pomocą modemu kablowego. Jeśli dodasz router do swojej sieci, dostawca usług internetowych nie zapewni Ci dostępu, ponieważ zmienił się adres MAC. Aby wyeliminować ten problem, musisz użyć funkcji klonowania adresu MAC.
1. Upewnij się, że połączenie między routerem a komputerem, który był poprzednio podłączony do modemu, działa poprawnie; zaloguj się do interfejsu internetowego i wybierz Sieć -\u003e Klonowanie MAC w lewej części strony.

2. Kliknij Clone MAN Address - ta funkcja pozwoli routerowi na sklonowanie adresu MAC twojego komputera w celu uzyskania dostępu do WAN.
Metoda 4: Zmień MTU (maksymalny dozwolony rozmiar pakietu)
Jeśli po wykonaniu wszystkich powyższych instrukcji nie możesz nawiązać połączenia, spróbuj zmienić maksymalny dopuszczalny rozmiar pakietu routera z 1500 na 1492 lub mniej (1440 lub 1420).
Kliknij Network -\u003e WAN w lewej części strony, znajdź pole MTU Size i zmień jego zawartość. Kliknij Zapisz, aby zapisać ustawienia.
W tym artykule wyjaśnię jak skonfigurować router TP-LINK... W szczególności skupimy się na konfiguracji routera TL-WR841ND, ale ponieważ panele administracyjne wszystkich routerów tej firmy są bardzo podobne, można skonfigurować inny router TP-LINK. Nie będzie to mega przegląd wszystkich możliwości routera, ponieważ jest ich dużo. Rozważę tylko te zakładki, które są potrzebne zwykłemu użytkownikowi do skonfigurowania routera w domu.
Oczywiście połączenie można skonfigurować za pomocą dysku dołączonego do routera, ale niestety nie zawsze to działa. Dlatego wolę konfigurację wykonać ręcznie. Ponadto konfiguracja zajmuje 10-15 minut.
Więc pierwszą rzeczą, którą musisz zrobić, jest dowiedzieć się, jaki jest Twój typ połączenia i parametry połączenia do Internetu (adres IP, maska \u200b\u200bpodsieci, login, hasło). Zwykle dane te są dostarczane przez dostawcę wraz z umową (umową) o połączenie. Jeśli ich nie znalazłeś lub zgubiłeś, będziesz musiał skontaktować się z działem pomocy technicznej dostawcy, aby je uzyskać.
Powiedzmy, że są dane. Teraz zacznijmy właściwie konfigurować router.
1. Łączymy się z routerem
Podłącz przewód zasilający routera i podłącz go do sieci. Naciśnij przycisk zasilania na routerze.
Następnie włóż kabel sieciowy (dołączony do routera) jeden koniec do karty sieciowej komputera, a drugi do portu LAN routera (żółty).

Teraz musisz ustawić automatyczne pobieranie adresu IP w ustawieniach karty sieciowej komputera. Jeśli masz już zainstalowany, przejdź do drugiego kroku. Jeśli nie, kliknij spoiler odpowiadający Twojemu systemowi operacyjnemu:
Konfiguracja połączenia sieciowego w systemie Windows 7
1. Naciśnij przycisk „ Początek„I wybierz” Panel sterowania”
2. Przejdź do sekcji „ Sieć i Internet”

3. Przejdź do „ Centrum sieci i udostępniania“

4. Kliknij kliknij prawym przyciskiem myszy po połączeniu przez lokalna sieć i wybierz „ Nieruchomości”
5. Kliknij lewy przycisk myszy w punkcie „ Protokół internetowy w wersji 4 (TCP / IPv4)", A następnie kliknij przycisk" Nieruchomości“

6. Umieść znaczniki obok i. Następnie wciśnij dobrze

7. Kliknij dobrze w oknie właściwości połączenia.
Konfiguracja połączenia sieciowego w systemie Windows XP 1. Naciśnij przycisk „ Początek„I wybierz” Panel sterowania” 2. Otwórz element „ Połączenia sieciowe"(Jeśli masz widok kategorii, element" Połączenie sieciowe i internetowe", i wtedy " Połączenia sieciowe“) 3. Kliknij kliknij prawym przyciskiem myszy do ikony połączenia i wybierz pozycję menu „ Nieruchomości“
4. Wybierz na samym dole pola „ Składniki …"Strunowy" Protokół internetowy (TCP / IP)„. Kliknij go lewym przyciskiem myszy i kliknij „ Nieruchomości“ 5. W oknie, które zostanie otwarte, umieść 2 kropki: Uzyskaj adres IP automatycznie i Uzyskaj adres serwera DNS automatycznie... Następnie wciśnij dobrze 6. Kliknij dobrze w oknie właściwości połączenia.

2. Wchodzimy do panelu administratora routera
Teraz, gdy router jest fizycznie podłączony do komputera i skonfigurowane jest połączenie sieciowe między nimi, należy otworzyć dowolną przeglądarkę (Internet Explorer, Opera, Firefox, Chrome) i wpisać adres routera w pasku adresu (dla TP-LINK domyślnie jest to 192.168.1.1).
Następnie pojawi się okno, w którym należy podać swój login i hasło, aby uzyskać dostęp do panelu administratora (domyślnie Login: administratori hasło: administrator).

Ogólnie rzecz biorąc, fabryczny login i hasło są zwykle zawsze wskazane na spodzie urządzenia.

Dlatego nawet jeśli masz inny router, nawet od innego producenta, spójrz na naklejkę na spodzie urządzenia.
Jeśli wpisałeś wszystko poprawnie, zobaczysz strona startowa administratora:
 Po prawej - kolumna sekcji, pośrodku - zawartość sekcji i pola, w których będziemy zmieniać ustawienia, po prawej - mała pomoc, ale niestety dla wielu niewiele to pomoże. ona jest po angielsku.
Po prawej - kolumna sekcji, pośrodku - zawartość sekcji i pola, w których będziemy zmieniać ustawienia, po prawej - mała pomoc, ale niestety dla wielu niewiele to pomoże. ona jest po angielsku.
Nie spiesz się z zastraszeniem przez wiele sekcji, ale większość z nich jest dla doświadczeni użytkownicy i do dostrojenia routera. Po prostu wymuś na routerze połączenie z Internetem, a następnie rozpowszechnianie Internetu przez Wi-Fi i sieć lokalną - Wystarczą 3-4 tabletki.
3. Konfiguracja połączenia internetowego
Aby skonfigurować Internet na routerze TP-LINK przejdź do sekcji Sieć (w prawej kolumnie w panelu administratora). Następnie przejdź do podrozdziału BLADY
Mam nadzieję, że poznałeś już swoje ustawienia łączenia się z Internetem. Na Ukrainie (a właściwie we WNP) dostawcy najczęściej stosują następujące cztery metody łączenia Dynamiczne IP, Statyczne IP, PPPoE, PPTP.Wybierz typ połączenia z listy rozwijanej (u góry na środku) i przejdź do odpowiedniej zakładki poniżej:
Dynamiczny typ połączenia IP
W przypadku tego typu połączenia nie musisz nic wpisywać. Po prostu wybierz go z listy. W przypadku niektórych dostawców może być konieczne wprowadzenie adresów serwerów DNS, ale w większości przypadków nie jest to wymagane. Następnie kliknij przycisk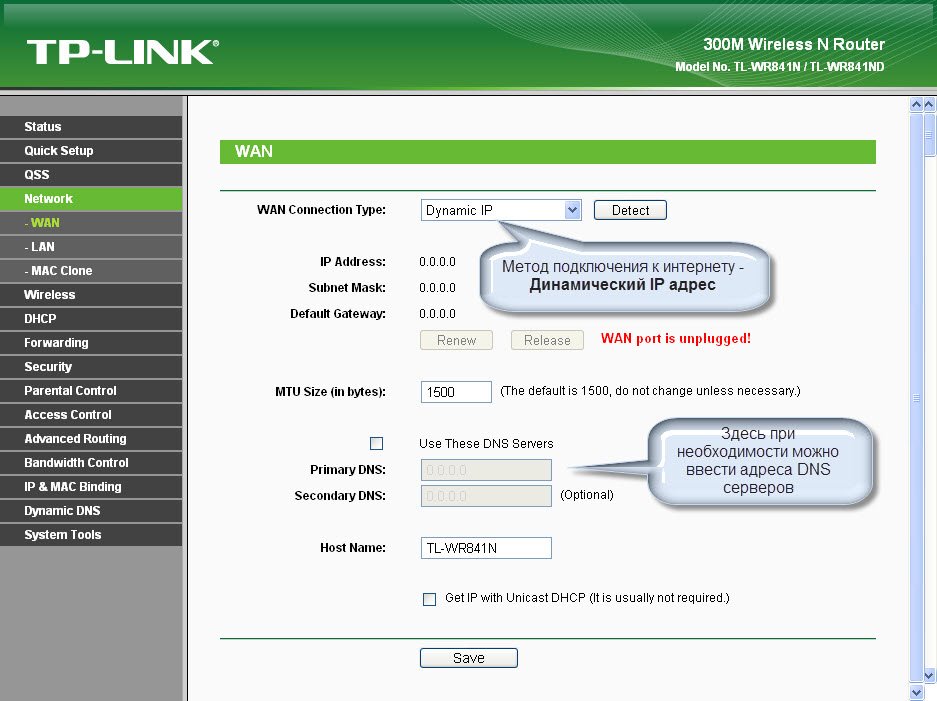
Typ połączenia Statyczne IP (stałe IP)
W przypadku tego typu połączenia musisz podać swój adres IP, maskę podsieci, adres bramy i ewentualnie adresy serwerów DNS. Wszystkie te ustawienia możesz uzyskać od swojego dostawcy. Po wpisaniu wszystkich adresów nie zapomnij kliknąć przycisku Zapisać
Typ połączenia PPPoE W przypadku tego typu połączenia należy wprowadzić nazwę użytkownika, hasło i hasło potwierdzające. Również w przypadku WNP najprawdopodobniej konieczne będzie rozwiązanie przeciwne Wtórne połączeniei wprowadź adres IP i maskę. Jeśli chcesz, aby router był zawsze podłączony do Internetu (zwykle lepiej to ująć w ten sposób, jeśli nie masz megabajtowego licznika ruchu), to musisz postawić kropkę w pobliżu Połącz automatycznie
Typ połączenia PPTP Ten typ połączenia wymaga również nazwy użytkownika i hasła, a czasem adresu IP, maski, adresu bramy i DNS. Aby router automatycznie łączył się z Internetem, nie zapomnij umieścić kropki obok Połącz automatycznie
Jeśli dostawca wiąże się z adresem MAC karta sieciowa (unikalny adres, jaki posiada sprzęt sieciowy), który jest istotny głównie dla połączeń typu Dynamic IP i Static IP, to trzeba dodatkowo przejść do podsekcji Klon MAC i naciśnij przycisk Sklonuj adres MAC.W takim przypadku adres MAC routera stanie się taki sam, jak adres MAC karty sieciowej, a dostawca nie wykryje, że router został zainstalowany.

4. Skonfiguruj sieć Wi-Fi na TP-LINK
Aby skonfigurować sieć Wi-Fi, potrzebujemy 2 podsekcji. Najpierw przejdź do sekcji Bezprzewodowy iw podrozdziale Ustawienia bezprzewodowe.
Tutaj potrzebujesz tylko wybierz swój kraj z listy i wprowadź identyfikator sieci SSID... Musisz wymyślić unikalny identyfikator, aby przypadkowo nie pokrywał się z identyfikatorem sieciowym sąsiadów, w przeciwnym razie mogą wystąpić awarie. Zwykle wystarczy dodać numer lokalu do nazwy sieci (np. TPLINK33)

Rozważmy pokrótce pozostałe parametry (w większości przypadków nie trzeba ich zmieniać):
Kanał - wybór kanału radiowego, jeśli urządzenia nie łączą się dobrze z siecią wi-fi to można spróbować jednoznacznie określić kanał (ja najczęściej wybieram 6 lub 11)
Tryb - wybór standardu, jeśli nie posiadasz urządzeń, które mogą pracować zgodnie ze standardem 802.11n (z jakim standardem urządzenie może współpracować jest zwykle zaznaczone na pudełku lub w dokumentacji na ikonie wi-fi) to możesz umieścić bg mieszane.
Szerokość kanału - szerokość kanału transmisji danych.
Maksymalna szybkość TX - maksymalna prędkość transmisji.
Włącz łączność radiową routera bezprzewodowego - włącza i wyłącza moduł bezprzewodowy na routerze (czyli włącza i wyłącza Wi-Fi)
Włącz rozgłaszanie SSID - umożliwia włączenie lub wyłączenie widoczności sieci Wi-Fi, jeśli ta opcja jest wyłączona, wówczas można łączyć się z siecią Wi-Fi znając tylko jej identyfikator (SSID), w zwykłym wyszukiwaniu Wi-Fi tej sieci nie będzie zlokalizowany.
Włącz WDS - ta opcja jest potrzebna, aby rozszerzyć zasięg istniejącej sieci Wi-Fi.
Nie zapomnij nacisnąć przycisku po zakończeniu ustawień. Zapisać
5. Konfiguracja bezpieczeństwa sieci Wi-Fi
Aby skonfigurować ustawienia zabezpieczeń sieci, przejdź do sekcji Bezprzewodowy iw podrozdziale Ochrona bezprzewodowa.
Tutaj możesz skonfigurować metodę szyfrowania i hasło. Zalecam wybranie metody szyfrowania WPA2-PSK.Możesz pozostawić typ szyfrowania Automatyczny.Najważniejszą rzeczą - utrudnij hasło(zawierające litery i cyfry), znaki po 10-15. Nadal musisz wprowadzić je tylko raz na każdym nowym urządzeniu, a dla tych, którzy chcą odgadnąć hasło do Twojej sieci, skomplikowane hasło stanie się bardziej istotną przeszkodą niż proste. (Na przykład wpisz coś takiego jak ERG345tr4R).

Po skonfigurowaniu hasła do sieci Wi-Fi - nie zapomnij kliknąć Zapisać
6. Skonfiguruj sieć lokalną (jeśli to konieczne)
Aby skonfigurować sieć lokalną na routerze TP-LINK, musisz przejść do sekcji Sieć iw podrozdziale LAN.Tutaj możesz ustawić adres IP routera. Z tego samego zakresu adresów IP router przydzieli adresy do podłączonych do niego urządzeń. Nie musisz nic zmieniać w tej sekcji.
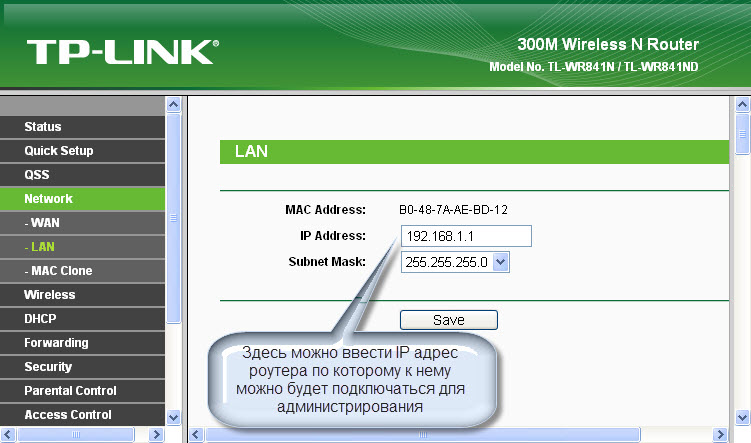
7. Ustawienie hasła administratora
I wreszcie, aby zapewnić pełne bezpieczeństwo - zmień hasło administratora na routerze(zaakceptuj hasło admin - nie wygląda na bezpieczne). To hasło służy do wejścia do panelu administracyjnego routera.
Aby to zrobić, przejdź do sekcji Narzędzia systemowe, podsekcja Hasło.Wpisz starą nazwę użytkownika (admin) i hasło (admin), a poniżej wprowadź nową nazwę (możesz zostawić to samo) i hasło (ale pamiętaj, aby je zmienić).

8. Uruchom ponownie router
Prawdopodobnie już to zauważyłeś po naciśnięciu przycisku Zapisać poniżej pojawia się napis: Ten napis mówi, że aby dokonać zmian należy zrestartować router. Kliknij słowa kliknij tutajiw wyświetlonym oknie kliknij przycisk restart... Router uruchomi się ponownie z nowymi ustawieniami.
9. Połącz się i pracuj
Cóż, konfiguracja routera jest zakończona. Teraz musisz podłączyć do niego kabel, przez który dostawca zapewnia dostęp do Internetu. ( Do niebieskiego portu routera). Do żółtych portów można podłączyć do 4 komputerów PC lub laptopów.
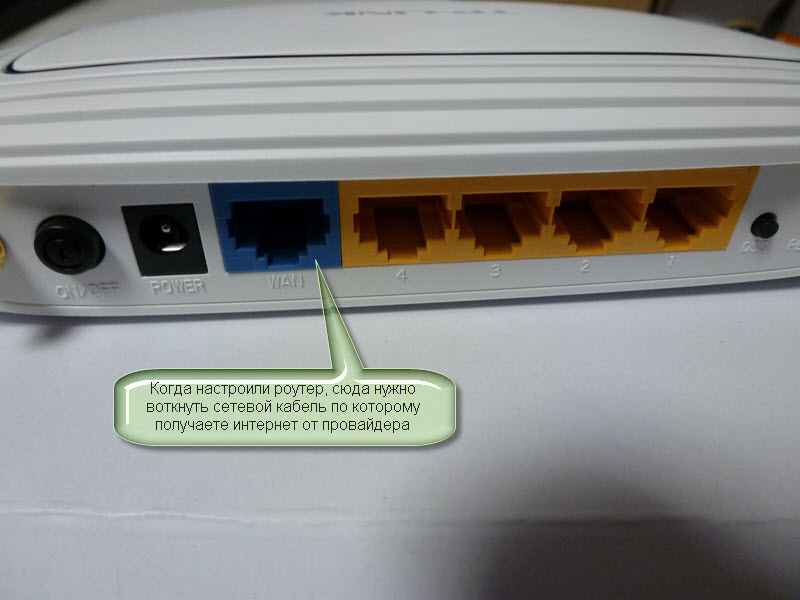
10. Przeznaczenie wskaźników routera
Na koniec spójrzmy, co pokazują wskaźniki na górnym panelu routera.

Pierwszy wskaźnik. - Moc (wskaźnik zasilania) - pokazuje, czy router jest włączony czy wyłączony.
Drugi wskaźnik to System (kontrolka systemu) - w stanie normalnym miga, jeśli się świeci - inicjalizacja trasy lub wystąpił błąd, jeśli jest wyłączona - to wystąpił błąd systemowy.
Trzeci wskaźnik pokazuje stan sieci Wi-Fi... Miga, gdy Wi-Fi jest włączone i wyłączone, gdy jest wyłączone.
Wskaźniki 4 do 7 - pokaż stan połączenia LAN... Świeci - kabel podłączony, ale nie ma aktywności sieciowej, Miga - wymiana danych pomiędzy routerem a komputerem, Nie świeci - brak połączenia.
Ósmy wskaźnik to Internet - pokazuje, czy połączenie internetowe jest aktywne. Świeci - połączenie internetowe jest połączone, Miga - jest połączenie lub wymiana danych, Nie świeci - kabel internetowy nie jest podłączony.
Ostatni wskaźnik pokazuje stan funkcji QSS (Szybka i bezpieczna konfiguracja). Ta funkcja służy do szybkiego łączenia urządzeń z routerem. Służy głównie do łączenia kart TP-LINK z routerem Wi-Fi.
Wniosek
Cóż, to w zasadzie wszystko, co musisz wiedzieć o podstawowej konfiguracji routera. Jak widać, nie jest to takie trudne.
Router to idealne urządzenie do tworzenia wi wróżka sieci. Ale wiele osób ma problemy z konfiguracją. W tym artykule omówimy jak skonfigurować router łącza tp.
Przyniosłeś router do domu i już otworzyłeś pudełko. W porządku. Przed tobą powinno być kilka kartek papieru, dysk z napisem oprogramowanie, kabel sieciowy i sam router. Zacznijmy konfigurować:
- Konfigurowanie routera łącza tp zaczyna się od podłączenia urządzenia. Wskazane jest umieszczenie go w bliskiej odległości od komputera, ponieważ producent dostarcza w zestawie mały kabel. Podłączamy router do zasilania i wpinamy do gniazdka.
- Podłączamy router do sieci. W tym celu szukamy gniazda koloru niebieskiego, pod którym widnieje napis „Wlan”. Wbijamy w niego dostarczony drut.
- Łączymy się z komputerem. Używamy innego przewodu, podłączając go do jednego z żółtych złączy routera. Drugą część przewodu należy podłączyć do portu w komputerze, który znajduje się z tyłu.

Porty WAN i LAN. WAN - wejście internetowe. LAN - sieć lokalna (podłączenie urządzeń lokalnych)
Rzućmy okiem na przyciski i złącza, które można znaleźć na twoim router:
- Przycisk do uruchamiania i wyłączania urządzenia.
- Złącze zasilania.
- BLADY. Niebieski port, do którego podłączony jest kabel sieciowy.
- LAN. Port jest żółty, który jest potrzebny do połączenia z komputerem.
- Przycisk uruchamiania funkcji QSS. Służy do podłączania telefonu, tabletu, telewizora lub laptopa wi-Fi.
- Resetowanie. Zaprojektowany, aby całkowicie przywrócić urządzenie do ustawień fabrycznych.
Prawie wszystkie porty i przyciski routera są podpisane, co ułatwi ich odnalezienie.
Odkryliśmy i podłączyliśmy sam router.
Weź cienką igłę, ostrożnie włóż ją do resetowania i przytrzymaj przez 10 sekund.
Konfiguracja routera
Więc połączyłeś swoje urządzenie z komputerem. A teraz przejdźmy do ustawienia routera łącza tp... Dla tego:
- Uruchamiamy absolutnie każdą przeglądarkę. Szukamy paska adresu i wpisujemy do niego specjalny adres IP. Możesz go znaleźć z tyłu urządzenia.
- Po poprzednim punkcie zostaniesz poproszony o podanie nazwy użytkownika i hasła. Aby je znaleźć, wystarczy, jak w przypadku, odwrócić router. Jeśli jesteś zbyt leniwy, aby szukać, wpisz te standardowe - admin / admin.
Zaktualizujmy oprogramowanie, zanim przejdziemy dalej. Przejdź do witryny „tp-linkru.com”. To jest oficjalna witryna producenta Twojego sprzętu. Znajdź tam model swojego urządzenia i pobierz ostatnia wersja oprogramowanie układowe. Rozpakuj to. Wróć do interfejsu internetowego routera. Szukamy pozycji menu „Narzędzia systemowe” i przechodzimy do aktualizacji sprzętu. Tam za pomocą „przeglądania” wskazujemy ustanowiony plik.
Wróćmy do konfiguracji:
- Czy to jest to konieczne zainstalować login i hasło dla wai sieć plików. Aby to zrobić, znajdź w interfejsie internetowym element „narzędzia systemowe”. W menu rozwijanym kliknij „Hasło”. W wyświetlonym oknie musisz wypełnić wszystkie pola. W starych wierszach wprowadź admin / admin. Resztę uzupełnij do na własną rękę... Ratujemy.
- Wracamy do lewej strony interfejsu WWW. Kliknij element „Sieć”, a następnie „Wan”. Następnie musisz ustawić typ sieci. Wszystko zależy od twojego dostawcy, więc lepiej sprawdzić z nim ten punkt. Nie zapomnij zapisać po ustawieniu.
- Teraz w „Sieci” wybierz pozycję „Klon MAC”. Tam wystarczy kliknąć dolny przycisk, który klonuje górny adres. Ratujemy.
- Poszukujemy artykułu "Bezprzewodowe". Otwieramy „Ustawienia”. Następnie wprowadź ssid w żądanej linii. W razie potrzeby określ swój region.
- Przejdźmy do bezpieczeństwa bezprzewodowego. Wprowadź hasło w polu hasła. Pamiętaj o tym, aby korzystać z sieci Wi-Fi.
W porządku. Konfiguracja została zakończona. Jeśli chcesz, możesz ponownie uruchomić router.
Różne problemy z routerem
Porozmawiajmy teraz o niektórych możliwych błędach podczas i po konfiguracji.
Jeśli zapomnisz hasła, musisz przywrócić router do ustawień fabrycznych. Odbywa się to za pomocą cienkiej igły i przycisku Reset. Naciśnij i poczekaj około 10 sekund. Po tej procedurze ustawiać sprzęt na nowo.
W przypadkach, gdy nie jest możliwe wejście do interfejsu WWW routera TP połączyć, musisz spróbować przywrócić urządzenie do ustawień fabrycznych. Możesz również użyć do tego innej przeglądarki.
Jeśli Twoje urządzenie nie widzi wai sieć plików, a następnie spróbuj zbliżyć ją do routera. Jeśli to nie pomoże, przejdź do interfejsu internetowego i włącz widoczność dla wszystkich urządzeń.
Są chwile, kiedy problemy są spowodowane awarią urządzenia. W spornych przypadkach możesz skontaktować się z profesjonalistą, który pomoże Ci rozwiązać ten problem.
Podsumujmy
Melodia router Wifi wcale nie jest trudne. Wielu boi się angielskiego interfejsu, ale jeśli zastosujesz się do podanych instrukcji, odniesiesz sukces.
Z tego samouczka dowiesz się, jak skonfigurować router TP-LINK. Ostatnio sieci bezprzewodowe stały się absolutną koniecznością w wielu domach. Jest to szczególnie ważne dla tych, którzy używają laptopów, tabletów, smartfonów i innych urządzeń przenośnych w celu uzyskania dostępu do Internetu. Zgadzam się obciążać te urządzenia przewodem, jakoś ... przynajmniej niewygodne. Będzie to dla Ciebie wygodne, jeśli usiądziesz wygodnie w swoim ulubionym fotelu lub sofie, a stamtąd obudzisz się, aby surfować po Internecie z tabletu lub laptopa. Aby cały ten blask się spełnił, potrzebujesz routera Wi-Fi i wiedzy, jak go skonfigurować. W naszych czasach jest wiele routerów, ale wśród nich najpopularniejsze to routery ASUS, TP-LINK, D-Link, Linksys i ZyXEL.
Krok 1
Podłącz router, jak pokazano na rysunku. Podłącz kabel, przez który Internet wchodzi do Twojego domu, do portu WAN.
LAN to porty do łączenia komputerów za pomocą kabla.

Krok 2
Przejdź do swojego komputera, w ustawieniach sieciowych protokołu TCP / IP. Można to zrobić w menu „START\u003e Ustawienia\u003e Panel sterowania\u003e Połączenia sieciowe”... W oknie, które zostanie otwarte, kliknij prawym przyciskiem myszy aktywne połączenie i wybierz element "Nieruchomości".

W oknie ustawień sieciowych wybierz element „Protokół internetowy TCP / IP” i kliknij przycisk „Właściwości”

W oknie konfiguracji TCP / IP wybierz Uzyskaj adres IP automatycznie.

Krok 3
Uruchom przeglądarkę i wpisz w pasku adresu: http://192.168.1.1 (adres ten jest zwykle ustawiony domyślnie dla routerów TP-LINK). Naciśnij Enter i wprowadź login i hasło, aby uzyskać dostęp do panelu administracyjnego routera (domyślnie jest to login: admin, hasło: admin, możesz także spróbować hasła 12345).

Jeśli okno żądania loginu i hasła nie otworzyło się lub login administratora nie pasuje, będziesz musiał zresetować ustawienia routera do ustawień fabrycznych, zwykle w tym celu na obudowie routera znajduje się specjalny przycisk resetowania. Jeśli nie jest to przestrzegane, przeczytaj instrukcję urządzenia.
Krok 4
Jeśli wszystko poszło dobrze w poprzednim akapicie, to byłeś w panelu administratora routera TP-LINK

Krok 5
Wchodzimy do menu BLADY i wybierz Typ połączenia WAN typ połączenia dostarczony przez dostawcę usług internetowych. Najczęściej tak jest Dynamiczne IP, Zapisać Save, kontynuuj konfigurację.

W takim razie Statyczne IP, PPoE, PPTP, L2TP , to musisz zarejestrować dane, które dostarczy Ci dostawca, to jest - Nazwa użytkownika, hasło, adres IP / nazwa serwera, adres IP, maska \u200b\u200bpodsieci, brama domyślna, DNS... Ratujemy Zapisać, kontynuujemy konfigurację.
Krok 6
Otwórz kartę Klon MAC... Nie zawsze jest to wymagane, w zależności od dostawcy, a także jeśli router jest podłączony za modemem ADSL. Kliknij i zapisz Zapisać.

Krok 7
Przejdź do zakładki DHCP -\u003e Ustawienia DHCP -\u003e WłączW linii Początkowy adres IP zmieniamy dwie ostatnie cyfry, jeśli zmieniłeś je na początku. Na przykład: zmieniłeś adres IP routera na 192.168.2.3 , przepisujemy 192.168.2.300 i w linii Końcowy adres IP – 192.168.2.399 ... Oznacza to, że router przypisze adres pierwszemu komputerowi 192.168.2.300 , drugi 192.168.2.301 , trzeci 192.168.2.302 itp. Jeśli adres IP routera nie został zmieniony, to domyślnie zostawiamy wszystko! Ratujemy Zapisać.

Krok 8
Przejdź do zakładki Bezprzewodowe -\u003e Ustawienia bezprzewodowe... W terenie SSD wprowadź nazwę swojej sieci, możesz na przykład użyć łacińskich liter i cyfr TP-LINK_00A704 ... Wybór regionu Region - Ukraina, Wybierz Kanał - domyślna 6 / Tryb - 54 Mb / s Zapisać Zapisać.
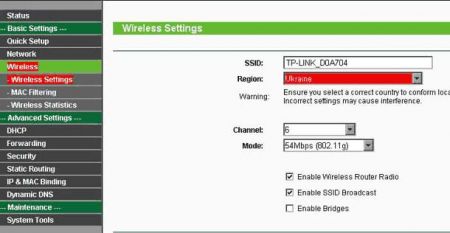
Krok 9
Ten krok jest bardzo ważny dla bezpieczeństwa Twojej sieci. Na tej samej karcie ustawienia bezprzewodowe, proszę zaznaczyć Włącz zabezpieczenia sieci bezprzewodowej, w wierszu poniżej wybierz Rodzaj zabezpieczenia rodzaj zastosowanego szyfrowania WEP, WPA / WPA2, WPA-PSK / WPA2-PSK(w zależności od tego, jaki standard obsługuje Twój komputer).
Opcja bezpieczeństwa i Format klucza WEP pozostaw bez zmian.
Hasło PSK - możesz wprowadzić hasło WPA od 8 do 63 znaków.
Okres aktualizacji klucza grupy - czas aktualizacji klucza w sekundach, wartość może wynosić co najmniej 30 lub 0. Wprowadź 0 (zero), aby wyłączyć aktualizację.

Podaj hasło (lub kilka) Klucz wybrany

Zapisać Zapisać i zamknij kartę.
Konfiguracja jest zakończona.
(15 Liczba głosów)
Określenie ustawień sieciowych dostawcy Internetu
Przed podłączeniem routera musisz wiedzieć, jakie ustawienia sieciowe są potrzebne do połączenia z Internetem.
Najczęstsze typy ustawień sieciowych to:
- Dynamiczne IP - ustawienia dynamiczne, wydawane automatycznie przez DHCP
- Stałe IP - ustawienia statyczne, wprowadzane ręcznie
- PPPoE - Dostęp do Internetu jest zapewniany przez PPPoE po podaniu nazwy użytkownika i hasła
Zakłada się, że masz zainstalowany system Windows 7, kabel dostawcy jest podłączony do komputera i skonfigurowany jest dostęp do Internetu.
Przejdź do „Zmień ustawienia adaptera”.

Kliknij prawym przyciskiem myszy „Połączenie lokalne” i wybierz „Właściwości”

Kliknij „Protokół internetowy w wersji 4 (TCP / IPv4)” i przycisk „Właściwości”.

- Jeśli wybrałeś element „Użyj następującego adresu IP” i są tam liczby, to zapisz wszystkie ustawienia Czy ustawienia statyczne dostawcy ( Stałe IP). Następnie wybierz „Uzyskaj adres IP automatycznie” i kliknij „OK”.
- Jeśli wybrałeś opcję "Uzyskaj adres IP automatycznie", to ustawienia sieciowe otrzymasz automatycznie - są to ustawienia dynamiczne dostawcy poprzez DHCP ( Dynamiczne IP).
![]()
Niektórzy dostawcy blokują dostęp do Internetu na podstawie adresu MAC (patrz umowa). W takim przypadku konieczne jest skonfigurowanie routera tak, aby miał ten sam adres MAC, co zarejestrowany przez dostawcę.
Aby znaleźć adres MAC karty sieciowej, kliknij „Start”, w oknie „Znajdź programy i pliki” wpisz polecenie cmd i naciśnij Enter.

Piszemy polecenie w konsoli ipconfig / all i naciśnij Enter.

Szukamy hasła „Adapter Ethernet Połączenie lokalne ...”

W terenie " Adres fizyczny »Wyświetla adres MAC karty sieciowej. Przepisujemy to.
Podłączanie i konfigurowanie routera TP-Link
Aby skonfigurować router Wi-Fi Tp-Link, potrzebujemy:
- kabel dostawcy (Triolan, MaxNet, Vega, Volya, Airbites lub inne bez VPN);
- komputer lub laptop;
- router TP-Link, który będzie dystrybuował Internet przez Wi-Fi do laptopa, telewizora z Wi-Fi, tabletu lub smartfona.
Podłączmy sprzęt w następujący sposób:
- podłącz zasilacz do złącza routera „Power”;
- podłącz kabel ISP do niebieskiego portu WAN routera;
- podłącz komputer do routera za pomocą kabla sieciowego do dowolnego żółtego portu LAN;
- pozostałe urządzenia (laptop, tablet, telewizor z Wi-Fi, smartfon) będą połączone bezprzewodowo przez Wi-Fi.

Przejdźmy do konfiguracji routera.
Otwórz przeglądarkę Internet Explorer i wprowadź 192.168.1.1
Uwaga! W ustawieniach przeglądarki nie należy określać serwera proxy
W wyświetlonym oknie wprowadź nazwę użytkownika administrator i hasło administrator.

W menu po lewej stronie wybierz kreatora szybkiej konfiguracji Szybki montaż i naciśnij przycisk Kolejny.

Dynamiczne IP— automatyczne ustawienia sieciowe dostawcy przez DHCP
Jeśli otrzymasz automatyczne ustawienia sieciowe, wybierz Dynamiczne IP i naciśnij przycisk Kolejny.

W terenie SSID
W sekcji Ochrona bezprzewodowa określić rodzaj szyfrowania WPA-PSK / WPA2-PSK
W terenie Hasło PSK:
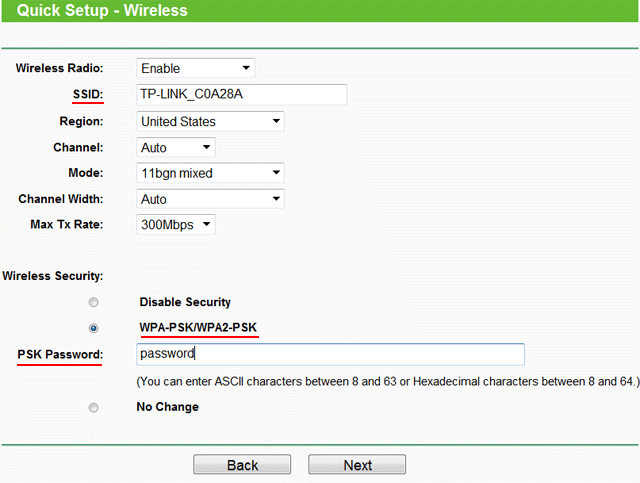
koniec.

Sieć - Klon MAC.
W terenie Adres MAC sieci WAN wprowadź adres MAC.
Alternatywnie kliknij Sklonuj adres MACjeśli w terenie Adres MAC twojego komputera

Stałe IP— ustawienia sieci statycznej dostawcy
Jeśli ustawienia sieciowe wymagają ręcznego wprowadzenia, wybierz Stałe IP, naciśnij przycisk Kolejny.

Wprowadź ustawienia:
- Adres IP (Adres IP)
- Maska podsieci (Maska podsieci)
- Brama domyślna (Główna brama)
- Podstawowy DNS (Preferowany serwer DNS)
- Drugi DNS (Alternatywny serwer DNS)
- i naciśnij Kolejny

W terenie SSID wprowadź nazwę punktu dostępu do połączenia przez Wi-Fi.
W sekcji Ochrona bezprzewodowa wybierz rodzaj szyfrowania WPA-PSK / WPA2-PSK
W terenie Hasło PSK: wprowadź hasło, aby uzyskać dostęp do punktu dostępu Wi-Fi. Hasło musi mieć co najmniej 8 znaków.
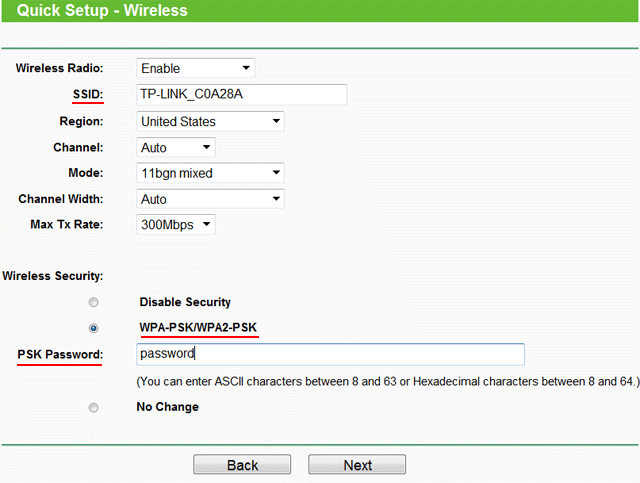
Następne okno wskazuje, że konfiguracja została zakończona pomyślnie. Wciśnij guzik Restart i poczekaj, aż router się zrestartuje.

Jeśli dostawca blokuje dostęp na podstawie adresu MAC, wybierz w menu po lewej stronie Sieć - Klon MAC.
W terenie Adres MAC sieci WAN wprowadź adres MAC.
Alternatywnie kliknij Sklonuj adres MACjeśli w terenie Adres MAC twojego komputera zostanie znaleziony wymagany adres MAC.

PPPoE— dostęp do Internetu przez użytkownika i hasło
Jeśli dostęp do Internetu jest zapewniany przez PPPoE po wprowadzeniu nazwy użytkownika i hasła, wybierz PPPoE.

Wprowadź ustawienia:
- Nazwa Użytkownika: (Nazwa Użytkownika)
- Hasło: (Hasło)
- Potwierdź hasło: (Potwierdź hasło)
- i naciśnij Kolejny

W terenie SSID wprowadź nazwę punktu dostępu do połączenia przez Wi-Fi.
W sekcji Ochrona bezprzewodowa wybierz rodzaj szyfrowania WPA-PSK / WPA2-PSK
W terenie Hasło PSK: wprowadź hasło, aby uzyskać dostęp do punktu dostępu Wi-Fi. Hasło musi mieć co najmniej 8 znaków.
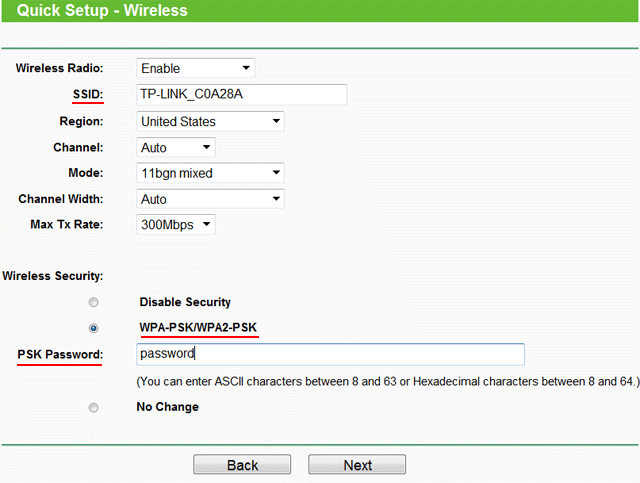
Następne okno wskazuje, że konfiguracja została zakończona pomyślnie.
Wciśnij guzik Restart i poczekaj, aż router się zrestartuje.

Ustawienia zabezpieczeń routera TP-Link
Aby nikt poza administratorem nie mógł wejść do ustawień routera, musisz zmienić hasło, aby wejść do ustawień.
Aby to zrobić, wybierz w menu po lewej stronie Narzędzia systemowe - Hasło i wprowadź ustawienia:
- Stara nazwa użytkownika: stara nazwa użytkownika, wprowadź administrator
- Stare hasło: stare hasło, wprowadź administrator
- Nowa nazwa użytkownika: wprowadź nową nazwę użytkownika, możesz wyjść administrator
- Nowe hasło: Wpisz nowe hasło
- Potwierdź nowe hasło: Potwierdź nowe hasło

Następnie wciskamy przycisk Zapisać aby zapisać hasło.
Podłączanie laptopa do Internetu
Laptop podłączymy do internetu przez Wi-Fi.
Aby to zrobić, w prawym dolnym rogu monitora wybierz ikonę sterowania sieciami bezprzewodowymi. Po zaktualizowaniu listy sieci bezprzewodowych nasza sieć powinna się w niej pojawić. Wybierzmy go i kliknij przycisk „Połącz”.

W kolejnym kroku wprowadź hasło, aby połączyć się z routerem Tp-Link przez Wi-Fi.

Wprowadź hasło podane w polu Hasło PSK: w ustawieniach routera. Następnie na laptopie pojawi się Internet.
Możesz się połączyć Router Wifi Urządzenia TP-Link obsługujące Wi-Fi, na przykład telewizor, netbook, tablet, smartfon. W tym celu wybierz w urządzeniu punkt dostępowy Tp-Link i wprowadź hasło.
Odzyskiwanie hasła do wprowadzania ustawień routera TP-Link
Jeśli zapomniałeś hasła do wejścia w ustawienia routera Tp-Link, możesz przywrócić ustawienia fabryczne i hasło.
Aby to zrobić, naciśnij przycisk Reset z tyłu routera przez 8-10 sekund.

