Настройки резервного копирования iphone. Как настроить резервное копирование iPhone в iCloud
Если вы ещё только новичок в использовании Айфона, то вам обязательно нужно знать, что такое резервная копия и как ей пользоваться.
Навигация
Если вы совсем недавно стали пользоваться iPhone, то рекомендуем вам постоянно копировать сохраняемые на нем данные. Эта операция не займёт у вас много времени, а если её автоматизировать, то она вообще ни чем вас не обременит. Благодаря технологиям производителей вы сможете создать копию даже без личного участия хозяина смартфона.
Резервное копирование является отличной возможностью для сохранения личных данных.
Никто в нашей жизни не может быть застрахован от кражи, утери или намеренной порчи дорогого телефона. И при отсутствии копии к сожалениям об утрате появляется ещё и горесть от потери снимкой, контактов или другой важной информации. Лучше лишний раз подстраховаться и при необходимости все восстановить.
Кстати, резервная копия также бывает нужной в случае установки неудачных обновлений, когда единственным решением является полный сброс настроек смартфона. В таком случае все удаляется, а бэкап помогает восстановиться. Ещё резервная копия полезна при переносе данных на новый телефон со старого.
Как правило, у iPhone используется два сервиса — фирменное хранилище iCloud и iTunes. Они позволяют без труда создавать копии всех необходимых и важных ресурсов.
iCloud общая информация
Среди достоинств этого ресурса выделяется удобное использование, так как для копирования достаточно только включить Wi-fi, а все остальное будет сделано автоматически. И так ежедневно. Поэтому с его помощью у вас всегда будет актуальная база данных. Это очень удобно, так как восстановление может осуществляться из любого места, где только есть соединение с беспроводной сетью и без дополнительных устройств и проводов.
- Включается опция в iCloud в настройках девайса.
- Далее в разделе «Резервных копий» нажмите на предложение о создании резервной копии.
- Вам достаточно один раз подключиться и устройство всегда будет копировать данные самостоятельно. Как правило, происходит это по вечерам, когда телефон стоит на зарядке и у него включён Wi-fi, так как оперативная память в этот момент загружена меньше всего и операция проходит намного быстрее качественнее. Сохраняются данные в ваше личное «облако», к которому доступ имеете только вы.
- По мере того, как облако будет заполняться, система будет стирать все ненужные ей данные, а также старые базы. Это обусловлено ограничением размера облака, которое предоставляется Apple. Первоначально вы получаете ресурс, имеющий 5 ГБ памяти. Если вы будете использовать объём сверх этого лимита, то придётся внести дополнительную плату.
- Как правило, в облако сохраняется три последних копии. В них содержатся персональные настройки, переписки и сообщения. Кстати, если вы в течение 180 дней не будете делать новых копий, то Apple сотрет старые по причине не востребованности и восстановить из них данные будет нельзя.
Видео: Как сделать резервную копию iPhone или iPad?
iTunes
Эта программа подходит для тех, кто привык хранить личные данные только на ПК или сьемном носителе. Прежде чем подключаться надо сначала установить свежую версию программы, чтобы в будущем не было проблем с распознаванием.
- Подсоедините смартфон к ПК
- В приложении нажмите на свой девайс и нажмите на «Обзор»
- Найдите «Резервные копии»
- Выберите предложение выполнения операции вручную и включите копирование
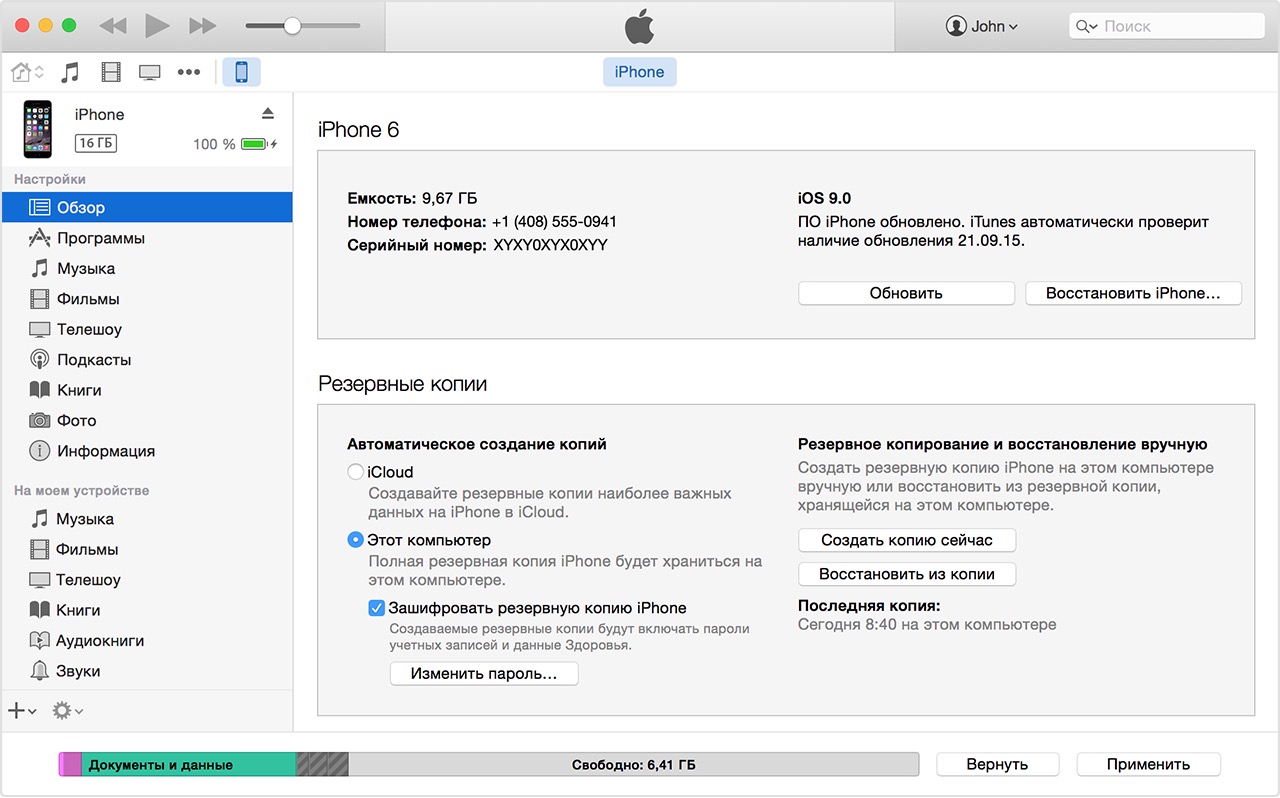
Если вам нужно по чистить память своего компьютера и избавиться от старых копий, то через настройки найдите «Устройства» , выберите данные и нажмите на «Удаление» .
Чтобы не забыть о необходимости создания очередной копии создайте небольшое напоминание на любом своём устройстве.
Установка пароля
Лучше всего установить пароль на резервную копию, чтобы ни один злоумышленник не мог получить доступ к вашим файлам. Для этого во время создания бэкапа сделайте отметку напротив «Шифрования резервной копии» во вкладке «Обзор» .
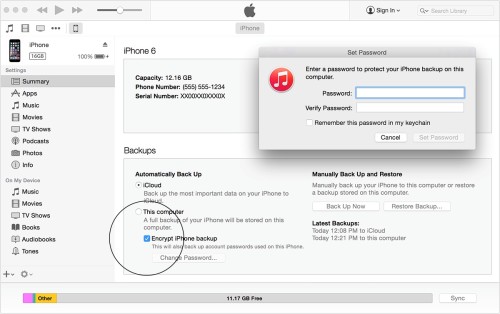
Напишите его куда-нибудь, чтобы не потерять, потому что сейчас пароль будет спрашиваться при каждом копировании.
Как пользоваться копиями?
- Прежде всего, все программное обеспечение должно быть обновлено до последней версии.
- Выберите «Сброс» в основных настройках и активируйте удаление через пункт «Стереть iPhone» .

- Далее запустится помощник и будет предложено выбрать место сохранения.
- Вам нужен пункт «Восстановить из iCloud» , укажите файл с бэкапом и введите авторизационные данные.

Если вы решили выполнить восстановление через iTunes , то соедините смартфон с ПК, на который были скачаны данные.
Кстати, сначала обязательно отключите функцию «Найти iPhone» .
Теперь вы можете выбрать один из подходящих способов:
- Выберите «Файл» — «Устройства» и нажмите на восстановление.
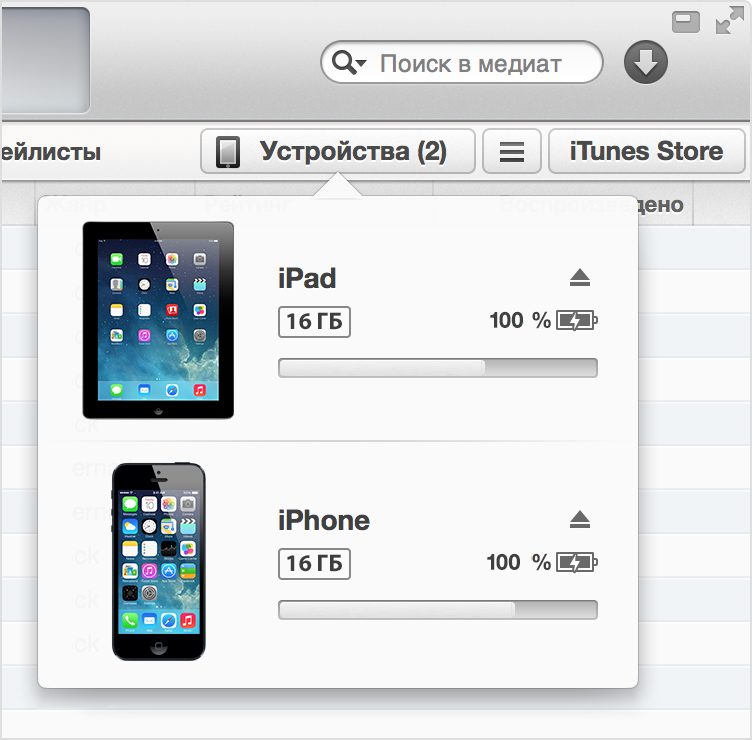
- Либо перейдите в раздел «Резервных копий» , где есть похожий пункт «Восстановление из копии» .

В заключение стоит сказать, что самым лучшим сочетанием является использование всех сервисов разом. Ежедневное копирование iCloud позволит сохранить небольшую текущую информацию, а большие файлы можно хотя бы раз в месяц создавать с помощью iTunes и хранить их на ПК или флешке. В будущем при необходимости это позволит получить полные утраченные данные.
О том, как правильно настроить новый iPhone вы можете узнать .
Видео: Резервная копия iPhone, iPad — что это? И стоит ли восстанавливать?
iTunes, iCloud, альтернативный софт и сторонние облачные сервисы.
Тестовые версии iOS, эксперименты с джейлбрейком, постоянный переход с устройства на устройство, краш-тесты, а также тонны софта из App Store и в обход него - это далеко не все причины, почему я когда-либо терял важные личные данные с iPhone.
Но с подобными трудностями сталкиваются не только прожженные гики, которым вечно нет покоя. Несмотря на невероятную надежность техники Apple, для важной информации, которую не хочется потерять, все же нужно подготовить копии в надежном месте.
Чтобы оградить вас от возможных досадных недоразумений, собрал вместе все проверенные лично варианты резервного копирования.
1. iTunes и резервное копирование на жестком диске Mac или PC

Преимущества : с резервным копированием через iTunes можно получить доступ к информации без интернета - хоть в чистом поле. Более того, это один из самых быстрых вариантов сохранить почти все данные с iPhone.
Недостатки : жаль, но сделать резервную копию или восстановить данные без компьютера не выйдет при всем желании. Особенно смешно выглядит резервное копирование информации с большого iPad Pro на MacBook 12’’ . Плюс - копия занимает достаточно много места на диске, что сильно заметно на Mac с небольшими SSD.
Что можно сохранить : практически все, кроме контента из App Store и iTunes Store (он загрузится через интернет), синхронизированного через iTunes контента (импортированные аудиозаписи и так далее), сохраненных в облаках фотографий (например, фотопоток iCloud), настроек Touch ID и Apple Pay. Обратите внимание, что некоторые данные требуют защиты резервной копии с помощью пароля.
Как это сделать : все просто - достаточно зайти в iTunes, перейти на вкладку устройства и нажать одну единственную кнопку для создания копии или ее восстановления.
Мое мнение : сам использую резервное копирование на жесткий диск своего MacBook Pro только перед каким-то стрессовым моментом - установкой тестовой версии iOS, джейлбрейком и так далее. В остальных ситуациях предпочитаю другие виды сохранения личной информации.
2. Альтернативы iTunes для резервных копий на примере iMazing
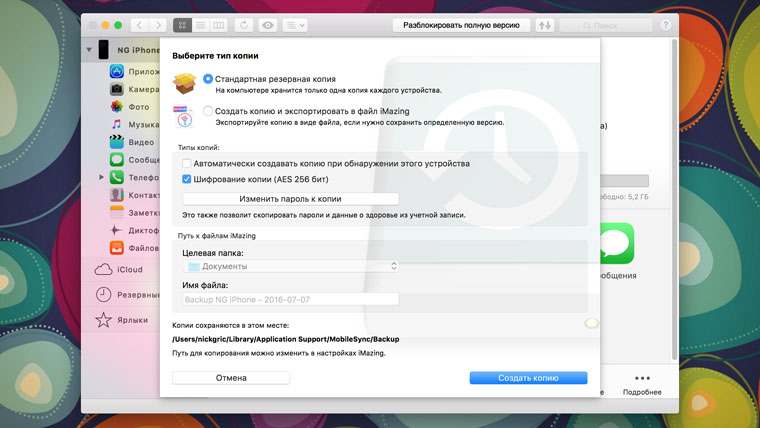
Преимущества : с их помощью можно не только получить доступ к данным без интернета, но и почувствовать себя настоящим гиком, который использует не только стандартный софт. Кроме того, альтернативы могут быть более удобны в каких-то конкретных случаях - например, чтобы быстро сохранить фотографии на жесткий диск.
Недостатки : для всех процессов резервного копирования все еще нужен компьютер, доступ к которому есть далеко не всегда.
Как это сделать : в большинстве случаев, резервная копия в альтернативах iTunes создается или восстанавливается по нажатию одной-двух кнопок (например, в том же iMazing). Но в каждом конкретном варианте могут быть свои нюансы - в некоторых решениях можно отдельно сохранить сообщения, контакты или другие данные.
Мое мнение : в некоторых случаях использование альтернатив для iTunes может быть даже более чем уместным - особенно на PC, под которые программа от Apple просто не заточена. Она работает крайне неуклюже даже на достаточно производительных компьютерах. Но на Mac сам я сегодня все-таки склоняюсь к стандартному решению.
3. iCloud в качестве облачного хранилища резервных копий iPhone
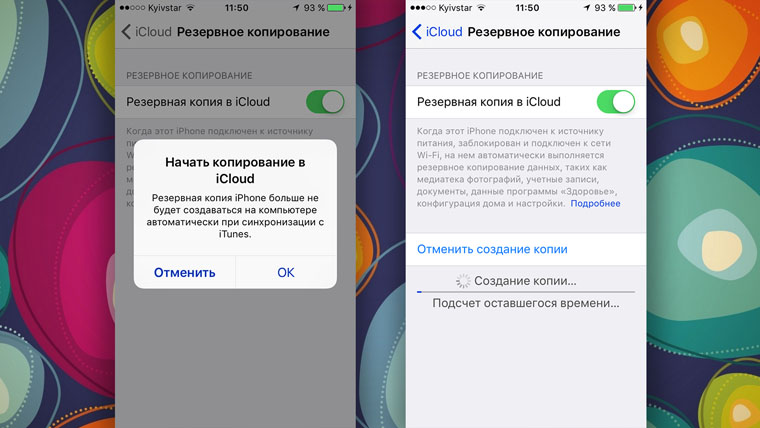
Преимущества : в данном случае компьютер не понадобится. И это здорово.
Недостатки : потенциальная оплата за большой объем хранилища для тех, кому бесплатных 5 Гбайт окажется слишком мало. Плюс - без интернета все это бесполезно.
Как это сделать : нужно перейти в меню резервного копирования из раздела iCloud в системных настройках устройства (Настройки - iCloud - Резервная копия) - здесь доступны все необходимые функции.
Мое мнение : несмотря на то, что сегодня я пользуюсь только устройствами от Apple (MacBook Pro , iPhone и iPad), многие интересные сервисы «живут» со мной еще со времен моего первого Android-смартфона (HTC Wildfire, если память не изменяет). Поэтому мое основное облако - Google Drive, а не iCloud. И в последнем у меня редко хватает бесплатного места для резервных копий.
4. iCloud и фирменные сервисы Apple для сохранения данных с iPhone

Преимущества : данные синхронизируются в реальном времени. И во время восстановления можно спокойно пользоваться устройством. Это особенно удобно, когда, например, тестируешь новый iPhone от партнеров. Вводишь свои данные Apple ID, и личная информация потихоньку подтягивается через интернет, не отвлекая от использования устройства.
Что можно сохранить : фотографии, почту, контакты, календари, напоминания, закладки Safari, заметки, данные Wallet, музыкальную подборку в Apple Music и так далее. Подавляющее большинство современных мобильных приложений умеет работать с iCloud Drive, и это бывает очень удобно.
Как это сделать : набор синхронизируемых в iCloud данных доступен из его раздела в системных настройках устройства (Настройки - iCloud) . Так как многие сторонние приложения могут хранить информацию в iCloud Drive, нужно покопаться и в их настройках. Другие фирменные сервисы Apple (например, Apple Music) дают доступ к информации уже после ввода Apple ID.
Мое мнение : несмотря на то, что iCloud Drive - далеко не основное хранилище моей личной информации, его бесплатный объем у меня постоянно занят данными некоторых приложений (одних только текстовых файлов из Byword тут просто куча). И это очень удобно. А про крутость современных фирменных сервисов Apple я вообще молчу - чего только стоит Apple Music. И все мои данные он успешно хранит в себе без какой-то посторонней помощи.
5. Сторонние облачные сервисы для хранения информации на примере Google

Преимущества : наибольшая универсальность и доступ с любых устройств. Например, фирменные сервисы Google отлично подойдут пользователям, которые дополняет работу с iPhone смартфоном на Android.
Недостатки : ограничения iOS (все-таки Apple отдает предпочтение фирменным сервисам), возможность сохранить далеко не все данные, а также необходимость доступа к интернету.
Что можно сохранить : почту, контакты, календари, заметки, а также фотографии в Google Photos, музыку в Google Music, файлы в Google Drive и так далее. И такая же история с другими подобными сервисами - например, файлы любых типов можно смело хранить в Dropbox, и они никуда не денутся даже в самых экстренных случаях.
Как это сделать : настройка синхронизация почты, контактов, календарей и заметок Google доступна из соответствующего раздела системных настроек устройства (Настройка - Почта, адреса, календари) , а загрузка других данных настраивается из каждого отдельного стороннего приложения.
Мое мнение : если вы используете несколько устройств от разных производителей (быть может, у вас PC вместо Mac или Android вместо iPhone), вам точно будет удобно хранить базовые данные в Gmail - почту, календари и контакты. В остальных случаях лучше отдать всю свою информацию в руки Apple - так удобнее.
Все и сразу для минимизации риска потерять важные записи
![]()
Сам я настолько сильно погрузился в облачные сервисы , что резервные копии устройства целиком делаю только в крайнем случае. И все, что я потеряю - только настройки своего iPhone. Хотя риски все-таки остаются.
И для максимальной уверенности в сохранности личных данных можно использовать все описанные способы вместе - регулярно делать резервные копии в iTunes и iCloud, а также продублировать всю самую важную информацию в облачные сервисы (можно даже сразу в несколько). Это оптимальный вариант, ведь правило «не храните яйца в одной корзине» еще никто не отменял.
Свежие горячие яблоки:
Потеря данных является фактом жизни - вы роняете ваш iPhone, он падает на землю и рассыпается на куски, и скорее всего, вы теряете большую часть ваших данных на устройстве. К счастью есть сервисы как ICloud, автоматически создающие резервные копии данных в вашем iPhone, что помогает легко извлечь их в случае разбитого или поврежденного смартфона.
К сожалению, это не самое лучшее решение для бэкапа, в частности, потому, что Apple и сам не самый лучший, когда дело доходит до облачных сервисов. Безопасность является большой проблемой iCloud и если вы хотите получить больше места для хранения, то это довольно дорогое удовольствие по сравнению с конкурентами, особенно если у вас есть большая библиотека фотографий и видео, которые вы хотите сохранить.
Тем не менее, есть много других путей надежно защитить данные резервным копированием с помощью нескольких бесплатных способов. Первым шагом является, сохранение всех данных с iPhone на вашем ПК.
Как выполнить резервное копирование iPhone в iTunes
Чтобы приступить к работе, подключите смартфон к компьютеру и откройте iTunes. Оттуда, выберите «Перенести покупки» внутри «Файл». Это позволит сохранить весь контент, который вы закупали через App Store или iTunes Store, на вашем компьютере.
Автоматическое и ручное резервное копирование
Хорошая новость - каждый раз, когда вы подключаете ваш смартфон к компьютеру с помощью USB – кабеля, устройство проводит резервное копирование автоматически.
Бывают случаи, когда нужно сделать ручное копирование, чтобы застраховаться. Для этого всего лишь нужно нажать правую кнопку мыши в iTunes и выбрать «Резервное копирование» из контекстного меню.

Восстановление из резервной копии iPhone
Если вы подключаете новый, пустой iPhone к компьютеру, iTunes предложит восстановить в нем существующую резервную копию. Вы также можете восстановить копию вручную, в случае, если вы добавили приложение, которое вызывает проблемы и вы хотите выполнить откат.
Резервное копирование iPhone в Google Drive
Google Drive является отличным местом для резервного копирования объемного контента, в основном из-за свободного пространства в 15 Гб, которое вы получаете вместе с вашим аккаунтом Google. Этого более чем достаточно для хранения важных документов наряду с библиотекой фотографий.
В первую очередь необходимо загрузить приложение Google Drive для Windows или Mac. Нужно всего лишь зайти под своим логином и следовать инструкциям установщика. Вам нет необходимости подключать ваш смартфон, так как iTunes уже сделал бэкап всех ваших файлов.

Google Drive не является традиционным сервисом резервного копирования, но он подходит для этого так же хорошо, по причине того, что в нем легко синхронизировать файлы. Для этого найдите свою последнюю резервную копию и просто перенесите его в папку Google Drive, который был автоматически создан в процессе установки. Если у вас возникли сложности с определением местоположения резервной копии, то вы сможете ее найти с помощью iTunes. В меню «Настройки» зайдите в «Устройства» и щелкните правой кнопкой мыши на резервной копии, а после этого – на «Показать в папке».
Имейте в виду, что если вы потеряете резервную копию на компьютере, вы можете загрузить дополнительную копию из Google Drive.
Dropbox и iCloud для резервного копирования файлов в iPhone и IPad
Google Drive представляет собой отличный вариант для тех, кто нуждается в большом пространстве, но если у вас не много медиафайлов, то Dropbox и iCloud могут предложить для них достаточно места. С Dropbox вы получите 2 Гб свободного места и установка очень похожа на Google Drive, так как оба сервиса работают по схожему принципу.
Для этого идите на dropbox.com, зарегистрируйте учетную запись, загрузите правильную версию для вашей операционной системы. Как и с Google Drive вы можете скопировать ваши резервные копии в папку Dropbox, таким образом поместив их в облако.
Dropbox, конечно, не для продвинутых пользователей, но это отличное место, чтобы сохранить третью резервную копию, если что-нибудь случится с вашими двумя другими вариантами.
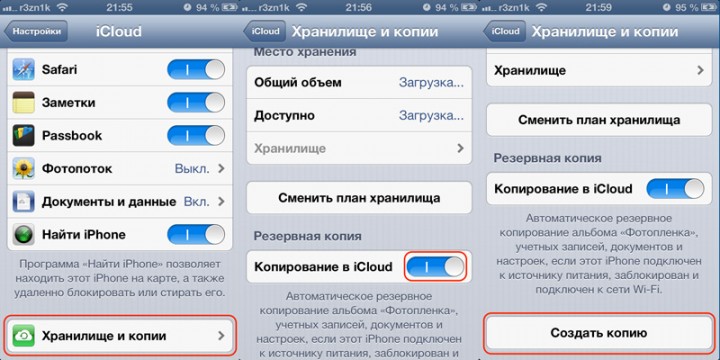
И конечно же, даже если iCloud не является лучшим местом для бэкапа, хорошо держать его включенным, поскольку он превращает восстановление данных и приложений после сброса в непрерывный процесс. Просто очень трудно положиться на него одного, поэтому нужно иметь парочку сервисов для хранения уже сделанных бэкапов. Убедиться в том, копии всех ли файлов и приложений хранятся в облаке, можно зайдя в «iCloud» в «Настройках».
Аппаратные средства для бэкапа с iPhone и iPad
Но если вы даже после всего этого испытываете паранойю, то вы всегда можете пойти традиционным путем и поставить резервные копии на аппаратных средствах, таких как внешние жесткие диски и USB флэш-накопители. Но имейте ввиду, что они могут также внезапно сломаться.

Заключение
В эти дни наши данные так же важны для нас, как и вещи вокруг и они должны безопасно храниться на полке. Данные в виде текстовых документов, презентаций, фотографий, видео и других файлов очень важны в нашей жизни и только после потери того или иного файла мы понимаем насколько он было ценен для нас, независимо был ли это отчет или фотография нашего ребенка.
Не позволяйте этому случиться с вами.
Один из самых простых способов сохранить данные из памяти мобильного устройства – регулярно делать резервные копии. Это достаточно простой процесс, не требующий специальных навыков. Мы же постараемся рассказать вам обо всех его тонкостях и особенностях.

Функция резервного копирования данных с iPhone появилась 8 лет назад. Она позволяет сохранить на компьютере практически полную копию всех данных, хранящихся в памяти смартфона. С недавних пор резервную копию можно сохранить не только на компьютере, но и в облачном сервисе iCloud.
В резервную копию входят:
— Альбом «Фотопленка»
— Данные приложения Заметки
— Учетные записи почты
— Телефонная книга и история звонков
— Содержимое приложения Календарь
— Все данные браузера Safari (закладки, cookie и так далее)
— Автозаполнение для страниц в интернете
— База данных веб-программ
— Сообщения СМС и iMessage
— Аудиозаписи диктофона
— Полные настройки сети и подключений
— Связка ключей
— Данные App Store об установленных программах
— Параметры, настройки и данные приложений
— Встроенные покупки
— Учетная запись Game Center
— Обои для рабочего стола
— Данные и настройки Карт
— Устройства Bluetooth, объединенные в пару.
В резервную копию не входят:
— Рингтоны
— Музыка
— Видео
— Игры и приложения.
Всего есть два способа создания резервной копии – через iTunes и через iCloud. В первом случае вам потребуется подключение к компьютеру, и вы сможете выбрать место хранения копии. Второй вариант осуществим непосредственно с мобильного устройства, также можно настроить автоматическое сохранение копии при подключении к сети Wi-Fi.
Создание резервной копии данных с iPhone
1. На мобильном устройстве перейдите к Настройкам – iCloud.

2. Выберите пункт Резервная копия.
3. Активируйте пункт Резервная копяи в iCloud.

4. После активации копирования вы можете создать копию самостоятельно, нажав кнопку Создать копию в настройках iCloud.
С данной функцией смартфон или планшет будет автоматически создавать копию (либо перезаписывать ее) при каждом подключении к сети.
В настройках хранилища вы можете дополнительно изменить содержимое бэкапа, узнать его вес и детально настроить копию по своему желанию. В iCloud пользователям доступно бесплатно 5 Гб свободного пространства. Этого более чем достаточно для резервной копии данных с iPhone. Остальное пространство приобретается за дополнительную ежемесячную плату.
Создание резервной копии в iCloud с помощью iTunes
3. Выберите свой iPhone или iPad в списке устройств и перейдите на страницу синхронизации.

4. В пункте Автоматическое создание копий выберите iCloud.
5. При необходимости задайте пароль, который защитит вашу резервную копию. Пароль будет затребован при попытке восстановления резервной копии.
6. Подтвердите создание бэкапа нажатием кнопки Создать копию сейчас.
Создание резервной копии с помощью iTunes на компьютере
При желании пользователь может хранить бэкап на своем Mac или ПК. Этот способ хорош тем, что для доступа к резервной копии не требуется подключение к сети. Для создания копии необходима программа iTunes.
1. Запустите приложение iTunes на компьютере.
2. Подключите свое устройство к Mac или ПК через USB-кабель.

3. В меню Файл выберите Создать резервную копию. Данный метод позволит сохранить бэкап на компьютере даже с учетом автоматического сохранения копии в iCloud.
4. Можно сохранить копию, изменив iCloud на Этот компьютер в пункте Автоматическое создание копий.
Места хранения бэкапов:
Mac:
Папка_пользователя/Библиотеки/Application Support/MobileSync/Backup/
Windows XP:
\Documents and Settings\(имя_пользователя)\Application Data\Apple
Computer\MobileSync\Backup\
Windows Vista, Windows 7 и Windows 8:
\Пользователи\(имя_пользователя)\AppData\Roaming\Apple Computer\MobileSync\Backup\
Удаление резервных копий
Данная потребность возникает не так часто, но некоторые пользователи сталкиваются с такой необходимостью, например, при продаже своего iPhone.
1. Запустите приложение iTunes.
2. Перейдите к пункту Правка – Настройки.
3. Во вкладке Устройства будут отображены все резервные копии.
4. Удалите ненужные вам бэкапы.
Главный недостаток резервного копирования – пользователи вспоминают о нем слишком поздно. Например, когда iPhone уже сломан или украден. Надеемся, что эта статья станет для вас своевременным напоминанием.
В устройстве, которое вы держите в ладонях, содержится целая жизнь – переписки с возлюбленными, ценные фотографии, рабочие документы и контакты, проектная информация. Все это живет в наших iPhone или iPad, а многие при этом даже не задумываются о резервном копировании данных.
Существуют различные способы создания резервных копий. Одни требуют некоторого внимания, другие же совершенно автоматически. Выбирайте из списка ниже.
1. Как создать резерную копию iPhone и iPad с помощью iTunes
Использование iTunes для резервного копирования и синхронизации данных является простой и сложной процедурой одновременно. Если вы выполняете синхронизацию регулярно и на протяжении долгого времени не меняете ни компьютера, ни библиотеки iTunes, все будет работать прекрасно.
Просто подключите iPhone к компьютеру для старта синхронизации и резервного копирования данных контактов, SMS, приложений, музыки, фотографий и видео. iTunes позволяет отслеживать, какие именно данные будут синхронизироваться. Профессиональный совет: Включите синхронизацию через Wi-Fi с экрана своего устройства в iTunes. Тогда вам не придется подключать iPhone для резервного копирования. Просто периодически нажимайте в iTunes кнопку создания резервной копии, а iPhone автоматически выполнит это действие.
Недостаток этого способа заключается в том, что iTunes – сложная программа, требующая хлопот. Так, устройство iOS может быть синхронизировано только с одной библиотекой iTunes. Если по каким-либо причинам она повредится или Mac окажется утерянным, вам придется начинать все заново. Фактически вы потеряете все данные iPhone или iPad, в таком случае этот способ не имеет смысла.
В то же время iTunes остается единственным, но оттого не менее прекрасным способом создания периодических полномасштабных зашифрованных локальных резервных копий.
2. Как создать резервную копию iPhone и iPad с помощью iCloud
Определенно стоит оплатить хранилище iCloud. Бесплатных 5 GB оказывается недостаточно даже для копирования данных телефона, не говоря уже о фотографиях. Всего за 0.99$ в месяц можно получить 50 GB облачного пространства – этого в большинстве случаев достаточно для хранения резервной копии данных устройства вместе с изображениями.
Аргумент в пользу резервного копирования данных через iCloud – безупречность этого сервиса. После первой активации ваш iPhone или iPad, находясь на зарядке, будет создавать резервные копии и сохранять их в облако каждую ночь. Например, в случае потери телефона субботним днем вся «жизнь» телефона вплоть до ночи пятницы будет готова к восстановлению.

iCloud может создавать резервные копии для:
- Истории покупок в AppStore и iTunes
- Фотографий и видео (если не включена функция iCloud Photo Library)
- Настроек, заданных на устройстве
- Данных приложений
- Домашнего экрана и организации приложений
- Тестовых сообщений и iMessage
- Рингтонов
- Медицинской информации
- Настроек HomeKit.
Для запуска синхронизации через iCloud откройте меню «Настройки», выберите «iCloud» и в меню «Резервная копия» включите опцию «Резервная копия в iCloud». В разделе «Фото» включите медиатеку iCloud.
Резервное копирование с помощью iCloud защищает от потери всю важную информацию, содержащуюся на iPhone или iPad. Также iCloud автоматически обновляет данные во время ночной зарядки телефона.
Такой способ создания резервной копии iPhone или iPad прекрасно подойдет пользователям, считающим iTunes чересчур сложной программой, но в то же время придерживающимся официального пути сохранения данных.
3. Как создать резервную копию iPhone и iPad с помощью альтернативных приложений
Вы могли привыкнуть к ручному подходу Android при синхронизации и резервном копировании данных. Похожие приложения существуют и для iPhone с iPad.
При помощи программы вроде iMazing и AnyTrans вы можете экспортировать и импортировать данные типа музыки и фотографий в любое время. Вы также можете экспортировать отдельные темы в iMessage и сохранять их при помощи стороннего приложения. iTunes не позволяет делать такие вещи.
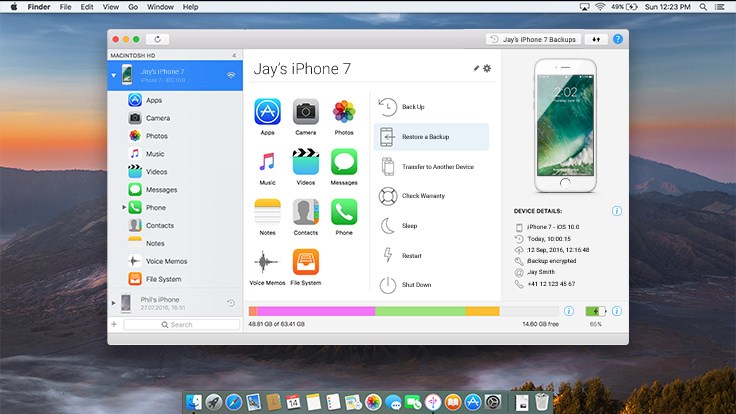
Если вы не хотите использовать iTunes и не можете сохранить резервную копию на iCloud из-за проблем с интернет-соединением, просто купите одно из этих приложений примерно за $30. Периодические стабильные резервные копии этого стоят. Кроме того, эти навороченные приложения предлагают то, что не может iTunes - например, экспорт и импорт отдельных чатов в iMessage и WhatsApp, экспорт медиа и многое другое.
4. Отдельные резервные копии для разных приложений.
Возможно, вы устали от iTunes и не хотите делать тяжеловесную полномасштабную резервную копию.
Если вы не против того, что вручную устанавливать и настраивать приложения на каждом новом iPhone или iPad, вы можете попробовать делать резервные копии разных видов содержимого в разных местах.
Такие вещи, как данные приложений Health и iMessages, придётся сохранять в iCloud - других методов не существует.
Но в том, что касается фотографий и прочего, вы можете избрать другой подход. Используйте Google Photos или Dropbox для автоматического резервного копирования всех ваших фото. Если вы пользуетесь Apple Music или Spotify, вы сможете загрузить всю свою музыку на новое устройство в любой момент.
Держите свои файлы и прочие документы в Dropbox, чтобы не потерять их. Приложение Office автоматически копирует документы на Microsoft OneDrive.

Проделайте это для каждого важного приложения, которое вы используете и вам больше никогда не потребуется синхронизация через iTunes.
Когда вы начинаете использовать новые приложения, убедитесь, что они предлагают надёжный механизм облачной синхронизации, резервного копирования и ручного экспорта данных.
Не пренебрегайте резервным копированием
Вне зависимости от выбранного способа, вам действительно следует делать резервные копии. Мобильные устройства играют большую роль в жизни современного человека, поэтому постарайтесь не потерять даже малой части данных.
Как вы делаете резервные копии на iPhone и на Mac? Поделитесь своим методом в комментариях ниже.
Если вы нашли ошибку, пожалуйста, выделите фрагмент текста и нажмите Ctrl+Enter.
