Windows 8.1 cara memeriksa akun. Kami melewati perlindungan kata sandi komputer dengan membuat akun baru menggunakan disk instalasi Windows dan baris perintah. Mengembalikan Pusat Kemudahan Akses Windows ke tempatnya
Kapan Anda memerlukan kata sandi saat memulai komputer Anda? Pertama, jika Anda menyembunyikan sesuatu. Kedua, untuk menghindari ketidaknyamanan dari pemikiran bahwa orang lain mungkin mengambil alih PC Anda secara tidak terkendali saat Anda tidak ada. Dalam kasus lainnya, mengetuk setiap kali Anda mengaktifkan kata sandi sering kali tampak seperti membuang-buang waktu saja. Namun di OS Windows 8.1 yang baru, memasukkan kata sandi sudah diatur sejak awal. Oleh karena itu, di sini kita akan mempelajari cara membuat sistem operasi di komputer Anda dapat dijalankan dengan mudah dan bebas, tanpa memerlukan kunci apa pun dari Anda.
Gambar berikut menunjukkan, antara lain, ukuran unduhan. Klik tombol "Unduh". Maka Anda punya waktu. Saat mengunduh, Anda masih dapat bekerja di komputer Anda. Setelah beberapa kali reboot, Anda harus menyetujui persyaratan lisensi.
Ini juga berfungsi tanpanya, baca terus. Masukkan nama pengguna Anda sebagai nama akun. Anda juga perlu menentukan kata sandi dan memasukkan sesuatu untuk itu. Pada layar di bawah, klik tombol Gunakan akun yang ada di bawah. Seperti halnya hal baru dan berbeda, jika Anda memiliki cukup kesabaran dan keberanian, hal itu akan terbiasa dan tidak terlalu mengganggu. Hapus kunci layar.

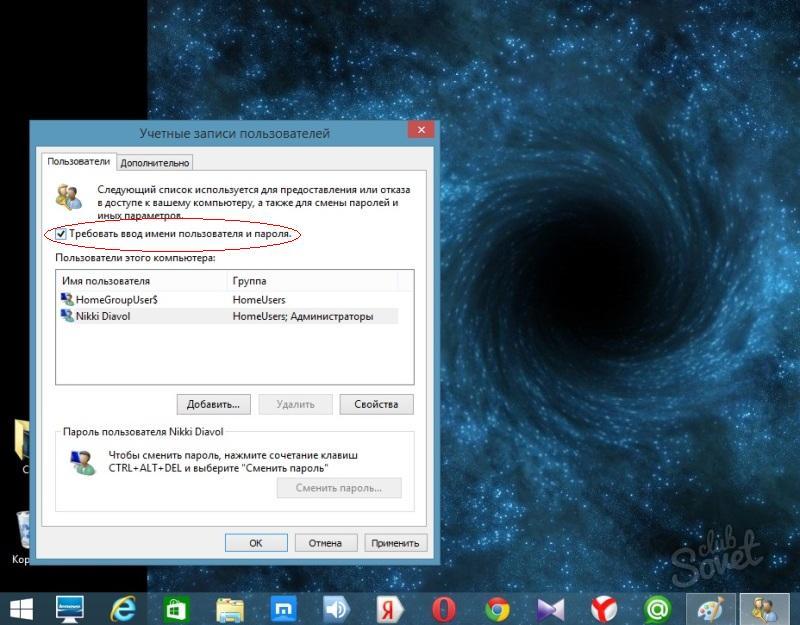
Untuk kesenangan menghapus kunci layar dengan mudah dan cepat. Klik dua kali ikon Jangan tampilkan layar kunci di panel utama untuk membuka jendela baru. Selamat tinggal kastil yang menyebalkan! Apakah Anda melihat apa yang terjadi? Setidaknya pada tahap ini tidak ada jalan keluar dari pembatasan ini, tapi setidaknya POP akan masuk ke dalam sistem Anda Kotak surat. "Bagaimana menurutmu, Dave?"
Penyimpanan file gratis di SkyDrive
Menghapus sesuatu akan mengirimkannya langsung ke Sampah tanpa pesan konfirmasi. Karena pesan konfirmasi dapat menyelamatkan Anda dari penghapusan sesuatu yang penting secara tidak sengaja. Oleh karena itu, jika Anda ingin mengembalikan peringatan tersebut: klik kanan pada Recycle Bin dan pilih Properties.
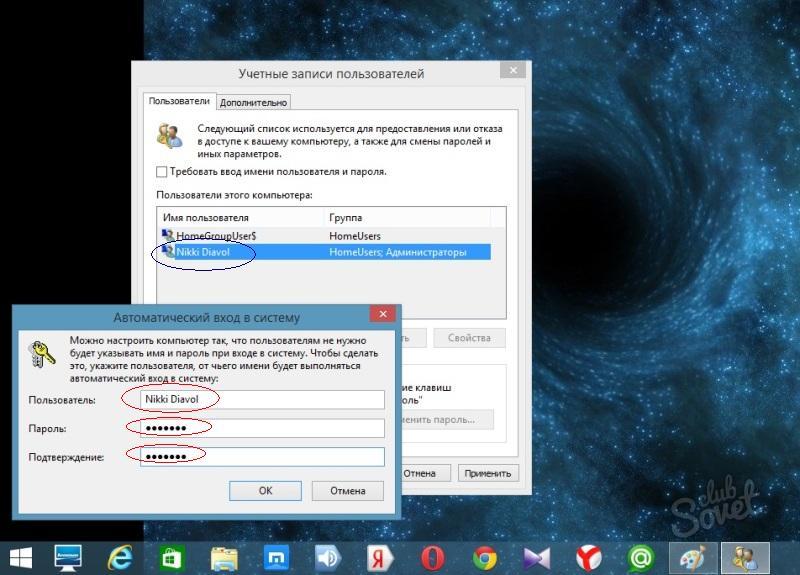
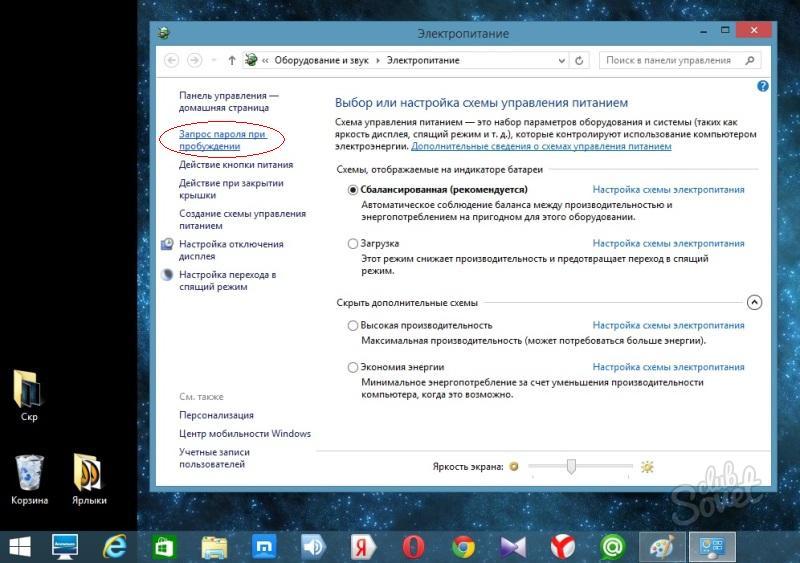
Resolusi tinggi, teks sulit dibaca. Kami memiliki kesempatan untuk menguji beberapa hibrida ini, dan sayangnya, berkat resolusi tinggi datang bersamaan dengan kutukan teks yang sulit dibaca. Piksel yang sangat halus ini membuat gambar menjadi lebih tajam, seperti pedang samurai, namun teksnya sangat kecil sehingga sulit dibaca dan cepat menyebabkan kelelahan mata. Untuk memperbaikinya kita akan menggunakan trik berikut. Klik kanan pada desktop, pilih "Resolusi Layar" dan kemudian "Jadikan" dan item lainnya lebih besar dan lebih kecil.
Menghapus Akun Windows dan Menutupi Jejak Anda
Opsi "Ubah ukuran semua elemen" berfungsi dengan baik jika Anda ingin tetap menggunakan antarmuka layar sentuh, memperbesar teks dan ikon. Pada perangkat hybrid, hal ini mungkin terjadi pilihan terbaik- hanya mengubah ukuran teks. Dari menu tarik-turun, Anda dapat memilih berbagai jenis teks untuk disesuaikan sesuai preferensi Anda.
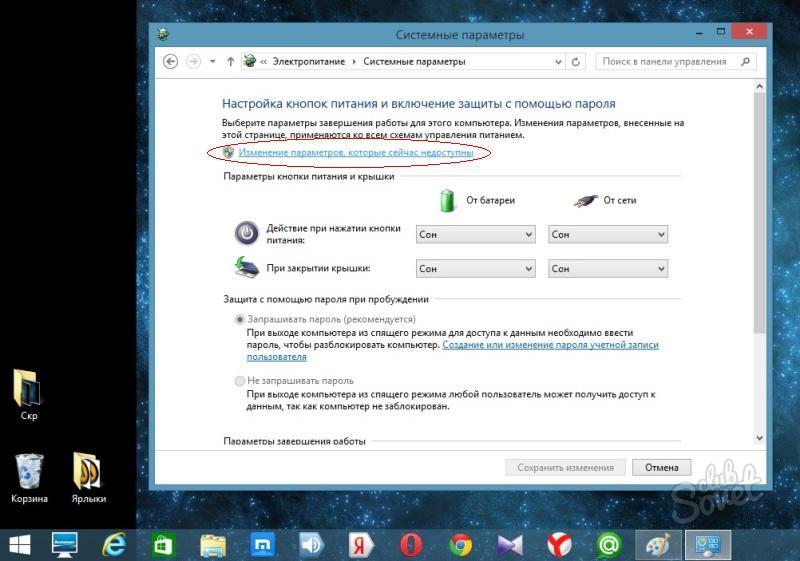
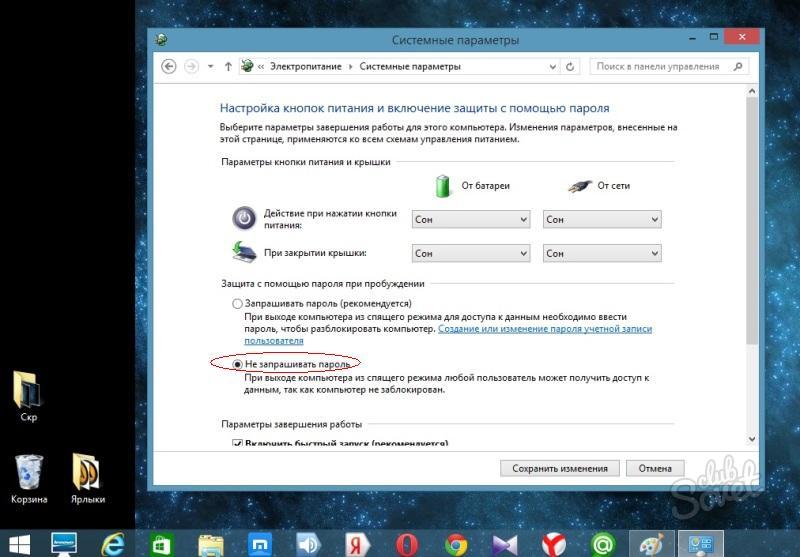
Sayangnya, ketika Anda berperang melawan ketidakpercayaan terhadap jutaan baris kode, Anda tidak boleh melewatkan pertempuran tersebut. Sebelum Anda mulai, berikut beberapa hal yang perlu diingat. Sebagai bagian dari pembaruan, kami memeriksa aplikasi desktop Anda saat ini dan perangkat yang terhubung. Kami akan memberi tahu Anda apa yang perlu Anda lakukan agar perangkat siap menerima pembaruan atau membuatnya berfungsi kembali setelah pembaruan. Jika tidak mau, Anda perlu menyambungkan lagi untuk menyelesaikan penyiapan nanti dan penyiapan akan memakan waktu lebih lama. Nonaktifkan sementara antivirus Anda program antivirus dapat mengganggu instalasi. Dalam beberapa kasus, penginstal mungkin menemukan sesuatu yang perlu Anda perhatikan sebelum melanjutkan penginstalan pembaruan. Jika karena alasan apa pun penginstalan terhenti, Anda dapat memulai ulang pembaruan dari bagian terakhir yang Anda tinggalkan dengan kembali ke toko dan mengunduh pembaruan lagi.
- Kami akan meninjau aplikasi dan perangkat desktop untuk Anda.
- Sebaiknya tetap terhubung hingga pembaruan selesai.
- Dapatkan update terkini yang penting dan penting.
- Jika demikian, Anda akan melihat pesan yang memberitahukan apa yang perlu Anda lakukan.
Anda menonaktifkan kata sandi di komputer Anda karena Anda mungkin mempercayai dunia dan tidak memiliki informasi yang memberatkan untuk disembunyikan. Namun perlu diingat bahwa situasi darurat disebut situasi darurat karena terjadi tanpa memperhitungkan tingkat pandangan Anda ke depan. Jangan biarkan komputer pribadi Anda tidak terlindungi jika secara teoritis terdapat risiko orang yang tidak berwenang mengaksesnya. Mungkin suatu hari nanti hal ini akan menyelamatkan Anda dari situasi yang sangat tidak menyenangkan.
Pengulangan ulang akan memakan waktu lebih lama dari biasanya - 20 menit hingga satu jam - saat pembaruan diterapkan. Anda akan melihat daftar pengaturan yang direkomendasikan yang disebut pengaturan ekspres. Untuk menerima pengaturan ini dan melanjutkan, pilih Gunakan Pengaturan Ekspres. Anda dapat mengubah pengaturan ini nanti setelah Anda selesai melakukan pengaturan. Jika Anda ingin mengubah beberapa di antaranya sekarang pilih "Sesuaikan".
Untuk mendapatkan informasi tambahan pilih "Pelajari lebih lanjut tentang pengaturan ekspres". Anda kemudian akan diminta untuk login. Pembaruan ini mungkin memerlukan waktu beberapa menit untuk diunduh dan dipasang, bergantung pada pembaruan yang Anda perlukan. Anda tidak perlu menunggu aplikasi selesai diinstal. Mereka akan terus menginstal di latar belakang saat Anda melakukan hal lain.
Halo semua! Hari ini saya akan memberi tahu Anda cara mengaktifkan akun administrator tersembunyi di Windows 8.1 dan Windows 8. Akun Administrator ini dibuat secara default saat menginstal Windows.
Setelah masuk ke akun administrator tersembunyi, Anda akan memiliki hak administrator di Windows 8.1 dan 8. Anda akan memiliki akses penuh ke komputer, yang memungkinkan Anda membuat perubahan apa pun di dalamnya (akses penuh ke file dan folder sistem, pengaturan sistem, dll. .). Secara default, setelah masuk ke akun administrator tersembunyi, Kontrol Akun Pengguna Entri UAC dengan disabilitas.
Tambahan:
- Jika Anda mengaktifkan akun Administrator, sebaiknya atur kata sandi untuk akun tersebut (jika lebih dari satu orang menggunakan komputer).
- Juga tidak disarankan untuk mengaktifkan akun ini sepanjang waktu: gunakan hanya untuk tugas tertentu Pemulihan Windows atau pengaturan Windows.
- Akun Administrator yang tersembunyi adalah akun lokal. Oleh karena itu, jika Anda masuk dengan akun ini, Anda tidak akan dapat meluncurkan akun baru program Windows untuk layar beranda Metro.
Mengaktifkan akun Administrator menggunakan baris perintah
Cara termudah untuk mengaktifkan akun Administrator tersembunyi di Windows 8.1 dan 8 adalah dengan menggunakan Command Prompt (CMD).
Prosedur:
Anda juga dapat menonaktifkan hak administrator dengan perintah ini. Contoh: administrator pengguna bersih /aktif:tidak
Anda juga dapat masuk ke akun Administrator di layar beranda dengan mengubah akun atau di layar masuk.
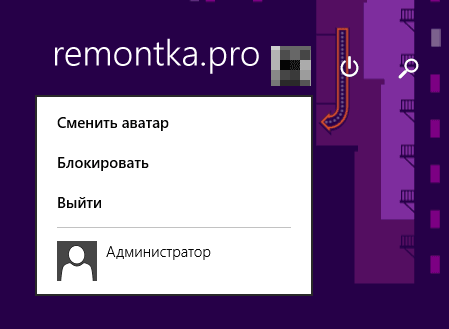
Mendapatkan hak administrator penuh di Windows 8 dan 8.1 menggunakan Kebijakan Keamanan Lokal
Cara kedua untuk mendapatkan akun administrator adalah dengan menggunakan kebijakan keamanan lokal. Untuk mencapainya, Anda harus pergi ke Control Panel - Alat Administratif atau dengan menekan kombinasi tombol Windows + R dan masukkan secpol.msc di jendela Run.
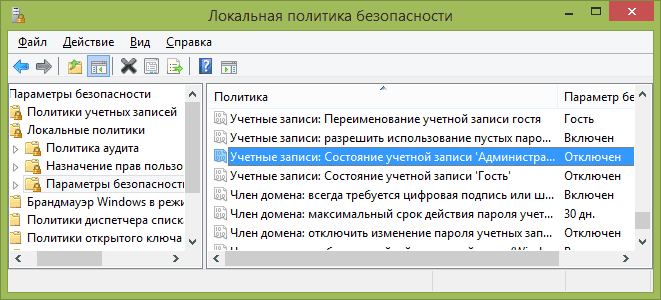
Di editor, buka item "Kebijakan Lokal" - "Pengaturan Keamanan", lalu di bagian kanan jendela temukan item "Akun: Status akun administrator" dan klik dua kali di atasnya. Sekarang aktifkan akun dan Anda dapat menutup kebijakan keamanan lokal.
Mengaktifkan akun Administrator di pengguna dan grup lokal
Dan terakhir, untuk masuk ke Windows 8 dan 8.1 sebagai Administrator dengan hak penuh, gunakan “Pengguna dan Grup Lokal”.
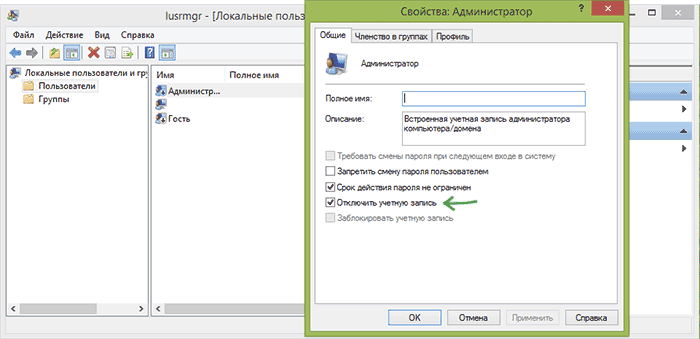
Tekan tombol Windows + R dan ketik lusrmgr.msc di jendela Run. Buka folder “Pengguna”, klik dua kali pada “Administrator” dan hapus centang “Nonaktifkan akun”, lalu klik “OK”. Sekarang semua jendela bisa ditutup. Selamat! Anda sekarang memiliki hak administrator penuh di Windows.
