Kunci keamanan jaringan apa yang harus dilakukan. Kunci keamanan jaringan merupakan elemen penting dari konfigurasi keamanan.
- Kunci WPA
- Kunci WPA2
- Kunci WEP
menentukan kata sandi Anda
| Langkah 1. | Buka menu Mulai dan pilih Pilihan > Jaringan dan Internet. |
| Langkah 2. | Pilih jaringan yang ingin Anda sambungkan dan pilih tombol Koneksi. |
| Langkah 3. | melihat koneksi jaringan Lihat koneksi jaringan. |
| Di jendela Network Connections, tekan dan tahan (atau klik kanan) nama jaringan, lalu pilih Negara > Properti Jaringan Nirkabel. | |
| Langkah 5. | Pilih tab Keamanan lalu pilih barang Tampilkan karakter yang dimasukkan. Kunci keamanan jaringan. |
| Langkah 1. | Buka peramban web Anda. |
| Langkah 2. | |
| Langkah 3. | |
| Temukan pengaturan keamanan atau enkripsi nirkabel Anda. Kunci keamanan (terkadang disebut kunci keamanan jaringan, frasa sandi, atau kata sandi jaringan) harus dicantumkan di sebelahnya. |
Catatan
Beberapa produsen router nirkabel menetapkan kunci keamanan atau kata sandi default. Ini mungkin terletak di bagian bawah router atau di dokumentasi router. Carilah istilah-istilah berikut:
- Kunci keamanan
- Kunci Nirkabel
- Kunci WPA
- Kunci WPA2
- Kunci WEP
Menemukan kata sandi di komputer Windows
Jika Anda memiliki komputer Windows yang terhubung ke jaringan nirkabel, Anda dapat menemukan kata sandinya dengan mengikuti langkah-langkah berikut:
pencarian kata sandi pengguna
| Langkah 1. | Pilihan. (Saat menggunakan mouse, arahkan kursor ke kanan pojok bawah layar, gerakkan penunjuk ke atas dan klik tombol Pilihan.) |
| Langkah 2. | Pilih ikon jaringan ( atau ) yang ingin Anda sambungkan dan pilih tombol Koneksi. |
| Langkah 3. | Gesek dari tepi kanan layar ke tengah dan pilih tombol Mencari. |
| Masukkan kombinasi di kolom pencarian melihat koneksi jaringan, lalu pilih dari hasil pencarian Lihat koneksi jaringan. | |
| Langkah 5. | Di jendela Koneksi jaringan tekan dan tahan (atau klik kanan) nama jaringan, lalu pilih Negara> Properti Jaringan Nirkabel. |
| Langkah 6. | Pilih tab Keamanan Tampilkan karakter yang dimasukkan. Kata sandi jaringan nirkabel akan muncul di kolom Kunci keamanan jaringan. |
Temukan kata sandi di halaman web konfigurasi router.
Jika Anda memiliki komputer yang terhubung ke Internet, Anda dapat menemukan kata sandinya dengan mengikuti langkah-langkah berikut:
| Langkah 1. | Buka peramban web Anda. |
| Langkah 2. | Masukkan alamat IP perute nirkabel Anda ke dalam bilah pencarian (misalnya, 192.168.1.1). Temukan alamat IP default untuk router Anda di dokumentasi router Anda atau online. |
| Langkah 3. | Untuk masuk ke halaman web konfigurasi router, masukkan nama pengguna dan kata sandi Anda. Dokumentasi untuk sebagian besar router mencantumkan nama pengguna dan kata sandi default. |
| Di halaman web konfigurasi router Anda, cari opsi koneksi nirkabel atau pengaturan nirkabel Anda. | |
| Langkah 5. |
Catatan
Router dari produsen berbeda halaman yang berbeda pengaturan. Jika Anda tidak dapat menemukan kunci keamanan nirkabel, hubungi produsen router Anda.
Hubungkan ke jaringan nirkabel tanpa kata sandi
Jika router Anda mendukung WCN (Windows Connect Now) atau WPS (Wi-Fi Protected Setup), Anda dapat menyambung ke jaringan nirkabel tanpa memasukkan kata sandi. Lihat cara melakukannya di bawah ini:
Menemukan kata sandi pada perangkat keras
Beberapa produsen router nirkabel menetapkan kunci keamanan atau kata sandi default. Ini mungkin terletak di bagian bawah router atau di dokumentasi router. Carilah istilah-istilah berikut:
- Kunci keamanan
- Kunci Nirkabel
- Kunci WPA
- Kunci WPA2
- Kunci WEP
Menemukan kata sandi di komputer Windows
Jika Anda memiliki komputer Windows yang terhubung ke jaringan nirkabel, Anda dapat menemukan kata sandinya dengan mengikuti langkah-langkah berikut:
| Langkah 1. | Gesek dari tepi kanan layar ke arah tengah, lalu ketuk Pilihan. Pilihan.) |
| Langkah 2. | jaringan ( atau ) yang ingin Anda sambungkan, lalu Koneksi. |
| Langkah 3. | Mencari. |
| Di kolom pencarian, masukkan melihat koneksi jaringan Lihat koneksi jaringan. | |
| Langkah 5. | Di jendela Koneksi jaringan tekan dan tahan atau klik kanan nama jaringan, lalu ketuk atau klik Negara. |
| Langkah 6. | Ketuk atau klik tombol Properti Jaringan Nirkabel. |
| Langkah 7 | Keamanan, lalu pilih kotak centang Tampilkan karakter yang dimasukkan. |
| Langkah 8 | Kata sandi jaringan nirkabel akan muncul di kolom Kunci keamanan jaringan. |
| Langkah 1. | Pilihan. Pilihan.) |
| Langkah 2. | Ketuk atau klik jaringan nirkabel. |
| Langkah 3. | . |
| Pilih item Tampilkan karakter yang dimasukkan |
Temukan kata sandi di halaman web konfigurasi router.
Jika Anda memiliki komputer yang terhubung ke Internet, Anda dapat menemukan kata sandinya dengan mengikuti langkah-langkah berikut:
| Langkah 1. | Buka peramban web Anda. |
| Langkah 2. | Masukkan alamat IP perute nirkabel Anda ke dalam bilah pencarian (misalnya, 192.168.1.1). Temukan alamat IP default untuk router Anda di dokumentasi router Anda atau online. |
| Langkah 3. | Untuk masuk ke halaman web konfigurasi router, masukkan nama pengguna dan kata sandi Anda. Dokumentasi untuk sebagian besar router mencantumkan nama pengguna dan kata sandi default. |
| Di halaman web konfigurasi router Anda, cari opsi koneksi nirkabel atau pengaturan nirkabel Anda. | |
| Sekarang cari pengaturan keamanan atau enkripsi untuk koneksi nirkabel Anda. Kunci keamanan (terkadang disebut kunci keamanan jaringan, frasa sandi, atau kata sandi jaringan) harus dicantumkan di sebelahnya. |
Catatan
Router dari produsen berbeda memiliki halaman pengaturan berbeda. Jika Anda tidak dapat menemukan kunci keamanan nirkabel, hubungi produsen router Anda.
Hubungkan ke jaringan nirkabel tanpa kata sandi
Jika router Anda mendukung WCN (Windows Connect Now) atau WPS (Wi-Fi Protected Setup), Anda dapat menyambung ke jaringan nirkabel tanpa memasukkan kata sandi. Lihat cara melakukannya di bawah ini:
| Langkah 1. | Pilihan. Pilihan.) |
| Langkah 2. | Ketuk atau klik jaringan nirkabel. |
| Langkah 3. | Koneksi. |
Menemukan kata sandi pada perangkat keras
Beberapa produsen router nirkabel menetapkan kunci keamanan atau kata sandi default. Ini mungkin terletak di bagian bawah router atau di dokumentasi router. Carilah istilah-istilah berikut:
- Kunci keamanan
- Kunci Nirkabel
- Kunci WPA
- Kunci WPA2
- Kunci WEP
Menemukan kata sandi di komputer Windows
Jika Anda memiliki komputer Windows yang terhubung ke jaringan nirkabel, Anda dapat menemukan kata sandinya dengan mengikuti langkah-langkah berikut:
Windows 8.1: Menemukan kata sandi Anda
| Langkah 1. | Gesek dari tepi kanan layar ke arah tengah, lalu ketuk Pilihan. (Jika Anda menggunakan mouse, arahkan ke sudut kanan bawah layar, gerakkan ke atas, dan klik Pilihan.) |
| Langkah 2. | Koneksi. |
| Langkah 3. | Gesek dari tepi kanan layar ke arah tengah, lalu ketuk atau klik Mencari. |
| Di kolom pencarian, masukkan melihat koneksi jaringan, lalu di hasil pencarian, ketuk atau klik Lihat koneksi jaringan. | |
| Langkah 5. | Di jendela Koneksi jaringan Tekan dan tahan (atau klik kanan) nama jaringan, lalu ketuk atau klik Negara. |
| Langkah 6. | Ketuk atau klik tombol Properti Jaringan Nirkabel. |
| Langkah 7 | Ketuk atau klik tab Keamanan, lalu pilih kotak centang Tampilkan karakter yang dimasukkan. |
| Langkah 8 | Kata sandi jaringan nirkabel akan muncul di kolom Kunci keamanan jaringan. |
Windows 8: Pencarian pengguna untuk kata sandi
| Langkah 1. | Dari layar Beranda, usap dari tepi kanan layar ke arah tengah, lalu ketuk Pilihan. (Jika menggunakan mouse, arahkan ke sudut kanan atas layar, gerakkan penunjuk ke bawah, dan klik Pilihan.) |
| Langkah 2. | Ketuk atau klik jaringan nirkabel. |
| Langkah 3. | Sentuh dan tahan atau klik kanan nama jaringan nirkabel, lalu pilih Lihat properti koneksi. |
| Pilih item Tampilkan karakter yang dimasukkan untuk melihat kata sandi jaringan nirkabel Anda. |
Windows 7: Pencarian pengguna untuk kata sandi
Temukan kata sandi di halaman web konfigurasi router.
Jika Anda memiliki komputer yang terhubung ke Internet, Anda dapat menemukan kata sandinya dengan mengikuti langkah-langkah berikut:
| Langkah 1. | Buka peramban web Anda. |
| Langkah 2. | Masukkan alamat IP perute nirkabel Anda ke dalam bilah pencarian (misalnya, 192.168.1.1). Temukan alamat IP default untuk router Anda di dokumentasi router Anda atau online. |
| Langkah 3. | Untuk masuk ke halaman web konfigurasi router, masukkan nama pengguna dan kata sandi Anda. Dokumentasi untuk sebagian besar router mencantumkan nama pengguna dan kata sandi default. |
| Di halaman web konfigurasi router Anda, cari opsi koneksi nirkabel atau pengaturan nirkabel Anda. | |
| Sekarang cari pengaturan keamanan atau enkripsi untuk koneksi nirkabel Anda. Kunci keamanan (terkadang disebut kunci keamanan jaringan, frasa sandi, atau kata sandi jaringan) harus dicantumkan di sebelahnya. |
Catatan
Router dari produsen berbeda memiliki halaman pengaturan berbeda. Jika Anda tidak dapat menemukan kunci keamanan nirkabel, hubungi produsen router Anda.
Hubungkan ke jaringan nirkabel tanpa kata sandi
Jika router Anda mendukung WCN (Windows Connect Now) atau WPS (Wi-Fi Protected Setup), Anda dapat menyambung ke jaringan nirkabel tanpa memasukkan kata sandi. Lihat cara melakukannya di bawah ini:
| Langkah 1. | Dari layar Beranda, usap dari tepi kanan layar ke arah tengah, lalu ketuk atau klik Pilihan. (Jika Anda menggunakan mouse, arahkan ke sudut kanan atas layar, gerakkan ke bawah, lalu klik Pilihan.) |
| Langkah 2. | Ketuk atau klik jaringan nirkabel. |
| Langkah 3. | Ketuk atau klik jaringan yang ingin Anda sambungkan, lalu ketuk atau klik Koneksi. |
| Tekan tombol WPS (Wi-Fi Protected Setup) di router Anda. Router akan secara otomatis mengkonfigurasi Surface untuk terhubung ke jaringan dan menerapkan pengaturan keamanan jaringan (Anda tidak akan dimintai kata sandi nirkabel Anda). |
Anda perlu mengetahui kunci keamanan Wi-Fi untuk terhubung ke jaringan nirkabel yang meminta kata sandi. Hal ini juga diperlukan untuk dapat melindungi sinyal jaringan dari intersepsi oleh pengguna lain dan pecinta freebie yang tinggal di lingkungan tersebut, karena radius jangkauan sinyal biasanya meluas ke beberapa apartemen dan lantai. Untuk tujuan ini, Anda memerlukan setidaknya satu komputer atau laptop yang terhubung saat ini ke jaringan.
Jenis enkripsi jaringan apa yang ada?
- WEP dianggap sebagai jenis enkripsi yang tidak terlalu dapat diandalkan dan saat ini relatif jarang digunakan. Jenis enkripsi ini tidak didukung oleh banyak router dan sangat rentan, artinya kata sandi dapat dibobol tanpa banyak kesulitan.
- WPA dan WPA2 adalah jenis enkripsi yang jauh lebih kuat. Didukung oleh sebagian besar router modern dan digunakan untuk keamanan pengguna biasa dan seluruh perusahaan.
Cara pertama: paling mudah

Metode kedua: cara mengetahui kata sandi melalui pengaturan router
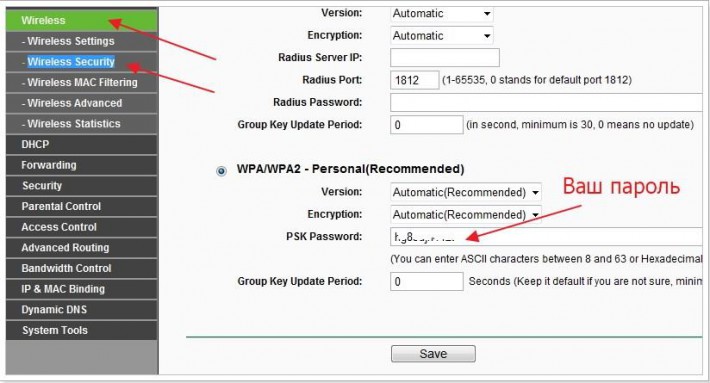
Metode ketiga: cara mengetahui kata sandi menggunakan ponsel Anda
- Jika Anda ingin mengetahui kunci keamanan jaringan Wi-Fi, Anda juga dapat melakukannya menggunakan ponsel Anda. Bagi pemilik ponsel pintar Android, Anda harus terlebih dahulu mendapatkan hak ROOT khusus yang memungkinkan Anda melakukan perubahan lanjutan pada pengaturan perangkat.
- Tentu saja ponsel harus memiliki modul Wi-Fi untuk dapat terhubung ke jaringan nirkabel.
- Melalui pengelola file apa pun Anda harus masuk ke folder root "Data" - "Wifi".
- Folder ini akan berisi file “wpa_supplicant” dengan ekstensi “.conf”. Buka menggunakan editor teks apa saja dan di baris "PSK" Anda akan melihat kunci keamanan, yang sebenarnya perlu Anda ketahui.
Biasanya, sebelum menyambung ke jaringan Wi-Fi berbasis Rostelecom Internet, Anda perlu mencari tahu dan memasukkan kunci keamanan. Kata sandi keamanan yang dipasang pada router memungkinkan Anda mencegah orang yang tidak berwenang terhubung ke jaringan Anda, sehingga Anda dapat melihatnya cukup sering. Kunci keamanan disetel secara eksklusif oleh pemilik peralatan dan tidak dapat diubah tanpa sepengetahuannya (kecuali jika terjadi serangan peretas).
Cara mengetahui kunci keamanan Wi-Fi jaringan Rostelecom
Jika Anda berpikir tentang cara mengetahui kunci keamanan dari Wi-Fi Rostelecom, pertama-tama Anda harus memahami jenis jaringannya. Ada jaringan internal, misalnya jaringan rumah atau kantor, di mana Internet disuplai ke router dan kemudian didistribusikan ke perangkat yang menggunakan teknologi Wi-Fi. Ada juga jenis koneksi Internet lain yaitu yang dipasang oleh Rostelecom sendiri. Jika opsi pertama melibatkan pemilik memilih kunci, maka dengan menggunakan opsi kedua, Anda perlu mendapatkan kata sandi untuk akses dari operator. Hotspot Wi-Fi kini menjadi sangat populer di daerah pinggiran kota yang tidak menyediakan koneksi jaringan kabel.
Mari kita lihat lebih dekat opsi pertama - router nirkabel pribadi. Untuk memasang kunci keamanan, Anda harus masuk ke menu pengaturan perangkat. Pada sebagian besar model kelas pemula, menengah, dan bahkan profesional, Anda dapat mengubah parameter menggunakan antarmuka web yang intuitif.
Di sini, tergantung pada pabrikan dan firmware, menunya mungkin berbeda, tetapi item utama akan selalu ada, di antaranya Anda perlu menemukan pengaturan jaringan nirkabel. Di tab ini Anda dapat mengubah atau mengatur, atau sekadar mengetahui kunci keamanan yang sudah terpasang.
Jika Anda ingin mengetahui kunci jaringan lebih lanjut dengan cara yang sederhana dan Anda memiliki perangkat Windows yang sudah berhasil terhubung ke Internet dari Rostelecom melalui Wi-Fi, maka Anda dapat melakukannya langsung di sistem operasi:
- pergi ke pusat kendali jaringan;
- buka tab untuk mengubah parameter adaptor;
- pilih adaptor Wi-Fi yang diinginkan dan klik dua kali dengan tombol kiri mouse;
- di sini kita mengikuti jalur tab "properti jaringan nirkabel - keamanan";
- Kami memeriksa item "Tampilkan karakter yang dimasukkan" dan melihat kata sandi yang ditetapkan.
Perhatian! Saat memilih adaptor, jangan bingung dengan pengaturan yang dibuka dengan klik kanan dan klik kiri dua kali. Di tab “Properti”, yang dapat diakses menggunakan tombol kiri, Anda tidak dapat menemukan item yang bertanggung jawab atas kata sandi titik akses.
Sayangnya, Anda dapat mengetahui kunci keamanan jaringan Wi-Fi Rostelecom di ponsel Ini tidak akan berfungsi dengan Android dan iOS menggunakan alat standar.
Di mana dan bagaimana memasukkan kunci jaringan ke router Rostelecom
Jika Anda memiliki pertanyaan tentang bagaimana dan di mana tepatnya Anda perlu memasukkan kunci jaringan ke router Rostelecom, maka Anda harus membiasakan diri dengan lebih detail instruksi rinci melalui koneksi. Pertama, Anda perlu mengetahui pabrikan dan model router. Router yang paling umum untuk penggunaan Internet di rumah dan kantor saat ini adalah router tingkat pemula dan menengah. Pada pasar Rusia Router terpopuler diwakili oleh perusahaan berikut: , TP-Link, Asus, Tenda, serta beberapa merek lain yang tersembunyi di balik logo Rostelecom.
Langkah kedua adalah menentukan alamat IP router. Kombinasi yang paling umum adalah 192.168.0.1 dan 192.168.1.1. Untuk mengetahui IP mana yang digunakan secara default di router, Anda perlu menemukan instruksi tercetak untuk peralatan tersebut atau mengunduh dokumen PDF dari situs web resmi produsen perangkat.
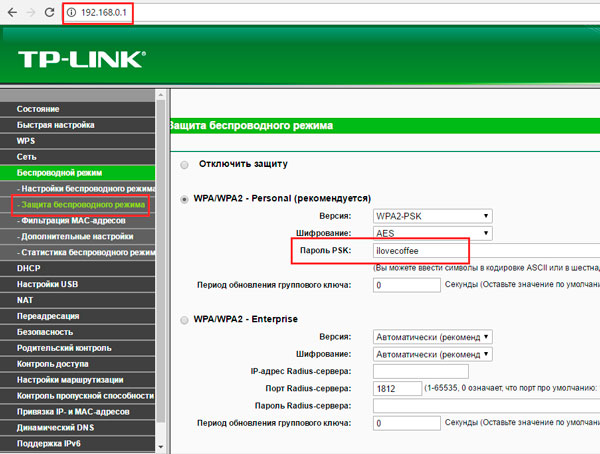
Setelah itu, masuk ke browser di komputer yang terhubung ke jaringan melalui kabel atau nirkabel, dan masukkan IP-nya bilah alamat. Dengan menekan tombol enter, kita akan dibawa ke halaman utama pengaturan router. Sebagai contoh, mari kita ambil router TL-WR1043ND. Di antarmuka TP-Link, Anda perlu memilih tab “Mode Nirkabel” yang terletak di sidebar kiri. Di sini Anda dapat mengonfigurasi semua parameter titik akses Wi-Fi. Jika Anda hanya tertarik pada kunci keamanan, pilih subkategori “Keamanan Nirkabel”. Jika WPA2-PSK atau versi lain dipilih, kecuali keamanan dinonaktifkan, kombinasi yang diperlukan akan ditunjukkan di bidang berlabel “Kata Sandi PSK”. Saat mengubah parameter, jangan lupa menyimpannya dengan tombol yang sesuai.
Anda dapat mengetahui dan memasukkan kunci keamanan jaringan berbasis Internet Anda sendiri dari Rostelecom di pengaturan router Anda sendiri. Untuk pengguna yang karena alasan tertentu tidak memiliki akses ke antarmuka web peralatan (perangkat publik di warnet, dll.), terdapat opsi untuk memeriksa kata sandi menggunakan sistem operasi mereka. Namun cara ini hanya bisa digunakan jika Anda sudah memiliki perangkat yang terhubung ke jaringan.
Jika Anda lupa kata sandi jaringan nirkabel yang saat ini Anda sambungkan, Anda dapat dengan mudah mengetahuinya melalui komputer Anda tanpa mengunduh perangkat lunak pihak ketiga. Situasi ini sering terjadi ketika tamu datang kepada Anda dan meminta untuk menggunakan jaringan Wi-Fi, tetapi Anda sudah lama menghubungkannya sehingga Anda lupa semua kata sandinya. Jika Anda memiliki sistem operasi yang diinstal sistem jendela, maka Anda mendapatkan dua cara tambahan untuk mengetahui kunci keamanan jaringan melalui komputer Anda. Dalam situasi lain, lebih baik melihatnya di browser melalui pengaturan router. Lihatlah semua opsi dalam artikel ini dan pilih sendiri yang paling nyaman.
Cara mengetahui kunci keamanan jaringan di Windows
Sistem operasi ini cukup fleksibel, sehingga Anda dapat dengan mudah melihat sendiri password dan kunci yang Anda masukkan. Anda hanya perlu memiliki akses ke komputer yang terhubung ke jaringan Wi-Fi.
Cara mengetahui kunci keamanan jaringan melalui baki komputer
- Paling cara cepat mengetahui kata sandi WiFi. Cari saja ikon jaringan di baki komputer Anda. Letaknya di sebelah tanggal dan waktu, dan mungkin terlihat seperti antena atau tanda jaringan di telepon.
- Pilih jaringan tempat Anda ingin mengetahui kata sandinya. Komputer Anda harus terhubung dengannya.
Klik kanan pada namanya.
- Pilih "Properti" dari daftar yang muncul.
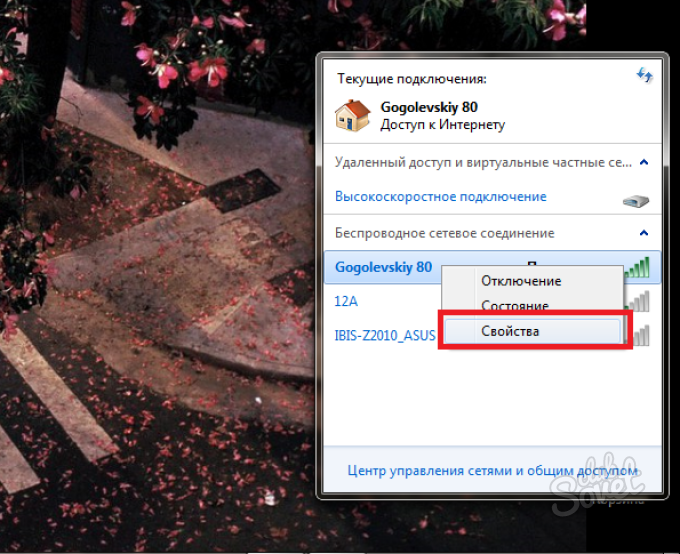
- Sebuah jendela akan terbuka berisi kata sandi Anda. Secara default, karakter kata sandi dilindungi oleh pengaturan tampilan. Centang kotak di samping tulisan “Tampilkan karakter yang dimasukkan” untuk melihat kata sandinya.

Cara mengetahui kunci keamanan jaringan melalui Network Sharing Center
Jika Anda tidak dapat mengetahui kata sandi menggunakan cara sebelumnya karena alasan tertentu. Kemudian Anda dapat membuka jendela properti untuk jaringan ini dengan cara lain.
- Buka baki komputer Anda dan klik lagi ikon jaringan. Klik tautan “Jaringan dan Pusat Berbagi”.
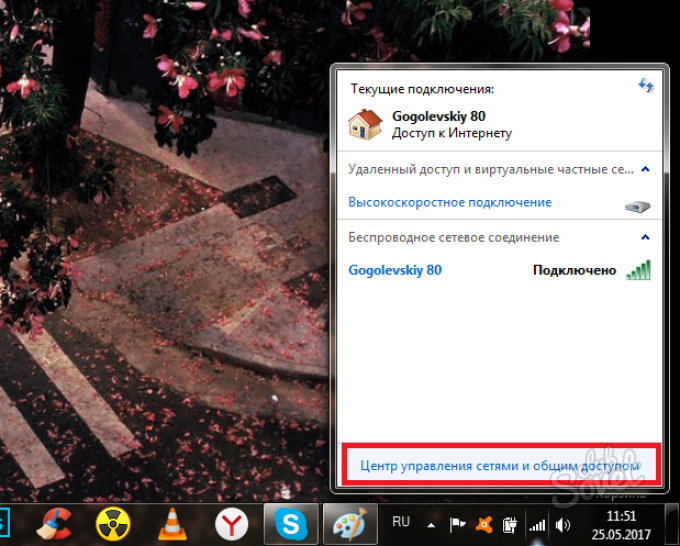
- Di sini Anda akan melihat jaringan nirkabel yang terhubung, Anda perlu mengklik tautan di tengah jendela.
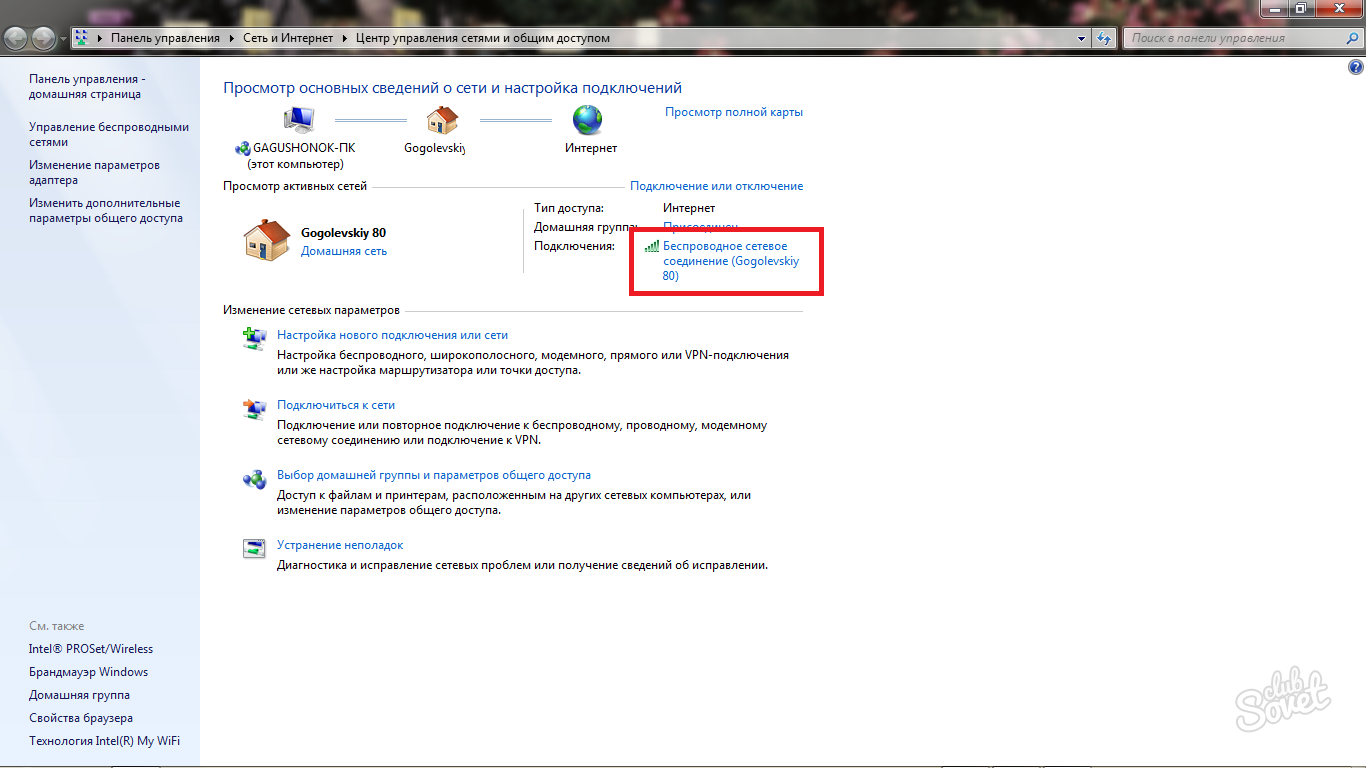
- Di jendela yang muncul, pilih bidang “Properti Jaringan Nirkabel”.
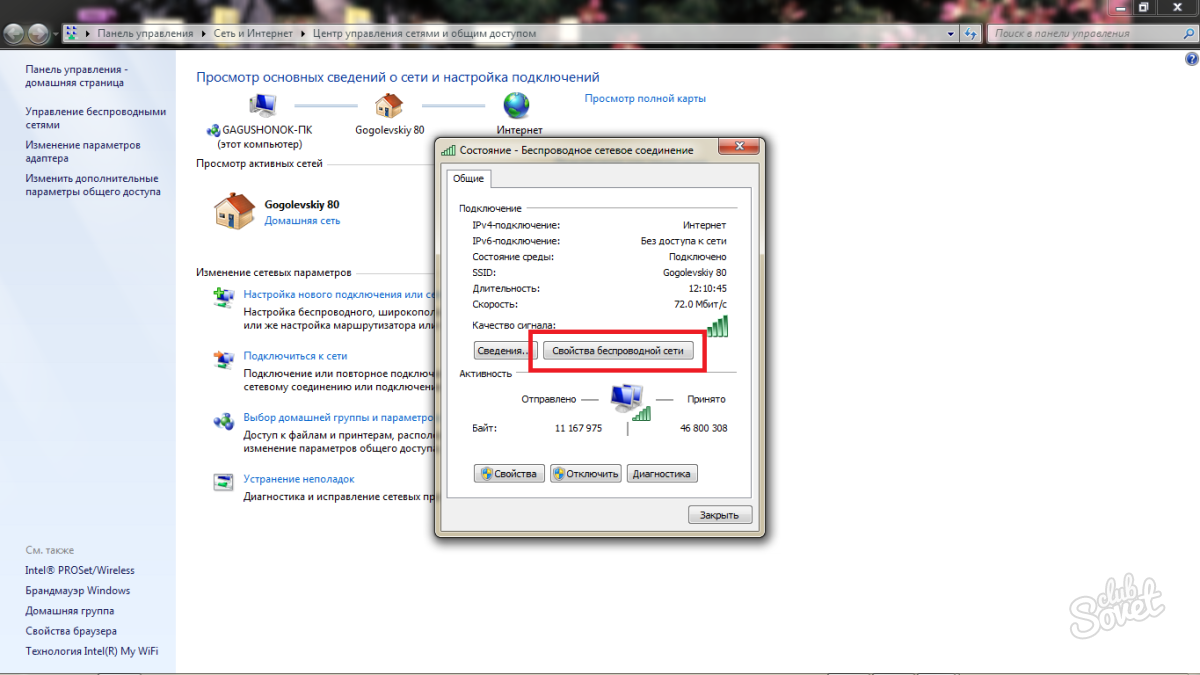
- Sekarang buka tab "Keamanan".
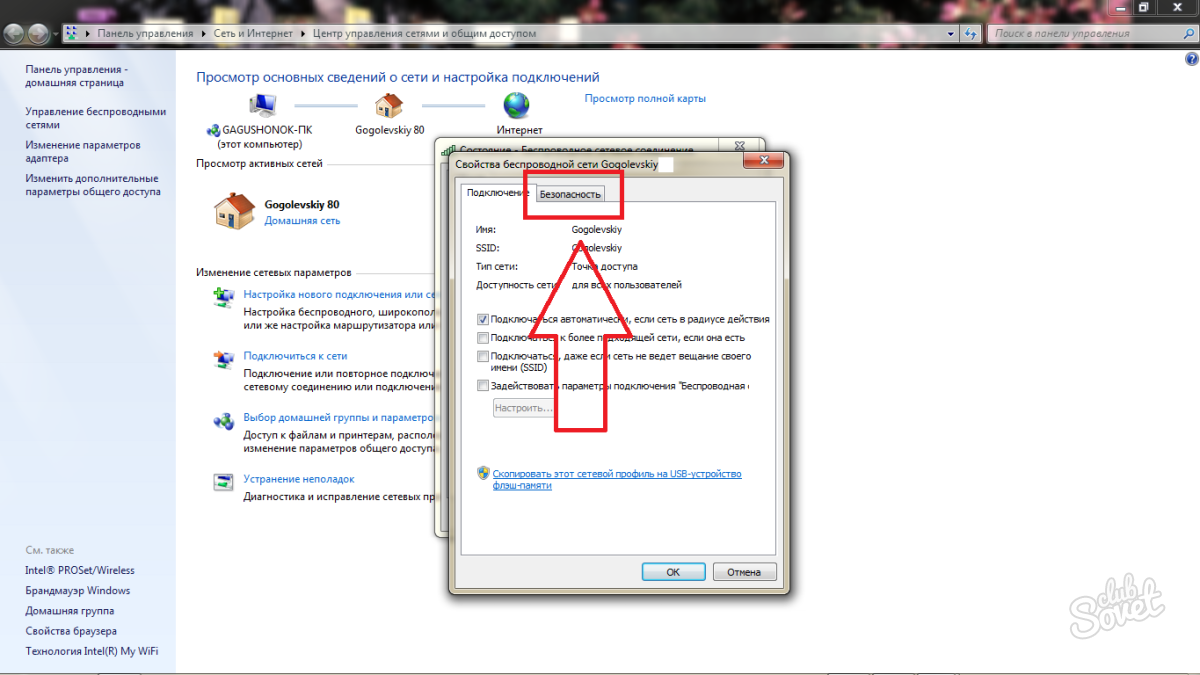
- Anda menemukan diri Anda di jendela yang sudah familiar dengan kata sandi untuk koneksi Wi-Fi. Centang kotak untuk menampilkan simbol dan mengetahui kunci jaringan nirkabel Anda.
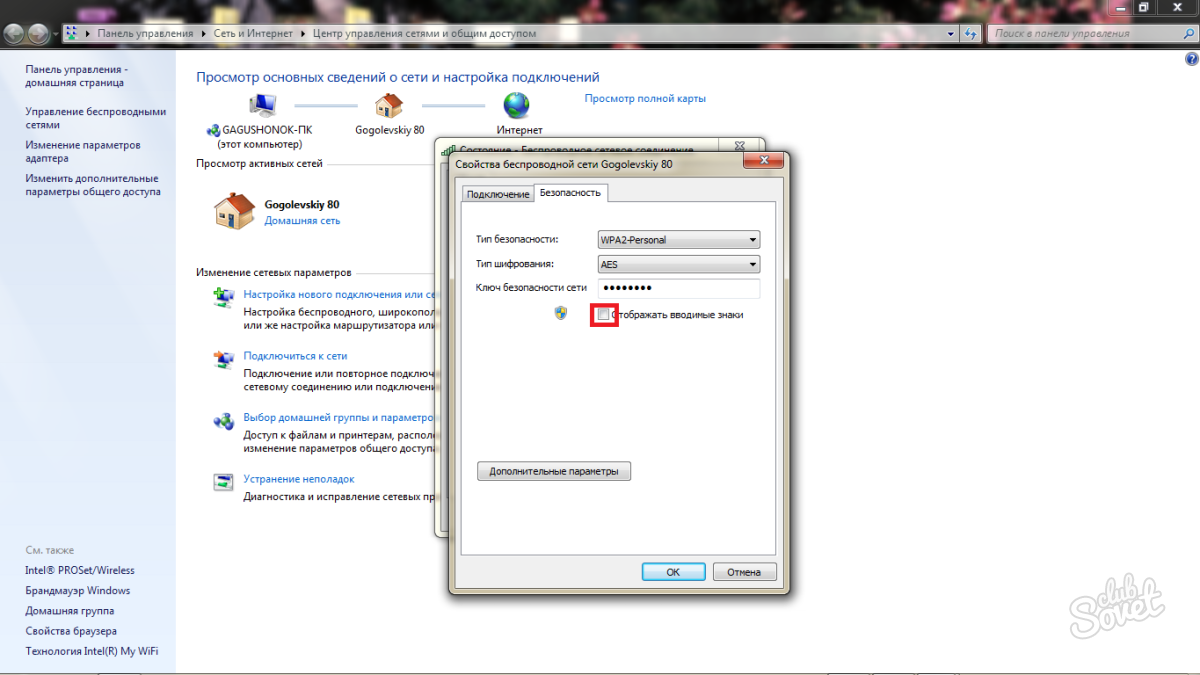
Cara mengetahui kunci keamanan jaringan melalui pengaturan router
Opsi ini cocok untuk semua orang sistem operasi, karena Anda bekerja dengan router secara langsung.
- Anda dapat mengakses pengaturan router atau router Anda melalui browser. Cukup masukkan port berikut di bilah alamat: 192.168.0.1 atau 192.168.0.1.1
- Kata sandi default dan login untuk semua router adalah “admin” tanpa tanda kutip. Jika Anda mengubah parameter ini, masukkan nama pengguna dan kata sandi Anda.
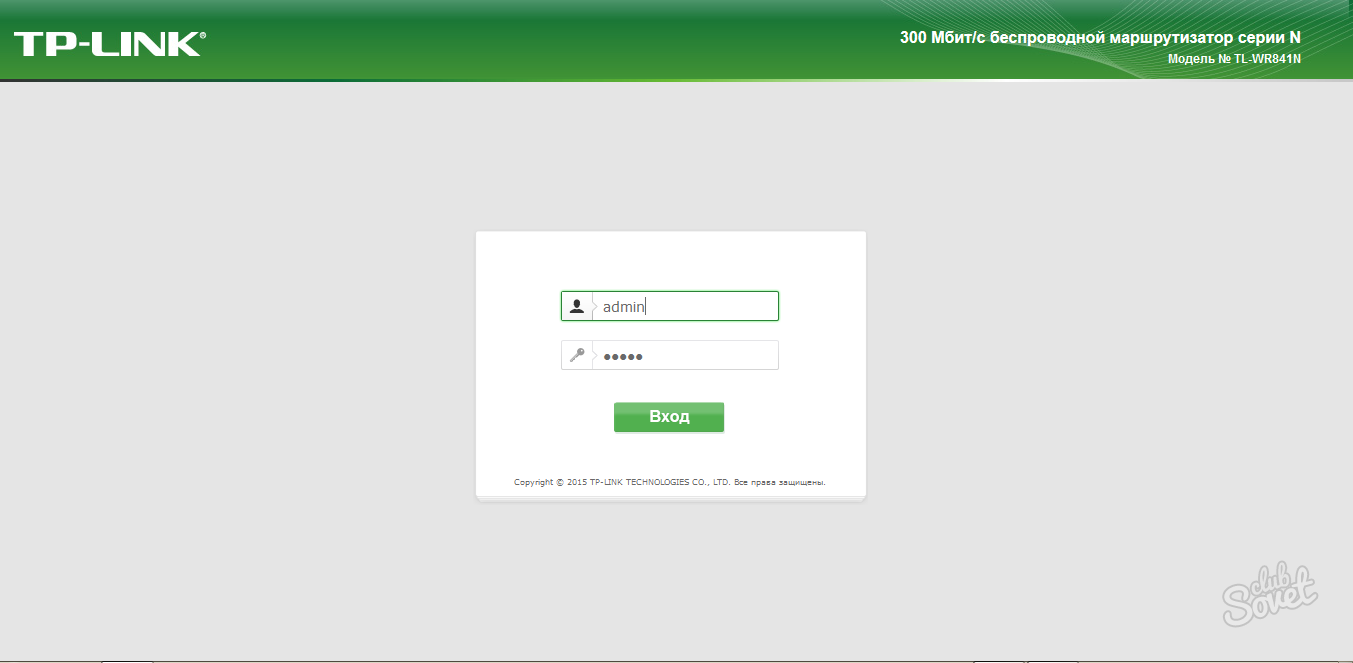
- Setelah berada di menu, pilih "Mode Nirkabel".

- Sekarang buka tab “Keamanan Nirkabel”.
- Di sini Anda dapat menemukan kata sandi untuk jaringan Wi-Fi di bagian “Kata Sandi Jaringan Nirkabel”. Tuliskan dan simpan di tempat yang aman agar Anda tidak pernah melupakannya.
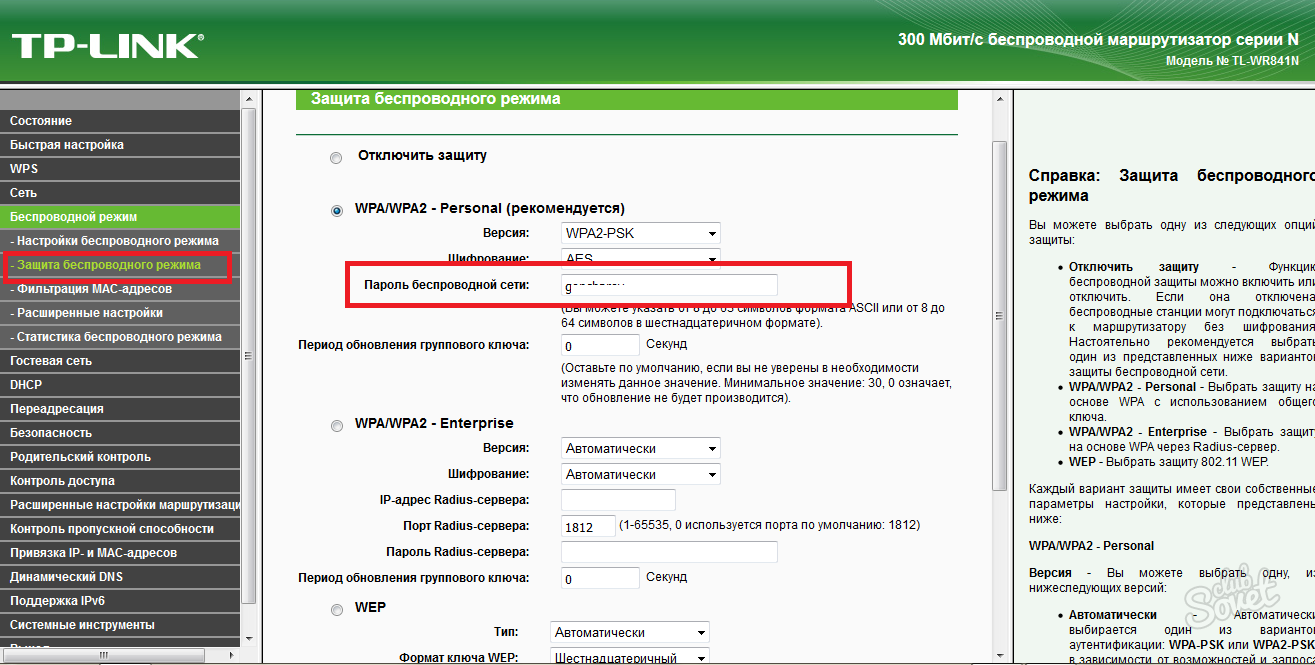
Pertanyaan ini menjadi cukup relevan dan tersebar luas, karena saat ini kebanyakan orang menggunakan jaringan nirkabel. Penggunaan teknologi Wi-Fi menjadi yang paling populer saat ini.
Karena sekarang pilihan gadget banyak dan model-model baru terus bermunculan, yang dapat Anda baca, kemampuan mengakses Internet di mana saja sangatlah penting.
Jaringan Wi-Fi sudah memasuki kehidupan setiap orang yang menggunakan World Wide Web. Ini sangat nyaman, selalu kecepatan tinggi transmisi data dan dapat dihubungkan ke hampir di mana saja.
Apa keuntungan utama dari jaringan nirkabel? Berikut beberapa cirinya:
- tidak perlu menggunakan kabel;
- koneksi yang dapat diakses;
- kecepatan tinggi;
- anda dapat menggabungkan beberapa gadget dan perangkat sekaligus;
- Sinyal dikirim menggunakan router khusus.
Sebagaimana telah menjadi jelas, ketika menggunakan jaringan seperti itu tidak ada masalah atau kesulitan khusus; seseorang bisa melakukannya upaya khusus menggunakan internet dan bertukar data.
Apa itu kunci keamanan
Banyak orang, saat menyambung ke jaringan nirkabel menggunakan laptop, bertanya-tanya apa itu kunci keamanan.
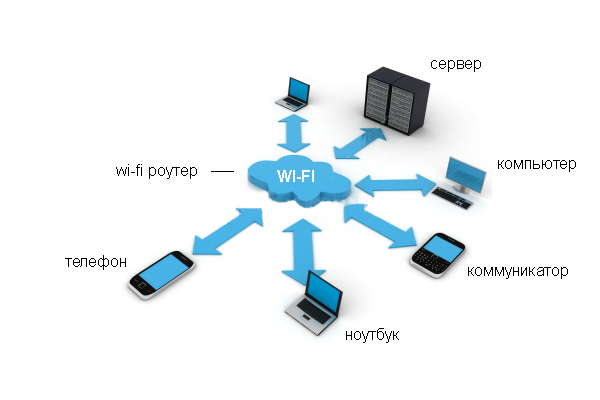
Ini adalah kode khusus yang Anda buat sendiri, yang memungkinkan Anda memblokir akses sepenuhnya ke jaringan Anda. Misalnya, hal ini sering terjadi ketika seseorang tinggal dalam jarak yang dekat dan orang lain dapat terhubung ke koneksi nirkabel Anda jika kunci keamanan tidak dipasang.
Saat membuat kata sandi seperti itu, perhatikan bukan pada kuncinya, tetapi pada pilihan jenis enkripsi. Hal ini disebabkan oleh fakta bahwa ketika membuat koneksi antara PC dan koneksi tanpa kabel Data sepenuhnya dienkripsi.
Jika Anda memasukkan kata sandi yang salah, laptop mungkin tidak dapat memecahkan kodenya, dan beberapa kesulitan akan muncul. Semua ini disediakan untuk keamanan lengkap data Anda dan semua informasi yang disimpan atau dikirimkan melalui koneksi.
Ada jenis koneksi nirkabel (WPA, WPA2) yang mengharuskan Anda memasukkan kunci tersebut, jika tidak maka tidak mungkin untuk terhubung.
Perbedaan antara kedua opsi keamanan ini adalah dalam kasus pertama Anda memerlukan kata sandi umum yang dapat digunakan oleh semua peserta dan pengguna koneksi. Tipe kedua melibatkan setiap orang yang menerima kunci unik.
Pada dasarnya, router modern untuk menghubungkan ke jaringan dibedakan dengan kehadiran kedua teknologi tersebut, sehingga pengguna dapat memilih sendiri opsi yang paling sesuai.
Apa itu kunci keamanan jaringan Wi-Fi, lihat di video:
