Pengaturan TV satelit Smart TV. Cara menyetel tuner parabola
Bukan berarti menara TV sudah ketinggalan zaman. TIDAK. Mereka tidak bisa lagi membawanya ke mana-mana. Ketinggian menara Ostankino diyakini cukup untuk menutupi seluruh Moskow, lalu mengapa tidak semua antena pemancar ditempatkan di sana? Faktanya, selain kabut asap yang membuat penyesuaian tersendiri, ada juga gedung bertingkat. Sinyal tidak dapat mengatasi hambatan seperti itu; repeater harus dipasang. Bagaimana jika Anda menyiarkan dari satelit? Itu bisa dilihat dari atap mana saja, atau hampir semua atap. Pasang antena parabola, pelajari cara menyetel tuner parabola dengan tangan Anda sendiri, dan tonton program favorit Anda dalam keadaan sehat.
Tuner
Tidak semua orang tahu bahwa dalam bahasa Inggris tuner diterjemahkan sebagai penerima radio atau sederhananya... penerima. Ini adalah perangkat yang mampu mengekstraksi informasi dari gelombang elektromagnetik di sekitar kita. Untuk melakukan ini, ada berbagai macam perangkat di dalamnya yang melakukan semua operasi yang diperlukan.
Penerima tipikal terdiri dari tahapan utama berikut:
- Filter bandpass tipe penyetelan. Biasanya, tahap ini beroperasi berdasarkan sirkuit resonansi, yang, seperti gerbang, hanya memungkinkan satu saluran dari seluruh rentang untuk melewatinya.
- Sinyal yang disaring diperkuat ke tingkat yang diperlukan untuk pengoperasian tahap selanjutnya yang benar. Elemen ini disebut penguat frekuensi tinggi. Mengapa tinggi? Karena tahap selanjutnya menurunkan frekuensi ke nilai standar yang dapat dikenali oleh detektor. Tapi hal pertama yang pertama.
- Osilator lokal menurunkan frekuensi yang diterima ke nilai tetap. Misalnya, 465 kHz.
- Frekuensi baru diperkuat dalam penguat frekuensi menengah.
- Detektor mengekstrak informasi dari sinyal yang diterima. Skema implementasi spesifik bergantung pada metode pengkodean yang digunakan.
- Terlebih lagi, penguat frekuensi rendah menambahkan energi pada sinyal informasi, dan pemirsa atau pendengar merasakan hasil dari upaya seluruh tuner.
Sirkuit serupa adalah tipikal untuk tuner superheterodyne. Sebagian besar perangkat modern memproses sinyal dengan cara ini. Perlu ditambahkan bahwa TV tuner untuk TV memiliki dua sirkuit terpisah untuk menerima suara dan gambar. Selain itu, semua informasi satelit dienkripsi. Oleh karena itu, jika tuner menerima dari antena parabola, maka Anda perlu mendapatkan kunci akses yang memungkinkan Anda mendekripsi sinyal.
Tuner dapat dijual sebagai perangkat terpisah (dalam bentuk kartu ekspansi untuk komputer pribadi), tetapi paling sering merupakan bagian dari beberapa peralatan lain:
- pemutar dengan tuner FM untuk menerima siaran radio;
- home theater dengan TV tuner untuk menonton program dari satelit;
- panel plasma dengan TV tuner.
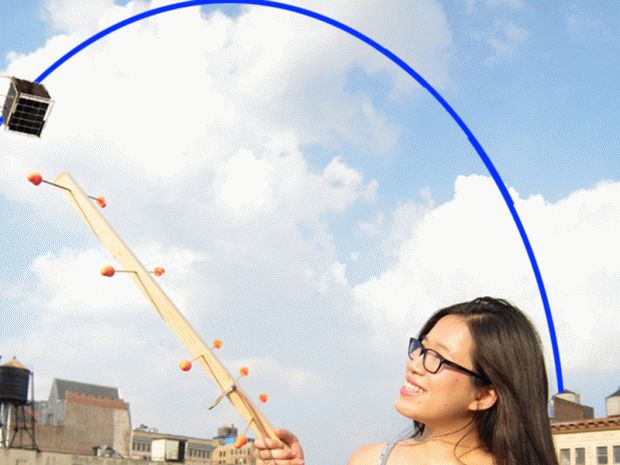
Dan semuanya dalam semangat yang sama. Selain itu, TV tuner terkadang dapat diproduksi sebagai satu unit dengan FM tuner. Paling sering ini menyangkut kartu ekspansi untuk komputer pribadi. Teman elektronik kita tidak peduli apa yang mereka putar, video atau musik. Popularitas TV tuner turun tajam ketika server muncul di Internet untuk siaran online semua program utama. Namun saluran premium masih hanya tersedia melalui satelit. Dan bagaimana cara memikat pembeli, setiap program TV memutuskan secara individual.
Cara menggunakan TV tuner
Untuk melihat program dari antena parabola, diperlukan kode digital. Tanpanya, TV tuner hanya akan menjadi perangkat keras sederhana. Tapi dimana saya bisa mendapatkan kode ini? Jawabannya sederhana. Kode digital Untuk mendekripsi informasi, TV tuner terletak di penyedia. Misalnya, Anda dapat membeli kunci khusus. Ini adalah chip yang memungkinkan Anda mendekripsi video, tetapi opsi ini memiliki sejumlah kelemahan:
- Dongle itu sendiri membutuhkan biaya, dan tidak semua pemilik TV tuner bersedia membayarnya.
- Terkadang penyedianya sangat jauh sehingga pengiriman kunci hanya dapat dilakukan melalui Pos Rusia. Selain kelalaian yang terkenal, harga ongkos kirim dan waktu tunggu juga membuat penyesuaian tersendiri. Saya ingin menonton TV tuner sekarang.
- Ketika kontrak diakhiri, kuncinya berubah menjadi tumpukan logam yang tidak perlu. Penggunaannya yang baru seringkali tidak mungkin dilakukan.
- Jika kunci rusak atau terbakar secara tidak sengaja, TV tuner akan tetap menganggur sampai “sertifikat keaslian” baru diterima. Dan kemudian bacalah tiga poin di atas.

Tidak ada yang mau menghadapi masalah seperti itu, ditambah garansi semua peralatan. Secara keseluruhan, hal ini menimbulkan ketidaknyamanan yang melebihi keinginan masyarakat untuk menggunakan TV tuner secara umum. Apa yang harus dilakukan? Solusinya, seperti halnya televisi itu sendiri, datang dari luar negeri. Penyedia cukup mempublikasikan kode yang diperlukan secara berkala di servernya di Internet sehingga semua perangkat pelanggan (pengguna) berhasil menguraikan sinyal yang diterima oleh antena TV tuner.
Ini cocok untuk semua orang. Masih perlu ditambahkan bahwa:
- Kuncinya berubah setelah periode waktu tertentu. Biasanya ini memakan waktu beberapa hingga puluhan menit.
- Koneksi Internet harus tidak terputus, jika tidak, TV tuner, setelah menerima bagian kunci berikutnya, akan berfungsi hingga informasi diperbarui dan berhenti.
- Penyedia harus menyediakan bandwidth jaringan yang baik di pihaknya.
Itulah keseluruhan skemanya. Selain itu, pembayaran dapat dilakukan langsung melalui jaringan melalui sistem pembayaran elektronik. Ini sangat, sangat nyaman, dan oleh karena itu berfungsi sebagai faktor pendorong tambahan bagi pemirsa TV. Hal yang sangat menyenangkan adalah TV tuner mana pun dapat bekerja dengan penyedia mana pun, dan tidak bergantung pada jenis parabolanya. Dan ini poin penting, jika Anda ingin menonton acara dari beberapa penyedia secara bersamaan.
Menyiapkan TV tuner
Mengonfigurasi tuner parabola untuk penyedia diperlukan untuk memberi tahu perangkat dari mana menerima kode dan bagaimana melakukannya. Harap dicatat bahwa tidak ada yang akan memaksa Anda untuk membeli babi di ladang. Untuk meningkatkan fungsionalitas peralatan, ada masa uji coba gratis untuk semua orang. Pada saat yang sama, untuk waktu tertentu (dari beberapa jam hingga hari) siaran dilakukan dalam mode pertempuran.

Rencananya, interval yang ditentukan harus cukup untuk menyetel TV tuner. Cara melakukannya biasanya dirinci di situs web penyedia. Mari kita pertimbangkan contoh tipikal. Dengan masuk ke bagian pengaturan perangkat keras, Anda biasanya dapat melihat tabel tautan unduhan yang luas. Masing-masing termasuk dalam salah satu jenis TV tuner atau beberapa model sekaligus.
Alamat yang ditentukan biasanya berisi file dan instruksi kecil. Berbagai variasi dimungkinkan, tetapi maknanya adalah sebagai berikut. Semua TV tuner punya perangkat lunak. Jika Anda mengambil perangkat dengan tangan tanpa disk instalasi, unduh paket yang diperlukan dari Internet dengan mencari. Setelah menginstal perangkat lunak, ada sejumlah metode untuk mengakses penayangan siaran.
Namun yang utama adalah file inisialisasi TV tuner (.ini) muncul di direktori instalasi, yang perlu diedit. Apa sebenarnya yang perlu diubah ditunjukkan dalam informasi yang diunduh dari situs web penyedia. Biasanya dalam bahasa Rusia tertulis apa sebenarnya yang perlu diperbaiki agar peralatan dapat mulai bekerja.
Secara khusus, alamat situs web penyedia disisipkan di tempat yang tepat. Perangkat lunak TV tuner mungkin memiliki alat pengeditan bawaan berkas ini. Dalam hal ini, untuk melakukan semua tindakan, Anda hanya perlu meluncurkan editor (jika tidak, semua tindakan dilakukan dari notepad Notepad standar sistem operasi Windows).
Beginilah cara TV tuner untuk parabola dikonfigurasi. Tentu saja, program penyedia hadir dalam bentuk paket dengan konfigurasi berbeda. Misalnya, Anda dapat membaca informasi di website Tricolor TV. Ya, satu hal lagi! Sebelum memilih penyedia, bacalah ulasan yang telah ditinggalkan di berbagai forum tematik. Ini akan membantu menghindari banyak masalah sejak awal.
Hal yang paling sulit adalah mengarahkan antena TV tuner ke titik yang diinginkan di langit. Biasanya, situs web penyedia mencantumkan nama satelit tempat siaran disiarkan. Secara umum tempatnya semua berada di dekat garis khatulistiwa, namun seringkali benda langit buatan ini bisa menggantung dimana saja. DI DALAM skenario kasus terbaik Situs web penyedia menyediakan kalkulator untuk menghitung sudut kemiringan pelat, tetapi Anda tidak boleh mengandalkan ini karena satu alasan sederhana. Membuat widget (kalkulator) memerlukan pengetahuan matematika dan keterampilan pemrograman yang cukup, yang tidak selalu dimiliki oleh staf penyedia. Membeli dari luar itu mahal.
Oleh karena itu, pemilik (pemilik) satelit yang paling cerdas memposting kode program di situs web mereka untuk mengakses satelit mereka sendiri melalui jaringan. kalkulator online. Setelah memodernisasi halamannya (penyedia mana pun dapat melakukan ini), penjual program TV menyediakan kalkulator yang diperlukan kepada pemilik TV tuner. Yang tersisa hanyalah mengganti garis lintang dan garis bujur dari letak pelat di sana untuk mendapatkan sudut bidik. Cara mengarahkan antena parabola ke tempat yang dibutuhkan merupakan pembahasan tersendiri yang berada di luar cakupan ulasan ini.
TV kabel
TV Kabel bekerja dengan prinsip yang sama seperti tuner satelit. Perbedaannya adalah sinyal datang melalui kabel yang diletakkan di bawah tanah dan antar kutub. Pilihan lain juga dimungkinkan, tetapi yang ini paling mudah diterapkan, karena memiliki bahan dasar yang sudah jadi. Dalam hal ini, antena parabola tidak diperlukan, kecuali digunakan untuk mengakses Internet.
Sekarang pembaca kami memiliki gambaran tentang cara mengatur TV tuner untuk panel plasma atau komputer pribadi. Selamat menonton semuanya!
TV tuner digunakan untuk memproses sinyal siaran televisi secara maksimal berbagai jenis mentransfer hal di atas ke perangkat keluaran gambar. Perangkat semacam itu memungkinkan Anda menonton berbagai saluran dengan kualitas luar biasa. Mayoritas model modern TV dilengkapi dengan teknologi serupa. Jika kebetulan Anda tidak memiliki TV seperti itu, jangan buru-buru membelinya. Anda selalu dapat membeli TV tuner dan menghubungkannya. Perangkat ini memiliki parameter dan harga yang berbeda, tetapi prinsip pengaturannya sama. Jadi bagaimana cara mengatur TV tuner di TV Anda? Mari kita pahami proses ini di artikel ini, apakah sulit?
Menyiapkan perangkat "eksternal".
Untuk instalasi Anda memerlukan:
- TV itu sendiri;
- kendali jarak jauh untuknya dan “dekoder”;
- antena, yang bisa berupa antena dalam ruangan biasa.
Untuk menyiapkan TV tuner di TV Anda, Anda perlu melakukan hal berikut:
- Pertama, pastikan perangkat yang Anda beli masih utuh. Pasang baterai pada remote control dan pastikan baterai berfungsi dengan benar.
- Temukan lokasi yang cocok untuk memasang tuner Anda. Hubungkan antena ke konektor yang sesuai pada dekoder.
- Hubungkan komponen dengan kabel (tulip) yang disertakan dalam kit.
- Sajikan makanan.
- Hubungkan TV ke stopkontak.
- Buka menu menggunakan remote control tuner, pilih "Cari saluran" dan konfirmasikan tindakan Anda dengan tombol "Ok".
Menyiapkan tuner bawaan LG
Bagaimana cara mengatur TV tuner di TV LG? Tidak ada yang rumit! Tidak perlu memanggil spesialis dengan biaya besar untuk melakukan prosedur sederhana seperti itu. Ikuti saja petunjuk detailnya.
Kami mengklasifikasikan penyiapan modul bawaan berdasarkan dua kriteria: cepat dan lama. Cara apa akan lebih cocok, hanya bergantung pada model perangkat.
Cara cepat:
- Kunjungi situs web perusahaan TV yang menyediakan layanan komunikasi di wilayah Anda.
- Di sini Anda dapat menemukan parameter yang perlu Anda konfigurasi.
- Di pengaturan, temukan menu “Saluran”.
- Temukan dan atur mode "TV Kabel" - ini akan mengubah jenis penerimaan.
Penting! Item instruksi ini mungkin tidak memenuhi persyaratan model Anda. Jika terjadi masalah, Anda harus meninjau dokumentasi yang menyertainya.
- Cari "Pengaturan Manual" dan pilih.
- Di jendela yang terbuka di depan Anda, atur parameter yang Anda lihat di situs.
- Mulai pencarian Anda.
Periksa hasilnya, kemungkinan besar Anda sudah dapat menikmati tayangan program berkualitas tinggi. Namun jika Anda berurusan dengan model yang lebih baru, baca terus.
Pengaturan yang lama
Dengan TV yang dilengkapi fungsi "Smart TV", segalanya menjadi sedikit lebih rumit:
- Masuk ke mode pengaturan menggunakan tombol home.
- Di menu “Opsi”, atur negara dan wilayah tempat Anda berada.
- Dalam pengaturan Anda perlu menemukan jendela "Pencarian otomatis".
- Di jendela yang terbuka, pilih jenis transmisi - "Kabel".
- Jika semua tindakan dilakukan tanpa kesalahan, atur pencarian cepat dan masukkan parameter berikut:
- Frekuensi awal adalah 274 kHz.
- Frekuensi akhir adalah 770 kHz.
- Atur modulasi ke 256.
- Tingkat baud – 6750.
- ID Jaringan pilih "Otomatis".
- TV mungkin memerlukan beberapa Informasi tambahan. Untuk menyetujui, centang kotaknya.
- Mulai mencari. Setelah 15-30 menit semua saluran yang tersedia akan ditampilkan.
- Agar tidak mengkonfigurasi ulang semuanya berulang kali, Anda dapat mengatur mode pembaruan otomatis di pengaturan.
Jika masalah muncul pada tahap apa pun dan instruksi rinci, yang disertakan dengan perangkat, tidak membantu, konsultasikan dengan spesialis saluran telepon panas nomor telepon pabrikan.
Seperti yang mungkin Anda ketahui, tidak ada yang rumit dalam keseluruhan prosedur ini. Jadi mengapa memanggil seorang spesialis, menghabiskan sejumlah uang yang dapat disisihkan sampai waktu yang lebih baik? Tentu saja tidak ada alasan. Berkat artikel ini, pertanyaan bermasalah tentang cara memasang tuner di TV tidak akan ada lagi, karena Anda sudah tahu jawabannya dan sudah mempraktekkannya.
Mari kita pertimbangkan prinsip-prinsip umum memasang TV tuner (internal maupun eksternal) apa pun model spesifiknya.
TV tuner internal adalah kartu ekspansi untuk slot PCI atau PCI-Express, yang harus Anda masukkan sendiri ke dalam casingnya. Tentu saja, Anda dapat mengundang seorang spesialis yang akan memasang TV tuner dengan biaya tertentu, tetapi keinginan untuk melakukan semuanya sendiri biasanya menang, orang tersebut mempersenjatai dirinya dengan obeng dan dengan berani bertarung dengan unit sistem.
Setelah memutuskan untuk melakukan semuanya sendiri, pertama-tama Anda perlu memutuskan sambungan komputer dari jaringan. Jika unit sistem tidak berfungsi, bukan berarti unit sistem berfungsi papan utama tidak ada ketegangan. Komputer yang dimatikan hanya dalam mode siaga, jadi Anda harus memutuskan sambungannya secara fisik dari catu daya untuk mencegah tegangan mengalir ke motherboard.
Gunakan obeng untuk membuka sekrupnya dinding belakang unit sistem untuk melepaskan penutup samping (kiri). Beberapa kasing dilengkapi dengan kait khusus untuk mengencangkan tutupnya - dalam hal ini, obeng tidak diperlukan. Unit sistem berisi motherboard, di bagian kiri bawah terdapat slot PCI atau PCI-Express. Salah satu slot harus bebas, tuner akan dipasang di dalamnya. Jika kedua slot terisi, beberapa peralatan harus dilepas untuk mengosongkan slot untuk TV tuner.
Jika terdapat slot kosong di panel belakang casing komputer di seberang slot yang diperlukan, lepaskan sumbat logam secara hati-hati dengan menekannya dengan sedikit tenaga. Steker diperlukan untuk mencegah debu masuk ke dalam housing.
Ambil kartu TV tuner di tangan Anda, letakkan di atas slot. Kemudian, dengan menggunakan tekanan ringan, masukkan tuner ke dalam slot motherboard. Jika tuner tidak mau masuk, jangan menekannya, jika tidak, Anda dapat merusak papan. Lihat apa yang menghalangi perangkat untuk dimasukkan ke dalam slot, ulangi tindakan tersebut, lalu gunakan sekrup pemasangan untuk mengencangkan tuner ke dalam casing unit sistem.
Selanjutnya adalah kabel audio yang disertakan dengan TV tuner. Salah satu ujung kabel harus disambungkan ke output yang sesuai pada papan TV tuner, dan ujung lainnya ke motherboard, setelah itu penutup unit sistem harus diganti dan diamankan dengan sekrup.
Pemasangan papan tuner ke dalam unit sistem hampir selesai - yang tersisa hanyalah menyambungkan kabel dan kabel yang disertakan dengan perangkat.
Pertama, Anda perlu menyambungkan kabel antena ke input tuner yang sesuai di panel belakang unit sistem komputer. Jika tuner memiliki penerima FM internal, Anda harus menyambungkan antena, yang juga disertakan dalam kit.
Biasanya, TV tuner modern memiliki fungsi kendali jarak jauh, yang kitnya mencakup penerima inframerah yang terhubung ke input tuner yang dimaksudkan untuk tujuan ini, dan kendali jarak jauh. Elemen penerima harus ditempatkan sejajar sehingga dapat menerima sinyal dari remote control secara normal.
Ini melengkapi bagian utama koneksi perangkat keras tuner ke komputer. Anda dapat menyalakan daya ke unit sistem dan mem-boot komputer. Setelah startup, sistem operasi akan menampilkan pesan tentang perangkat keras baru yang ditemukan dan memerlukan instalasi driver untuknya. Anda harus menutup pesan ini dan menginstal sendiri drivernya.
Setelah memasukkan disk yang disertakan dengan TV tuner ke dalam drive CD, Anda harus menunggu hingga wizard penginstalan perangkat lunak tuner muncul di layar. Wizard instalasi akan terlihat berbeda untuk model yang berbeda, namun poin umumnya akan selalu sama.
Menyiapkan perangkat lunak tuner dijelaskan dalam bab ini di bagian “Memasang dan mengonfigurasi tuner Beholder TV 609 FM.”
Memasang tuner eksternal
Menghubungkan tuner eksternal jauh lebih mudah, karena tidak perlu membuka penutup unit sistem, tetapi Anda hanya perlu menghubungkan TV tuner dan komputer menggunakan kabel yang disertakan dengan perangkat. Di satu sisi badan tuner akan terdapat output tipe USB (biasanya digunakan standar mini-USB) untuk menyambungkan kabel penghubung, yang salah satu ujungnya harus disambungkan ke TV tuner, dan di ujung lainnya ke port USB. komputer.
Menggunakan catu daya, TV tuner terhubung ke jaringan listrik.
Untuk menerima sinyal televisi, Anda perlu memasukkan antena televisi ke input tuner yang sesuai, dan jika perangkat memiliki penerima FM, masukkan juga antena ke konektor yang sesuai.
TV tuner dihidupkan menggunakan tombol khusus di badan (biasanya bertanda ON/OFF). Akibatnya, sistem operasi akan menampilkan pesan tentang perangkat keras baru yang ditemukan dan memerlukan instalasi driver agar dapat berfungsi dengan benar.
Jika Anda memasukkan disk perangkat lunak yang disertakan dengan tuner ke dalam drive disk, sistem operasi akan melakukan semua yang diperlukan, setelah itu Anda dapat mulai bekerja.
Pemasangan dan konfigurasi tuner Beholder TV 609 FM
Bagian ini membahas secara rinci instalasi dan konfigurasi TV tuner internal menggunakan model Beholder TV 609 FM sebagai contoh. Model ini adalah salah satu perwakilan terbaik dari tuner Pemirsa generasi keenam, yang telah mendapatkan popularitas yang layak. Ada juga modifikasi model ini dengan dukungan sistem RDS, namun karena rendahnya prevalensi teknologi di dalamnya saat ini kami tidak akan mempertimbangkannya.
Paket TV tuner (Gbr. 2.1) meliputi: tuner itu sendiri, remote control dan satu set kabel untuk menghubungkan tuner dan komputer, serta untuk menghubungkan perangkat eksternal.
Beras. 2.1. Peralatan Tuner Pemirsa TV 609 FM
Pertama-tama, Anda perlu memasukkan tuner ke komputer Anda. Hal ini harus dilakukan dengan hati-hati agar tidak merusak papan tuner atau motherboard komputer.
Kemudian Anda harus menghubungkan output audio pada papan tuner dan input audio pada kartu suara dengan kabel eksternal (Gbr. 2.2). Anda juga dapat menggunakan output audio internal tuner dan input audio internal pada kartu suara (ini memerlukan kabel berbeda). Anda dapat menggunakan salah satu opsi, namun tetap lebih baik menggunakan opsi kedua, karena input audio eksternal mungkin masih berguna untuk tujuan lain.
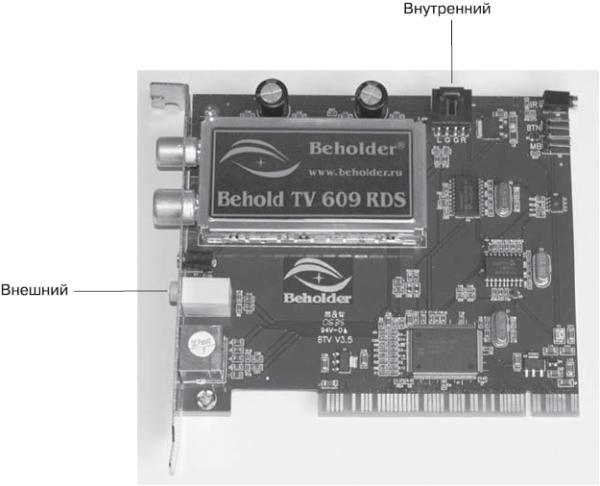
Beras. 2.2. Output audio di tuner Behold TV 609 FM
Kabel sensor inframerah harus disambungkan ke konektor yang sesuai pada papan TV tuner. Perangkat ini memiliki dua konektor identik untuk menghubungkan sensor: salah satunya terletak di di luar unit sistem, dan yang kedua - di dalam unit (Gbr. 2.3). Konektor yang lebih ramah pengguna dapat digunakan.

Beras. 2.3. Keluaran kendali jarak jauh
Sekarang Anda perlu menghubungkan output tombol daya unit sistem ke input PWR_BTN pada TV tuner, dan output PWR_MB harus dihubungkan menggunakan kabel khusus ke input yang sesuai pada motherboard (Gbr. 2.4). Hal ini diperlukan agar tuner dapat mengontrol pengaktifan komputer.

Beras. 2.4. Konektor daya
Sekarang Anda dapat menutup penutup unit sistem dan menyambungkan antena untuk televisi dan radio.
Secara umum, seharusnya tidak ada masalah dengan menyambungkan kabel, karena setiap kabel hanya berhubungan dengan satu keluaran atau masukan pada papan tuner. Tidak mungkin membuat kesalahan dalam hal ini. Namun semuanya harus dilakukan dengan hati-hati agar tidak merusak peralatan.
Setelah menghubungkan sistem menggunakan kabel, Anda dapat menghidupkan komputer. Setelah memuat sistem operasi, pesan tentang perangkat keras baru ditemukan akan muncul dan sebuah jendela akan terbuka di layar (Gbr. 2.5).
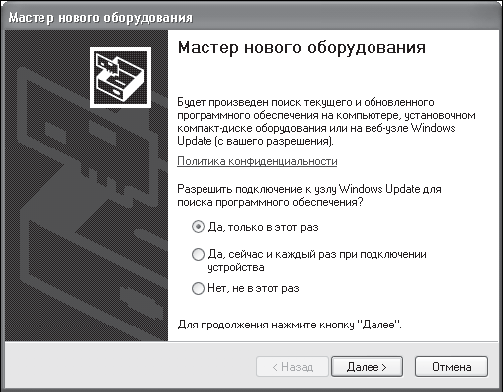
Beras. 2.5. Menemukan perangkat baru di komputer yang menjalankan Windows XP
Di jendela ini, klik tombol Batal untuk membatalkan layanan Wizard Instalasi Perangkat Keras, masukkan disk perangkat lunak (harus disertakan dalam paket) ke dalam drive disk komputer dan tunggu autorun. Sebuah jendela kecil akan terbuka di mana Anda akan diminta untuk memilih bahasa instalasi program (Gbr. 2.6).

Beras. 2.6. Jendela untuk memilih bahasa instalasi
Di daftar drop-down, pilih opsi Rusia dan klik OK di jendela ini. Sebuah jendela dengan perjanjian lisensi pengguna akan terbuka. Setelah membaca informasi yang terkandung dalam jendela ini, Anda perlu mengklik tombol tersebut Setuju, jika tidak, proses instalasi perangkat lunak akan terganggu. Jendela berikut akan terbuka (Gbr. 2.7) dari wizard instalasi perangkat lunak untuk tuner Pemirsa.

Beras. 2.7. Komponen instalasi
Di jendela ini Anda harus menentukan komponen yang akan diinstal. Instalasi file program utama diperlukan, tetapi Anda dapat menentukan sendiri pintasan mana yang akan diinstal dan mana yang tidak. Setelah memilih komponen yang diperlukan, Anda perlu mengklik tombol Lebih jauh– jendela untuk memilih direktori instalasi akan terbuka (Gbr. 2.8).

Beras. 2.8. Memilih direktori instalasi
Di jendela ini Anda perlu menentukan direktori untuk menginstal perangkat lunak, yang akan ditempatkan di direktori secara default C:\Program Files\LihatlahTV. Jika Anda perlu menggunakan folder lain, klik tombol Tinjauan dan tentukan jalur instalasi, lalu klik tombol Install untuk memulai proses penyalinan file.
Dalam beberapa detik perangkat lunak akan diinstal. Untuk melanjutkan ke tahap berikutnya - pengaturan - Anda perlu menekan tombol Menutup. Sebuah jendela akan terbuka meminta Anda untuk meluncurkan utilitas pengaturan tuner menggunakan tombol Ya, setelah itu jendela pengaturan program akan terbuka (Gbr. 2.9).
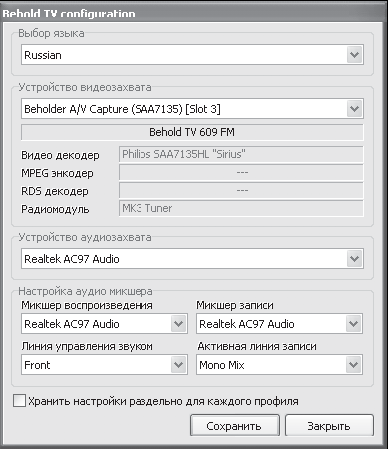
Beras. 2.9. Jendela pengaturan program awal
Jendela ini menyajikan semua pengaturan peralatan dasar. Di bagian bawah terdapat daftar drop-down yang bertanggung jawab untuk memilih perangkat audio. Jika komputer Anda memiliki beberapa kartu suara yang terpasang, maka Anda harus memilih salah satu yang terhubung dengan tuner. Jika hanya ada satu kartu suara, maka akan diinstal secara default. Proses inisialisasi selesai dengan menekan tombol Menyimpan, yang menutup jendela pengaturan.
Setelah selesai tahap persiapan, Anda dapat langsung mulai bekerja dengan program ini. Untuk melakukan ini, Anda perlu menjalankan perintah Mulai > Semua Program > Lihatlah TV > Lihatlah TV– TV virtual akan muncul di layar (Gbr. 2.10).
Program ini dapat dibagi menjadi dua bagian: jendela tampilan dan panel kontrol. Jendela tampilan menampilkan program televisi, serta video yang diambil dari sumber eksternal. Panel kontrol dirancang untuk mengontrol proses pemutaran, mengkonfigurasi aplikasi, dan mengubah parameter lainnya.
Awalnya, hanya noise yang ditampilkan di jendela tampilan, karena belum ada saluran yang dikonfigurasi. Anda harus memindai saluran dan membuat daftar terurut dengan mengklik tombol
terletak di bagian bawah panel kontrol, jendela pengaturan program akan terbuka (Gbr. 2.11).
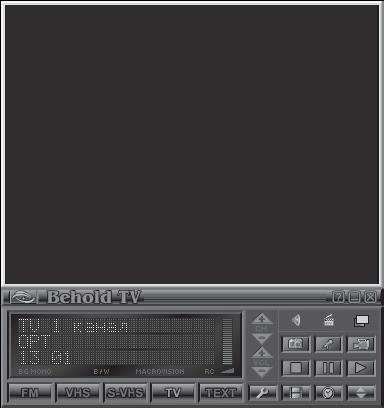
Beras. 2.10. Lihatlah jendela program TV
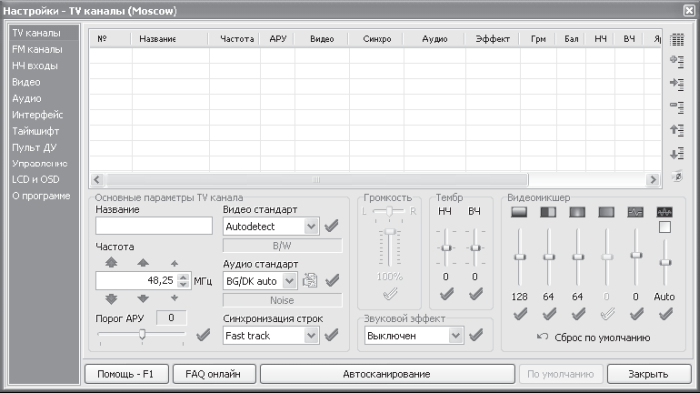
Beras. 2.11. Jendela pengaturan daftar saluran
Saat jendela ini terbuka, sebuah tab secara otomatis ditampilkan saluran TV, bertanggung jawab untuk mengatur saluran televisi. Bagian atas jendela ditempati oleh tabel dengan daftar saluran, yang saat ini kosong. Anda dapat menambahkan saluran secara manual, tetapi ini adalah proses yang agak panjang dan membosankan, terutama karena tidak semua pengguna memahami sisi teknis dari masalah tersebut. Oleh karena itu, lebih baik memulai pencarian saluran otomatis dengan menekan tombol Pemindaian otomatis, dan tunggu beberapa menit sementara program memindai frekuensi untuk mengetahui keberadaan saluran televisi. Menggunakan tombol Pemindaian otomatis membuka jendela pemindaian (Gbr. 2.12).
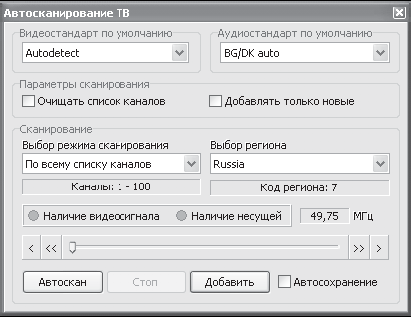
Beras. 2.12. Pemindaian saluran otomatis
Di bagian kiri atas jendela ini terdapat daftar drop-down Standar video bawaan, bertanggung jawab untuk memilih standar video untuk saluran yang ditemukan. Secara default, daftar ini disetel ke Deteksi otomatis(Deteksi otomatis), lebih baik biarkan saja. Artinya standar siaran video akan ditentukan secara otomatis. Perlu dicatat bahwa pada tuner Pemirsa, fungsi ini bekerja dengan sangat benar, sehingga tidak akan ada masalah dalam menentukan standar.
Di sebelah kanan daftar ini ada daftar Standar Audio Bawaan, yang parameternya menentukan format audio. Nilai defaultnya adalah BG/DK otomatis(BG/DK otomatis), yang sesuai dengan deteksi otomatis standar. Untuk saat ini lebih baik membiarkan nilai ini; Jika ada masalah dengan suara di kemudian hari (yang kecil kemungkinannya), Anda selalu dapat mengubah pengaturannya.
Dalam sekelompok elemen Opsi Pemindaian ada dua kotak centang: Hapus daftar saluran Dan Tambahkan hanya yang baru. Jika kotak centang pertama dicentang, maka semua saluran dalam daftar akan dihapus, artinya pencarian saluran akan dibuat lagi. Mencentang kotak kedua akan memungkinkan Anda menambahkan hanya saluran baru ke dalam daftar, yaitu saluran yang sebelumnya tidak ada dalam daftar. Dalam contoh ini, saluran sedang dicari untuk pertama kalinya, jadi tanda ini tidak penting saat ini, namun Anda harus memperhatikannya di masa mendatang.
Anda perlu memutuskan jangkauan saluran yang dipindai. Dalam sekelompok elemen Memindai ada daftar drop-down Memilih mode pemindaian mengandung nilai-nilai berikut:
Menurut daftar saluran siaran– pencarian akan dilakukan berdasarkan daftar yang berisi daftar saluran siaran untuk wilayah yang ditentukan dalam daftar drop-down Pilih wilayah;
Menurut daftar saluran kabel– program akan mencari saluran sesuai dengan daftar saluran kabel untuk wilayah tertentu;
Sepanjang daftar saluran– pencarian dilakukan menggunakan kedua daftar (saluran kabel dan terestrial) dari wilayah yang dipilih;
Berdasarkan frekuensi (seluruh rentang)– seluruh rentang frekuensi akan dipindai, dan wilayah yang dipilih tidak menjadi masalah.
Pengembang perusahaan Pemirsa telah menyusun daftar saluran untuk setiap wilayah. Jadi, Anda cukup menentukan wilayah dan parameter pencarian, setelah itu program akan memindai frekuensi untuk mencari saluran yang diinginkan hanya dalam beberapa detik dan menampilkan daftar saluran yang ditemukan. Namun, metode ini memiliki satu kelemahan - beberapa saluran mungkin tidak ada dalam daftar. Misalnya, di kota pengguna, dua atau tiga saluran lokal mungkin disiarkan, yang kemungkinan besar tidak akan ada dalam daftar. Jadi untuk pertama kalinya di daftar drop down Memilih mode pemindaian lebih baik atur nilainya Berdasarkan frekuensi (seluruh rentang) untuk memastikan bahwa program akan menemukan semua saluran yang tersedia.
Jika Anda mencentang kotaknya Penyimpanan otomatis, terletak di sebelah kanan pojok bawah jendela, saluran yang ditemukan akan disimpan secara otomatis, yang sangat berguna, karena Anda tidak perlu memberikan konfirmasi setiap kali menambahkan saluran ke daftar.
Yang tersisa hanyalah mulai memindai dengan menekan tombol Pindai otomatis terletak di bagian bawah jendela pemindaian otomatis. Program ini akan memindai seluruh rentang frekuensi dalam tiga hingga empat menit - sebagai hasilnya, daftar saluran yang ditemukan akan dikompilasi (Gbr. 2.13).
Di seberang setiap saluran terdapat karakteristiknya: frekuensi, format video dan audio. Metode pencarian saluran yang dipertimbangkan memiliki kelemahan kecil lainnya - saluran tidak memiliki nama. Lebih tepatnya, mereka disebut program secara otomatis: Saluran 1(Saluran 1), Saluran 2(Saluran 2) dan seterusnya. Jika Anda menggunakan pencarian menggunakan daftar yang sudah jadi, saluran yang ditemukan sudah berlangganan. Setelah pencarian awal, Anda dapat memberi nama saluran sendiri; ini hanya akan memakan waktu beberapa menit.
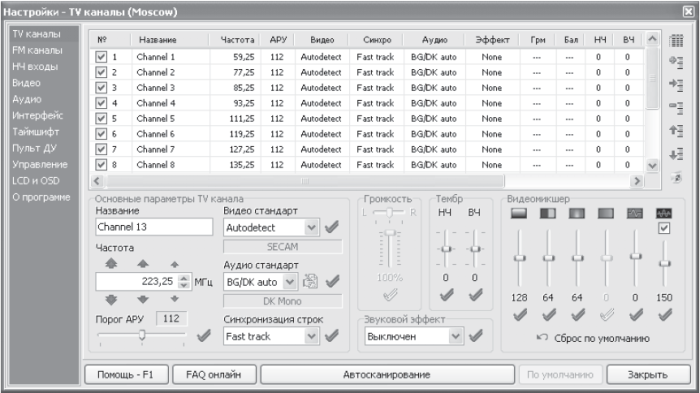
Beras. 2.13. Saluran yang ditemukan
Mengklik salah satu item daftar akan menampilkan saluran yang ditentukan di jendela tampilan. Dengan logo di sudut layar Anda dapat dengan mudah menentukan jenis salurannya. Di lapangan Nama Anda harus memasukkan nama saluran - sebagai hasilnya, itu akan ditampilkan di tabel dengan nama yang ditentukan oleh pengguna (Gbr. 2.14).
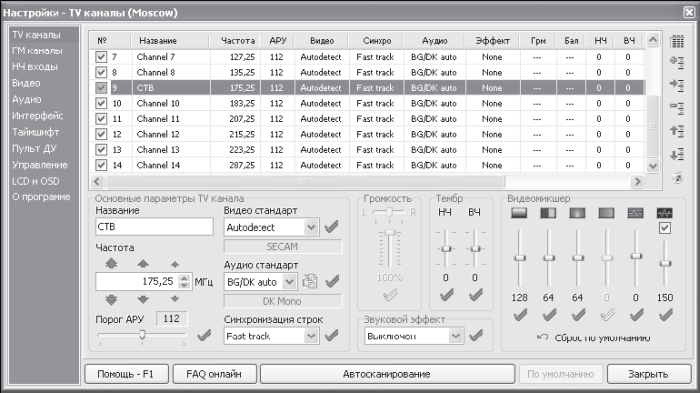
Beras. 2.14. Mengubah nama saluran
Demikian pula, Anda dapat mengubah nama semua saluran, memberinya nama yang bermakna, yang akan membuat program ini lebih mudah dan nyaman.
Perhatikan bagian kanan bawah jendela pengaturan, tempat penggeser pengalih video berada. Dengan bantuan mereka, Anda dapat memperbaiki gambar jika karena alasan tertentu Anda tidak menyukainya. Anda juga dapat mengubah kecerahan, kontras, gamma, dan parameter lainnya - seperti di TV asli.
Meskipun program secara otomatis mendeteksi frekuensi saluran dengan sangat baik, Anda mungkin perlu sedikit mengubah frekuensi saluran. Untuk melakukan ini, gunakan kolom input dengan penghitung Frekuensi, terletak di sisi kiri jendela. Ada tiga anak panah di atas dan di bawahnya. Yang terbesar (kiri) mengubah frekuensi saluran sebesar 8 MHz, yang di tengah sebesar 1 MHz, dan yang terkecil sebesar 0,05 MHz. Anda juga dapat memasukkan frekuensi menggunakan keyboard. Dengan demikian, frekuensi saluran yang diinginkan diatur secara independen untuk memastikan kualitas video terbaik.
Anda juga dapat menerapkan efek suara yang berbeda untuk setiap saluran menggunakan daftar drop-down Efek suara, dari sana Anda dapat memilih pemrosesan audio yang diperlukan.
Setelah membahas pengaturan umum, mari kita lihat apa yang dapat Anda lakukan dengan daftar saluran. Program Lihatlah TV mendukung beberapa profil pengaturan, yaitu aplikasi dapat digunakan oleh beberapa orang, dan masing-masing memiliki pengaturan sendiri untuk daftar saluran, efek suara dan video. Ini sangat nyaman ketika beberapa pengguna bekerja di satu komputer. Secara default, contoh ini menggunakan profil Moskow, tetapi Anda dapat membuat beberapa profil lagi.
Untuk membuat profil baru, Anda perlu mengklik tombol
terletak di sudut kanan atas jendela pengaturan, dan di menu konteks yang terbuka, pilih Profil baru. Sebuah jendela akan terbuka meminta Anda memasukkan nama untuk profil baru. Setelah memasukkan nilai yang diperlukan, klik OK.
Sebelum membuat profil baru, program akan menanyakan apakah akan menyalin saluran saat ini ke profil baru. Jika Anda berencana hanya melakukan sedikit perubahan pada pengaturan yang ada, lebih baik salin dengan mengklik Ya. Jika Anda berencana untuk mengonfigurasi semuanya sendiri dari awal, lebih baik menggunakan tombol Tidak. Akibatnya, profil saluran televisi baru akan dibuat. Cara memindai frekuensi saluran dijelaskan sebelumnya di bagian ini.
Anda dapat mengubah profil saat ini dengan mengklik tombol
dan memilih nama profil yang diinginkan di menu konteks.
Setelah daftar saluran pengguna dibuat, Anda mungkin perlu menambahkan satu atau dua saluran lagi ke dalamnya. Misalnya, saluran lokal lain sudah mulai beroperasi, dan Anda perlu menambahkannya ke daftar. Tombol digunakan untuk ini
Perbedaannya adalah yang pertama menambahkan saluran ke akhir daftar, dan yang kedua menyisipkannya di atas posisi penunjuk tetikus saat ini dalam daftar.
Jika Anda menekan salah satu tombol, jendela untuk memasukkan saluran baru akan terbuka (Gbr. 2.15).
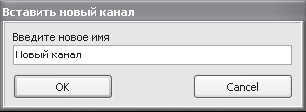
Beras. 2.15. Memasukkan nama saluran
Di jendela ini di lapangan Masukkan nama baru Anda perlu menentukan nama saluran baru, misalnya Saluran baru, dan tekan tombol OKE untuk menambahkannya ke daftar. Saluran baru akan dibuat dengan parameter saluran saat ini, yaitu saluran yang saat ini ditandai dengan penunjuk tetikus di daftar saluran. Setelah membuat saluran, Anda dapat memasukkan frekuensi baru, efek suara, dan parameter lain untuk saluran tersebut. Akibatnya, saluran lain akan muncul di daftar.
Selain membuatnya, Anda mungkin perlu menghapus saluran tersebut dari daftar. Misalnya, pemindai otomatis menemukan beberapa saluran dengan tingkat sinyal yang sangat lemah, sehingga tidak mungkin untuk ditonton. Jika Anda tidak dapat memperbaiki gambar menggunakan pengaturan manual, lebih baik hapus saluran ini agar tidak mengacaukan daftar. Untuk melakukan ini, pilih saluran dalam daftar dan tekan tombol
terletak di sisi kanan jendela.
Selama bekerja, Anda sering kali harus berpindah saluran menggunakan metode “sebelumnya-berikutnya”, sehingga urutan saluran dalam daftar juga penting. Setuju, jauh lebih mudah untuk memindahkan saluran favorit Anda ke posisi pertama daftar untuk beralih di antara saluran tersebut dengan cepat daripada menekan tombol "berikutnya" sepuluh kali, menelusuri saluran yang tidak pernah Anda tonton. Gunakan tombol untuk memindahkan saluran melalui daftar
Untuk memindahkan saluran satu posisi lebih tinggi, pilih saluran tersebut dengan penunjuk tetikus dan klik
Jika Anda perlu menghilangkan saluran dari daftar, setelah memilihnya, Anda perlu menggunakan tombol
Gunakan tombol untuk menghapus semua saluran dari daftar.
terletak di sisi kanan jendela pengaturan.
Setelah menguasai bekerja dengan saluran: setelah mempelajari cara mengelola daftar saluran, secara mandiri menyesuaikan urutan saluran dalam daftar, menghapus atau menambahkannya, mengubah parameter, dan juga mengganti nama saluran, mari kita lihat antarmuka program Lihatlah TV.
Mari berkenalan dengan fungsi utama yang digunakan terus-menerus. Panel kontrol program (Gbr. 2.16) berisi banyak parameter yang dapat digunakan untuk melakukan berbagai tindakan.

Beras. 2.16. Lihatlah panel kontrol program TV
Pertama-tama, saluran dialihkan, dan untuk ini tombol CH+ dan CH- digunakan
terletak di bagian tengah panel kontrol. Juga mudah untuk mengontrol peralihan saluran menggunakan tombol yang sesuai pada remote control. Menggunakan tombol
Anda juga dapat berpindah ke atas dan ke bawah daftar saluran tanpa menggunakan remote control atau perangkat lain, karena duduk di depan meja komputer, bekerja dengan mouse lebih mudah daripada menggunakan remote control.
Untuk mengubah tingkat volume suara, tombol serupa digunakan -
di mana Anda dapat dengan mudah mengubah volume; roda mouse juga digunakan untuk tujuan ini.
Selain itu, banyak pengguna yang ingin melakukan beberapa penyesuaian pada gambar di layar. Kebetulan kualitas saluran siarannya tidak sesuai yang diinginkan. Dalam program Lihatlah TV Anda dapat secara signifikan mempengaruhi gambar yang terbentuk di layar. Untuk membuka panel pengaturan, klik tombol
terletak di bagian bawah panel kontrol, panel kontrol akan menjadi lebih besar dan kontrol tambahan akan muncul di atasnya.
Di bagian bawah panel terdapat tujuh penggeser yang dirancang untuk mengubah parameter gambar:
Volume– menyesuaikan tingkat suara saluran saat ini;
Kecerahan– bertanggung jawab atas kecerahan gambar;
Kontras– mengubah tingkat kontras;
Kejenuhan– mempengaruhi tingkat saturasi gambar: pengatur yang disetel ke posisi terendah membuat gambar menjadi hitam putih, dan bila disetel ke posisi tertinggi, menjadi terlalu jenuh;
Warna– mengubah rona gambar sampai batas tertentu;
Ketajaman – mengubah ketajaman gambar, tidak berpengaruh signifikan;
Keuntungan video– meningkatkan sinyal jika penerimaan lemah, dan dapat meningkatkan kualitas gambar di layar.
Dengan menggunakan kontrol ini, Anda dapat memengaruhi gambar secara signifikan. Misalnya, jika sinyalnya lemah, Anda dapat mencoba meningkatkan kualitasnya atau mengubah warna ke warna yang lebih Anda sukai. Singkatnya, Anda dapat menyesuaikan gambar sesuai keinginan Anda.
Kebetulan gambarnya sedikit membingungkan secara geometris - Anda dapat mengubah posisinya di layar dan ukurannya menggunakan kontrol yang sesuai.
Tombol digunakan untuk mengubah ukuran gambar
yang dengannya Anda dapat memperbesar atau memperkecil gambar, memilih ukuran optimalnya.
Jika Anda perlu mengubah posisi gambar di layar, tombol di sekitar ikon akan berguna
memungkinkan Anda untuk memindahkan gambar ke atas, bawah, kiri atau kanan. Dengan demikian, gambar yang “bergerak ke samping” dapat dikembalikan ke posisi normalnya tanpa masalah.
Tombol MENGATUR ULANG(Reset), terletak di kanan bawah panel kontrol, memungkinkan Anda untuk kembali ke pengaturan default program, yang sangat berguna jika ada sesuatu yang diubah dan Anda tidak tahu cara mendapatkannya kembali.
Rekam video ke file
Fungsi ini termasuk dalam program Lihatlah TV, jadi Anda harus menggunakannya.
Anda harus memilih saluran yang ingin Anda tonton dan menekan tombol
terletak di toolbar, sebuah jendela akan terbuka Panel rekaman(Gbr. 2.17).
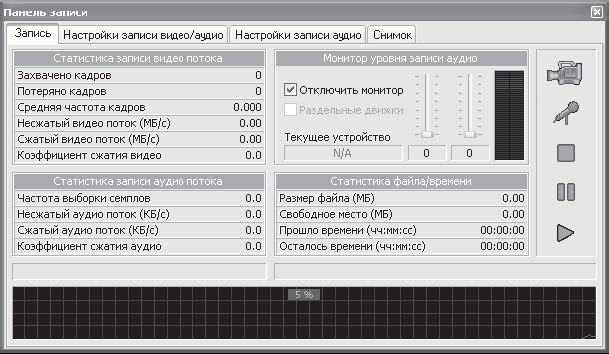
Beras. 2.17. Panel rekaman
Secara default, tab di jendela ini terbuka Catatan, yang berisi informasi mengenai proses perekaman saat ini, serta tombol kontrol. Anda dapat langsung mulai merekam, namun sebaiknya konfigurasikan terlebih dahulu beberapa pengaturan lagi yang terdapat di Pengaturan perekaman video/audio(Gbr. 2.18).
Di daftar tarik-turun Metode perekaman video Anda dapat menentukan format video yang sesuai. Secara default, program ini akan merekam informasi dalam format AVI, yang paling umum di kalangan pengguna komputer. Jika Anda memerlukan format lain, Anda dapat memilihnya dari daftar.
Di kelompok kontrol Microsoft AV Saya, bertanggung jawab untuk mengatur format saat ini, ada kolom input dengan penghitung. Di lapangan Ukuran bingkai Anda dapat menentukan ukuran gambar dalam piksel horizontal dan vertikal. Resolusi defaultnya adalah 384 x 288, yang merupakan kualitas video sedang dan akan menghasilkan rekaman berkualitas layak dalam ukuran file kecil. Jika Anda membutuhkan gambar Kualitas tinggi, maka Anda dapat meningkatkan resolusi gambar, misalnya menjadi 640 x 480, namun perlu diingat bahwa ukuran file akan bertambah.
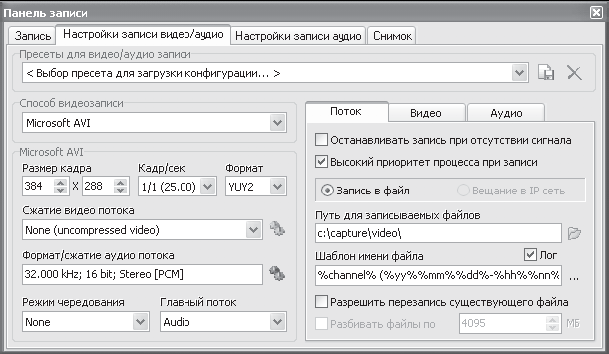
Beras. 2.18. Pengaturan perekaman video dan audio
mengutipTIP
mengutip Anda dapat menentukan hampir semua resolusi, namun Anda harus berusaha memastikan bahwa rasio lebar gambar dan tingginya adalah 4:3, karena saluran televisi disiarkan dalam format ini.
Daftar tarik-turun Bingkai/detik dimaksudkan untuk menunjukkan jumlah frame per detik. Kecepatan perekaman default adalah 25 frame per detik. Jika kualitas tidak begitu penting, Anda dapat mengurangi kecepatan bingkai menjadi 12,5 atau 5, dan ukuran file akan berkurang secara signifikan (masing-masing dua dan lima kali lipat), tetapi kualitas video akan menurun.
Daftar tarik-turun di bawah Kompresi aliran video bertanggung jawab atas codec mana yang akan digunakan untuk mengompresi informasi. Nilai defaultnya adalah Tidak ada (video tidak terkompresi)(Tidak, tidak video terkompresi)), memberikan kualitas gambar terbaik dan ukuran terbesar file. Selain itu, daftar tersebut akan mencantumkan codec yang diinstal di sistem operasi pengguna; Anda dapat menggunakan salah satunya. Disarankan untuk memilih codec yang paling populer, misalnya DivX, yang keberadaannya dijamin di hampir semua komputer. Dengan memilih codec tertentu untuk mengompres streaming, Anda mungkin tidak dapat memutar file di komputer lain.
Opsi kompresi audio harus disetel. Secara default, aliran tidak terkompresi dengan frekuensi sampling 32 KHz dan bitrate 16 Kbps digunakan, yang akan memberikan kualitas suara yang bagus, namun akan berdampak negatif pada ukuran file akhir. Disarankan untuk mengubah pengaturan ini dengan mengklik
– jendela untuk mengatur parameter suara akan terbuka (Gbr. 2.19).
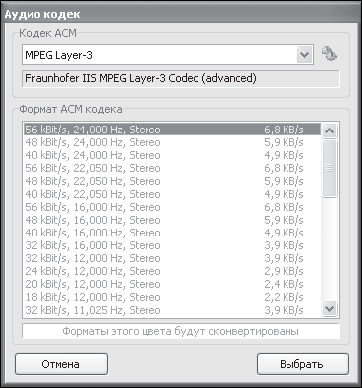
Beras. 2.19. Memilih Opsi Audio
Di bagian atas jendela ini Anda perlu menentukan format audio, lebih baik memilih MPEG Layer-3, yang memberikan kualitas suara bagus dengan ukuran file kecil.
Di bawah ini adalah daftar parameter untuk format yang dipilih. Di sebelah format terdapat jumlah kilobyte yang akan ditempati suara dengan parameter ini, sehingga Anda bahkan dapat menavigasi berdasarkan ukurannya. Untuk memilih kombinasi parameter yang diinginkan, cukup klik salah satu item daftar dan konfirmasikan pilihan Anda dengan tombol Memilih.
Untuk menemukan keseimbangan antara parameter utama yang mempengaruhi kualitas gambar dan ukuran file keluaran, mungkin perlu dilakukan beberapa rekaman eksperimental. Namun, Anda tidak perlu bertanya-tanya mengapa file tersebut memakan begitu banyak ruang di hard drive Anda dan memiliki kualitas video yang biasa-biasa saja.
Di sisi kanan tab Pengaturan perekaman video/audio(lihat Gambar 2.18) ada kolom teks Jalur untuk file yang direkam, yang menentukan direktori untuk menyimpan file yang dihasilkan. Untuk mengubah direktori, Anda perlu menekan tombol
di sebelah bidang dan di jendela yang terbuka Konduktor tentukan jalur ke direktori baru.
Setelah mengubah semua parameter yang dijelaskan, Anda dapat kembali ke tab Catatan(lihat Gambar 2.17) untuk terus bekerja. Untuk mulai merekam Anda perlu menekan tombol
– nomor akan muncul di bidang jendela yang menunjukkan kemajuan rekaman. Pada Gambar. 2.20 menunjukkan dialog Panel rekaman saat menulis file. Tujuan dari bidang tersebut jelas dari tanda tangannya, jadi kami tidak akan menganalisisnya secara detail.
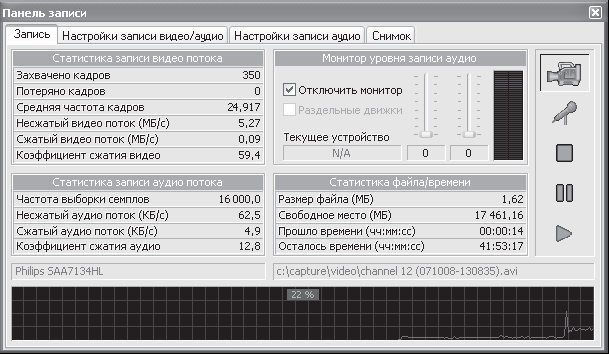
Beras. 2.20. Merekam file dalam program Lihatlah TV
Untuk berhenti merekam, tekan tombol
di sisi kanan panel kontrol. Jika Anda hanya perlu menjeda perekaman, gunakan tombol ini
Anda dapat mulai memutar file rekaman langsung dari program dengan menekan tombol
– file akan dibuka di pemutar yang diinstal pada sistem secara default.
Pergeseran waktu dan fungsi perekaman tertunda
Merekam acara TV ke file tidak diragukan lagi merupakan fitur yang berguna jika Anda dapat mengimplementasikannya. Namun apa yang harus dilakukan jika pengguna tidak berada di depan komputer saat acara favoritnya disiarkan? Selain itu, orang tersebut mungkin harus pergi selama bagian paling menarik dari film tersebut.
Saat menonton di TV biasa, Anda harus menerima bahwa momen menarik akan terlewatkan. Namun, jika Anda memiliki TV tuner, Anda dapat pergi ke mana pun tanpa masalah, mempercayakan perekaman program kepada program tersebut.
Mari kita pertimbangkan kemungkinan pergeseran waktu, yang juga sering disebut kata Bahasa Inggris Pergeseran waktu(Pergeseran waktu). Fitur ini memungkinkan Anda untuk menjeda saat menonton acara TV, lalu melanjutkan menonton dari bagian terakhir yang Anda tonton. Hal ini terjadi karena setelah menekan jeda, program mulai menulis data ke file, dan selama pemutaran berikutnya, data tidak lagi diambil dari kabel TV, tetapi dari file. Dengan demikian, pengguna melihat apa yang ada di hard drive, dan program, sementara itu, menulis ke file apa yang sedang disiarkan di televisi. Ternyata informasi yang disiarkan di TV dan apa yang ditonton pengguna bergeser seiring waktu.
Sebelum menggunakan fungsi time shift, Anda harus terlebih dahulu mengkonfigurasi beberapa parameter di jendela pengaturan dengan mengklik tombol
di panel kontrol dan buka tab Pergeseran waktu(Gbr. 2.21).
Semua parameter grup elemen Status kesiapan mode timeshift harus ditandai dengan bendera hijau. Tuner Pemirsa dilengkapi dengan disk dengan program WinDVD Creator, yang perlu diinstal. Ini berisi codec yang diperlukan untuk pengoperasian yang benar dari fungsi yang dijelaskan.

Beras. 2.21. Pengaturan Pergeseran Waktu
Kelompok kontrol Opsi perekaman video memungkinkan Anda menentukan kualitas perekaman gambar ke file. Secara default, program ini akan menyimpan video dalam kualitas sedang agar tidak memakan terlalu banyak ruang di hard drive Anda, namun Anda dapat mengubah nilai ini dengan mengatur sakelar ke posisi yang sesuai.
Alternatifnya, Anda dapat menentukan pengaturan secara manual. Untuk melakukan ini, atur sakelar ke posisinya Dapat disesuaikan, dan di bidang yang terletak di sisi kanan grup kontrol Opsi perekaman video, – tentukan parameter yang sesuai. Hal yang sama berlaku untuk rekaman audio; Parameter kelompok elemen ditujukan untuk suara Opsi perekaman audio, bekerja dengannya mirip dengan mengatur parameter video.
Di sudut kanan atas jendela ada sebuah bidang Folder untuk menyimpan file sementara, yang berisi jalur ke direktori untuk menyimpan file. Jika direktori default tidak sesuai karena alasan tertentu, maka Anda perlu mengklik tombol
dan pilih lokasi lain untuk file sementara. Disarankan untuk menggunakan drive logis yang memiliki lebih banyak ruang kosong.
kotak centang Tinggalkan file timeshift sementara menentukan apakah file harus dibiarkan di hard drive setelah melihatnya. Jika kotak centang dicentang, Anda harus menghapus sendiri file-file sementara secara berkala, jika tidak, mungkin tidak ada cukup ruang di komputer Anda.
Setelah melakukan perubahan di jendela pengaturan, Anda perlu mengklik tombol Menyimpan agar pengaturan baru diterapkan dan tutup jendela.
Sekarang Anda dapat menekan tombol kapan saja
di panel kontrol dan jalankan bisnis Anda - program akan mengingat semua yang terlewatkan oleh pengguna. Dalam mode pergeseran waktu, panel kontrol berubah (Gbr. 2.22).
Di bagian bawah panel terdapat garis waktu di mana Anda dapat menentukan berapa lama perekaman berlangsung. Anda dapat memindahkan skala ini menggunakan tombol yang terletak di sepanjang tepi atau penggeser di bagian bawah panel kontrol.

Beras. 2.22. Panel kontrol dalam mode pergeseran waktu
Untuk keluar dari mode pergeseran waktu, gunakan tombol
yang berhenti menulis ke file.
mengutip PERHATIAN
mengutip Saat menggunakan fungsi pergeseran waktu, pergantian saluran tidak akan tersedia, dan banyak fungsi serta beberapa jendela program akan diblokir.
Setelah memahami fungsi pergeseran waktu, Anda harus menjajaki kemungkinan perekaman tertunda, yang memungkinkan pengguna menjalankan urusannya, membiarkan komputer menyala dan memberi tahu program apa yang harus dilakukan. Lihatlah TV akan melakukan semuanya sendiri; pengguna hanya perlu mengkonfigurasi semuanya dengan benar.
Aplikasi ini memiliki penjadwal tugas, untuk membukanya Anda perlu menekan tombol
terletak di bagian bawah panel kontrol, sebuah jendela akan terbuka Penjadwal(Gbr. 2.23).
Di bagian atas jendela ini terdapat tab yang menunjukkan hari dalam seminggu. Secara default, tab Semua terbuka, berisi semua tugas terjadwal untuk minggu mendatang.
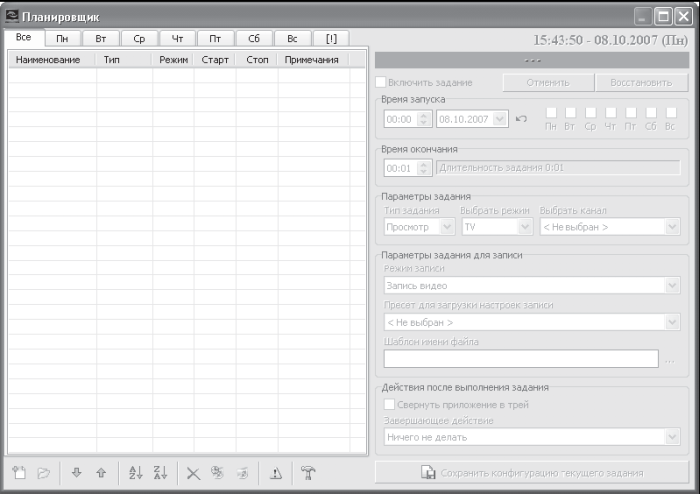
Beras. 2.23. Jendela Penjadwal Tugas
Sebagai contoh, pertimbangkan situasi berikut: pada hari Senin mulai pukul 13:05 hingga 13:55 mereka akan menyiarkan program yang ingin Anda tonton, tetapi pengguna sedang bekerja pada waktu itu. Berkat penjadwal tugas, Anda dapat merekam program ini di hard drive Anda dan menontonnya di waktu luang Anda.
Untuk membuat tugas baru, Anda perlu mengklik tombol
terletak di sudut kiri bawah jendela, di jendela yang terbuka, masukkan nama tugas dan klik OK - tugas baru akan muncul dalam daftar di jendela penjadwal, dan elemen di sisi kanan akan menjadi aktif ( Gambar 2.24).
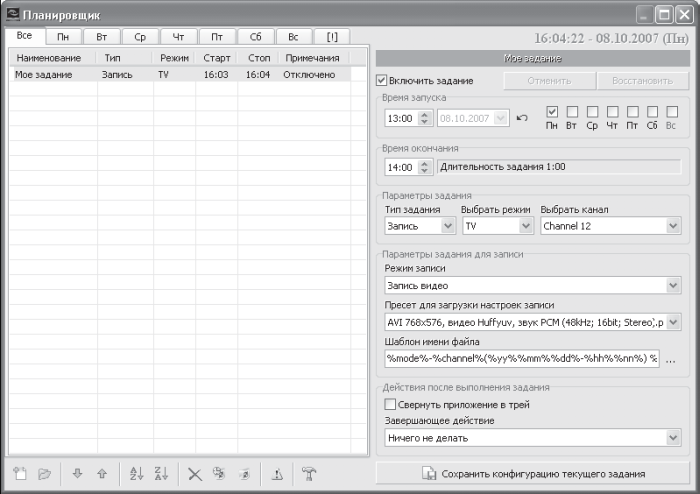
Beras. 2.24. Menyiapkan pekerjaan baru
Di area Waktu Mulai, Anda perlu menentukan di bidang penghitung waktu di mana tugas harus dijalankan, dalam kasus kami adalah 13:00, tetapi lebih baik untuk mulai merekam sedikit lebih awal. Selain itu, Anda harus menentukan tanggal penyelesaian tugas menggunakan kalender atau cukup mencentang kotak hari yang diperlukan.
Di daerah Akhir waktu Bidang penghitung menunjukkan waktu saat tugas dihentikan. Dalam contoh yang sedang dipertimbangkan, lebih baik mengatur nilainya menjadi 14:00 untuk mendapatkan margin waktu yang kecil. Baris di sebelah bidang ini akan menampilkan durasi tugas.
Mari beralih ke parameter tugas. Di daftar tarik-turun Jenis pekerjaan Anda harus memilih item Rekam, karena Anda perlu merekam acara TV.
;Daftar pembuka Pilih modus menentukan mode di mana program harus beroperasi, dalam kasus kami ini adalah TV. Di daftar tarik-turun Pilih saluran saluran yang diinginkan ditunjukkan. Saluran default akan disetel ke saluran yang ditonton pengguna. Di bawah ini adalah daftar drop-down Modus Perekaman, yang mengatur mode pengoperasian. Untuk merekam video, Anda harus memilih Rekaman video.
Selain itu, Anda perlu menentukan parameter untuk video dan audio dengan mengakses daftar drop-down Preset untuk memuat pengaturan perekaman, berisi daftar pengaturan yang sudah jadi.
Anda juga dapat memberi tahu komputer bagaimana berperilaku setelah menyelesaikan suatu tugas. Di daftar tarik-turun Tindakan terakhir Anda harus memilih opsi untuk memaksa komputer terus bekerja, masuk ke mode standby, atau mematikan.
Pembuatan tugas diselesaikan dengan menekan tombol Simpan konfigurasi pekerjaan saat ini terletak di sudut kanan bawah jendela. Tugas yang dihasilkan akan ditambahkan ke daftar tugas yang dijadwalkan dan akan dieksekusi pada waktu yang ditentukan oleh pengguna.
Program Behold TV yang dimaksud adalah salah satu utilitas terbaik untuk menonton televisi, dirancang untuk TV tuner dari perusahaan Beholder, yang sangat populer di CIS. Selain itu, prinsip pengoperasian program lain untuk menonton televisi di komputer sangat mirip dengan Behold TV, oleh karena itu, setelah mempelajari bagian ini, Anda dapat dengan mudah memahami sebagian besar aplikasi.
TV virtual FlyDS
Mengenal program Lihatlah TV memberi Anda gambaran tentang kemampuan apa saja yang dimiliki aplikasi untuk menonton televisi di komputer pribadi. Namun, program yang dibahas di bagian sebelumnya berfungsi dengan tuner Pemirsa, dan pengguna mungkin memiliki perangkat dari perusahaan lain, jadi mari kita pertimbangkan utilitas lain untuk bekerja dengan TV - FlyDS, yang dikembangkan oleh programmer Rusia. Ini adalah TV virtual luar biasa dengan dukungan sejumlah besar tuner dan beragam fungsi yang mengesankan.
Unduh versi percobaan program tersedia online di www.asvzzz.com/flyds.htm. Di situs ini Anda selalu dapat menemukannya versi terbaru aplikasi, serta berbagai tambahannya. Untuk penduduk bekas Uni Soviet Biaya program ini hanya 250 rubel, sehingga siapa pun dapat dengan mudah membeli TV virtual yang luar biasa ini. Jika sayang sekali untuk menghabiskan jumlah ini atau tidak ada cara untuk mentransfernya, maka pembuat aplikasi setuju untuk menyediakan versi terdaftar dari program tersebut dengan imbalan cangkang cantik untuk FlyDS yang dibuat oleh pengguna.
FlyDS memiliki antarmuka yang menyenangkan dan intuitif, yang sempurna untuk pengguna pemula.
Setelah mengunduh dan menginstal program FlyDS, Anda perlu menjalankan perintah Mulai > Semua Program > FlyDS > FlyDS– jendela program dan panel kontrol akan terbuka (Gbr. 2.25).
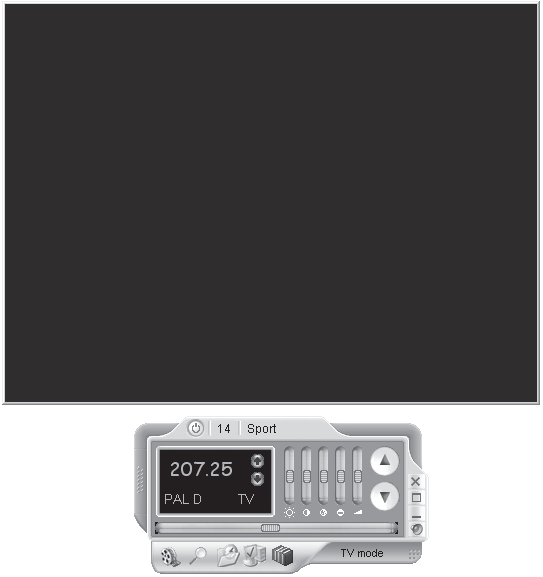
Beras. 2.25. Jendela program FlyDS
Seperti yang Anda lihat di jendela ini, sebagian besar pengaturan program terletak di panel bawah, tidak ada elemen antarmuka di jendela tampilan. Namun, di jendela tampilan Anda dapat mengakses daftar saluran, teleteks, pengaturan, dll. menggunakan item menu konteks.
Sebelum bekerja dengan utilitas, Anda perlu melakukan Russify. Terlepas dari kenyataan bahwa aplikasi ini awalnya memiliki antarmuka bahasa Inggris, dukungan untuk bahasa Rusia sudah ada di dalamnya. Untuk melakukan Russify program, Anda perlu mengklik kanan pada jendela tampilan dan memilih item di menu konteks yang terbuka Pengaturan(Pengaturan). Jendela pengaturan akan terbuka di mana Anda harus membuka tab Antarmuka(Antarmuka) (Gbr. 2.26).
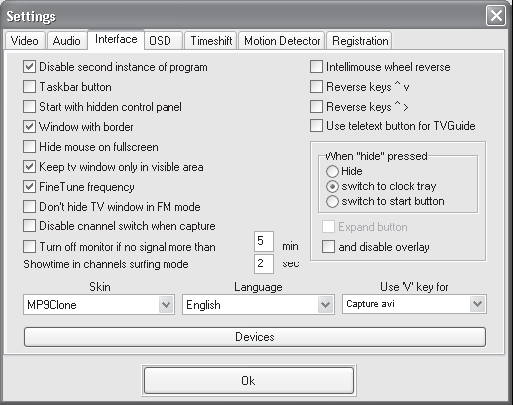
Beras. 2.26. Pengaturan antarmuka
Di jendela ini di daftar drop-down Bahasa(Bahasa) Anda harus memilih opsi Rusia(Rusia) dan tekan tombol OKE– sekarang semua perintah dan nama elemen antarmuka akan ditampilkan dalam bahasa Rusia.
Daftar saluran
Daftar saluran adalah salah satu bagian terpenting dari program ini, karena bekerja dengan daftar sangat menentukan seberapa nyaman bekerja dengan aplikasi tersebut. Perlu dicatat bahwa dalam program FlyDS, bekerja dengan daftar diimplementasikan menggunakan menu konteks, pengguna dapat menilai seberapa nyaman hal ini.
Seperti saat bekerja dengan program Lihatlah TV, pertama-tama Anda harus membuat daftar saluran Anda sendiri, mengaturnya agar nyaman untuk digunakan. FlyDS memiliki daftar saluran yang telah dikonfigurasi sebelumnya, tetapi kecil kemungkinannya berfungsi 100% dengan benar, karena Anda tidak dapat membuat daftar yang berfungsi sama untuk semua orang.
Untuk membuka jendela pengaturan saluran, Anda perlu mengklik kanan pada jendela tampilan dan memilih item di menu konteks yang terbuka Saluran– sebuah jendela akan terbuka Saluran(Gbr. 2.27).
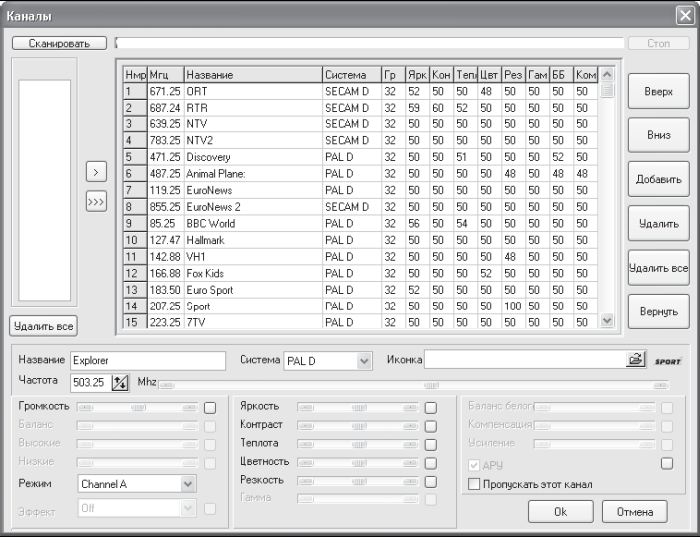
Beras. 2.27. Daftar saluran
Jendela ini menyediakan daftar saluran yang sudah termasuk dalam daftar. Karena Anda berencana membuat daftar sendiri, lebih baik hapus saluran yang ada dengan mengklik tombol hapus semuanya, terletak di sebelah kanan. Daftar saluran akan dihapus, dan Anda dapat mulai memindai menggunakan tombol Pindai, terletak di sudut kiri atas jendela, jendela pemindaian akan terbuka (Gbr. 2.28).
Di bagian atas jendela ini ada sebuah tombol Jenis Pindai, yang menentukan saluran mana yang akan dipindai. Untuk pencarian paling akurat, Anda perlu mengatur sakelar ke posisinya Rentang frekuensi pemindaian– program akan memindai seluruh rentang frekuensi, daripada mencoba mencari saluran dari daftar.
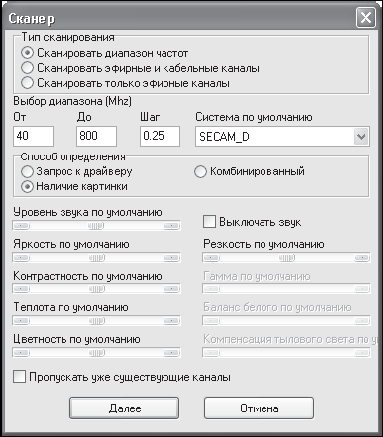
Beras. 2.28. Jendela Pemindaian Saluran
Di bawah ini adalah pengaturan rentang frekuensi. Anda dapat menentukan frekuensi awal dan akhir, serta langkah pemindaian.
Di bagian kiri bawah jendela terdapat penggeser yang mengatur parameter gambar dan suara. Jika Anda menentukannya sebelum memindai, program akan menerapkan parameter ini ke semua saluran yang ditemukan.
Untuk menambahkan saluran yang ditemukan ke daftar saluran, klik tombol
Karena saluran yang ditemukan tidak memiliki nama atau deskripsi, tidak ada salahnya untuk menentukan saluran tersebut agar tidak mengingat posisinya dalam daftar dan selanjutnya tidak terlibat dalam pencarian yang menyakitkan. Setelah memilih saluran dalam daftar dengan mengkliknya dengan tombol mouse, Anda perlu menunjukkannya di bidang Nama nama semantik saluran, misalnya: RTR, ORT, dll.
Anda juga dapat mengunduh ikon program yang akan muncul di sebelah namanya. Jalur menuju ikon terdapat di bidang Ikon. Anda dapat memasukkan jalur secara manual atau membuka jendela Konduktor dengan mengklik tombol di sebelah kanan bidang ini. Program ini hadir dengan banyak koleksi ikon, termasuk simbol dari hampir semua saluran populer, jadi Anda bahkan tidak perlu menggambar apa pun sendiri.
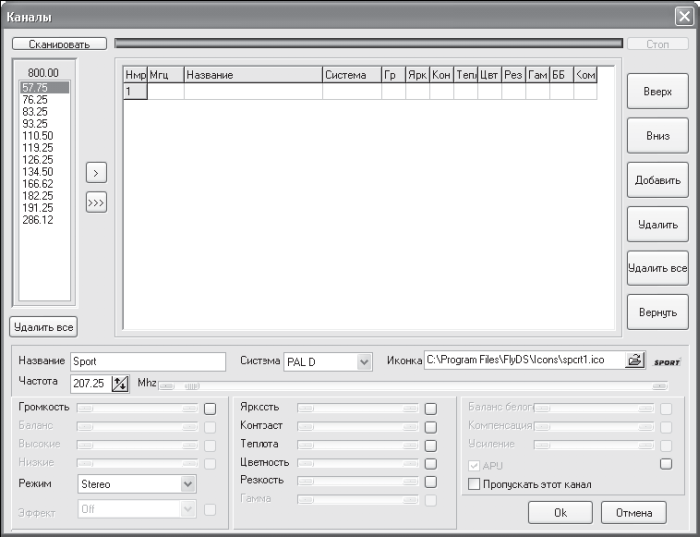
Beras. 2.29. Saluran baru ditemukan
Selain pengaturan yang dijelaskan di atas, Anda dapat mengubah parameter saluran seperti kecerahan, kontras, kehangatan, warna, ketajaman dan lain-lain. Untuk melakukan ini, pilih saluran yang diinginkan dan gunakan penggeser di bagian bawah jendela untuk mengatur parameter yang sesuai.
Setelah melakukan semua pengaturan, klik tombol OKE untuk menutup jendela.
Sekarang, untuk menemukan saluran yang diperlukan, cukup klik kanan pada jendela tampilan dan pilih item di menu konteks saluran TV, yang membuka daftar saluran, dan klik tombol mouse untuk memilih saluran yang diinginkan.
Rekaman video
Di FlyDS, pengaturan perekaman dan manajemen proses digabungkan dalam satu jendela, sehingga Anda dapat melakukan semuanya tanpa berpindah. Untuk membuka jendela ini, Anda perlu mengklik tombol
terletak di panel kontrol, atau klik kanan pada jendela tampilan dan pilih item di menu konteks yang terbuka Menangkap– sebuah jendela akan terbuka (Gbr. 2.30).

Beras. 2.30. Jendela perekaman
Jendela ini menyediakan pengaturan untuk merekam video ke file. Anda dapat merekam dalam beberapa format berbeda: AVI, WMV atau MPEG, yang masing-masing memiliki tab pengaturannya sendiri. Karena pengaturannya hampir sama, kami akan membatasi diri untuk mempertimbangkan format AVI sebagai yang paling populer untuk tujuan ini.
Di bagian atas jendela terdapat kotak centang berikut yang mempengaruhi kemajuan proses perekaman.
Kenaikan nama file– nomor akan ditambahkan ke setiap nama file baru, satu lebih besar dari yang sebelumnya, yaitu, catatan akan disimpan di file baru. Jika kotak ini tidak dicentang, maka informasi tersebut akan ditambahkan ke file yang sudah ada yang namanya ditentukan.
Filter deintarlace– filter ini memungkinkan Anda memperoleh gambar pemindaian progresif dari gambar interlaced. Dengan kata lain, ini menghaluskan gambar yang tidak rata yang disebabkan oleh pemindaian interlaced.
Waktu perekaman, detik– Anda dapat menentukan waktu perekaman, setelah itu proses perekaman akan dihentikan.
Pratinjau video terkompresi– jika kotak centang ini dicentang, maka setelah mulai merekam, jendela tampilan lain akan muncul di layar di mana video terkompresi akan disiarkan, yaitu video yang disimpan ke file.
Gunakan bus PCI untuk audio– mencentang kotak ini akan memungkinkan audio dikirim melalui bus PCI. Jika Anda menggunakan kabel terpisah untuk transmisi audio, Anda tidak perlu mencentang kotak ini.
Merekam dengan suara– acara TV akan direkam dengan suara. Jika Anda hanya ingin menyimpan videonya, Anda harus menghapus centang pada kotak ini.
Tangkap tanpa melihat– setelah memulai proses perekaman, video akan disimpan ke file, tetapi tidak akan diputar ulang di jendela tampilan. Fitur program ini mungkin berguna untuk komputer berdaya rendah karena mengurangi beban pada prosesor.
Jadi, dengan menggunakan tanda yang dibahas, Anda dapat mempengaruhi kemajuan proses perekaman secara signifikan.
Mari kita lihat pengaturan videonya. Anda dapat menentukan resolusi, kualitas, dan codec yang akan digunakan untuk mengompres video.
Di bagian atas jendela ada sebuah bidang Izin, di mana Anda perlu menentukan ukuran gambar secara horizontal dan vertikal. Menggunakan daftar drop-down, pilih nilai yang sesuai. Jika tidak ada opsi di atas yang cocok, maka Anda harus memilih Kebiasaan(Khusus) dan tentukan resolusi secara manual.
Di bawah ini adalah daftar drop-down Kompresi video, dirancang untuk memilih codec. Nilai defaultnya adalah Video tidak terkompresi(Video Tidak Terkompresi) - Opsi ini memberikan kualitas gambar terbaik, namun membuat file menjadi sangat besar. Disarankan untuk memilih codec lain, seperti DivX, yang menyediakan ukuran file yang relatif kecil dengan kualitas gambar yang layak.
Di bagian tengah jendela ada sebuah tombol Nama file, yang berisi jalur ke file untuk menyimpan video. Jika file yang dipilih secara default tidak memuaskan, maka Anda harus mengklik tombol ini dan di jendela yang terbuka Konduktor tentukan direktori yang berbeda.
Setelah memutuskan semua pengaturan, klik tombol AWAL– perekaman akan dimulai pada file yang ditentukan oleh pengguna. Di bagian bawah jendela, informasi tentang beban prosesor dan memori akan ditampilkan (Gbr. 2.31), dan juga akan ditampilkan seberapa besar file yang sedang direkam dan berapa lama perekaman berlangsung.
Untuk berhenti merekam, Anda perlu menekan tombol Stop atau Pause. Tombol pertama berhenti merekam, dan tombol kedua hanya menjedanya, setelah itu Anda dapat melanjutkan proses perekaman.
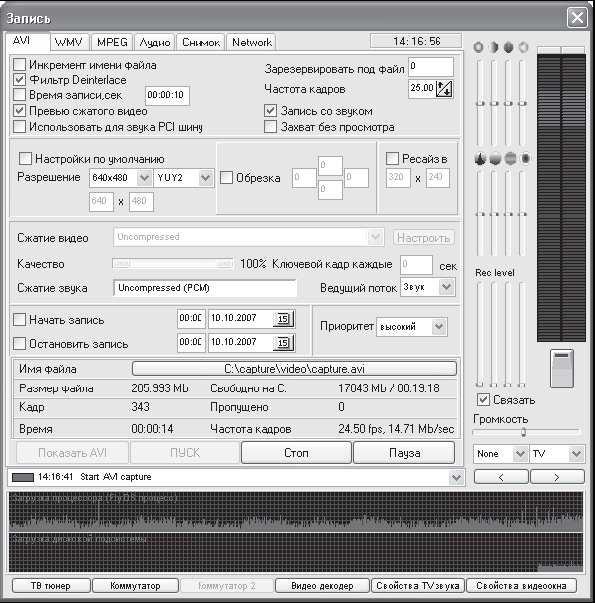
Beras. 2.31. Jendela program FlyDS selama proses perekaman
Fungsi pergeseran waktu
Saat mengenal program Behold TV, kami diberitahu tentang kemungkinan menonton dengan pergeseran waktu (lihat bagian “Memasang dan mengkonfigurasi tuner Beholder TV 609 FM” di awal bab ini, subbagian “Fungsi pergeseran waktu dan perekaman tunda” ). Program FlyDS juga memiliki fungsi ini, namun sebelum mempertimbangkannya, Anda perlu memutuskan pengaturan perekaman. Untuk melakukan ini, klik kanan pada jendela tampilan dan pilih item di menu konteks yang terbuka Pengaturan– sebuah jendela akan terbuka di mana Anda harus membuka tab Pergeseran waktu(Pergeseran waktu) (Gbr. 2.32).

Beras. 2.32. Mengatur Fungsi Pergeseran Waktu
Tidak banyak kontrol di jendela ini, jadi Anda dapat mengetahuinya tanpa masalah.
Jika Anda perlu menggunakan konversi pemindaian progresif untuk perekaman sementara ke file, Anda harus memeriksa Deinterlace(Deinterlace). Selain itu, Anda harus memutuskan apakah Anda perlu merekam video ke file baru setiap kali atau hanya menimpa file lama. Untuk membuat file baru setiap saat, Anda perlu mencentang kotak Jangan menimpa file.
Anda juga dapat menentukan prioritas streaming rekaman dengan memilih salah satu opsi dari daftar drop-down Sebuah prioritas. Arti Tinggi(Tinggi) akan memungkinkan Anda mengalokasikan sebagian besar sumber daya prosesor untuk perekaman, namun pengoperasian sejumlah besar program mungkin melambat.
Seperti halnya menulis ke file, Anda perlu menentukan resolusi dengan memilihnya dari daftar drop-down Izin. Jika Anda tidak puas dengan opsi standar, maka Anda harus menunjukkan data Anda dengan memilih Kebiasaan(Spesial).
Tahap terakhir penyiapan adalah memilih direktori untuk menyimpan file dengan memasukkan jalur yang diperlukan di kolom Subdirektori. Untuk menghindari memasukkan jalur secara manual, Anda dapat menggunakan tombol di sebelah kanan bidang - sebuah jendela akan terbuka Konduktor, di mana Anda perlu menentukan direktori yang diperlukan. Untuk mengonfirmasi semua perubahan, klik tombol OKE, setelah itu jendela pengaturan akan ditutup.
Anda sekarang dapat mengaktifkan fungsi waktu tunda dengan mengklik kanan pada area pandang dan memilih item dari menu konteks yang terbuka Mulai Pergeseran Waktu(Penundaan waktu mulai) – gambar di jendela tampilan akan hilang, dan video akan direkam ke file.
Untuk terus melihat, Anda perlu menggunakan item tersebut Mulai Pratinjau(Mulai melihat) dari menu konteks yang sama - konten file di hard drive akan diputar di layar.
Untuk berhenti menulis ke file, gunakan item tersebut Hentikan pergeseran waktu.
Dengan demikian, Anda selalu dapat berhenti sejenak menonton program saat ini, mengalihkan perhatian Anda dari urusan Anda sendiri, dan kemudian melanjutkan menonton dari titik terakhir Anda tinggalkan.
Pengelola tugas
Fungsi pergeseran waktu mungkin berhenti menonton untuk sementara waktu, tetapi kemungkinan besar tidak akan membantu jika Anda ingin menonton program yang akan disiarkan tanpa kehadiran pengguna.
Program FlyDS memiliki alat yang berguna - penjadwal, yang dengannya Anda dapat memberi tahu program apa yang harus dilakukan pada waktu tertentu, dan juga kapan tindakan ini harus dihentikan. Anda dapat mengkonfigurasi penjadwal sehingga program mulai merekam saluran yang diinginkan pada waktu tertentu, dan kemudian berhenti merekam pada waktu yang ditentukan. Untuk membuka jendela penjadwal, Anda perlu mengklik kanan pada jendela tampilan, dan memilih item di menu konteks yang terbuka Penjadwal– jendela penjadwal akan terbuka (Gbr. 2.33).
Bagian utama jendela ini ditempati oleh daftar tugas terjadwal, yang saat ini kosong.
Pertama-tama, Anda perlu membuat tugas baru dengan mengklik tombol Tugas baru di sudut kiri bawah jendela, tugas baru akan muncul dalam daftar. Setelah memilihnya dengan tombol mouse, Anda perlu mengonfigurasi parameter tugas menggunakan elemen di sisi kanan jendela.
Anda harus memilih saluran untuk direkam menggunakan daftar drop-down Saluran di sudut kanan atas jendela. Anda juga harus menentukan waktu mulai dan berakhirnya tindakan. Nilai bidang digunakan untuk ini AWAL Dan Berhenti. Dalam daftar yang terbuka, tanggal ditunjukkan menggunakan kalender, di kolom input dengan penghitung, waktu mulai dan berakhirnya rekaman ditunjukkan.
Jika Anda ingin tindakan tertentu dilakukan setiap hari, centang kotaknya Sehari-hari.
Dengan beralih Sebelumnya Anda dapat menentukan apa yang harus dilakukan program sebelum memulai tugas. Biasanya, saklar akan disetel ke Tidak, artinya tidak ada tindakan yang perlu dilakukan. Jika Anda ingin bunyi bip terdengar sebelum perekaman dimulai, atur tombol ke Suara. sinyal. Untuk meminta konfirmasi, Anda perlu mengatur sakelar ke posisi Konfirmasi.
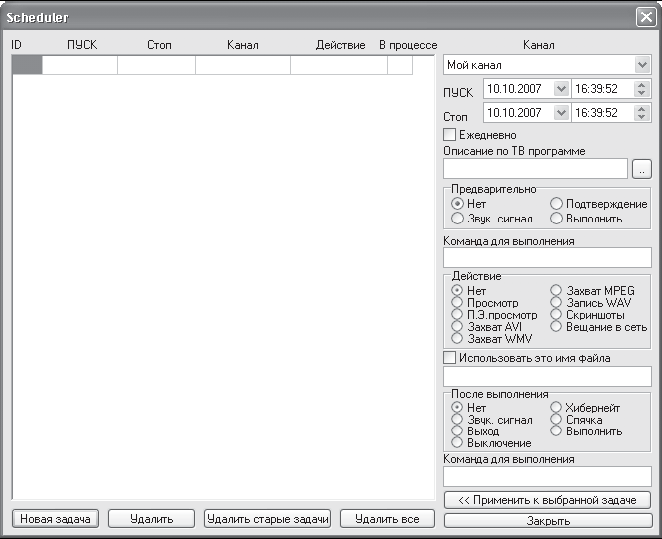
Beras. 2.33. Penjadwal tugas program FlyDS
Mengalihkan Tindakan memungkinkan Anda memilih tindakan yang akan dilakukan. Jika Anda perlu merekam acara TV ke file, Anda harus menyetel sakelar ke penangkapan AVI. Anda dapat merekam program dalam format lain dengan mengatur sakelar ke posisi yang sesuai, namun format AVI optimal untuk menyimpan video di komputer.
Untuk memastikan bahwa file yang dibuat memiliki nama yang diinginkan, centang kotak Gunakan nama file ini dan tunjukkan nama yang sesuai pada bidang di bawah kotak centang.
Setelah perekaman (yaitu, setelah waktu yang ditentukan di kolom penghitung parameter) Berhenti) program mungkin juga merespons secara berbeda. Misalnya, membunyikan bunyi bip untuk menandakan selesainya pekerjaan, mengalihkan komputer ke mode standby atau mode tidur, atau mematikan komputer sama sekali. Tindakan yang tepat dipilih dengan mengatur sakelar Setelah eksekusi ke posisi yang dibutuhkan.
Setelah Anda mengonfigurasi semua pengaturan, Anda dapat menerapkan pengaturan tersebut ke pekerjaan. Untuk melakukan ini, klik tombol Terapkan ke tugas yang dipilih di sudut kanan bawah jendela – parameter tugas akan diperbarui (Gbr. 2.34).
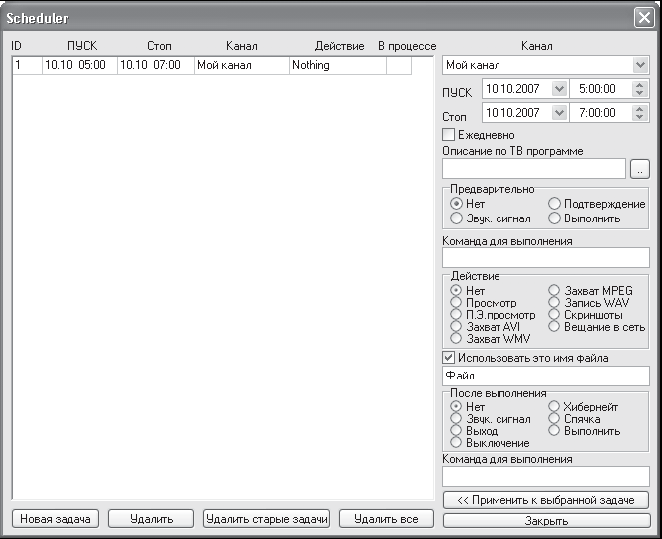
Beras. 2.34. Penjadwal dengan tugas yang dibuat
Anda sekarang dapat menutup jendela penjadwal dengan mengklik Menutup. Tugas baru akan disimpan dan diaktifkan pada waktu yang ditentukan. Pengguna hanya perlu membiarkan komputer menyala - program akan melakukan sisanya sendiri.
Ini melengkapi perkenalan kami dengan program FlyDS yang luar biasa, yang mendukung sejumlah besar TV tuner dan memiliki fungsionalitas yang cukup kaya.
Program lain untuk menonton TV
Selain utilitas yang dijelaskan di atas, ada utilitas lain untuk menonton TV di komputer Anda. Karena dibatasi oleh volume buku, kami tidak akan membahas masing-masing program secara detail, namun kami tetap akan memberikan gambaran singkat tentang beberapa di antaranya.
Fly 2000 TV adalah program untuk melihat saluran televisi dan sinyal video dari sumber mana pun, serta untuk mendengarkan stasiun radio dalam jangkauan FM yang diperluas.
Mendukung pekerjaan dengan semua kartu yang dibuat pada chip Philips SAA7130, SAA7133, SAA7134 dan SAA7135 (sebagian besar TV tuner modern menggunakan salah satu chip ini). Memungkinkan Anda merekam acara TV ke file, menggeser video tepat waktu, mengonfigurasi parameter video, dan bekerja dengan remote control. Selain itu, Fly 2000 TV memiliki penjadwal tugas yang baik yang tidak akan membuat Anda ketinggalan acara TV favorit Anda, meskipun pengguna tidak berada di depan komputer.
Versi uji coba aplikasi ini terletak di situs web pengembang – www.auzol.narod.ru.
ATV 2000 adalah pemain yang mencakup program menonton TV. Salah satu fitur program ini adalah dirancang sedemikian rupa sehingga dapat bekerja dengan kartu TV melalui driver VfW (Video for Window) dan WDM. Hal ini membuat pemutar lebih fleksibel dan mampu bekerja dengan semua sistem operasi. sistem Windows. Banyak kartu TV yang didukung, terutama kartu berbasis chip BT-848/878, namun daftar chip yang didukung juga mencakup pengembangan dari Philips.
Program ini dicirikan oleh beberapa fitur berikut.
Dukungan untuk shell yang dapat dilepas – di halaman pengembang terdapat pilihan shell yang sudah jadi; selain itu, jika diinginkan, Anda dapat dengan mudah membuat shell sendiri.
Dalam daftar saluran TV, setiap saluran TV dapat diberi gambar kecil yang memudahkan pencarian saluran - di halaman beranda pengembang Anda dapat mengunduh sejumlah besar ikon untuk berbagai saluran TV.
Antarmuka multibahasa – di antara bahasa lain ada bahasa Rusia.
Memainkan banyak format data multimedia.
Tangkap frame individual.
Rekam video ke file.
Dukungan teleteks.
Pengelola tugas.
Anda dapat mengunduh programnya di www.mikecrash.com.
Borg TV adalah program luar biasa untuk menonton televisi di komputer, dirancang untuk bekerja dengan chip BT-878/848. Utilitas memproses gambar video menggunakan modul tambahan, sehingga Anda dapat menggunakan efek yang berbeda. Misalnya, kit ini menyertakan filter yang menghilangkan “sisir” plugin. Pengaturan saluran yang nyaman akan memungkinkan Anda mendapatkan kenikmatan menonton yang maksimal. Anda dapat mengatur pengaturan untuk setiap saluran secara terpisah, Borg TV akan mengingatnya dan menerapkannya setiap kali Anda beralih ke suatu saluran. Fitur menarik lainnya dari program ini adalah kemampuan menempatkan TV sebagai gambar latar belakang. Desktop.
Selain itu, utilitas ini akan bekerja dengan TV tuner, meskipun driver perangkat tidak diinstal. Borg TV memiliki drivernya sendiri dan bekerja langsung dengan TV tuner. Selain itu, program ini berisi semua fitur standar aplikasi kelas ini: merekam video ke file (dengan resolusi hingga 925 x 576 piksel), dukungan teleteks, penjadwal tugas, serta banyak fungsi menarik dan berguna lainnya. .
Situs web pengembangnya adalah www.borgtech.org. Pada saat penulisan ini, program ini belum berfungsi, tetapi Anda dapat dengan mudah menemukan program ini di Internet.
Ini adalah salah satu dari program terbaik untuk menonton TV di komputer Anda. DScaler ditujukan untuk pengguna yang cukup mahir, karena banyaknya pengaturan dapat membingungkan pemula yang belum berpengalaman. Meskipun demikian, aplikasi ini memiliki antarmuka yang jelas dan siapa pun dapat dengan mudah memahami kontrolnya. Perlu diperhatikan serangkaian filter unik yang secara signifikan meningkatkan kualitas gambar.
DScaler tidak memerlukan driver untuk TV tuner yang diinstal pada sistem, karena dapat bekerja dengannya secara langsung. Fitur ini menghilangkan banyak masalah. Selain itu, program ini mempunyai dukungan untuk remote control, yang juga sangat berguna.
Program ini terus berkembang berkat kode sumber terbuka, dan siapa pun dapat menambahkannya. DScaler saat ini memiliki lebih dari 10 pengembang yang terlibat langsung dalam pembuatan perangkat lunaknya.
Setelah membaca bab ini, pembaca mengeksplorasi kemungkinan menonton televisi di komputer pribadi, memastikan penggunaannya program khusus Anda dapat mengubah komputer Anda menjadi TV sungguhan. Selain itu, rangkaian fungsi yang terdapat dalam program yang diulas tidak dapat disediakan oleh TV mana pun.
TV tuner memungkinkan Anda menonton TV di komputer Anda. Untuk pengoperasian yang benar perangkat ini perlu dikonfigurasi. Ada banyak jenis TV tuner di pasaran, tetapi pengaturannya hampir sama untuk semua jenis TV tuner, kecuali antarmuka dan sedikit perbedaan.
Sebelum membeli TV tuner, penting untuk dipahami bahwa tidak semua opsi cocok untuk Anda. Jika tidak, Anda berisiko membeli perangkat yang tidak sesuai dengan komputer Anda. Ada yang disebut TV tuner internal yang perlu dihubungkan ke slot PCI. Itu terletak di motherboard. Seperti yang Anda duga, tipe ini tidak cocok untuk komputer laptop. TV tuner eksternal lebih nyaman. Mereka dirancang untuk komputer dan laptop, dan terhubung melalui port USB. Untuk memasangnya, Anda tidak perlu membuka penutup unit sistem dan mengganggu strukturnya. Jika mau, Anda dapat memutuskan sambungan dan menyimpan perangkat. Harap dicatat bahwa beberapa TV tuner memerlukan sambungan listrik AC untuk beroperasi. Jika Anda ingin menghubungkan perangkat Anda ke komputer di lokasi lain, Anda mungkin mengalami kesulitan. Untuk TV tuner eksternal, belilah kabel USB terlebih dahulu jika Anda tidak memilikinya. Hubungkan itu. Ikuti petunjuk yang disertakan dalam paket standar perangkat. Periksa sambungan konektor dan pemasangannya yang benar. Bersamaan dengan perangkat tersebut, Anda seharusnya diberikan disk dengan utilitas untuk menginstal program khusus.
![]()



Membeli TV tuner cukup beralasan jika Anda sering menonton TV dan bekerja di depan komputer. Perangkat ini memungkinkan Anda menonton saluran televisi berkualitas tinggi kapan saja, tidak seperti sumber daya Internet lainnya.
