Panduan Kontrol Akun Pengguna (UAC). Cara menonaktifkan Kontrol Akun Pengguna melalui registri Nonaktifkan uac sepenuhnya
merupakan bagian dari ruang operasi sistem Windows 10, dirancang untuk melindungi komputer Anda dari malware. UAC membuka jendela pop-up yang meminta Anda mengonfirmasi tindakan setiap kali Anda meluncurkan program yang tidak dikenal atau membuat perubahan pada pengaturan sistem operasi.
Pop-up UAC bisa sangat mengganggu, tetapi tidak disarankan untuk menonaktifkan UAC. Karena itu benar-benar meningkatkan tingkat perlindungan komputer Anda. Namun, jika Anda masih memutuskan untuk menonaktifkan UAC di Windows 10, artikel ini akan membantu Anda.
Untuk menonaktifkan UAC di Windows 10 Anda harus melakukannya terlebih dahulu. Untuk melakukan ini, klik kanan pada tombol “Start” dan pilih “Control Panel” dari menu yang muncul.
Setelah membuka Panel Kontrol, buka bagian Akun Pengguna.
Dan kemudian buka subbagian dengan nama yang sama.

Setelah ini Anda akan dibawa ke halaman manajemen Anda. akun. Di sini Anda perlu mengklik tautan “Ubah pengaturan Kontrol Akun Pengguna”.

Akibatnya, sebuah jendela dengan pengaturan UAC akan terbuka di depan Anda. Untuk menonaktifkan UAC sepenuhnya di Windows 10, Anda perlu memindahkan penggeser ke bagian paling bawah dan klik tombol "OK". Anda juga dapat menurunkan tingkat perlindungan; untuk melakukannya, cukup gerakkan penggeser ke bawah satu tingkat. Jika Anda menurunkan keamanan, UAC akan terus bekerja, namun Anda tidak akan terlalu terganggu oleh pop-up.

Setelah mengklik tombol “Ok”, UAC akan meminta Anda untuk mengkonfirmasi perubahan pengaturan, di jendela ini cukup klik “OK”.
Cara menonaktifkan UAC melalui registry Windows 10
Anda juga dapat menonaktifkan UAC di Windows 10 menggunakan registri. Untuk melakukan ini, buka bagian:
- HKEY_LOCAL_MACHINE\Software\Microsoft\Windows\CurrentVersion\Policies\System
Di bagian ini Anda perlu mencari dan membuka parameter yang disebut “EnableLUA”.

Setelah ini, jendela untuk mengedit parameter akan muncul. Untuk menonaktifkan UAC, masukkan nol dan simpan.

Setelah mengedit registri, restart komputer Anda untuk menonaktifkan UAC.
Banyak pengguna, setelah menginstal selusin baru, bertanya-tanya: Cara menonaktifkan Kontrol Akun Pengguna (UAC) di sistem operasi. Pada artikel ini kami akan menjelaskan berbagai opsi untuk menonaktifkan UAC di Windows 10, yang terkadang membuat konfigurasi OS menjadi sangat sulit. Anda dapat menonaktifkannya menggunakan lusinan alat manajemen biasa, atau menggunakan konsol CMD dan file registri.
Menonaktifkan UAC di Windows 10 menggunakan kontrol standar
Pada bab ini, kami akan menjelaskan metode menonaktifkan UAC menggunakan pengaturan standar Windows 10. Untuk metode ini, kami akan menggunakan PC dengan Windows 10 yang baru diinstal. Agar UAC berfungsi, kami akan mengunduh file yang dapat dieksekusi untuk menginstal pemutar video Pemutar Media VLC. Setelah membuka file tersebut, kita akan melihat pesan di layar yang gelap seperti yang ditunjukkan di bawah ini.
Jika kita mengklik tombol Ya, file instalasi dengan program tersebut akan diluncurkan. Kita perlu menghilangkan tampilan pesan ini. Jadi mari kita klik tautannya “ Mengonfigurasi penerbitan pemberitahuan tersebut" terletak di bagian bawah jendela pesan. Setelah tindakan ini, sebuah jendela akan muncul di mana Anda dapat mengedit pengaturan UAC.

Untuk sepenuhnya mematikan Kontrol Akun Pengguna, Anda perlu menurunkan penggeser kiri ke paling bawah dan menyimpan pengaturan ini dengan tombol OK. Anda juga dapat melihat dari jendela bahwa penggeser dapat diatur di empat posisi:
- Opsi pertama sepenuhnya mengaktifkan UAC untuk melindungi puluhan. Dalam opsi ini, pesan dikeluarkan untuk setiap perubahan pada OS.
- Pada opsi kedua, pesan hanya dipicu ketika mencoba melakukan perubahan menggunakan program pihak ketiga ke dalam sistem.
- Opsi ketiga berbeda dari opsi kedua hanya dalam hal itu Layar pengguna tidak meredup.
- Opsi keempat sepenuhnya menonaktifkan UAC dan tidak ada pesan yang ditampilkan.
Anda juga dapat masuk ke jendela pengaturan Kontrol Akun Pengguna melalui panel kontrol.

Di panel itu sendiri, Anda dapat menemukan pengaturan mematikan di “ akun pengguna».
Di bagian ini, kami menjawab sepenuhnya pertanyaan tentang cara menonaktifkan UAC di Windows 10.
Kami memecahkan masalah menggunakan file registri
Untuk menonaktifkan UAC, kami akan membuat file khusus dengan data registri. File ini memiliki ekstensi "*reg". Di bawah ini adalah file yang dibuka di Notepad dengan pengaturan registri yang kita perlukan.

Di baris file ""EnableLUA"=dword:00000000" nilai heksadesimal " 00000000 " maksudnya UAC harus dinonaktifkan. Pada UAC diaktifkan nilai ini akan menjadi " 00000001 " Selanjutnya, mari kita jalankan file registry yang kita buat dan perbarui data di registry.

Setelah memperbarui registri, PC harus direstart, setelah itu Kontrol Akun Pengguna akan dinonaktifkan. Anda dapat mengaktifkan UAC dengan cara yang sama dengan mengubah nilainya dari “00000000” menjadi “00000001”. Selain file registri, Anda dapat menyelesaikan masalah kami di editor registri itu sendiri.

Dengan menggunakan file registri, Anda akan dapat menyelesaikan tugas lebih cepat, dan juga menggunakan file ini di komputer lain.
Kami memecahkan masalah menggunakan baris perintah
Untuk contoh ini, kita memerlukan konsol yang dijalankan sebagai administrator. Dengan demikian, Anda dapat meluncurkan konsol melalui menu konteks, yang dipanggil dengan kombinasi tombol WIN + X. Di konsol yang sedang berjalan, kita perlu menjalankan perintah yang ditunjukkan di bawah ini.

Setelah mengetikkan perintah, jalankan, lalu nyalakan ulang komputer. Perintah ini akan menonaktifkan UAC sepenuhnya. Untuk mengaktifkannya kembali melalui konsol, Anda perlu mengetikkan perintah yang sama lagi dan mengubah parameternya dari /t REG_DWORD /d 1 /f menjadi /t REG_DWORD /d 0 /f
Kami memecahkan masalah menggunakan konsol PowerShell
Untuk menonaktifkan UAC, luncurkan konsol terlebih dahulu PowerShell atas nama administrator. Ini dapat dilakukan menggunakan pencarian bawaan Windows 10. Di bawah ini adalah cara membuka PowerShell sebagai administrator.

Di konsol yang sedang berjalan PowerShell Anda perlu mengetikkan perintah yang ditunjukkan di bawah ini.

Setelah menjalankan perintah ini, Anda perlu memasukkan perintah Restart-Computer yang akan me-restart PC

Anda dapat mengaktifkan kembali UAC di PowerShell menggunakan perintah yang sama, hanya Anda perlu mengubah nol menjadi satu.
Contoh ini akan sangat menarik bagi administrator sistem pemula dan pengguna PC tingkat lanjut.
Kesimpulan
Pada artikel ini, kami membahas semua cara yang mungkin untuk menonaktifkan Kontrol Akun Pengguna. Keamanan mematikan UAC juga perlu diperhatikan, karena awalnya diaktifkan untuk melindungi dari malware. Kami berharap pembaca kami menghargai materi ini dan setelah membacanya mereka dapat menonaktifkan UAC.
Video tentang topik tersebut
Kontrol Akun Pengguna di "Sepuluh" diperlukan untuk memberi tahu kami bahwa program atau proses apa pun mencoba mengakses file sistem. Tentu saja, hal ini diperlukan untuk melindungi PC dari aktivitas perangkat lunak berbahaya. Awalnya, UAC bekerja dan meminta konfirmasi atas tindakan perangkat lunak apa pun yang dapat mengganggu pengoperasian sistem operasi. Tetapi tidak semua pengguna menyukai kontrol seperti itu, dan di sini muncul pertanyaan - bagaimana cara menonaktifkan UAC di Windows 10? Inilah yang akan kita bicarakan di artikel ini, dan tepat di bawah Anda akan menemukan video tentang topik tersebut.
MatikanUACWindows 10 melalui panel kontrol
Ini adalah opsi paling sederhana yang cocok bahkan untuk pemula, itulah sebabnya kami akan menjelaskannya terlebih dahulu. Jika tidak berhasil, coba salah satu opsi di bawah.
Untuk menggunakan metode ini, Anda harus memiliki hak administrator.
- Untuk memulai, luncurkan Panel Kontrol. Ini dapat dilakukan dengan memasukkan namanya bilah pencarian. Untuk meluncurkannya, klik ikon kaca pembesar yang ditandai dengan angka “1” di tangkapan layar. Kemudian kami menulis permintaan dan klik pada titik pengiriman yang diinginkan.

- Di jendela yang terbuka, klik entri yang kami tandai pada gambar dengan bingkai merah.

- Tekan kembali tulisan yang dilingkari pada gambar.

- Selanjutnya, pilih item yang telah kita soroti dengan persegi panjang berwarna merah.

Ada cara yang lebih mudah untuk mendapatkan menu yang diinginkan. Untuk melakukan ini, tekan tombol secara bersamaan [ knopka]Win+R dan masukkan perintah: Pengaturan Kontrol Akun Pengguna , lalu tekan Enter.

Di sini Anda dapat menyesuaikan fungsi Kontrol Akun Pengguna, atau menonaktifkan UAC (dalam hal ini, notifikasi tidak akan ditampilkan lagi). Anda dapat memilih dari 4 profil yang dijelaskan di bawah ini:
- Memberi tahu tentang semua upaya perangkat lunak pihak ketiga untuk menginstal perangkat lunak apa pun atau membuat perubahan pada sistem operasi adalah opsi teraman; Anda akan diberi tahu tentang segala upaya untuk melakukan perubahan pada sistem. Jika Anda bukan administrator, Anda juga akan diminta memasukkan kata sandi.
- Profil ini diinstal secara default. Notifikasi di sini hanya muncul ketika perangkat lunak mencoba melakukan perubahan pada sistem itu sendiri. Tindakan pengguna tidak dicentang.
- Pilihannya sama seperti pada poin “2”, namun saat notifikasi muncul, desktop tidak menjadi gelap. Pendekatan ini kurang aman dan dalam beberapa kasus, virus dapat masuk ke PC.
- Pemberitahuan dari Pusat Kontrol Akun Pengguna (UAC) sepenuhnya dinonaktifkan. Tidak disarankan untuk menggunakan opsi ini, jika tidak, keamanan PC Anda akan terancam.
Jika Anda memutuskan untuk menghapus UAC di Ten hanya karena notifikasi yang mengganggu, kami menyarankan Anda untuk segera mengaktifkannya kembali. Sebelum Anda menghapus kontrol orang tua di Windows 10 Dengan Anda harus berpikir dua kali sebelum menjadikan OS Anda sasaran empuk penyerang.
Cara menonaktifkan UACWindows 10 di editor registri
Anda juga dapat menonaktifkan UAC di Windows 10 melalui registry. Mari kita lihat lebih dekat bagaimana hal ini dilakukan:
- Kami meluncurkan editor registri itu sendiri (gunakan kombinasi tombol Win + R, ketika utilitas Run dimulai, masukkan kata regedit di baris).

- Saat Peninjau Suntingan Registri terbuka, kita perlu menavigasi ke jalur yang ditandai dengan bingkai merah.

- Semua notifikasi berfungsi - 1, 1, 2.
- Pemberitahuan ketika perangkat lunak mencoba mempengaruhi parameter sistem (digunakan secara default) - 1, 1, 5.
- Sama seperti pada poin “2” tetapi tanpa meredupkan layar - 0, 1, 5.
- Menonaktifkan UAC sepenuhnya (tidak disarankan) - 0, 1, 0.

Tidak sulit untuk memahami cara menggunakan daftar tersebut, cukup tuliskan nilai yang ditunjukkan di dalamnya untuk semua kunci yang bertanggung jawab atas pengoperasian sistem kontrol akun pengguna, juga dikenal sebagai UAC.
informasi tambahan
Dalam artikel tersebut, kami melihat cara menonaktifkan Kontrol Akun Pengguna di Windows 10. Namun kami tidak menyarankan untuk menonaktifkannya dalam keadaan apa pun, karena dengan melakukan ini, Anda membuat komputer Anda rentan terhadap serangan virus.
Bagaimanapun, jika setelah membaca Anda masih memiliki pertanyaan, tanyakan kepada kami di komentar, dan kami akan mencoba memberikan jawaban yang benar secepat mungkin.
Kontrol Akun Pengguna (UAC) memungkinkan Anda melindungi komputer Anda dari penyusup dan malware. Pertama kali muncul di Windows Vista. Komponen ini meminta Anda untuk mengonfirmasi tindakan yang memerlukan hak administrator untuk membantu melindungi komputer Anda dari penggunaan tidak sah.
Di Windows, bahaya utama bekerja dengan akun administrator adalah malware, setelah menembus sistem, berjalan dengan hak penuh, yang memungkinkannya mengambil alih dan menghilangkan kendali pengguna atas sistem. Di Windows XP, beralih ke akun biasa tidaklah mudah, karena banyak pengaturan sistem dan, yang lebih penting, aplikasi dirancang hanya untuk bekerja dengan hak administrator.
UAC memberi tahu Anda tentang setiap perubahan signifikan pada komputer Anda dan meminta izin. Misalnya, perintah dikeluarkan saat Anda mencoba mengubah waktu sistem, menginstal program, mengedit registri, atau mengubah menu Start.
Kontrol Akun Pengguna di Windows 7/Vista diaktifkan secara default. Saat UAC berjalan, Anda harus menjalankan program sebagai administrator untuk mendapatkan hak penuh, meskipun Anda menjalankannya dengan akun administratif.
Hal ini disebabkan oleh fakta bahwa ketika Kontrol Akun Pengguna diaktifkan, administrator dan pengguna berada dalam satu paket. Akun administratif memiliki semua hak yang diperlukan, tetapi ketika UAC diaktifkan, semua tugas dijalankan dengan hak pengguna standar. Dan ini terjadi hingga hak administrator penuh diperlukan untuk terus bekerja. Pada saat inilah prompt Kontrol Akun Pengguna muncul, yang berfungsi sebagai sinyal bahwa program memerlukan hak administratif.
UAC memungkinkan pengguna untuk melakukan tugas-tugas umum sebagai non-administrator dan administrator tanpa harus berpindah akun, log off, atau menggunakan fitur Run As.
Kontrol Akun Pengguna didasarkan pada penerapan tingkat izin yang berbeda pada akun pengguna. Ketika Kontrol Akun Pengguna diaktifkan, sebelum Anda menjalankan program atau tugas yang memerlukan token administrator, Windows akan meminta Anda untuk melanjutkan operasi atau memasukkan kredensial akun administrator yang valid. Permintaan ini menghilangkan kemungkinan aplikasi berbahaya apa pun diinstal tanpa disadari. Perbedaan utama antara bekerja sebagai administrator dan pengguna biasa terletak pada kenyataan bahwa dalam kasus pertama, untuk terus bekerja, Anda hanya perlu mengklik tombol "Ya", dan yang kedua, Anda harus memasukkan kata sandi dari administrator mana pun yang tersedia di sistem.

Pesan UAC yang muncul harus dibaca dengan cermat dan diperiksa apakah nama tindakan (program) yang dilakukan sesuai dengan yang sebenarnya sedang dilakukan (diluncurkan). Dengan memeriksa tindakan ini sebelum memulai, UAC membantu mencegah pemasangan malware. perangkat lunak dan spyware, serta upaya program ini untuk membuat perubahan tidak sah pada OS.
Jika izin atau kata sandi diperlukan untuk menyelesaikan pekerjaan, UAC akan menampilkan peringatan dalam bentuk salah satu pesan berikut:
"Windows memerlukan izin Anda untuk melanjutkan" - Fitur atau program Windows yang mungkin memengaruhi pengguna lain di PC ini memerlukan izin Anda untuk menjalankannya. Ikon ini berarti bahwa program atau komponen tersebut adalah bagian dari Windows, mis. Item tersebut memiliki tanda tangan digital valid yang memverifikasi bahwa item tersebut dikeluarkan oleh Microsoft. Jika kotak dialog ini muncul, Anda biasanya dapat terus bekerja tanpa khawatir. Jika Anda tidak yakin, periksa nama program atau fiturnya dan putuskan apakah Anda sebaiknya menjalankannya.
“Program ini memerlukan izin untuk terus bekerja” - program yang bukan bagian dari Windows memerlukan izin untuk dijalankan; Program ini memiliki tanda tangan digital valid yang memverifikasi keasliannya dan penerbitnya. Ketika kotak dialog ini muncul, pastikan Anda menjalankan program yang benar yang penerbitnya Anda percayai.
"Program tak dikenal sedang mencoba mengakses komputer ini" - program yang tidak teridentifikasi adalah program yang tidak memiliki tanda tangan digital yang sah dari penerbit untuk memverifikasi keaslian program tersebut; Ini tidak berarti bahwa program ini berbahaya, karena banyak program lama yang sah tidak memiliki tanda tangan. Namun, Anda harus meninjau program tersebut dengan hati-hati dan hanya mengizinkannya berjalan jika berasal dari sumber terpercaya, seperti CD asli atau situs web penerbit. Jika Anda tidak yakin, carilah nama program di internet untuk mengetahui apakah program tersebut dikenal atau merupakan malware.
"Program ini telah diblokir" - program yang secara khusus diblokir agar tidak berjalan di komputer ini oleh administrator karena tidak dipercaya. Untuk menjalankan program ini, Anda harus menghubungi administrator sistem Anda secara langsung.
Pengaturan
DI DALAM Windows Vista Kontrol Akun Pengguna dapat diaktifkan atau dinonaktifkan di applet Panel Kontrol Akun Pengguna.
DI DALAM Windows 7 Kontrol Akun Pengguna telah ditingkatkan, khususnya, di panel kontrol, alih-alih hanya satu pengaturan yang mengaktifkan atau menonaktifkannya, empat mode operasi muncul:
- "Selalu beri tahu."
- “Beri tahu hanya ketika program mencoba membuat perubahan pada komputer Anda.”
- “Beri tahu hanya ketika program mencoba membuat perubahan pada komputer (jangan meredupkan desktop).”
- "Jangan pernah memberi tahu."
Mengapa UAC dinonaktifkan?
Kontrol akun pengguna memiliki kelemahan yang sangat signifikan - "intrusif" yang mengganggu. Kontrol Akun Pengguna “terpicu” karena alasan apa pun dan tidak memungkinkan Anda bekerja dengan tenang, sehingga banyak pengguna lebih memilih untuk menonaktifkan UAC.
Faktanya adalah banyak driver, program, permainan yang dirilis jauh sebelum pembuatan Windows Vista atau Windows Seven. Akibatnya terjadi ketidakcocokan dengan layanan sistem operasi ini. Penginstalan berhenti total, atau berlanjut dengan kesalahan (banyak file penting tidak disalin ke sistem), atau selama instalasi Anda terus-menerus harus menjawab permintaan yang mengganggu UAC dan reboot. Selain itu, ketika jendela dengan permintaan dari Layanan Kontrol Windows muncul, pengguna hanya diberikan sedikit informasi tentang kesalahan tersebut.
Cara menonaktifkan Kontrol Akun Pengguna
Ada beberapa cara untuk menonaktifkan fitur UAC. Cara termudah untuk menonaktifkan UAC adalah melalui Control Panel.
Untuk menonaktifkan Kontrol Akun Pengguna (UAC) , ikuti langkah ini:
Untuk Windows 7
1. Di sebelah kiri pojok bawah layar tekan tombol Awal (Awal) .
2. Pilih item menu Panel kendali (Panel kendali) .

3. Di jendela Panel kendali Pilih bagian ( Akun Pengguna dan Keamanan Keluarga) .

4. Di jendela, klik tautannya Akun pengguna (Akun Pengguna) .

5. Di jendela akun pengguna Windows 7(Misalnya, pengguna).

Jika fungsi UAC sedang aktif, kotak dialog akan muncul di layar Kontrol Akun. Anda hanya perlu menekan sebuah tombol OKE(jika diperlukan, masukkan kata sandi Administrator).

7. Di jendela untuk mematikan Kontrol Akun Pengguna) penggeser harus diturunkan ke posisi paling bawah" Jangan pernah memberi tahu»
8. Klik pada tombol OKE.

9. Sebuah pesan akan muncul di kanan bawah layar: "Untuk mematikan Kontrol Akun Pengguna, Anda harus me-restart komputer Anda". Klik kiri pada pesan tersebut untuk me-restart komputer Anda.
Di jendela Pusat layanan klik pada tombol tersebut Nyalakan ulang untuk menerapkan perubahan yang dilakukan.

Untuk Windows Vista
1. Di pojok kiri bawah layar, klik menu Awal (Awal) dan kemudian bukaPanel kendali( Panel kendali) .

2. Di jendela Panel kendali tombol kiri mouse klik dua kali pada ikon akun pengguna (
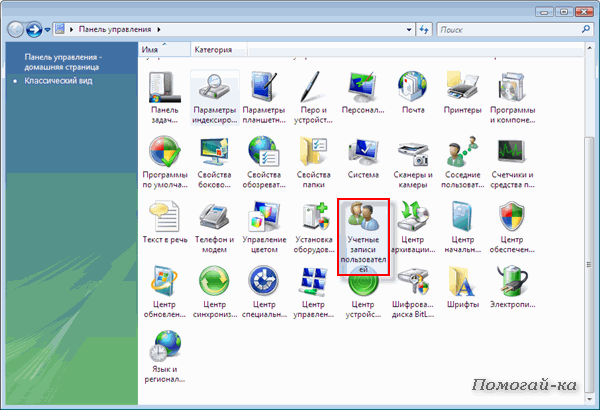
Itu terjadi ikon Akun Pengguna dan Keamanan Keluarga (Akun Pengguna dan Keamanan Keluarga kamu ambil Akun pengguna ( Akun Pengguna) ).
3. Di jendela akun pengguna pilih akun yang Anda jalankan di sistem operasi Windows Vista(Misalnya, Pengguna (Pengguna ).
![]() Menonaktifkan UAC Menggunakan Alat Konfigurasi Sistem
(melalui baris perintah)
Menonaktifkan UAC Menggunakan Alat Konfigurasi Sistem
(melalui baris perintah)
Masuk sebagai administrator
Luncurkan baris perintah: Awal --> Menjalankan(atau tekan tombol logo Jendela + R);
Di jendela Menjalankan di lapangan Membuka memasuki msconfig - Oke;

Pada kotak dialog yang muncul sistem konfigurasi pergi ke tab Melayani.;
Temukan nama alat dalam daftar yang dapat digulir Nonaktifkan Kontrol Akun Pengguna (UAC) - Luncurkan.
Gunakan mouse untuk memilih item dalam daftar Menyiapkan Kontrol Akun Pengguna dan tekan tombolnya Meluncurkan.

Kemudian sebuah jendela akan terbuka Pengaturan Manajemen Akun, di mana Anda perlu melakukan tindakan yang sama seperti pada metode pertama (cukup turunkan penggesernya). Pastikan untuk me-reboot sistem.
Setelah PC di-boot ulang, UAC akan dinonaktifkan.
Menonaktifkan UAC Menggunakan Editor Registri
- Awal - Di barisan Temukan program dan file/ Untuk mulai mencari memasuki regedit;
![]()
Di bawah judul Program klik kanan regedit.exe ;
Dari menu konteks, pilih Jalankan sebagai administrator;
Di jendela yang terbuka Penyunting Registri temukan bagiannya ;
Menemukan REG_DWORD-parameter AktifkanLUA;
Tetapkan nilainya menjadi 0 .
Cara mengaktifkan UAC
Klik Mulai -> Panel Kontrol -> Akun Pengguna -> Aktifkan atau nonaktifkan Kontrol Akun Pengguna (UAC).
Masukkan kata sandi administrator jika diminta;
Centang kotaknya Gunakan Kontrol Akun Pengguna (UAC) untuk melindungi komputer Anda - OK(untuk Windows Vista);
Di jendela Pengaturan Kontrol Akun Pengguna atur tuas ke salah satu mode pengoperasian: “Selalu beri tahu”, “Beri tahu hanya ketika program mencoba membuat perubahan pada komputer”, “Beri tahu hanya ketika program mencoba membuat perubahan pada komputer (jangan meredupkan desktop)” ( untuk Windows 7) .
Setelah me-reboot PC, UAC akan diaktifkan.
PS. Jika Anda menonaktifkan fitur Kontrol Akun Pengguna, tingkat kerahasiaan dan integritas program dan data akan berkurang secara signifikan. Untuk meningkatkan keamanan komputer Anda, Microsoft tidak menyarankan untuk menonaktifkan UAC.
Banyak pengguna sistem operasi Windows 7 yang tertarik dengan cara menonaktifkan User Account Control (UAC). UAC adalah layanan berguna yang dikembangkan oleh Microsoft untuk memastikan keamanan sistem, mengontrol instalasi, mengubah status program, dan mencegah pengelolaan file yang tidak sah secara umum.
Terlepas dari semua manfaat layanan ini, beberapa pengguna berpengalaman, serta pemilik program antivirus, ingin menonaktifkan Kontrol Akun Pengguna. Alasan penonaktifan mungkin berbeda-beda. Dari keinginan kontrol penuh dan manajemen sistem hingga jendela peringatan yang mengganggu dihilangkan.
Sistem menyediakan beberapa metode berbeda untuk menonaktifkan UAC.
Kita akan melihat dua metode sederhana. Yang pertama cocok untuk sebagian besar pemilik G7. Yang kedua adalah untuk pengguna yang lebih berpengalaman.
Jadi mari kita mulai.
Metode No.1
Hal pertama yang perlu Anda lakukan adalah mengklik tombol “mulai” yang sudah dikenal. Setelah itu, cari dan pilih tab “panel kontrol” dari daftar.
Jendela panel aktif dengan pengaturan pengaturan komputer akan muncul di depan Anda.
Selanjutnya, pilih dan klik bagian “Akun Pengguna dan Keamanan Keluarga”.
![]()
Setelah masuk ke layar aktif berikutnya, pilih “akun pengguna”.
![]()
Ketika pilihan dibuat, antarmuka dengan ikon pengguna resmi (aktif) saat ini akan muncul. Di akhir daftar berbagai pengaturan, Anda harus mencari dan memilih “Ubah pengaturan Kontrol Akun Pengguna.”
![]()
Skala ini menyediakan opsi untuk memilih dari 4 mode siap pakai:
– posisi teratas– ini adalah perlindungan maksimal dan pemberitahuan terus-menerus;
– posisi kedua dari atas. Menunjukkan mode standar;
– di posisi ketiga pemberitahuan terjadi ketika perubahan dilakukan;
– keempat(posisi terendah) sepenuhnya menonaktifkan perlindungan.
Untuk sepenuhnya menonaktifkan Kontrol Akun Pengguna, kita perlu memindahkan penggeser ke posisi terendah dan klik tombol “ok”.
![]()
Seluruh prosedur untuk menonaktifkan kontrol keamanan hampir selesai. Yang tersisa hanyalah me-reboot sistem agar pengaturan baru dapat diterapkan.
Seperti yang Anda lihat, semuanya cukup sederhana dan cepat.
Metode nomor 2
Metode penonaktifan kedua, sama seperti yang pertama, melibatkan memindahkan penggeser ke posisi terendah. Satu-satunya perbedaan adalah untuk memanggil kotak dialog pengaturan notifikasi, Anda perlu memasukkan perintah tertentu di baris perintah Windows.
Untuk membuka baris perintah, Anda perlu mengklik tombol "start", pergi ke menu sebelah kanan dan klik pada tab "Run...".
![]()
Sebuah jendela kecil akan muncul seperti ini: Tujuan kita adalah memanggil baris perintah. Untuk melakukan ini, masukkan "cmd" di kolom input teks.
![]()
Setelah baris perintah muncul, tulis atau tempel nilai berikut:
UserAccountControlSettings.exe
tekan tombol "enter".
![]()
Akan muncul kotak dialog yang sudah tidak asing lagi bagi kita, dengan sekolah untuk pengaturan manual. Kami memilih opsi yang kami perlukan, menyimpan hasilnya, dan me-restart komputer.
![]()
Pada titik ini semua pekerjaan telah selesai.
Catatan! Menonaktifkan mode keamanan sistem operasi Anda (UAC) disarankan hanya jika pengguna berpengalaman. Jika Anda tidak mengetahui kemungkinan konsekuensi dari penonaktifan atau kurangnya pengetahuan keamanan komputer, kami sangat menyarankan agar Anda tidak mengubah pengaturan default sistem.
Antarmuka pengguna pengaturan Kontrol Akun Pengguna (UAC) di Windows 7 telah ditingkatkan dan diubah secara signifikan, sehingga penggunaan UAC menjadi tidak terlalu mengganggu dan lebih nyaman. Windows 7 memperkenalkan penggeser dalam pengaturan UAC yang memungkinkan pengguna untuk mengonfigurasi dan memilih tingkat pemberitahuan (dan karenanya perlindungan terhadap gangguan dan malware) yang ingin mereka gunakan. Dengan munculnya UAC yang menyempurnakan, kata “nonaktifkan” UAC kini telah hilang. Jadi bagaimana Anda masih bisa menonaktifkan UAC? Atau setidaknya bagaimana Anda bisa mematikan notifikasi dan pop-up agar tidak terlalu mengganggu.
Di Windows 7, ada beberapa cara untuk menonaktifkan Kontrol Akun Pengguna, mari kita lihat semuanya lebih detail:
Metode 1: Tentang matikanUAC(PenggunaAkunKontrol) di panel kontrol
1. Di Windows 7, ada beberapa cara untuk membuka halaman pengaturan UAC:
- Buka menu Mulai -> Panel Kontrol -> Akun Pengguna dan Keamanan Keluarga -> Akun Pengguna.
- Buka menu Mulai -> Panel Kontrol -> Sistem dan Keamanan -> Pusat Aksi.
- Klik kanan pada bendera di area notifikasi (system tray), lalu pilih Open Action Center.
- Panggil " MsConfig" di bilah pencarian untuk meluncurkan modul pengaturan sistem, lalu buka tab Alat, temukan item Ubah Pengaturan UAC, pilih dan klik tombol "Luncurkan".
3. Turunkan penggeser ke nilai terendah berlabel Jangan pernah beri tahu saya.

4. Klik OK untuk menyimpan.
5. Nyalakan ulang komputer Anda untuk menonaktifkan sepenuhnya kontrol akses pengguna.
Metode 2: MatikanUACmenggunakan editor registri
1. Luncurkan editor registri (Regedit).
2. Buka kunci registri berikut:
HKEY_LOCAL_MACHINE\Software\Microsoft\Windows\CurrentVersion\Policies\System

3. Temukan parameter tipe REG_DWORD berikut:
4. Tetapkan nilai EnableLUA ke 0.
5. Keluar dari Peninjau Suntingan Registri dan mulai ulang komputer Anda untuk menonaktifkan UAC secara permanen.
Metode 3:nonaktifkan UACkelompok menggunakan kebijakan kelompok
Dalam versi Windows 7 Ultimate, Business, dan Enterprise yang dapat disertakan dalam domain Direktori Aktif, dimungkinkan untuk menggunakan Kebijakan Grup berbasis domain untuk menonaktifkan kontrol UAC pada beberapa komputer di jaringan secara bersamaan.
1. Ketik gpedit.msc di bilah pencarian untuk meluncurkan Editor Kebijakan Grup Lokal (atau gpmc.msc untuk meluncurkan Konsol Manajemen Kebijakan Grup di domain AD).
2. Pergi ke cabang berikutnya dari pohon Kebijakan Grup:
Konfigurasi Komputer -> Pengaturan Windows -> Pengaturan Keamanan -> Kebijakan Lokal -> Opsi Keamanan
Di GPMC, pertama pilih Kebijakan Grup yang ingin Anda edit.
3. Di sisi kanan jendela, temukan kebijakan berikut:
Kontrol Akun Pengguna: Perilaku permintaan elevasi untuk administrator dalam Mode Persetujuan Admin
Tetapkan kebijakan ini ke " Mengangkattanpamengingatkan"(tanpa permintaan).
4. Temukan kebijakan berikut di sisi kanan jendela editor:
Kontrol Akun Pengguna: Mendeteksi instalasi aplikasi dan meminta elevasi
Tetapkan nilainya menjadi Dengan disabilitas.
5. Temukan kebijakan lain di sisi kanan layar:
Kontrol Akun Pengguna: Jalankan semua administrator dalam Mode Persetujuan AdminKontrol Akun
Setel opsi ini ke Dengan disabilitas.
6. Temukan kebijakan berikut:
Kontrol Akun Pengguna: Hanya tingkatkan aplikasi UIAccess yang dipasang di lokasi aman
Tetapkan nilainya Dengan disabilitas.
7. Restart komputer Anda setelah Anda mengedit semua pengaturan yang ditentukan
Metode 4:Menggunakan Baris Perintah untuk PenggunaAkunKontrol
Menggunakan kemampuan untuk menonaktifkan kontrol UAC menggunakan baris perintah dapat berguna dalam berbagai skenario skrip, seperti file .bat dan .cmd. Pendekatan ini dapat berguna bagi administrator profesional dan spesialis teknis. Faktanya, perintah di atas tidak lebih dari mengedit pengaturan registri yang ditentukan dalam metode 2.
1. Buka prompt perintah dengan hak administrator.
2. Untuk menonaktifkan UAC, jalankan perintah berikut:
%windir%\System32\cmd.exe /k %windir%\System32\reg.exe TAMBAHKAN HKEY_LOCAL_MACHINE\SOFTWARE\Microsoft\Windows\CurrentVersion\Policies\System /v EnableLUA /t REG_DWORD /d 0 /f
Secara opsional, Anda dapat menonaktifkan semua peringatan dan notifikasi pop-up:
%windir%\System32\cmd.exe /k %windir%\System32\reg.exe TAMBAHKAN HKEY_LOCAL_MACHINE\SOFTWARE\Microsoft\Windows\CurrentVersion\Policies\System /v ConsentPromptBehaviorAdmin /t REG_DWORD /d 0 /f
Tip: Untuk mengaktifkan kembali UAC, gunakan perintah:
%windir%\System32\cmd.exe /k %windir%\System32\reg.exe TAMBAHKAN HKEY_LOCAL_MACHINE\SOFTWARE\Microsoft\Windows\CurrentVersion\Policies\System /v EnableLUA /t REG_DWORD /d 1 /f
Untuk mengembalikan notifikasi pop-up, ketik:
%windir%\System32\cmd.exe /k %windir%\System32\reg.exe TAMBAHKAN HKEY_LOCAL_MACHINE\SOFTWARE\Microsoft\Windows\CurrentVersion\Policies\System /v ConsentPromptBehaviorAdmin /t REG_DWORD /d 2 /f
Perlu diketahui bahwa jika Anda telah menonaktifkan UAC di Windows 7, gadget desktop Anda mungkin berhenti berfungsi.Jika Anda tertarik, baca artikel berikut ini.
Banyak pengguna, setelah menginstal selusin baru, bertanya-tanya: Cara menonaktifkan Kontrol Akun Pengguna (UAC) di sistem operasi. Pada artikel ini kami akan menjelaskan berbagai opsi untuk menonaktifkan UAC di Windows 10, yang terkadang membuat konfigurasi OS menjadi sangat sulit. Anda dapat menonaktifkannya menggunakan lusinan alat manajemen biasa, atau menggunakan konsol CMD dan file registri.
Menonaktifkan UAC di Windows 10 menggunakan kontrol standar
Pada bab ini, kami akan menjelaskan metode menonaktifkan UAC menggunakan pengaturan standar Windows 10. Untuk metode ini, kami akan menggunakan PC dengan Windows 10 yang baru diinstal. Agar UAC berfungsi, kami akan mengunduh file yang dapat dieksekusi untuk menginstal pemutar video Pemutar Media VLC. Setelah membuka file tersebut, kita akan melihat pesan di layar yang gelap seperti yang ditunjukkan di bawah ini.
Jika kita mengklik tombol Ya, file instalasi dengan program tersebut akan diluncurkan. Kita perlu menghilangkan tampilan pesan ini. Jadi mari kita klik tautannya “ Mengonfigurasi penerbitan pemberitahuan tersebut" terletak di bagian bawah jendela pesan. Setelah tindakan ini, sebuah jendela akan muncul di mana Anda dapat mengedit pengaturan UAC.

Untuk sepenuhnya mematikan Kontrol Akun Pengguna, Anda perlu menurunkan penggeser kiri ke paling bawah dan menyimpan pengaturan ini dengan tombol OK. Anda juga dapat melihat dari jendela bahwa penggeser dapat diatur di empat posisi:
- Opsi pertama sepenuhnya mengaktifkan UAC untuk melindungi puluhan. Dalam opsi ini, pesan dikeluarkan untuk setiap perubahan pada OS.
- Pada opsi kedua, pesan hanya dipicu ketika mencoba melakukan perubahan menggunakan program pihak ketiga ke dalam sistem.
- Opsi ketiga berbeda dari opsi kedua hanya dalam hal itu Layar pengguna tidak meredup.
- Opsi keempat sepenuhnya menonaktifkan UAC dan tidak ada pesan yang ditampilkan.
Anda juga dapat masuk ke jendela pengaturan Kontrol Akun Pengguna melalui panel kontrol.

Di panel itu sendiri, Anda dapat menemukan pengaturan mematikan di “ akun pengguna».
Di bagian ini, kami menjawab sepenuhnya pertanyaan tentang cara menonaktifkan UAC di Windows 10.
Kami memecahkan masalah menggunakan file registri
Untuk menonaktifkan UAC, kami akan membuat file khusus dengan data registri. File ini memiliki ekstensi "*reg". Di bawah ini adalah file yang dibuka di Notepad dengan pengaturan registri yang kita perlukan.
Di baris file ""EnableLUA"=dword:00000000" nilai heksadesimal " 00000000 " maksudnya UAC harus dinonaktifkan. Pada UAC diaktifkan nilai ini akan menjadi " 00000001 " Selanjutnya, mari kita jalankan file registry yang kita buat dan perbarui data di registry.

Setelah memperbarui registri, PC harus direstart, setelah itu Kontrol Akun Pengguna akan dinonaktifkan. Anda dapat mengaktifkan UAC dengan cara yang sama dengan mengubah nilainya dari “00000000” menjadi “00000001”. Selain file registri, Anda dapat menyelesaikan masalah kami di editor registri itu sendiri.
Dengan menggunakan file registri, Anda akan dapat menyelesaikan tugas lebih cepat, dan juga menggunakan file ini di komputer lain.
Kami memecahkan masalah menggunakan baris perintah
Untuk contoh ini, kita memerlukan konsol yang dijalankan sebagai administrator. Dengan demikian, Anda dapat meluncurkan konsol melalui menu konteks, yang dipanggil dengan kombinasi tombol WIN + X. Di konsol yang sedang berjalan, kita perlu menjalankan perintah yang ditunjukkan di bawah ini.
Setelah mengetikkan perintah, jalankan, lalu nyalakan ulang komputer. Perintah ini akan menonaktifkan UAC sepenuhnya. Untuk mengaktifkannya kembali melalui konsol, Anda perlu mengetikkan perintah yang sama lagi dan mengubah parameternya dari /t REG_DWORD /d 1 /f menjadi /t REG_DWORD /d 0 /f
Kami memecahkan masalah menggunakan konsol PowerShell
Untuk menonaktifkan UAC, luncurkan konsol terlebih dahulu PowerShell atas nama administrator. Ini dapat dilakukan menggunakan pencarian bawaan Windows 10. Di bawah ini adalah cara membuka PowerShell sebagai administrator.

Di konsol yang sedang berjalan PowerShell Anda perlu mengetikkan perintah yang ditunjukkan di bawah ini.
Anda dapat mengaktifkan kembali UAC di PowerShell menggunakan perintah yang sama, hanya Anda perlu mengubah nol menjadi satu.
Contoh ini akan sangat menarik bagi administrator sistem pemula dan pengguna PC tingkat lanjut.
Kesimpulan
Pada artikel ini kita membicarakan semuanya cara yang mungkin menonaktifkan Kontrol Akun Pengguna. Penting juga untuk memperhatikan keamanan menonaktifkan UAC, karena awalnya diaktifkan untuk melindungi dari malware. Kami berharap pembaca kami menghargai materi ini dan setelah membacanya mereka dapat menonaktifkan UAC.
Video tentang topik tersebut
UAC adalah fitur kontrol catatan yang dirancang untuk memberikan lapisan keamanan tambahan saat melakukan operasi berisiko di komputer Anda. Namun tidak semua pengguna menganggap perlindungan tersebut dibenarkan dan ingin menonaktifkannya. Mari kita cari tahu cara melakukan ini pada PC yang menjalankan Windows 7.
Operasi yang dikendalikan oleh UAC termasuk meluncurkan beberapa utilitas sistem (editor registri, dll.), aplikasi pihak ketiga, instalasi perangkat lunak baru, serta tindakan apa pun atas nama administrator. Dalam hal ini, Kontrol Akun Pengguna memulai aktivasi jendela di mana pengguna diminta untuk mengonfirmasi penyelesaian operasi tertentu dengan mengklik tombol “Ya”. Ini memungkinkan Anda melindungi PC Anda dari tindakan virus atau penyusup yang tidak terkendali. Namun beberapa pengguna menganggap tindakan pencegahan seperti itu tidak perlu dan langkah konfirmasi membosankan. Itu sebabnya mereka ingin menonaktifkan peringatan keamanan. Mari kita definisikan berbagai cara menyelesaikan tugas ini.

Ada beberapa metode untuk menonaktifkan UAC, tetapi Anda perlu memahami bahwa masing-masing metode hanya berfungsi jika pengguna melakukannya saat masuk ke sistem dengan akun yang memiliki hak administratif.
Metode 1: Menyiapkan akun
Cara termudah untuk mematikan notifikasi UAC adalah dengan memanipulasi jendela pengaturan akun pengguna. Pada saat yang sama, ada sejumlah opsi untuk membuka alat ini.

Selain itu, jendela parameter yang diperlukan untuk menonaktifkannya dapat dibuka melalui "Panel kendali".


Opsi selanjutnya untuk mengakses jendela pengaturan adalah melalui area pencarian di menu "Awal".


Pilihan lain untuk beralih ke pengaturan elemen yang dipelajari dalam artikel ini adalah melalui jendela "Sistem konfigurasi".

Terakhir, Anda dapat berpindah ke alat dengan langsung memasukkan perintah di jendela "Berlari".

Metode 2: "Baris Perintah"
Anda dapat menonaktifkan Kontrol Akun Pengguna dengan memasukkan perintah « Garis komando» , yang diluncurkan dengan hak administratif.


Metode 3: "Editor Registri"
Anda juga dapat menonaktifkan UAC dengan melakukan penyesuaian pada registri menggunakan editornya.
- Untuk mengaktifkan jendela "Editor Registri" menggunakan alat tersebut "Berlari". Sebut saja menggunakan Menang+R. Memasuki:
Klik "OKE".
- "Editor Registri" membuka. Di area kirinya terdapat alat untuk menavigasi bagian registri, disajikan dalam bentuk direktori. Jika direktori ini disembunyikan, klik tulisannya "Komputer".
- Setelah bagian ditampilkan, klik pada folder "HKEY_LOCAL_MACHINE" Dan "PERANGKAT LUNAK".
- Lalu pergi ke bagian "Microsoft".
- Setelah itu, klik satu per satu "jendela" Dan "Versi sekarang".
- Terakhir, telusuri cabang secara berurutan "Politik" Dan "Sistem". Dengan bagian terakhir yang dipilih, pindah ke sisi kanan "Editor". Cari parameter yang disebut "AktifkanLUA". Jika di lapangan "Arti", yang merujuk padanya, nomornya diatur "1", maka ini berarti UAC diaktifkan. Kita harus berubah nilai yang diberikan pada «0» .
- Untuk mengedit parameter, klik namanya "AktifkanLUA" RMB. Pilih dari daftar "Mengubah".
- Di jendela yang terbuka di area tersebut "Arti" meletakkan «0» . Klik "OKE".
- Seperti yang kita lihat, sekarang masuk "Editor Registri" di seberang pintu masuk "AktifkanLUA" nilai yang ditampilkan «0» . Untuk menerapkan penyesuaian agar UAC dinonaktifkan sepenuhnya, Anda harus me-restart PC Anda.









Seperti yang Anda lihat, di Windows 7 ada tiga metode utama untuk menonaktifkan fungsi UAC. Secara umum, masing-masing opsi ini setara. Namun sebelum menggunakan salah satunya, pikirkan baik-baik apakah fungsi ini terlalu mengganggu Anda, karena menonaktifkannya akan melemahkan perlindungan sistem secara signifikan dari malware dan penyusup. Oleh karena itu, disarankan untuk menonaktifkan sementara komponen ini selama durasi pekerjaan tertentu, tetapi tidak secara permanen.
