Apakah mungkin untuk menginstal windows 7 di flash drive. Cara membuat Windows versi Portable di hard drive eksternal atau flash drive Anda.
Kami mengingatkan Anda bahwa upaya untuk mengulangi tindakan pembuatnya dapat mengakibatkan hilangnya garansi peralatan dan bahkan kegagalannya. Materi disediakan untuk tujuan informasi saja. Jika Anda ingin mengulangi langkah-langkah yang dijelaskan di bawah ini, kami sangat menyarankan Anda untuk membaca artikel dengan cermat sampai akhir setidaknya sekali. Para editor 3DNews tidak bertanggung jawab atas segala konsekuensi yang mungkin terjadi.
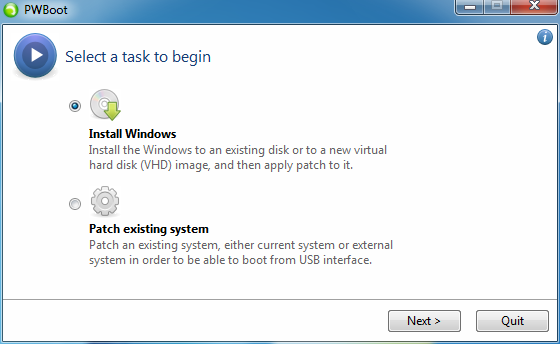
Selama operasi, utilitas menyebarkan image OS (sebenarnya, ia dengan bodohnya membongkar arsip) langsung ke drive yang dapat dilepas. Ini akan menjadi lebih cepat, tetapi pada boot pertama Anda harus melakukan prosedur pengaturan sistem standar: memilih pengaturan bahasa, zona waktu, membuat pengguna, dan sebagainya. Dan ini adalah harga yang sangat kecil yang harus dibayar untuk kecepatan.
Saat Anda meluncurkan PWBoot (tentu saja dengan hak administrator), Anda akan diminta untuk menginstal OS yang bersih pada drive USB, atau sudah melakukan patch. sistem yang diinstal, jika Anda ingin mentransfernya ke drive eksternal. Anda juga harus “memutar” patch setelah menginstal paket layanan dan, mungkin, beberapa Pembaruan Windows. Bekerja dengan program ini sangatlah sederhana, jadi hampir tidak ada yang perlu diceritakan. Namun demikian, masih ada beberapa nuansa.
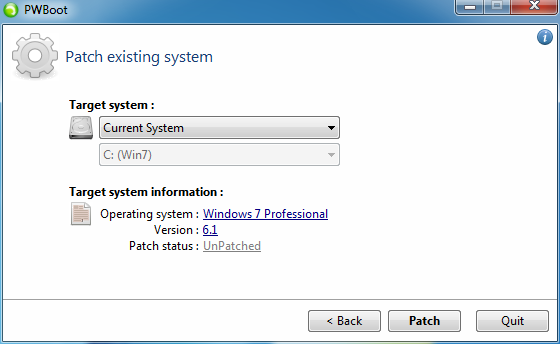
Pertama, PWBoot dengan keras kepala menolak bekerja dengan Cyrillic. Jika image instalasi Windows 7 Anda mendukung instalasi beberapa edisi OS sekaligus, maka Anda harus memilih salah satu yang Anda perlukan. Bagaimana cara melakukannya? Menggunakan utilitas ImageX (lihat di atas), diluncurkan dengan parameter info dan menentukan jalur ke file wim.
imagex /info x:\path\to\install.wim
Di keluaran perintah, cari item Indeks Gambar dan deskripsi versi yang mengikutinya. Di PWBoot, versi muncul di daftar pilihan dalam urutan yang sama seperti yang muncul di output perintah.
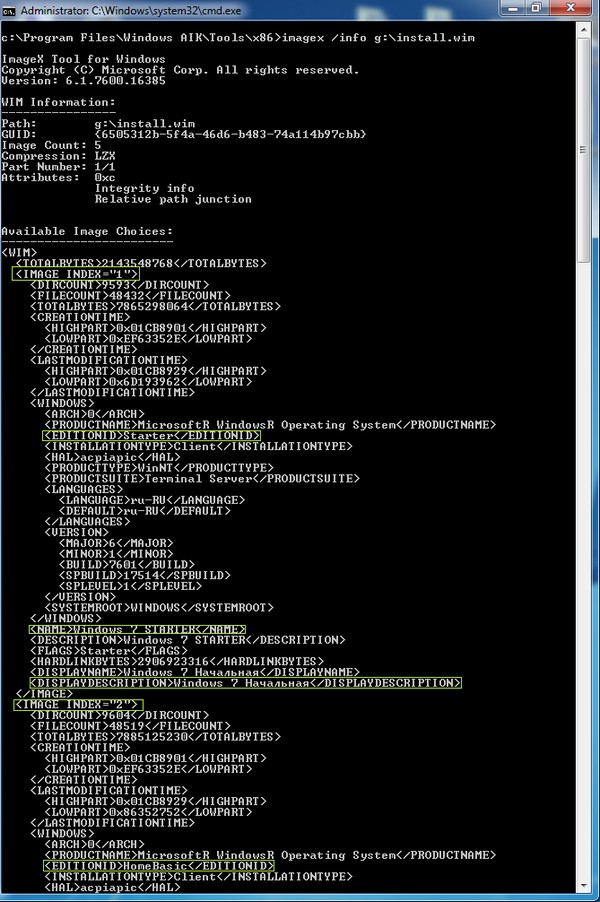
Kedua, ada dua opsi instalasi yang dapat dipilih - langsung ke drive eksternal (dengan format wajibnya) atau ke disk virtual dalam format VHD. Opsi kedua jauh lebih menarik, tetapi, tidak seperti yang pertama, opsi ini pasti memerlukan Windows 7 Ultimate atau Enterprise. Lebih tepatnya, edisi ini mendukung booting dari VHD. Faktanya, hanya akan ada satu file di disk tempat semua pekerjaan Anda akan dilakukan. Pada saat yang sama, di OS yang dimuat dari VHD, disk fisik juga akan terlihat. Menariknya, kecepatan sistem di dalam VHD hampir sama dengan saat bekerja langsung dari drive.

Secara umum penggunaan VHD memberikan banyak keuntungan. Pertama, mesin virtual apa pun yang menghargai diri sendiri dapat bekerja dengan format ini, dan dukungannya sudah terpasang langsung di Windows 7. Anda dapat membuat, mengedit, memasang disk VHD, dan bekerja dengan gambar yang berbeda (sebenarnya, berbeda untuk seluruh disk) menggunakan standar peralatan. Hal ini memunculkan peluang seperti hadirnya beberapa instalasi Windows pada satu volume logis, kemudahan rollback perubahan sistem, kenyamanan dan kecepatan penerapan OS pada banyak PC sekaligus, dan sebagainya.
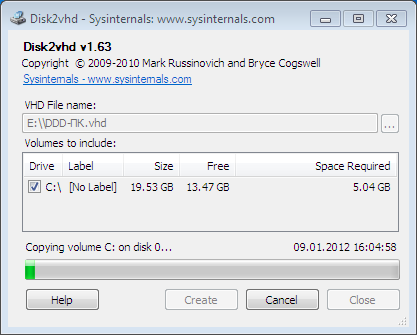
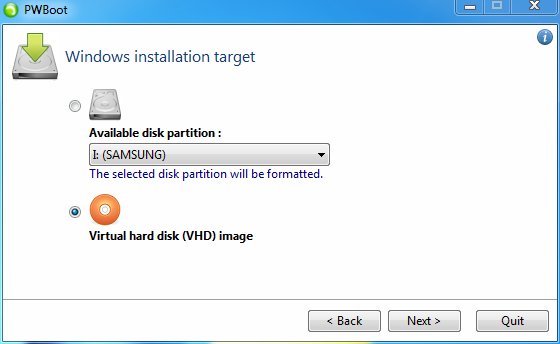
Mari kembali ke PWBoot. Pada tahap selanjutnya, Anda perlu menentukan lokasi dan nama container VHD yang akan datang. Biasanya, itu harus ada di drive USB eksternal. Harap dicatat bahwa disk harus memiliki sistem file NTFS (FAT32 tidak cocok karena batasan ukuran file) dan ruang kosong yang cukup. Program itu sendiri akan menawarkan untuk membuat ukuran disk minimum, tetapi lebih baik mengalokasikan sebanyak yang Anda perlukan untuk perangkat lunak, dokumen, dan lainnya. Disk VHD dapat dibuat dinamis (dapat diperluas) dengan mencentang kotak yang sesuai. Artinya, secara fisik ia akan menempati informasi sebanyak yang dikandungnya. Secara umum, untuk menghemat ruang, Anda dapat mengaktifkan opsi ini, tetapi pada saat yang sama kehilangan sedikit kinerja.
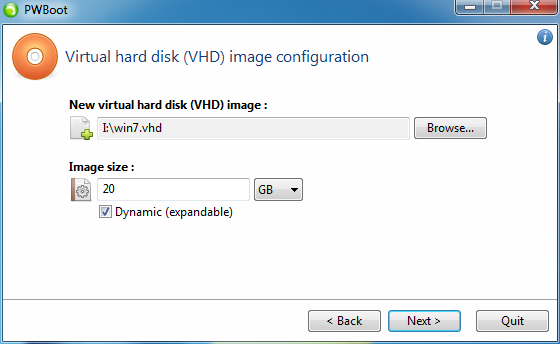
Yang tersisa hanyalah memilih disk tempat bootloader akan diinstal (yaitu, drive USB eksternal), centang kotak Perbarui kode boot dan Tambahkan entri boot ke BCD, ubah deskripsi item menu boot jika diinginkan, dan klik Instal . Semua, tindakan lebih lanjut Program ini akan melakukan instalasi sendiri. Ini biasanya memakan waktu tidak lebih dari sepuluh menit, tetapi banyak tergantung pada kecepatan drive USB itu sendiri.
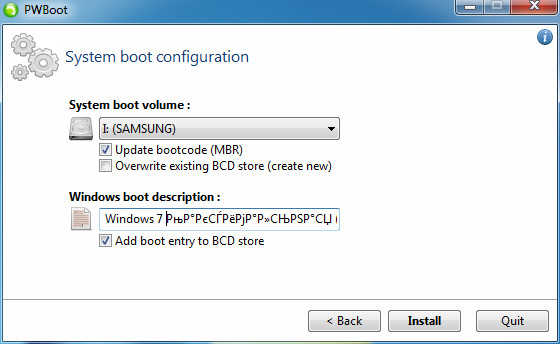
Setelah instalasi, disarankan untuk sedikit meringankan sistem - menghapus komponen yang tidak perlu, menonaktifkan layanan yang tidak penting, mematikan pengindeksan hard drive, dan secara umum mencoba menghindari operasi apa pun yang terkait dengan beban berat pada drive. Mendefrag drive eksternal juga berguna dengan menghubungkannya ke sistem lain. Masalah dengan file swap juga masih belum terselesaikan - Anda dapat menggunakan driver DiskMod untuk membuatnya di drive USB, Anda dapat mengabaikannya sama sekali, tetapi lebih baik mengatur lokasinya secara manual di HDD normal mesin tempat perangkat portabel kami Windows 7 sedang berjalan.

Volume C: adalah wadah HD yang secara fisik terletak di volume E:
Terakhir, perlu disebutkan perkembangan menarik yang disebut VBoot. Ini adalah bootloader berdasarkan GRUB, tetapi dengan dukungan untuk booting langsung dari VHD. Dan itu tidak harus Windows. Situs tersebut, misalnya, memiliki build Ubuntu yang sudah jadi. Secara umum, ini adalah solusi yang siap pakai dan nyaman, tetapi, tentu saja, berbayar - mulai dari $79 per lisensi. Omong-omong, Windows 8 akan memiliki kemampuan bawaan untuk mentransfer seluruh lingkungan kerja Anda ke drive USB dan melakukan booting langsung dari drive tersebut. Sementara itu, Anda harus puas dengan cara di atas. Semoga berhasil dengan instalasi Anda!
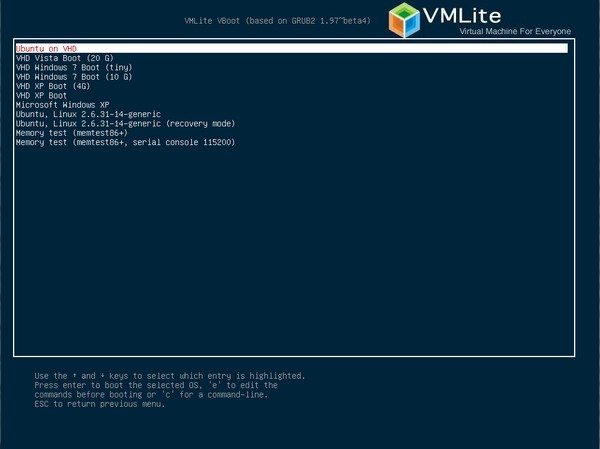
“Saat itu sudah malam, tidak ada apa-apa…”. Tidak, sejujurnya, itu tidak dimulai sama sekali pada malam hari, tetapi sekitar jam 11 pagi di akhir pekan, ketika saya teringat ide lama saya yang sampai sekarang belum terealisasi untuk menggunakan Windows 7 pada flash drive. Saya ingin mencobanya sendiri, untuk menguji cara kerjanya.
Jadi, cerita saya adalah tentang menginstal sistem lengkap pada USB (flash drive, kartu memori, HDD USB eksternal), dan bukan tentang pembuatan flash drive flash yang dapat di-boot. Karena Internet penuh dengan artikel tentang cara menginstal sistem operasi pada drive USB, saya memilih opsi yang paling sederhana dan paling mudah dipahami.
Sebagai referensi: ada cara menggunakan standar Utilitas Windows 7DiskPart, ada cara untuk menerapkan program tersebut UWM W7, dan ada juga yang ini, tapi semuanya jelek (IMHO).
Oleh karena itu, saya memutuskan untuk melakukan sedikit pengalaman praktis saya menggunakan program ini pwboot-3.0.2.exe (unduhan: 12701)(off.page), yang menghilangkan kebutuhan untuk membungkus kaki panjang dan melakukan semua pekerjaan untuk saya, secara otomatis. Ini benar-benar gratis dan ringan - hanya 1,28 MB.
Saya tidak memiliki HDD USB atau flash drive 8 GB, jadi dalam bentuk penyimpangan, saya melibatkan ponsel cerdas Samsung Wave 8500 saya yang sudah lama menderita, yang memiliki kartu memori Kingston 8 GB, dalam pengoperasiannya. Pertama-tama, perlu untuk menggabungkan semua data darinya HDD laptop. Lalu saya membutuhkan file itu instal.wim, yang ada di direktori sumber disk dengan distribusi Windows 7. File ini berisi semua file Windows:
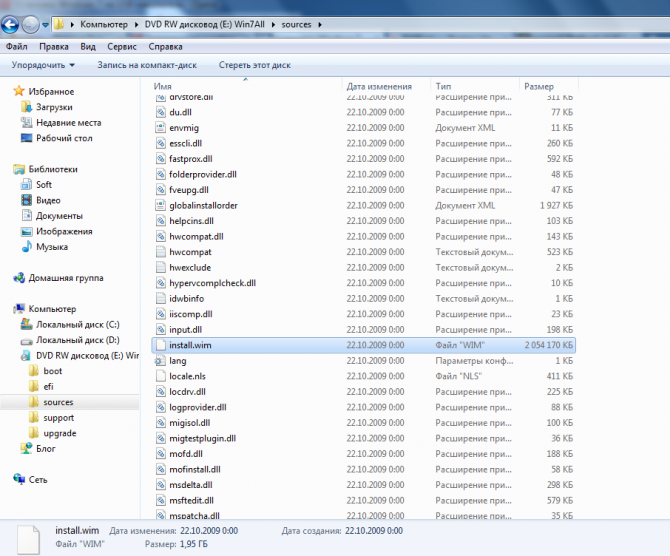
Saya menyalin file dari image asli Windows 7, dengan kemampuan untuk memilih edisi apa pun selama proses instalasi.
1. Luncurkan utilitas PWBoot dan pilih item default - Instalasi Windows:

2. Tentukan jalur ke file instal.wim dan edisi Windows 7 yang ingin kami instal di USB (dalam kasus saya):
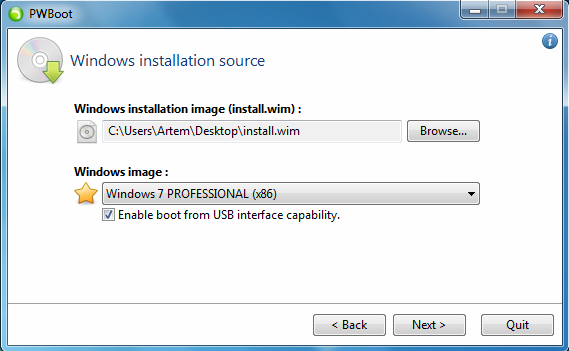
3. Pada tahap selanjutnya, Anda perlu menentukan drive USB untuk menginstal sistem ( G:):

Catatan: harap dicatat bahwa program ini menawarkan dua opsi instalasi: yang pertama melibatkan instalasi langsung OS pada flash drive, dan yang kedua instalasinya dalam file virtual perangkat keras(VHD), dari mana Anda dapat melakukan booting dari komputer mana pun yang menjalankan edisi Windows 7 Ultimate dan Enterprise, karena hanya versi Windows 7 ini yang mendukung booting dari VHD. Sungguh menyedihkan, para pengguna Windows 7 Home Premium dan Professional yang terkasih. Dengan opsi kedua, sebenarnya hanya akan ada satu file di disk tempat semua pekerjaan Anda akan dilakukan. Pada saat yang sama, di OS yang dimuat dari VHD, disk fisik juga akan terlihat.
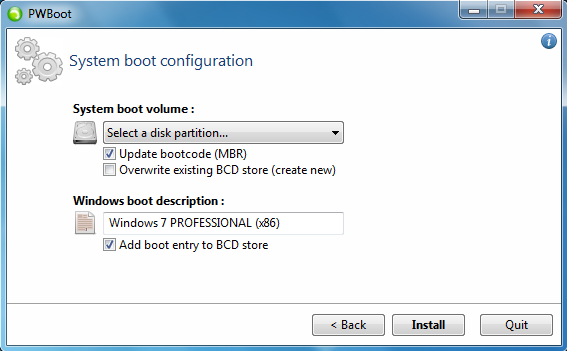
5. Program ingin memformat disk. Ya, itu perlu, itu perlu:

6. Setelah memformat, proses sebenarnya menginstal OS pada flash drive dimulai:

Catatan: Saya perhatikan bahwa tangkapan layar teratas diambil pada jam 11 pagi. Naif, saya yakin semua ini akan terjadi dengan cepat. Ternyata saya salah besar - tangkapan layar yang menunjukkan bilah kemajuan instalasi 99% diambil hampir pukul 22.00!
Butuh waktu setengah hari bagi program untuk menginstal Windows 7 di kartu memori ponsel, ngeri, dan itu saja:

Hal ini dijelaskan oleh fakta bahwa protokol transfer data USB 2.0 jauh lebih lambat daripada transfer data melalui antarmuka SATA2, yang digunakan oleh HDD konvensional, atau, terlebih lagi, solid-state modern. drive SSD(di mana instalasi Windows memakan waktu sekitar 10-15 menit). Pada saat yang sama, perlu dicatat bahwa banyak PC dan laptop modern memiliki dukungan perangkat keras untuk USB 3.0, sehingga instalasi pada mesin tersebut akan jauh lebih cepat.
Beberapa kata lagi tentang potensi masalah yang mungkin timbul saat bekerja dengan OS yang diinstal pada driver USB. Driver, seperti yang Anda tahu, diinstal pada sistem tertentu untuk peralatan tertentu. Ada baiknya jika Anda menggunakan Windows 7 pada USB sebagai sistem tambahan untuk penggunaan pribadi pada PC yang sama, tetapi bagaimana jika “7” portabel menghadapi nasib untuk digunakan pada komputer lain? Dalam situasi ini, setiap kali Anda menghubungkan USB-Drive Anda ke komputer orang lain, akan ada risiko ketidakcocokan (konflik) perangkat dengan driver perangkat lain yang sudah tersedia di sistem. Inilah yang ditulis oleh seseorang dengan pengetahuan yang lebih luas dan praktis tentang masalah ini (dan lebih banyak lagi):
Aturan keselamatan saat bekerja dengan Windows pada drive USB.
A) Jika Anda memiliki drive USB lain, Anda perlu menghubungkan (dan, sebaiknya, memutuskan sambungan) ke komputer sebelum menyalakan komputer. Jika tidak - 100% BSOD 0x7b.
B) Flash drive yang tidak dikenal oleh sistem juga harus dihubungkan untuk pertama kali sebelum sistem dimulai (jika tidak - BSOD 0x7b). Dalam hal ini, kayu bakar flash drive akan terpasang secara normal, setelah itu nantinya flash drive dapat dihubungkan dan diputuskan saat komputer sedang berjalan.
C) Jika karena pelanggaran aturan A) atau B) (serta alasan lainnya) terjadi BSOD 0x7b yang mengganggu kemampuan boot dari USB, maka Anda dapat memulihkan kemampuan ini sebagai berikut: mulai di Windows lama (atau di DVD instalasi Win7) dan jalankan perintah "USBboot.bat X", di mana "X" adalah huruf yang menunjukkan partisi dengan Win7 yang diinstal.
Yang kami maksud dengan “alasan lain” adalah sebagai berikut. Terkadang, meski jarang, flash drive bisa “terbang” secara spontan. Dan ketika terhubung selama sesi, setelah instalasi ulang driver secara otomatis, BSOD dimungkinkan.
Dan suatu hari mouse USB saya dianggap oleh Vista sebagai "Perangkat penyimpanan USB tidak dikenal", yang tentu saja Vista tidak dapat menemukan drivernya. Jika ini terjadi pada USB Win7, mungkin hal ini tidak akan terjadi tanpa BSOD.
Perhatikan, seperti kata mereka.
Dan saya, menyimpulkan cerita saya, ingin mencatat bahwa sebagai hasil dari prosedur yang dijelaskan di dalamnya, kartu memori saya diidentifikasi di BIOS sebagai perangkat boot. Setelah menetapkan prioritas boot darinya dan menyimpan perubahannya, saya boot ke Windows 7 Professional 32 bit dari ponsel saya. Proses pengaturannya normal, seperti dalam instalasi normal lainnya, namun agak lambat: sistem merespons setiap tindakan dengan sedikit "berpikir" (USB 2. dengan kecepatan puncak 64M/detik - jangan lupa). Saya belum sempat memeriksa dalam praktiknya betapa nyamannya bekerja di dalamnya jika beberapa aplikasi sedang berjalan yang secara aktif mengakses disk. Tapi ini cerita tersendiri, saya baru melakukan percobaan yang tujuannya untuk mengetahui efektivitas program PWBoot.
Ringkasan: dia tahu cara membuat "pocket Windows 7". Aplikasi berhasil!
Pada artikel ini kita akan membahas tentang cara memproduksinyamenginstal Windows 7 pada USB flash driveatau HDD eksternal - berguna bagi pengguna tingkat lanjut yang suka membawa segala sesuatunya.
Cara menginstal Windows 7 pada USB flash drive
Di antara kelemahan utama OS pada flash drive, tidak diragukan lagi, adalah kecepatan operasi yang rendah. USB 3.0 menghilangkan kelemahan ini, tetapi tidak semua orang memilikinya saat ini ada dukungan untuk standar antarmuka baru.
Secara default, Windows 7 (kecuali versi Tertanam) tidak dapat diinstal pada drive USB. Namun, pengembang program PWBoot telah menghilangkan kesalahpahaman ini:
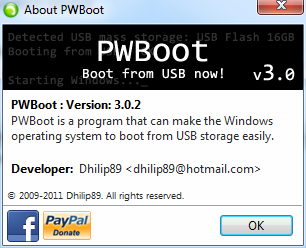
Apa yang kita butuhkan? Pertama, image atau disk instalasi dari tujuh (atau Windows 8). Kedua, USB drive dengan kapasitas minimal 8 GB. Dan utilitas PWBoot menutup daftarnya
Pertama-tama, salin file dari direktori sumber disk instalasi instal.wim ke tempat mana pun yang nyaman bagi Anda. DI DALAM file ini Semua file instalasi Windows tersedia.
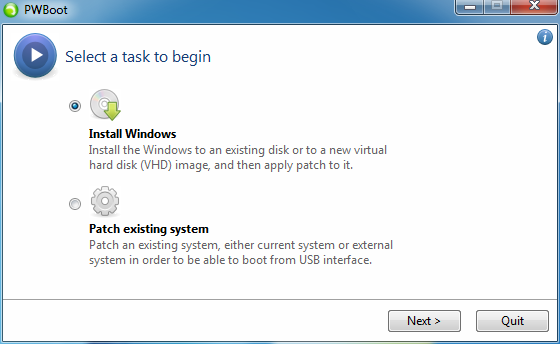
Jalankan utilitas dengan hak administrator: di jendela yang terbuka, Anda dapat memilih untuk menginstal sistem yang bersih pada drive atau menambal OS yang diinstal. Dalam kebanyakan kasus, kita memilih opsi pertama.
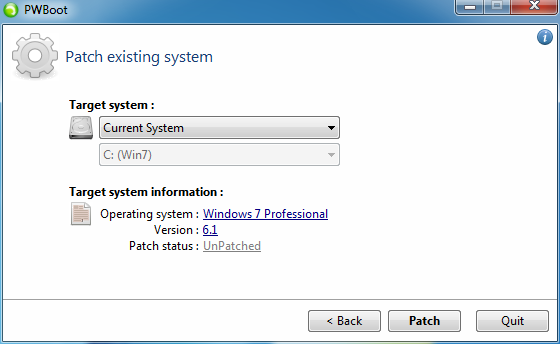
Perhatikan bahwa program ini tidak “bersahabat” dengan alfabet Sirilik. Jadi jika di Anda disk instalasi Anda dapat memilih beberapa versi OS, Anda harus menyesuaikan beberapa parameter menggunakan program ini GambarX dari Windows AIK.
Luncurkan ImageX dengan parameter info (cukup masukkan kode berikut):
imagex /info x:\path\to\install.win
Dalam daftar yang muncul, cari item Indeks Gambar dan deskripsi versi. Di PWBoot, versi yang dapat dipilih berada dalam urutan yang sama.
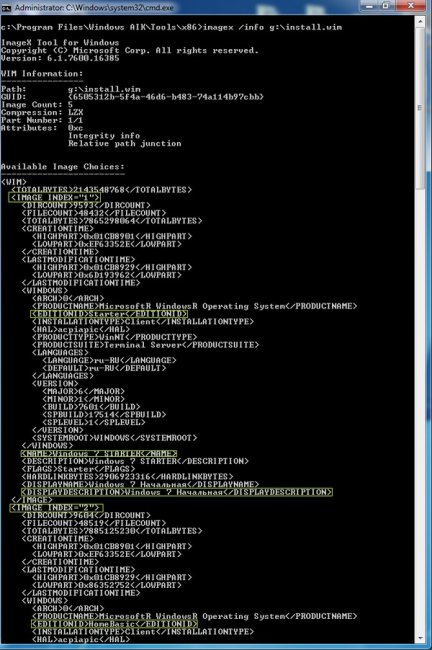
Selain itu, program ini akan menawarkan Anda 2 opsi instalasi: ke drive USB eksternal dengan pemformatan selanjutnya atau ke disk virtual VHD. Apapun yang Anda pilih, kecepatan OS akan hampir sama.
Konsep menjalankan sistem operasi yang melakukan booting dari media tanpa perlu instalasi berasal dari distribusi Linux yang sering disebut dengan versi “live”. Seiring berjalannya waktu, tidak hanya Linux, tetapi juga MS Windows yang dapat didistribusikan dengan cara yang berbeda. Namun kecil kemungkinannya bahwa sebagian besar pengguna pernah mengalami Live CD/DVD. Di sini kita akan berbicara tentang mendapatkan "live OS" dari flash drive!
Bagian ketiga dari seri empat bagian ini membahas seluk beluk flash drive USB yang dapat di-boot. Kami berbicara tentang cara membuatnya, apa Pengaturan BIOS harus boot dengan mereka di artikel, dan bagaimana caranya, dan sekarang saya akan mendapatkan sistem operasi langsung. Lingkungan ini sangat berguna bahkan bagi pengguna komputer biasa, bukan hanya penggemar perangkat keras atau profesional.
Keuntungan utama manajemen sistem operasi adalah tidak mengubah file sistem operasi atau konfigurasi komputer lainnya yang akan menjalankannya. Seluruh sistem operasi dicatat RAM(lebih tepatnya, disk RAM), dan karenanya menyediakan lingkungan yang sangat baik untuk pengujian, eksperimen, perbaikan sistem, pemecahan masalah dan bahkan menyediakan koneksi yang lancar dan OS sementara yang aman.
Pada artikel ini, saya ingin memperkenalkan Anda pada berbagai utilitas dan alat gratis untuk membantu Anda membuat sistem operasi langsung yang siap boot dan dapat Anda gunakan untuk menghubungkan flash drive USB. Pertama-tama kami akan fokus pada sistem operasi berbasis Microsoft Windows XP dan Vista, lalu menjelaskan beberapa alternatif distribusi Linux (Ubuntu, Knoppix, dll.). Saya akan menjelaskan semuanya tentang bagaimana Anda dapat membuat "flash drive hidup" Anda sendiri perangkat lunak sesuai dengan pilihan Anda.
Sebelum memulai, Anda harus mengetahui asumsi artikel ini, pemahaman Anda tentang metode yang diperlukan untuk membuat USB utama yang dapat di-boot, atau opsi apa yang harus Anda cari di BIOS untuk mengaktifkan dukungan flash drive, dan mengatur urutan boot (USB) Anda sesuai dengan itu. .flash drive harus berada di urutan pertama dalam daftar). Jika Anda melewatkan artikel sebelumnya dalam seri ini, silakan membacanya.
Sistem Operasi MS Windows
Sekarang saatnya membuat flash drive yang dapat di-boot. Yang ingin kami buat adalah salinan Windows yang tidak memerlukan instalasi. Ini adalah kemampuan untuk memuat semuanya dengan sendirinya, tanpa benar-benar menulis satu bit pun ke hard drive. Sangat penting untuk memahami bahwa seluruh sistem operasi tidak dimuat ke dalam RAM - terutama karena tidak ada cukup ruang, meskipun hal ini tidak akan terjadi. menjadi hal yang buruk untuk meningkatkan kinerja komputer.
Proses booting dari flash drive tentu terasa lebih lambat karena tidak ada USB Flash drive yang dapat menawarkan kinerja baca/akses acak seperti yang bisa Anda dapatkan dari hard drive. Situasi yang sama terjadi dengan live CD. Namun sistem operasi langsung ini digunakan terutama sebagai OS "test drive" untuk pemecahan masalah, eksperimen, pencadangan data, dan sebagainya.
Secara umum, keuntungan utama sistem operasi USB langsung dibandingkan CD adalah Anda selalu dapat mengakses, jika perlu, flash drive, tidak seperti media optik. Artinya pengguna dapat menyimpan data pribadi selain data konfigurasi yang dimasukkan ke dalam OS, dan lain sebagainya. Hal ini tidak diperlukan, terutama dalam kasus komputer yang terinfeksi, ketika USB OC aktif hanya digunakan untuk pemecahan masalah dan perbaikan perangkat.
Sekarang kita bisa melanjutkan. Pertama, izinkan saya memperkenalkan produk WinPE: Lingkungan Pra-Instalasi Windows. Itu dirilis oleh Microsoft sebagai bagian dari WAIK (otomatis Instalasi Windows) dan dikembangkan khusus untuk OEM. Edisi yang tersedia saat ini adalah Windows XP, 2003 Server, Vista dan Server 2008. Mereka dapat mem-boot semuanya sendiri dan berfungsi sebagai sistem operasi yang ringan namun efisien.
Secara default, program seperti program pemulihan, utilitas kloning disk, dan bagian dari WinRE (Lingkungan Pemulihan Windows) diinstal, yang mencakup Perbaikan Startup, Pemulihan Sistem, Alat Diagnostik Memori Windows, dan pemulihan komputer penuh dari garis komando.
Di sinilah keindahan sesungguhnya muncul: Preset lingkungan BartPE adalah proyek independen yang agak mirip dengan WinPE, namun keduanya sangat berbeda. Inti dari BartPE ada di PE Builder. Ini adalah utilitas gratis yang membuat image BartPE langsung yang dapat digunakan sebagai sistem operasi yang dapat di-boot pada flash drive, CD, dan DVD.
Lingkungan boot BartPE dapat digunakan untuk melakukan berbagai tugas, mulai dari memperbaiki, memecahkan masalah, dan mendesinfeksi komputer Anda hingga melakukan pemindaian keamanan jaringan, merekam modul perangkat keras, menyelamatkan file, mengatur ulang password yang terlupakan administrator, akses AD, dll. . Ini boot dalam fitur boot Windows yang minimalis namun berfungsi penuh pilihan Anda (XP, Vista, dll.), jaringan, NTFS, dan segala macam dukungan mewah.
Membuat gambar Anda sendiri menggunakan alat ini cukup sederhana berkat antarmuka grafisnya. Anda hanya perlu mengikuti instruksinya. Segera setelah ini, Anda memerlukan alat lain untuk memformat flash drive, menjadikannya dapat di-boot, dan tentu saja, yang tersisa hanyalah menyalin file. Tugas-tugas ini dapat diselesaikan dengan utilitas PeToUSB, tetapi Anda juga dapat melakukannya secara manual jika itu pilihan Anda. Bagaimanapun, pastikan untuk mengikuti instruksinya.
Utilitas ini berguna karena sektor boot (MBR) dibuat tanpa masalah. Sebaliknya, jika Anda masih ingat bagian pertama, Anda perlu membuat FDD virtual, membuat disket boot virtual, mengekstrak sektor boot darinya, lalu menginstalnya pada flash drive. Dengan utilitas ini, semuanya otomatis. Ini memiliki antarmuka grafis yang sederhana. Ini mendukung pemulihan dan cadangan MBR. Pastikan ini dan periksa.
Terakhir, saya juga harus memperkenalkan alternatif lain selain BartPE dan PE Builder. Utilitas gratis lainnya yang melakukan hal yang sama disebut WinBuilder. Ini pada dasarnya adalah skrip yang membuat image disk bootable berbeda tergantung pada kebutuhan pengguna. Ini memiliki antarmuka grafis yang sederhana, jadi jangan ragu untuk mencobanya.VistaPE adalah salah satu proyek paling signifikan dan populer. Hal ini didasarkan pada lingkungan WinPE.
Perlu juga disebutkan bahwa ada berbagai proyek siap pakai yang dapat diunduh secara gratis dari Internet. Penulis proyek semacam itu membawa perubahannya sendiri pada proyek tersebut, jadi ini adalah masalah pilihan pribadi, dan Anda bisa puas dengan proyek tersebut atau tidak. Tentu saja, tidak ada yang mengalahkan membuat serpihan boot Anda sendiri, tapi siapa yang tahu? Anda bisa mendapatkan beberapa ide (misalnya aplikasi, menyertakan beberapa skrip, plugin, dll.).
Distribusi NIX OS
Di awal artikel saya menyebutkan bahwa istilah “Sistem Hidup” berasal dari distribusi Linux. Merekalah yang pertama menguasai teknik memuat tanpa benar-benar merekam, menggunakan sedikit perangkat keras, hanya mengandalkan sumber informasi dan RAM. Knoppix Live adalah yang pertama mendapatkan pengakuan, diikuti oleh Ubuntu Live.
Flash drive USB yang dapat di-boot adalah sebuah revolusi dalam hal ini, berkat kemampuan untuk menulis ke dalamnya. Di flash drive, pengguna juga dapat menyimpan pengaturannya. Namun, waktu booting terpengaruh, dan sistem operasi yang aktif tidak akan menggantikan sistem operasi yang diinstal sebelumnya, namun berguna dalam situasi krisis. Untuk daftar komparatif yang sangat menyeluruh dari berbagai (beberapa lusin) distribusi Linux, Anda dapat berkonsultasi di Internet.
Untuk pemula, rekomendasi pertama hampir selalu Ubuntu. Namun, pertama-tama mari kita pelajari utilitas yang akan membantu kita membuat flash drive yang dapat di-boot. Kali ini, Unetbootin. Utilitas gratis ini adalah penginstal Internet. Artinya tidak memerlukan instalasi CD, mendukung semua jenis distribusi, dan juga menginstal pengunduhan gambar dari Internet.
Distribusi berikut ini didukung secara default, tetapi distribusi lain juga dimungkinkan: Ubuntu, Debian, Fedora, PCLinux, Linux Mint, OpenSUSE, Arch Linux, Damn Small Linux, SliTaz, Puppy Linux, FreeBSD, NetBSD, Frugalware Linux, FaunOS, Mandriva, CentOS, Elive, Dreamlinux, Slax, Zenwalk, Gentoo, dan sebagainya. Secara keseluruhan, program ini adalah penginstal internet multi-distribusi.
Ia mampu membuat bootloader untuk beberapa sistem operasi (misalnya, dual boot dengan Windows XP yang ada dan dengan distribusi yang baru diinstal). Program ini dapat dengan mudah menginstal sistem operasi ini tidak hanya pada partisi hard drive, tetapi juga pada USB flash drive. Bagian inilah yang benar-benar menarik minat kami di sini!
Cukup unduh utilitas UNetbootin dan jalankan. Antarmuka pop-up intuitif tempat Anda dapat memilih sumber gambar yang akan dibakar, dengan asumsi Anda telah mengunduhnya. Jika tidak, cukup pilih salah satu dari daftar yang didukung saat ini (Distribusi Linux yang dapat diunduh langsung dengan utilitas tersebut). Tapi inilah masalahnya, Anda perlu memperhatikan dan memilih drive USB berdasarkan jenisnya: masukkan di baris dan pilih hurufnya dengan benar!
Di balik layar aplikasi ini, proses berikut: ada image ISO distribusinya (jika tidak ada, maka image diunduh terlebih dahulu), file disalin ke USB flash drive, dan bootloader dibuat secara otomatis dari awal. Setelah proses selesai dengan sukses, Anda harus reboot.
Utilitas ini melakukan segalanya, dan Anda, seperti halnya perangkat lunak "PE Builder + PeToUSB", mengotomatiskan program kombo dari seluruh proses, dalam kasus sistem operasi Microsoft Windows. Sekali lagi, Anda dapat melakukan semua ini secara manual. Setelah flash drive siap, Anda mungkin perlu memeriksa ulang apakah ini adalah partisi pertama (atau satu-satunya partisi) tempat sistem operasi dapat ditemukan dan aktif. Hanya bagian aktif yang dapat dimuat!
Bootloader yang dihasilkan harus selalu berfungsi. Namun, sekali lagi, berhati-hatilah, jika flash drive lebih besar dari 2 GB, sebaiknya bagi setidaknya menjadi dua bagian dan gunakan jenis partisi yang sesuai. Kami membicarakan hal ini di bagian sebelumnya. FAT16 hanya mendukung hingga 2GB. FAT32 memiliki batasan yang lebih tinggi. Pembuat USB live alternatif lainnya adalah Ubuntu One dan Feodora One. Cobalah!
Jika Anda sudah membaca halaman bagian ini, berarti kita telah berhasil mempelajari cara mengkonfigurasi OS pada flash drive USB yang dapat di-boot. Bereksperimen, mencoba, dan melakukan berbagai tugas dengan cara ini tidaklah "berbahaya". Anda tidak perlu menginstal sistem operasi, partisi harddisk, dan lain sebagainya. Yang terpenting, tidak ada perubahan yang dilakukan pada sistem.
Selain itu, terkadang sistem operasi utama Anda rusak karena alasan tertentu, baik itu kesalahan Anda atau bukan, itu tidak masalah. Komputer Anda mungkin dipenuhi dengan spyware dan malware, dan sebelum Anda menghancurkan semuanya dan menginstal sistem operasi yang "bersih" lagi, ini adalah kesempatan luar biasa untuk membuat cadangan data penting - atau Anda dapat merawat dan memperbaiki OS.
Telah disebutkan sebelumnya bahwa ini adalah bagian ketiga dari seri empat bagian. Sejauh ini kita telah mempelajari cara membuat flash drive yang dapat di-boot, perubahan BIOS yang diperlukan untuk melakukan booting dari flash drive, cara mem-flash BIOS, dan sekarang kita juga telah mempelajari apa itu sistem operasi "langsung".
Prosedur yang dijelaskan di bawah ini cocok untuk menginstal Win7 lengkap pada partisi fisik dan virtual (internal.vhd) dari disk USB sebagai sumbu kedua (atau ketiga). Hal ini juga dapat digunakan tanpa perubahan untuk menginstal Vista pada partisi fisik dari disk USB. Mungkin cocok untuk menginstal XP, tapi saya belum mengujinya.
Jika Anda sudah paham tentang apa itu dan mengapa Anda mungkin membutuhkannya, Anda dapat melewati semua bla bla di bawah dan langsung ke bagian tersebut.
Apa itu?
Entah kenapa, banyak orang sering mengira bahwa ini berarti penciptaan " Jendela Langsung"pada USB flash drive. Prosedur ini dijelaskan di banyak halaman di Internet. Tapi "Live Windows" itu adil bayangan pucat jendela asli. Ini hanyalah modifikasi WinPe (sumbu yang diluncurkan oleh DVD instalasi) dengan menambahkan sejumlah kecil program: pengelola file (Explorer dan/atau TC), antivirus, dll. Di sini kita akan berbicara tentang instalasi penuh Windows, dengan segala fitur aero-nya, ke partisi fisik atau virtual (.vhd) dari disk USB. Dan, tidak seperti Live Windows pada flash drive, instalasi ini tidak portabel, tetapi terikat ke komputer tempat instalasi tersebut diinstal. Alasannya sederhana: driver dalam instalasi ini terikat pada perangkat keras tertentu. Aktivasi --- juga. Jadi meskipun Anda membuat disk USB dapat di-boot dari komputer mana pun (yang mudah dilakukan), tidak ada manfaat khusus dari hal ini: jika Anda memulai Windows yang diinstal pada disk ini dari komputer lain, kemungkinan besar BSOD akan terjadi karena a ketidakcocokan antara driver komputer instalasi dan driver komputer baru. Atau di skenario kasus terbaik(jika Anda memulai Windows dalam mode Aman), ini akan mengganti driver komputer asli dengan driver yang baru. Dan operasi ini harus dilakukan kapan setiap orang berpindah dari satu komputer ke komputer lainnya. Ini --- sangat besar wasir dengan sendirinya. Pada saat yang sama, masalah hilangnya aktivasi belum terselesaikan --- Anda tidak dapat menghubungi MS setiap saat untuk mengaktifkan kembali!
Mengapa hal ini perlu?
Jika Anda memiliki komputer stasioner dengan satu atau dua sekrup SATA besar dan banyak ruang kosong, maka tidak perlu menginstal Windows pada drive USB eksternal.
Namun, jika Anda hanya memiliki laptop dengan Vista atau XP yang terinstal di dalamnya, dan satu sekrup terisi penuh, namun Anda juga memiliki sekrup USB kosong yang baru, maka menginstal Win7 di dalamnya mungkin merupakan solusi terbaik dalam kasus berikut.
A) Sebelum Anda akhirnya mengganti Windows lama Anda dengan Win7 baru, Anda ingin menguji Win7 selama beberapa bulan untuk menentukan apakah itu tepat untuk Anda.
B) Vista lama pada laptop bermerek memiliki banyak perangkat lunak berpemilik yang nyaman yang tidak didukung perusahaan di poros baru. Dalam hal ini, dual boot dengan HDD+USB mungkin merupakan solusi terbaik, meskipun terdapat cukup ruang di drive internal untuk menginstal Win7. Faktanya adalah kecepatan baca/tulis pada partisi terakhir drive internal mungkin jauh lebih rendah dibandingkan kecepatan yang sama pada partisi pertama drive USB eksternal. Terutama jika drive internalnya adalah IDE (atau bahkan SATA), dan drive eksternalnya adalah SATA atau SATA 2. Itu hanya mitos. bahwa drive SATA internal seharusnya lebih cepat daripada drive USB SATA didasarkan pada perbandingan kecepatan maksimum: 64M/detik untuk USB2.0, 150M/detik untuk SATA, dan 300M/detik untuk SATA 2. Namun kecepatan maksimum SATA/ SATA 2 hanyalah nilai puncak, yang berlangsung beberapa milidetik. Nilai rata-ratanya jauh lebih rendah, terutama untuk drive 2,5" 5400 rpm yang diproduksi secara massal, tipikal laptop modern. Misalnya, pada laptop saya dengan SATA kecepatan rata-rata membaca/menulis file besar yang tidak terfragmentasi jarang mencapai 50M/detik, yang tidak melebihi batas USB2.0 yaitu 64M/detik.
V) Jika laptop Anda sudah sangat tua sehingga hanya mengizinkan antarmuka IDE internal, maka menginstal (ulang) Windows apa pun dari XP hingga Win7 pada drive USB2.0/SATA eksternal akan mempercepat sistem secara signifikan.
G) Bahkan jika Anda membeli laptop baru dengan Win7 32-bit yang sudah diinstal sebelumnya, Anda mungkin ingin menggantinya dengan 64-bit, karena itu adalah masa depan. Dan bahkan nyata jika Anda memiliki RAM 4G atau lebih. Penggantian seperti itu sah dan sepenuhnya gratis. Namun kemungkinan besar produsen laptop tidak menyediakan utilitas berpemilik versi 64-bit untuk laptopnya. Saya tidak tahu tentang Win7, tapi untuk Vista situasi ini tersebar luas. Dalam hal ini, dual boot Win7 x32 - Win7 x64 mungkin merupakan pilihan yang lebih dapat diterima bagi Anda daripada sekadar mengganti Windows 32-bit dengan 64-bit. Saya tidak tahu apa-apa tentang legalitas opsi ini, tetapi Win7 64-bit dapat diinstal sebagai sumbu kedua dengan kunci yang sama dengan yang 32-bit. Dalam hal ini, ini akan diaktifkan secara otomatis dan dari sudut pandang perangkat lunak MS apa pun yang memeriksa kutu, itu akan menjadi perangkat lunak MS Asli :). Dalam hal ini, sumbu pada partisi pertama disk USB mungkin juga lebih cepat daripada pada partisi kedua internal.
Apa masalahnya?
Masalah utama: Kayu bakar untuk drive USB dimuat oleh Windows secara default pada tahap akhir proses booting Windows (parameter Mulai=3 di registri). Tetapi untuk kemungkinan memuat sumbu dari USB, kayu bakar ini perlu dimuat pada tahap yang sangat awal (Mulai=0) --- jika tidak maka akan ada BSOD :(
Pengrajin menciptakannya pada 05-06. cara yang berbeda solusi untuk XP (lihat XP 104 halaman yang melakukan booting langsung dari thread USB di forum www.911cd.net). Metode ini sangat memakan waktu, termasuk mengganti beberapa file biner (ntdetect.com) dan file *.INF untuk driver USB dari CD instalasi asli untuk XP dengan modifikasinya.
Saya tidak bisa mengatakan dengan tepat mengapa perlu memodifikasi ntdetect.com (mungkin agar penginstal XP akan menampilkan drive USB dalam daftar perangkat yang tersedia untuk instalasi XP), tetapi tujuan memodifikasi file *.INF dari USB driver drive adalah ini: jika beberapa program mengubah parameter dalam registri driver ini (khususnya parameter Start), maka Windows mengembalikan nilai default Start=3, mengambilnya dari file *.INF. Dan hal ini menyebabkan BSOD pada boot berikutnya, yang tidak akan terjadi jika parameter ini disetel ke 0 di file .INF.
Terobosan penting yang sangat menyederhanakan prosedur instalasi dilakukan oleh MarV dari forum yang dikutip di atas, yang menulis layanan tersebut USBBootWatcher yang memungkinkan Anda melakukannya tanpa memodifikasi file CD instalasi. Layanan ini memantau parameter awal driver USB dan memulihkannya nilai-nilai yang diperlukan Start=0 jika mereka “melompat” ke nilai lain. Lihat halaman Menginstal Vista/XP pada disk USB... dan link di dalamnya untuk penjelasan prosedur instalasi Windows yang menggunakan layanan ini.
Prosedur ini tidak hanya berfungsi di XP, tetapi juga di Vista atau Win7. Namun, kelemahannya adalah ketika menginstal Windows Anda perlu melakukan 1 atau 2 reboot tambahan ke sumbu lama (XP atau Vista). Selain itu, pada awal instalasi Vista atau Win7, Anda perlu melepas drive USB dari laci dan menghubungkannya sebagai drive internal. Untuk mengatasi kendala berupa tombol "Next" yang tidak dapat diklik, yang tidak memungkinkan Anda untuk memulai instalasi pada partisi fisik drive USB.
Variasi dari metode ini menggunakan instalasi Windows di mesin virtual dan kemudian mentransfer instalasi ini ke drive USB. Penyederhanaan yang signifikan dari prosedur instalasi pada partisi fisik disk USB menggunakan "pelepasan tombol-tekan" dijelaskan dalam Pengaktif HDD USB penginstal Vista / w2k8.
Benar, pelepas tombol yang digunakan dalam metode ini adalah sejenis “kulhatsk” Infektor Alat Hitam--- ditulis dengan tergesa-gesa ad hoc dan sangat primitif: perlu “memberi” PID dari proses instalasi setup.exe agar dapat menemukan dan menekan tombol “Next” di jendela penginstal. Yang menciptakan pendarahan tambahan yang tidak perlu, meski tidak terlalu besar.
Metode yang diusulkan di sini, sejauh yang saya tahu, adalah yang paling sederhana dari semua metode yang dipublikasikan hingga saat ini di berbagai situs. Ini tidak memerlukan satu kali restart tambahan dibandingkan dengan instalasi konvensional pada partisi disk internal, dan tombol "Berikutnya", yang tidak dapat diatasi ketika menginstal pada partisi USB fisik, dapat dengan mudah ditekan dengan bantuan satu program yang luar biasa -- - enbtn.exe(berguna dalam banyak kasus lain, memungkinkan Anda membuka banyak pintu dalam versi gratis program komersial;): Anda perlu meluncurkan program ini, gerakkan mouse ke tombol yang tidak dapat ditekan dan program itu langsung menjadi aktif! Jadi metode ini memungkinkan Anda menginstal Win7 tanpa masalah, tidak hanya pada .vhd di dalam disk USB, tetapi juga langsung di partisi fisik disk ini. Dan dengan demikian dapat digunakan untuk instalasi pada drive USB Vista atau XP, di mana instalasi pada partisi virtual.vhd tidak dimungkinkan.
Oke cukup bla bla, saya langsung saja ke penjelasan tata cara instalasinya sendiri.
Instalasi.
1) Sebelum instalasi, Anda memerlukan:
A) Unduh file UsbBootWatcher.zip dari tautan: UsbBootWatcher.zip dan unzip. Saya selanjutnya berasumsi bahwa file tersebut telah di-unzip ke folder C:\UsbBoot.
B) Buat file teks USBboot.bat (teksnya diberikan; salin dan tempel ke editor teks apa pun: itu harus disalin tanpa "membungkus" garis panjang). Tempatkan file USBboot.bat di dalam folder C:\UsbBoot.
V) Untuk menginstal Windows pada partisi fisik drive USB, Anda juga perlu mengunduh beberapa jenis program yang mengaktifkan tombol tidak aktif (abu-abu) di jendela program yang sedang berjalan. Program terbaik semacam ini yang saya tahu adalah gratis enbtn.exe. Cari di Google dan unduh filenya enbtn.zip dan unzip di dalam folder yang sama C:\UsbBoo tidak sama dengan filenya USBboot.bat.
2) Mulai komputer Anda dari DVD instalasi dan lakukan semua tahap awal instalasi, pilih jenis instalasi " Pemasangan khusus". Ketika daftar partisi yang tersedia untuk instalasi muncul, pilih partisi yang diinginkan pada drive USB dan format jika belum diformat ( "Opsi disk (Lanjutan)"-->"Format"). Pastikan Anda tidak membuat kesalahan dengan memformat bagian yang salah!
3) Klik Shift+F10 untuk menjalankan prompt perintah;
4) Untuk melangkah lebih jauh, Anda perlu mengetahui huruf yang ditetapkan oleh penginstal untuk partisi disk USB yang Anda pilih dan partisi C: (huruf ini mungkin berbeda dari yang terlihat di XP atau Vista "lama"). Cara termudah untuk melakukannya adalah dengan menjalankan dari baris perintah " Notepad.exe"(untuk beberapa alasan, pengelola file standar Explorer, TC atau Far tidak dimulai di lingkungan penginstal Win7) dan pilih File-->Buka di jendela yang terbuka. Klik " Komputer"di panel kiri dialog" Membuka". Kemudian di panel kanan dialog ini akan muncul daftar semua partisi dengan huruf yang ditetapkan padanya. Mari kita asumsikan, untuk lebih pastinya, bahwa huruf untuk partisi C: tidak berubah, dan penginstal menetapkan huruf tersebut ke USB partisi F:.
Jika Anda ingin menginstal Windows pada partisi fisik disk USB (in pada kasus ini F:), Anda dapat menutup jendela Notepad dan melewati langkah 5-7 di bawah dan melanjutkan ke langkah 8.
Jika tidak, alihkan ( Alt+Tab) ke jendela prompt perintah untuk membuat file .vhd untuk instalasi. Prosedur standar ini dijelaskan di banyak situs, tetapi saya akan menyertakannya di sini untuk kelengkapannya.
5) Jalankan perintah " Bagian Disk" di jendela prompt perintah;
Jika pada bagian tersebut F: Jika Anda sudah memiliki file .vhd tetap dengan ukuran yang sesuai (lebih besar dari 10G) yang dibuat oleh Virtual PC atau Virtual Box, maka Anda dapat melewati langkah berikutnya dan menggunakan file yang sudah dibuat untuk instalasi (nama di bawah ini diasumsikan sebagai Win7 .vhd)..
6) Setelah masuk ke dalam Diskpart, jalankan perintah:
buat file vdisk=F:\Win7.vhd type=FIXED maksimum=20480
Ini akan membuat file VHD" Win7.vhd" ukuran tetap 20G pada partisi USB pilihan Anda F:. Anda tentu saja dapat memilih ukuran lain, namun perlu diingat bahwa pengoperasian ini memakan waktu: di laptop saya memerlukan waktu sekitar 20 menit. (1G/menit). Ukuran minimum yang mungkin untuk instalasi adalah sekitar 10G. Jika nanti Anda ingin mentransfer instalasi ini ke flash drive 16G atau 32G (untuk melihat apakah instalasi akan berjalan lebih cepat dari sana), Anda dapat membuat .vhd dengan ukuran yang sedikit lebih kecil (15 atau 30 gig).
7) Jalankan perintah:
pilih file vdisk=F:\Win7.vhd
lampirkan vdisk
KELUAR
Sekarang partisi virtual.vhd telah dibuat dan "dibesarkan", tetapi belum diformat, jadi belum ada surat yang ditetapkan padanya. Buka jendela penginstal ( Alt+Tab) dan tekan " Menyegarkan", sehingga partisi virtual baru muncul di daftar partisi yang tersedia untuk instalasi. Klik dengan mouse dan format ( "Opsi berkendara (Lanjutan)"-->"Format"). Anda sekarang dapat menentukan huruf yang ditetapkan untuk partisi ini. Untuk melakukannya, alihkan ke jendela Notepad (belum ditutup) dan ulangi prosedur dari langkah 4, setelah itu Notepad dapat ditutup. Mari kita asumsikan dengan pasti bahwa huruf tersebut ditetapkan untuk disk virtual G:.
8) Di jendela prompt perintah, jalankan perintah berikut:
C:
CD USBboot
(Jika penginstal menetapkan huruf yang berbeda ke partisi Windows C:, tentu saja Anda perlu mengganti "C" dengan huruf ini).
Jika Anda akan menginstal Windows pada disk fisik, Anda juga perlu menjalankan “pelepasan tombol tekan” dengan menjalankan perintah:
enbtn.exe
9) Tulis di jendela prompt perintah:
USBboot.bat X
di mana X adalah huruf (tanpa titik dua!) yang ditetapkan ke partisi (fisik atau virtual) tempat Windows seharusnya diinstal. Jangan tekan
10) Sekarang buka jendela penginstal dan pilih drive yang akan diinstal. Jika disk bersifat fisik, maka " Berikutnya" akan tidak aktif. Untuk mengaktifkannya, cukup gerakkan mouse ke atasnya. Klik tombolnya "Berikutnya", memulai proses instalasi.
11)
Ketika langkah kedua dari lima langkah ("Mengekstrak file windows") mencapai kemajuan 85% atau lebih, Anda dapat menjalankan perintah yang tertulis di jendela perintah. Untuk melakukan ini, beralih ke jendela perintah ( Alt+Tab) dan tekan
"Operasi telah selesai dengan sukses".
12) Setelah restart pertama (yang akan menghindari BSOD jika perintah dari langkah 11 dijalankan setidaknya sekali pada saat yang tepat), Anda perlu menjalankan perintah lain untuk mencegah BSOD setelah restart kedua. Dan juga untuk instalasi otomatis jasa USBBootWatcher.
Untuk melakukannya, tunggu hingga jendela instalasi (dengan lima tahap, 4 tahap pertama akan ditandai dengan tanda centang hijau) muncul lagi (setelah "Memperbarui pengaturan registri" dan "Menginstal layanan..."). Kemudian buka jendela perintah ( Shift+F10, jika Anda lupa) dan jalankan perintah
USBboot.bat
Tidak perlu menulis path ke file .bat - file sudah disalin ke folder...\Windows\System32 pada tahap pertama. Tidak ada argumen perintah sama sekali tidak tidak perlu menulis juga.
Itu saja :) Tidak diperlukan intervensi lebih lanjut dalam proses instalasi.
Beberapa detail teknis.
Bagian ini diperuntukkan bagi mereka yang sangat penasaran. Sisanya dapat dengan aman melewatinya, yang mana sangat penting untuk membaca dan mengasimilasi.
Perintah terakhir berfungsi karena UAC jahat belum diaktifkan setelah restart pertama (seperti yang saya temukan baru-baru ini) --- jika tidak, perintahnya ada di dalam file USBboot.bat, menginstal layanan USBBootWatcher akan menjadi diam-diam diblokir, tanpa menawarkan kemungkinan untuk menjalankannya "Sebagai administrator".
Upaya saya sebelumnya untuk menghindari BSOD selama restart kedua didasarkan pada fakta bahwa saya mencoba "menghabiskan" perintah untuk menginstal layanan sebelum restart pertama USBBootWatcher, ke registri Win7 melalui kunci seperti ...\Jalankan Sekali, ...\Berlari dll. Jika ini memungkinkan, maka selama instalasi, intervensi manual dalam proses ini setelah restart pertama (langkah 12) tidak diperlukan. Ternyata hal ini mustahil. Rupanya, untuk alasan keamanan, Windows menghapus informasi ini dari registri saat startup jika dimasukkan bukan di sesi sebelumnya, saat registri aktif, tetapi dari sumbu lain, saat Win7 sedang "beristirahat". Benar, saya berhasil menembus pertahanan ini dengan menulis USBboot.bat perintah menyalin file batch ini ke file publik Rintisan folder (dan setelah menyelesaikan file batch, dia harus melakukan harakiri dengan menghapus dirinya sendiri dari folder tersebut). Pengujian pada Win7 yang sudah terinstal dengan UAC dinonaktifkan berhasil: Saya memasangkan hal ini dengan Vista ke dalam Win7 "tidur" dan ketika Win7 dimulai, layanan diinstal secara otomatis. Namun selama penginstalan sebenarnya, file batch ini tidak dimuat hingga restart kedua, akibatnya, setelah restart ini, BSOD masih terjadi. Hal ini tampaknya dijelaskan oleh fakta bahwa seluruh prosedur instalasi setelah restart pertama tertulis di kunci ...\Control\Session Manager\\SetupExecute registri Dan program autorun dari kunci registri lain, serta dari folder Rintisan ditunda sampai semua program keluar PengaturanJalankan tidak akan menyelesaikan pekerjaannya. Dan program terakhir ini ternyata reboot :(.
Saya tentu saja mencoba menambahkan instalasi layanan USBBootWatcher dan masuk ke dalam kunci ...\\SetupEksekusi. Namun hal ini menyebabkan penginstalan menjadi berulang bahkan sebelum BSOD, menyebabkan restart prematur dengan pesan bahwa konfigurasi Windows rusak dan untuk memperbaikinya, Anda harus masuk ke penginstal lagi dan mencoba memulihkan sistem. Rupanya, dengan menambahkan instalasi layanan ke kunci ini, saya merusak (atau menghapus) nilai-nilai lain yang ditulis di sana oleh penginstal. Di Google saya praktis tidak menemukan informasi tentang kunci ini dan strukturnya.
Dan tempat paling menggoda di registri adalah kuncinya ...\Control\Session Manager\\BootExecute. Dari mana ia diluncurkan pada setiap boot autochk.exe jika sistem file rusak. Jika saya bisa memulai Windows dari sana (dimodifikasi dengan cara yang sesuai) USBboot.bat, maka tidak diperlukan layanan apa pun USBBootWatch r, atau dalam memulihkan "kemampuan botol" USB Windows setelah BSOD --- kemampuan boot ini akan dipulihkan secara otomatis selama permulaan sumbu. Sayangnya, Windows mengabaikannya sepenuhnya USBboot.bat, jika ditambahkan ke autochk.exe ke dalam kunci ini:(Ada apa --- saya tidak tahu. Informasi yang berhasil saya gali di Google tentang kunci tersebut BootEksekusi berlaku secara eksklusif untuk autochk.exe.
Aturan keselamatan saat bekerja dengan Windows pada drive USB.
A) Jika Anda memiliki drive USB lain, maka Anda perlu menghubungkan (dan, sebaiknya, memutuskan sambungan) ke komputer sebelum menyalakan komputer. Jika tidak - 100% BSOD 0x7b.
B) Flash drive yang tidak dikenal oleh sistem juga harus dihubungkan untuk pertama kali sebelum sistem dimulai (jika tidak --- BSOD 0x7b). Dalam hal ini, kayu bakar flash drive akan terpasang secara normal, setelah itu nantinya flash drive dapat dihubungkan dan diputuskan saat komputer sedang berjalan.
DI DALAM) Jika, akibat pelanggaran aturan A) atau B) (serta alasan lainnya), terjadi BSOD 0x7b yang mengganggu kemampuan boot dari USB, maka Anda dapat memulihkan kemampuan ini sebagai berikut: mulai di Windows lama ( atau di DVD instalasi Win7) dan jalankan perintah " USBboot.bat X", di mana "X" adalah huruf di mana partisi dengan Win7 terinstal terlihat.
Yang kami maksud dengan “alasan lain” adalah sebagai berikut. Terkadang, meski jarang, flash drive bisa “terbang” secara spontan. Dan ketika terhubung selama sesi, setelah instalasi ulang driver secara otomatis, BSOD dimungkinkan.
Dan suatu hari mouse USB saya dianggap oleh Vista sebagai "Perangkat penyimpanan USB tidak dikenal", yang tentu saja Vista tidak dapat menemukan drivernya. Jika ini terjadi pada USB Win7, mungkin hal ini tidak akan terjadi tanpa BSOD.
Jika Win7 diinstal pada virtual.vhd, tentu saja perlu “diangkat” sebelum menjalankan perintah “ USBboot.bat X". Peningkatan dalam penginstal dijelaskan di atas pada langkah 7. Untuk meningkatkan dari XP atau Vista, Anda perlu menginstal program pada mereka untuk ini vhdmount. Program ini adalah sebuah komponen Microsoft Virtual Server2005-R2 SP1, yang dapat diinstal secara terpisah pada XP Pro dan Vista Pro atau Ultimate. Pada peretas, penginstal MS Virtual Server dengan tegas menolak untuk menginstal apa pun, tetapi Anda dapat menginstal vhdmount di beberapa thread XP Pro, dan kemudian mentransfer file dari \Program files\Microsoft Virtual Server dari XP ke Vista dan instal driver yang sesuai di dalamnya vhdstor.sys Dan vhdbus.sys(detail --- di Google). Setelah itu Anda dapat "mendorong" ke dalam menu konteks file .vhd kemampuan untuk mengambilnya dengan mengklik dua kali mouse dengan menjalankan file .reg dengan konten berikut:
Editor Registri Windows Versi 5.00
@="Gunung"
@="\"C:\\Program Files\\Microsoft Virtual Server\\Vhdmount\\vhdmount.exe\" /u \"%1\""
@="\"C:\\Program Files\\Microsoft Virtual Server\\Vhdmount\\vhdmount.exe\" /m /f \"%1\""
@="Virtual.Mesin.HD"
(Ini --- dikoreksi file version.reg ditemukan di suatu tempat di web).
File USBboot.bat:
@gema mati
kl
gema ================================== ========== 1/4
echo persiapan Boot USB oleh MarV
echo Dimodifikasi oleh Vlad0
gema.
: Dapatkan dari pengguna hanya huruf drive partisi instalasi
atur TARGET_DIRECTORY=%SystemRoot%\System32
tetapkan TARGET_DRIVE=%1
jika tidak "%TARGET_DRIVE%"=="" setel TARGET_DIRECTORY=%TARGET_DRIVE%:\Windows\System32
:: Lanjutkan menambal
:kl
gema ================================== ========== 2/4
gema Target: %TARGET_DIRECTORY%
:: Periksa jalannya
jika ada %TARGET_DIRECTORY% pergi ke direktori tersebut
echo Direktori yang Anda masukkan tidak valid
pergi ke akhir
:ada secara langsung
jika "%TARGET_DRIVE%"=="" buka ONLINE
:: Ayo muat sarangnya
gema.
echo Memuat sarang sistem...
reg memuat HKU\USBBOOT %TARGET_DIRECTORY%\config\system
jika tidak errorlevel 1 goto hivesuccess
echo Gagal memuat kumpulan registri sistem
pergi ke akhir
:sukses
:: Baca arsitektur CPU dari registri
gema.
::Dapatkan jalur set kontrol
UNTUK /F "tokens=1* delims=x" %%a in ("reg query "HKU\USBBOOT\Select" /v Current") LAKUKAN SET TARGET_CONTROL_SET=ControlSet00%%b
echo Kumpulan kontrol saat ini adalah %TARGET_CONTROL_SET%
:: Dapatkan arsitektur prosesor dari variabel lingkungan
UNTUK /F "tokens=2*" %%a di ("reg query "HKU\USBBOOT\%TARGET_CONTROL_SET%\Control\Session Manager\Environment" /v PROCESSOR_ARCHITECTURE") LAKUKAN SET TARGET_PROCESSOR_ARCHITECTURE=%%b
echo Arsitektur target adalah: %TARGET_PROCESSOR_ARCHITECTURE%
jika ada .\%TARGET_PROCESSOR_ARCHITECTURE% buka arsitektur yang valid
echo Arsitektur tidak didukung
pergi ke akhir
:arsitektur yang valid
:: Menambal jalur layanan
gema.
echo Menulis data ke registri...
reg tambahkan HKU\USBBOOT\%TARGET_CONTROL_SET%\Services\usbstor /v Grup /t REG_SZ /d "Boot Bus Extender" /f
reg tambahkan HKU\USBBOOT\%TARGET_CONTROL_SET%\Services\usbstor /v Mulai /t REG_DWORD /d 0 /f
reg tambahkan HKU\USBBOOT\%TARGET_CONTROL_SET%\Services\usbehci /v Grup /t REG_SZ /d "Boot Bus Extender" /f
reg tambahkan HKU\USBBOOT\%TARGET_CONTROL_SET%\Services\usbehci /v Mulai /t REG_DWORD /d 0 /f
reg tambahkan HKU\USBBOOT\%TARGET_CONTROL_SET%\Services\usbohci /v Grup /t REG_SZ /d "Boot Bus Extender" /f
reg tambahkan HKU\USBBOOT\%TARGET_CONTROL_SET%\Services\usbohci /v Mulai /t REG_DWORD /d 0 /f
reg tambahkan HKU\USBBOOT\%TARGET_CONTROL_SET%\Services\usbuhci /v Grup /t REG_SZ /d "Boot Bus Extender" /f
reg tambahkan HKU\USBBOOT\%TARGET_CONTROL_SET%\Services\usbuhci /v Mulai /t REG_DWORD /d 0 /f
reg tambahkan HKU\USBBOOT\%TARGET_CONTROL_SET%\Services\usbhub /v Grup /t REG_SZ /d "Boot Bus Extender" /f
reg tambahkan HKU\USBBOOT\%TARGET_CONTROL_SET%\Services\usbhub /v Mulai /t REG_DWORD /d 0 /f
reg membongkar HKU\USBBOOT
:: Tambahkan file layanan UsbBootWatcher ke folder system32:
gema ================================== = ========== 3/4
jika ada .\%TARGET_PROCESSOR_ARCHITECTURE% goto copyfiles
pergi ke akhir
:salin file
jika ada "%TARGET_DIRECTORY%\UsbBootWatcher.exe" buka ONLINE
echo Menyalin file layanan...
salin .\%TARGET_PROCESSOR_ARCHITECTURE%\UsbBootWatcher.exe %TARGET_DIRECTORY%\UsbBootWatcher.exe
salin .\%TARGET_PROCESSOR_ARCHITECTURE%\UsbBootWatcher.conf %TARGET_DIRECTORY%\UsbBootWatcher.conf
salin .\USBboot.bat %TARGET_DIRECTORY%\USBboot.bat"
gema.
:ON LINE
jika "%TARGET_DRIVE%"=="" (
echo Memasang UsbBootWatcher...
UsbBootWatcher.exe /install
)
:: Selamat jalan!
gema ================================== ========== 4/4
gema Semua selesai
gema.
berhenti sebentar
Saat menyalin teks ini ke file .bat, Anda harus mendapatkan tepat 94 baris (dari @gema mati sebelum :akhir), termasuk yang kosong. Ini berisi dua baris yang sangat panjang yang dapat dibagi menjadi dua selama operasi salin/tempel dari beberapa browser yang tidak memahami tag tersebut
4 Desember 2009 16:16
