Pengaturan cadangan iPhone. Cara mengatur cadangan iPhone ke iCloud
Jika Anda masih baru menggunakan iPhone, maka Anda pasti perlu mengetahui apa itu backup dan bagaimana cara menggunakannya.
Navigasi
Jika Anda baru saja mulai menggunakan iPhone, kami menyarankan Anda selalu mencadangkan data yang tersimpan di dalamnya. Operasi ini tidak akan menyita banyak waktu Anda, dan jika Anda mengotomatiskannya, itu tidak akan membebani Anda sama sekali. Berkat teknologi pabrikan, Anda dapat membuat salinan bahkan tanpa partisipasi pribadi dari pemilik ponsel cerdas.
Cadangan adalah pilihan terbaik untuk menyimpan data pribadi.
Tidak ada seorang pun dalam hidup kita yang dapat diasuransikan terhadap pencurian, kehilangan, atau kerusakan yang disengaja pada telepon mahal. Dan karena tidak adanya salinannya, selain penyesalan karena kehilangan, ada juga kesedihan karena kehilangan foto, kontak, atau informasi penting lainnya. Lebih baik bermain aman sekali lagi dan memulihkan semuanya jika perlu.
Omong-omong, salinan cadangan juga diperlukan jika pembaruan tidak berhasil, ketika satu-satunya solusi adalah mengatur ulang ponsel cerdas sepenuhnya. Dalam hal ini, semuanya akan dihapus, dan cadangan membantu pemulihan. Salinan cadangan juga berguna saat mentransfer data ke telepon baru dari telepon lama.
Biasanya, iPhone menggunakan dua layanan - penyimpanan iCloud dan iTunes. Mereka memungkinkan Anda dengan mudah membuat salinan semua sumber daya yang diperlukan dan penting.
Informasi umum iCloud
Di antara kelebihan sumber daya ini, penggunaan yang mudah menonjol, karena untuk menyalin Anda hanya perlu menyalakan Wi-fi, dan segala sesuatunya akan dilakukan secara otomatis. Begitu seterusnya setiap hari. Oleh karena itu, dengan bantuannya Anda akan selalu memiliki database terkini. Ini sangat nyaman, karena pemulihan dapat dilakukan dari mana saja di mana terdapat koneksi ke jaringan nirkabel dan tanpa perangkat dan kabel tambahan.
- Opsi iCloud diaktifkan di pengaturan perangkat.
- Selanjutnya di bagian "Cadangan" Klik pada tawaran untuk membuat salinan cadangan.
- Anda hanya perlu terhubung sekali dan perangkat akan selalu menyalin datanya sendiri. Biasanya, ini terjadi di malam hari, saat ponsel sedang diisi daya dan Wi-fi dihidupkan RAM pada saat ini bebannya paling sedikit dan pengoperasiannya berjalan lebih cepat dan dengan kualitas yang lebih baik. Data disimpan di “cloud” pribadi Anda, yang hanya dapat diakses oleh Anda.
- Saat cloud terisi, sistem akan menghapus semua data yang tidak diperlukan, serta database lama. Hal ini disebabkan adanya batasan ukuran cloud yang diberikan oleh Apple. Awalnya, Anda menerima sumber daya yang memiliki memori 5 GB. Jika Anda menggunakan lebih dari batas ini, Anda harus membayar biaya tambahan.
- Biasanya, tiga salinan terakhir disimpan ke cloud. Mereka berisi pengaturan pribadi, korespondensi dan pesan. Omong-omong, jika Anda tidak membuat salinan baru selama 180 hari, Apple akan menghapus salinan lama karena kurangnya permintaan dan tidak mungkin memulihkan data dari salinan tersebut.
Video: Bagaimana cara mencadangkan iPhone atau iPad?
itunes
Program ini cocok bagi Anda yang terbiasa menyimpan data pribadi hanya di PC atau perangkat penyimpanan yang dapat dilepas. Sebelum menghubungkan, Anda harus menginstal program versi terbaru terlebih dahulu agar tidak ada masalah pengenalan di kemudian hari.
- Hubungkan ponsel cerdas Anda ke PC Anda
- Di aplikasi, ketuk perangkat Anda dan ketuk "Tinjauan"
- Menemukan "Cadangan"
- Pilih opsi untuk melakukan operasi secara manual dan mengaktifkan penyalinan
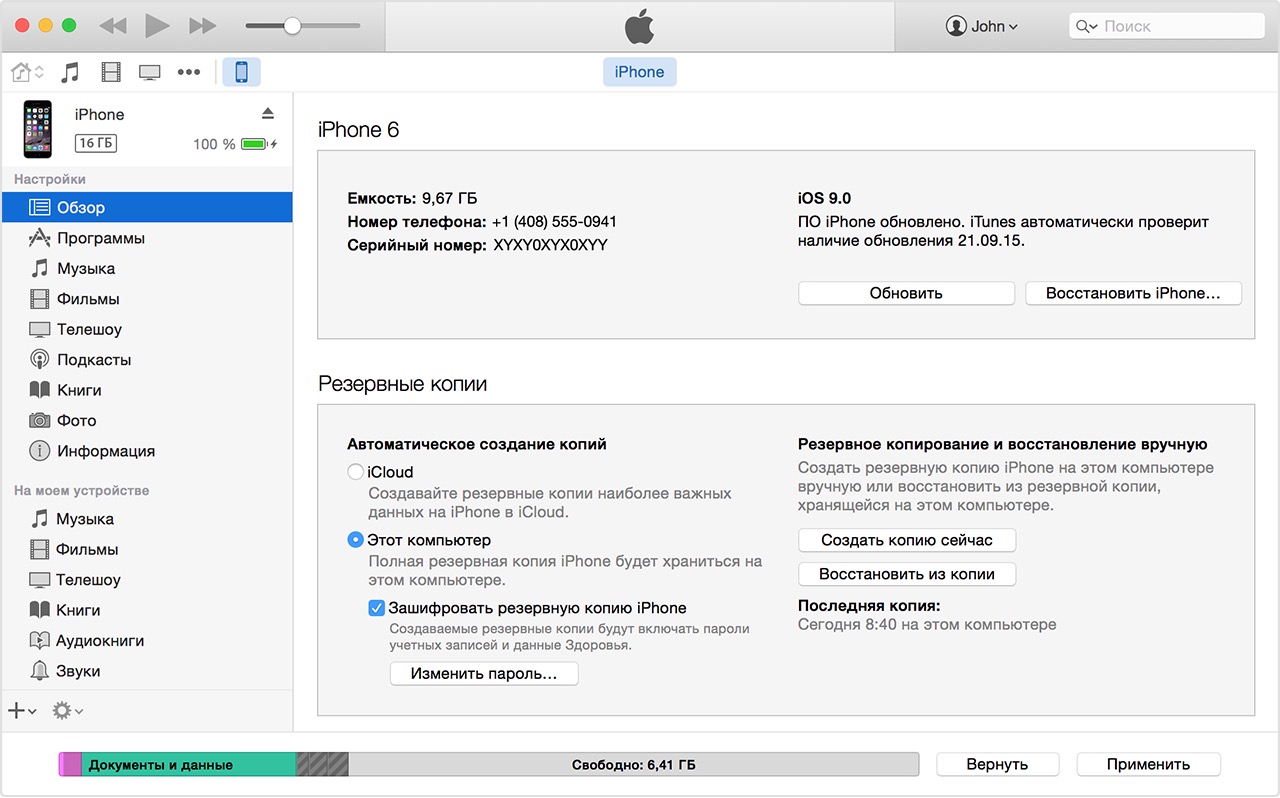
Jika Anda perlu membersihkan memori komputer Anda dan membuang salinan lama, temukan melalui pengaturan "Perangkat", pilih data dan klik "Menghapus".
Agar tidak melupakan kebutuhan untuk membuat salinan lain, buat pengingat kecil di perangkat mana pun.
Menetapkan kata sandi
Yang terbaik adalah mengatur kata sandi pada cadangan sehingga tidak ada penyerang yang dapat mengakses file Anda. Untuk melakukan ini, saat membuat cadangan, beri tanda centang di seberangnya "Enkripsi Cadangan" di tab "Tinjauan".
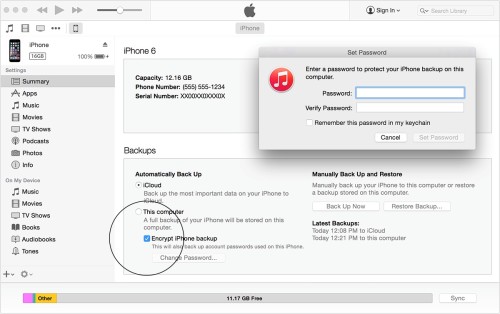
Tuliskan di suatu tempat agar tidak hilang, karena sekarang kata sandi akan ditanyakan setiap kali Anda menyalin.
Bagaimana cara menggunakan salinan?
- Pertama-tama, semuanya perangkat lunak harus diupdate ke versi terbaru.
- Pilih "Mengatur ulang" di pengaturan utama dan aktifkan penghapusan melalui item "Hapus iPhone".

- Selanjutnya, asisten akan diluncurkan dan Anda akan diminta untuk memilih lokasi penyimpanan.
- Apakah Anda memerlukan suatu barang "Pulihkan dari iCloud", tentukan file cadangan dan masukkan data otorisasi.

Jika Anda memutuskan untuk memulihkan melalui itunes, lalu sambungkan ponsel cerdas ke PC tempat data diunduh.
Omong-omong, pastikan untuk menonaktifkan fungsinya terlebih dahulu "Temukan iPhone".
Sekarang Anda dapat memilih salah satu metode yang sesuai:
- Pilih "Mengajukan" — "Perangkat" dan klik pulihkan.
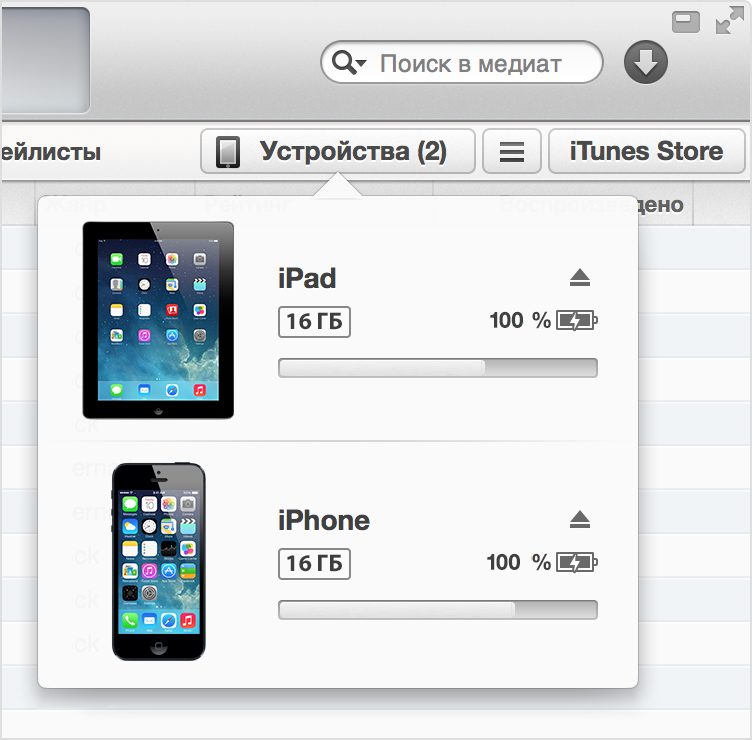
- Atau pergi ke bagian tersebut "Cadangan", di mana ada poin serupa "Pemulihan dari salinan".

Sebagai kesimpulan, harus dikatakan bahwa kombinasi terbaik adalah menggunakan semua layanan sekaligus. Pencadangan iCloud harian memungkinkan Anda menyimpan informasi kecil terkini, dan file besar dapat dibuat setidaknya sebulan sekali menggunakan iTunes dan disimpan di PC atau flash drive. Di masa depan, jika perlu, ini akan memungkinkan Anda mendapatkan data lengkap yang hilang.
Anda dapat mengetahui cara mengatur iPhone baru dengan benar.
Video: cadangan iPhone, iPad - apa itu? Dan apakah itu layak untuk dipulihkan?
iTunes, iCloud, perangkat lunak alternatif, dan layanan cloud pihak ketiga.
Uji versi iOS, eksperimen dengan jailbreaking, transisi konstan dari satu perangkat ke perangkat lain, uji kerusakan, serta banyak perangkat lunak darinya Toko aplikasi dan melewatinya - ini belum semuanya alasannya, kenapa saya pernah kehilangan data pribadi yang penting dari iPhone.
Namun kesulitan seperti itu tidak hanya dihadapi oleh para geek keras kepala yang tidak pernah istirahat. Terlepas dari keandalan teknologi Apple yang luar biasa, untuk informasi penting yang tidak ingin Anda hilangkan, Anda tetap perlu menyiapkan salinannya di tempat yang aman.
Untuk melindungi Anda dari kemungkinan kesalahpahaman yang mengganggu, saya telah mengumpulkan semua opsi cadangan yang telah saya uji secara pribadi.
1. iTunes dan Cadangkan ke Hard Drive Mac atau PC

Keuntungan: dengan cadangan melalui iTunes, Anda dapat mengakses informasi tanpa internet - bahkan di lapangan terbuka. Selain itu, ini adalah salah satu pilihan tercepat untuk menyimpan hampir semua data dari iPhone.
Kekurangan: Sangat disayangkan, tetapi membuat salinan cadangan atau memulihkan data tanpa komputer tidak akan berhasil, meskipun Anda menginginkannya. Mencadangkan informasi dari iPad Pro berukuran besar ke MacBook 12'' terlihat sangat lucu. Plus - salinannya memakan cukup banyak ruang disk, yang sangat terlihat pada Mac dengan SSD kecil.
Apa yang bisa kamu simpan?: Hampir semuanya kecuali konten dari App Store dan iTunes Store (akan diunduh melalui Internet), konten yang disinkronkan melalui iTunes (rekaman audio yang diimpor, dll.), foto yang disimpan di cloud (misalnya, iCloud Photo Stream), Touch ID dan pengaturan Apple Pay. Harap dicatat bahwa beberapa data memerlukan perlindungan kata sandi untuk cadangan Anda.
Bagaimana cara melakukannya: Sederhana - cukup buka iTunes, buka tab perangkat dan tekan satu tombol untuk membuat salinan atau memulihkannya.
Pendapat saya: Saya sendiri menggunakan cadangan HDD MacBook Pro Anda tepat sebelum momen menegangkan - menginstal versi uji iOS, melakukan jailbreak, dan sebagainya. Dalam situasi lain saya lebih memilih jenis tabungan lain informasi pribadi.
2. Alternatif iTunes untuk backup menggunakan iMazing sebagai contoh
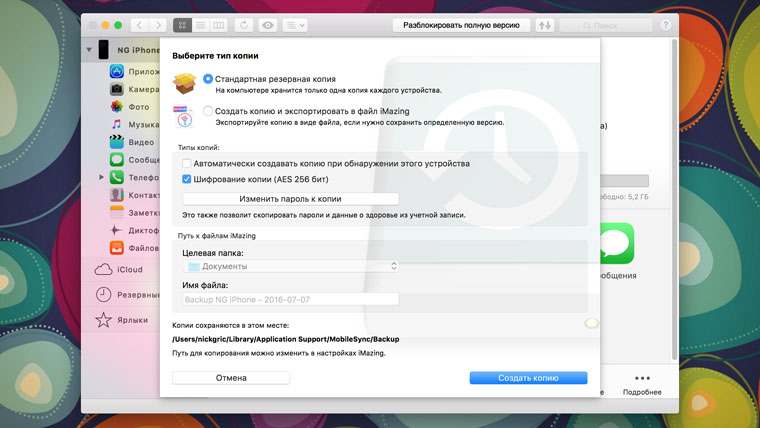
Keuntungan: dengan bantuan mereka Anda tidak hanya dapat mengakses data tanpa internet, tetapi juga merasa seperti seorang geek sejati yang tidak hanya menggunakan perangkat lunak standar. Selain itu, alternatif mungkin lebih nyaman dalam beberapa kasus. kasus-kasus tertentu- misalnya, untuk menyimpan foto dengan cepat ke hard drive Anda.
Kekurangan: semua proses pencadangan masih memerlukan komputer, yang tidak selalu dapat diakses.
Bagaimana cara melakukannya: dalam banyak kasus, cadangan di alternatif iTunes dibuat atau dipulihkan dengan menekan satu atau dua tombol (misalnya, di iMazing yang sama). Namun setiap opsi spesifik mungkin memiliki nuansa tersendiri - dalam beberapa solusi Anda dapat menyimpan pesan, kontak, atau data lainnya secara terpisah.
Pendapat saya: Dalam beberapa kasus, menggunakan alternatif untuk iTunes mungkin lebih dari tepat - terutama pada PC, yang program Apple tidak dirancang khusus untuk itu. Ia bekerja dengan sangat kikuk bahkan pada komputer yang cukup kuat. Namun di Mac saat ini saya masih condong ke solusi standar.
3. iCloud sebagai penyimpanan cloud untuk backup iPhone
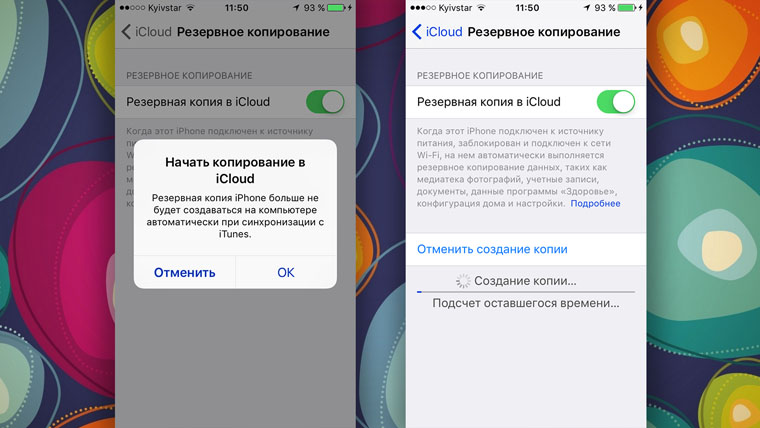
Keuntungan: V pada kasus ini Anda tidak memerlukan komputer. Dan itu bagus.
Kekurangan: Potensi pembayaran untuk penyimpanan dalam jumlah besar bagi mereka yang menganggap 5 GB gratis terlalu sedikit. Plus - tanpa internet semua ini tidak ada gunanya.
Bagaimana cara melakukannya: Anda perlu membuka menu cadangan dari bagian iCloud di pengaturan sistem perangkat (Pengaturan - iCloud - Cadangan)- semua fungsi yang diperlukan tersedia di sini.
Pendapat saya: meskipun saat ini saya hanya menggunakan perangkat Apple (MacBook Pro, iPhone, dan iPad), banyak layanan menarik telah “hidup” bersama saya sejak ponsel pintar Android pertama saya (HTC Wildfire, jika ingat). Itu sebabnya cloud utama saya adalah Google Drive, bukan iCloud. Dan yang terakhir, saya jarang memiliki cukup ruang kosong untuk cadangan.
4. Layanan iCloud dan bermerek Apple untuk menyimpan data dari iPhone

Keuntungan: Data disinkronkan secara real time. Dan selama pemulihan, Anda dapat menggunakan perangkat dengan aman. Ini sangat berguna ketika, misalnya, Anda menguji iPhone baru dari mitra. Anda memasukkan detail ID Apple Anda, dan informasi pribadi secara perlahan diambil melalui Internet, tanpa mengganggu Anda dalam menggunakan perangkat.
Apa yang bisa kamu simpan?: foto, email, kontak, kalender, pengingat, penanda Safari, catatan, data Dompet, pilihan musik di Apple Music, dan sebagainya. Sebagian besar modern aplikasi seluler dapat bekerja dengan iCloud Drive, dan ini bisa sangat nyaman.
Bagaimana cara melakukannya: kumpulan data yang disinkronkan ke iCloud tersedia dari bagiannya di pengaturan sistem perangkat (Pengaturan - iCloud). Karena banyak aplikasi pihak ketiga yang dapat menyimpan informasi di iCloud Drive, Anda juga perlu mempelajari pengaturannya. Layanan bermerek Apple lainnya (misalnya, Apple Music) menyediakan akses ke informasi setelah memasukkan ID Apple Anda.
Pendapat saya: meskipun iCloud Drive jauh dari penyimpanan utama informasi pribadi saya, ruang kosongnya terus-menerus ditempati oleh data dari beberapa aplikasi (hanya ada banyak sekali file teks dari Byword di sini). Dan itu sangat nyaman. Dan saya biasanya diam tentang kesejukan layanan modern bermerek Apple - lihat saja Apple Music. Dan itu berhasil menyimpan semua data saya tanpa bantuan dari luar.
5. Layanan cloud pihak ketiga untuk menyimpan informasi menggunakan Google sebagai contoh

Keuntungan: Fleksibilitas dan akses terbaik dari perangkat apa pun. Misalnya bermerek layanan Google Sempurna untuk pengguna yang melengkapi pekerjaannya dengan iPhone dengan smartphone Android.
Kekurangan: keterbatasan iOS (bagaimanapun, Apple lebih mengutamakan layanan bermerek), kemampuan untuk menyimpan tidak semua data, serta kebutuhan untuk mengakses Internet.
Apa yang bisa kamu simpan?: email, kontak, kalender, catatan, serta foto di Google Foto, musik di Google Musik, file di Google Drive, dan sebagainya. Dan cerita yang sama dengan layanan serupa lainnya - misalnya, file jenis apa pun dapat disimpan dengan aman di Dropbox, dan file tersebut tidak akan kemana-mana bahkan dalam kasus yang paling darurat sekalipun.
Bagaimana cara melakukannya: menyiapkan sinkronisasi email, kontak, kalender, dan catatan Google tersedia dari bagian yang sesuai pada pengaturan sistem perangkat (Pengaturan - Mail, alamat, kalender), dan pemuatan data lainnya dikonfigurasi dari masing-masing individu aplikasi pihak ketiga.
Pendapat saya: Jika Anda menggunakan beberapa perangkat dari pabrikan berbeda (mungkin Anda memiliki PC, bukan Mac, atau Android, bukan iPhone), Anda pasti akan merasa nyaman menyimpan data dasar di Gmail - email, kalender, dan kontak. Dalam kasus lain, lebih baik menyerahkan semua informasi Anda ke tangan Apple - ini lebih nyaman.
Semuanya sekaligus untuk meminimalkan risiko kehilangan catatan penting
![]()
Saya sendiri sangat kuat terjun ke layanan cloud, Apa cadangan Saya hanya menjadikan seluruh perangkat sebagai pilihan terakhir. Dan yang akan hilang hanyalah pengaturan iPhone saya. Meski risiko masih tetap ada.
Dan untuk keyakinan maksimal terhadap keamanan data pribadi, Anda dapat menggunakan semua metode yang dijelaskan bersama-sama - secara teratur membuat salinan cadangan di iTunes dan iCloud, serta menduplikasi semuanya. informasi penting ke layanan cloud (Anda bahkan dapat menggunakan beberapa sekaligus). Ini adalah pilihan terbaik, karena aturan “jangan simpan telur dalam satu keranjang” belum dibatalkan.
Apel panas segar:
Kehilangan data adalah fakta kehidupan - Anda menjatuhkan iPhone, jatuh ke tanah dan hancur berkeping-keping, dan kemungkinan besar Anda kehilangan sebagian besar data di perangkat. Untungnya, ada layanan seperti iCloud yang secara otomatis mencadangkan data di iPhone Anda, sehingga memudahkan untuk mengambilnya kembali jika ponsel Anda rusak atau rusak.
Sayangnya, ini bukan solusi pencadangan terbaik, sebagian karena Apple sendiri bukan yang terbaik dalam hal layanan cloud. Keamanan adalah masalah besar dengan iCloud dan jika Anda menginginkan lebih banyak ruang penyimpanan, biayanya cukup mahal dibandingkan pesaing, terutama jika Anda memilikinya. perpustakaan besar foto dan video yang ingin Anda simpan.
Namun, ada banyak cara lain untuk melindungi data Anda secara andal dengan cadangan menggunakan beberapa metode gratis. Langkah pertama adalah menyimpan semua data dari iPhone ke PC Anda.
Cara Mencadangkan iPhone ke iTunes
Untuk memulai, sambungkan ponsel cerdas Anda ke komputer dan buka iTunes. Dari sana, pilih "Transfer Pembelian" di bawah "File". Ini akan menyimpan semua konten yang Anda beli melalui App Store atau iTunes Store di komputer Anda.
Pencadangan otomatis dan manual
Kabar baiknya adalah setiap kali Anda menyambungkan ponsel cerdas ke komputer menggunakan kabel USB, perangkat akan melakukan pencadangan secara otomatis.
Ada kalanya Anda perlu membuat salinan manual untuk mengasuransikan diri Anda sendiri. Untuk melakukan ini, Anda hanya perlu mengklik kanan di iTunes dan memilih “Backup” dari menu konteks.

Memulihkan dari Cadangan iPhone
Jika Anda menghubungkan iPhone baru yang kosong ke komputer Anda, iTunes akan menawarkan untuk memulihkan cadangan Anda yang ada ke komputer tersebut. Anda juga dapat memulihkan salinan secara manual jika Anda menambahkan aplikasi yang menyebabkan masalah dan Anda ingin melakukan rollback.
Cadangkan iPhone ke Google Drive
Google Drive adalah tempat yang bagus untuk mencadangkan konten berukuran besar, terutama karena ruang kosong sebesar 15 GB yang Anda dapatkan akun Google. Ini lebih dari cukup untuk menyimpan dokumen penting beserta perpustakaan foto.
Pertama-tama Anda perlu mengunduh aplikasi Google Berkendara untuk Windows atau Mac. Anda hanya perlu masuk dengan nama pengguna Anda dan ikuti instruksi penginstal. Anda tidak perlu menghubungkan ponsel cerdas Anda, karena iTunes telah mencadangkan semua file Anda.

Google Drive bukanlah layanan pencadangan tradisional, tetapi berfungsi dengan baik karena memudahkan sinkronisasi file. Untuk melakukan ini, temukan cadangan terbaru Anda dan cukup transfer ke folder Google Drive yang dibuat secara otomatis selama proses instalasi. Jika Anda kesulitan menemukan cadangan Anda, Anda dapat menemukannya menggunakan iTunes. Di menu “Pengaturan”, buka “Perangkat” dan klik kanan pada cadangan, lalu pada “Tampilkan di folder”.
Ingatlah bahwa jika Anda kehilangan cadangan di komputer, Anda dapat mendownload salinan tambahan dari Google Drive.
Dropbox dan iCloud untuk mencadangkan file di iPhone dan iPad
Google Drive adalah pilihan bagus bagi mereka yang membutuhkan banyak ruang, tetapi jika Anda tidak memiliki banyak file media, Dropbox dan iCloud dapat menawarkan banyak ruang untuk file tersebut. Dengan Dropbox Anda mendapatkan ruang kosong sebesar 2GB dan pengaturannya sangat mirip dengan Google Drive karena kedua layanan bekerja dengan prinsip yang sama.
Untuk melakukan ini, buka dropbox.com, daftarkan akun, unduh versi yang benar untuk Anda sistem operasi. Seperti halnya Google Drive, Anda dapat menyalin cadangan Anda ke folder Dropbox, sehingga menempatkannya di cloud.
Dropbox tentu saja bukan untuk pengguna tingkat lanjut, namun ini adalah tempat yang bagus untuk menyimpan cadangan ketiga jika terjadi sesuatu pada dua opsi Anda yang lain.
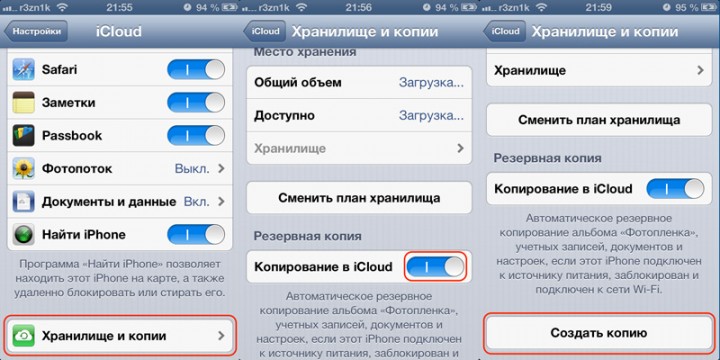
Dan tentu saja, meskipun iCloud tidak tempat terbaik Untuk pencadangan, sebaiknya tetap aktifkan karena ini membuat pemulihan data dan aplikasi setelah pengaturan ulang menjadi proses yang berkelanjutan. Sangat sulit untuk mengandalkannya saja, jadi Anda perlu memiliki beberapa layanan untuk menyimpan cadangan yang sudah dibuat. Anda dapat memastikan bahwa salinan semua file dan aplikasi disimpan di cloud dengan membuka “iCloud” di “Pengaturan”.
Perangkat keras untuk cadangan dari iPhone dan iPad
Namun jika Anda masih merasa paranoid bahkan setelah semua ini, Anda selalu dapat menggunakan cara tradisional dan membuat cadangan perangkat keras seperti hard drive eksternal dan USB flash drive. Namun perlu diingat bahwa mereka juga bisa pecah secara tiba-tiba.

Kesimpulan
Saat ini, data kita sama pentingnya dengan hal-hal di sekitar kita dan perlu disimpan dengan aman di rak. Data dalam bentuk dokumen teks, presentasi, foto, video dan file lainnya sangat penting dalam kehidupan kita, dan hanya setelah kehilangan satu atau beberapa file barulah kita menyadari betapa berharganya itu bagi kita, terlepas dari apakah itu sebuah laporan. atau foto anak kita.
Jangan biarkan ini terjadi pada Anda.
Salah satu yang paling banyak cara sederhana simpan data dari memori perangkat seluler Anda - buat salinan cadangan secara teratur. Ini adalah proses yang cukup sederhana yang tidak memerlukan keahlian khusus. Kami akan mencoba memberi tahu Anda tentang semua seluk-beluk dan fitur-fiturnya.

Fitur backup data iPhone muncul 8 tahun lalu. Ini memungkinkan Anda menyimpan di komputer Anda salinan hampir lengkap dari semua data yang disimpan dalam memori ponsel cerdas. Baru-baru ini, salinan cadangan dapat disimpan tidak hanya di komputer, tetapi juga di layanan awan iCloud.
Cadangannya meliputi:
— Album “Film Kamera”
— Mencatat data aplikasi
— Akun email
— Buku telepon dan riwayat panggilan
— Isi aplikasi Kalender
— Semua data browser Safari (bookmark, cookie, dll.)
— Pelengkapan otomatis untuk halaman di Internet
— Basis data program web
— Pesan SMS dan iMessage
— Rekaman audio perekam suara
— Pengaturan jaringan dan koneksi lengkap
— Sekelompok kunci
— Data App Store tentang program yang diinstal
— Opsi, pengaturan, dan data aplikasi
— Pembelian dalam aplikasi
— Akun Pusat Permainan
— Kertas dinding desktop
— Data peta dan pengaturan
— Perangkat Bluetooth dipasangkan.
Cadangan tidak termasuk:
— Nada Dering
- Musik
- Video
- Game dan aplikasi.
Hanya ada dua cara untuk membuat cadangan - melalui iTunes dan melalui iCloud. Dalam kasus pertama, Anda harus terhubung ke komputer Anda dan Anda akan dapat memilih tempat untuk menyimpan salinannya. Opsi kedua dapat dilakukan langsung dari perangkat seluler Anda, Anda juga dapat mengonfigurasi penyimpanan salinan otomatis saat terhubung ke jaringan Wi-Fi.
Mencadangkan data dari iPhone
1. Di perangkat seluler Anda, buka Pengaturan - iCloud.

2. Pilih Cadangan.
3. Aktifkan item Cadangan iCloud.

4. Setelah penyalinan diaktifkan, Anda dapat membuat salinan sendiri dengan mengklik tombol Buat salinan di pengaturan iCloud.
Dengan fitur ini, ponsel cerdas atau tablet Anda akan secara otomatis membuat salinan (atau menimpanya) setiap kali Anda terhubung ke jaringan.
Dalam pengaturan penyimpanan, Anda dapat mengubah lebih lanjut konten cadangan, mengetahui bobotnya, dan menyesuaikan salinan secara detail sesuai keinginan. iCloud memberi pengguna penyimpanan gratis sebesar 5 GB. Ini lebih dari cukup untuk membuat cadangan data iPhone Anda. Ruang yang tersisa dibeli dengan biaya bulanan tambahan.
Buat cadangan iCloud menggunakan iTunes
3. Pilih iPhone atau iPad Anda dari daftar perangkat dan buka halaman sinkronisasi.

4. Di bawah Pencadangan otomatis, pilih iCloud.
5. Jika perlu, atur kata sandi untuk melindungi cadangan Anda. Kata sandi akan diperlukan saat mencoba memulihkan cadangan.
6. Konfirmasikan pembuatan cadangan dengan mengklik tombol Buat salinan sekarang.
Buat cadangan menggunakan iTunes di komputer Anda
Jika diinginkan, pengguna dapat menyimpan cadangan di Mac atau PC miliknya. Hal yang baik tentang metode ini adalah Anda tidak memerlukan koneksi jaringan untuk mengakses cadangan. Untuk membuat salinan, Anda memerlukan iTunes.
1. Luncurkan aplikasi iTunes di komputer Anda.
2. Hubungkan perangkat Anda ke Mac atau PC melalui kabel USB.

3. Dari menu File, pilih Buat Cadangan. Metode ini memungkinkan Anda menyimpan cadangan di komputer Anda, bahkan dengan mempertimbangkan penyimpanan otomatis salinan ke iCloud.
4. Anda dapat menyimpan salinan dengan mengubah iCloud menjadi PC ini di opsi Buat salinan secara otomatis.
Lokasi penyimpanan cadangan:
Mac:
Folder_Pengguna/Perpustakaan/Dukungan Aplikasi/MobileSync/Cadangan/
Windows XP:
\Dokumen dan Pengaturan\(nama pengguna)\Data Aplikasi\Apple
Komputer\MobileSync\Cadangan\
Windows Vista, Windows 7 dan Windows 8:
\Pengguna\(nama pengguna)\AppData\Roaming\Apple Computer\MobileSync\Backup\
Menghapus cadangan
Kebutuhan ini tidak terlalu sering muncul, namun beberapa pengguna dihadapkan pada kebutuhan tersebut, misalnya saat menjual iPhone miliknya.
1. Luncurkan aplikasi iTunes.
2. Buka Edit – Pengaturan.
3. Semua cadangan akan ditampilkan di tab Perangkat.
4. Hapus cadangan yang tidak perlu.
Kerugian utama dari pencadangan adalah pengguna terlambat mengingatnya. Misalnya saja saat iPhone terlanjur rusak atau dicuri. Kami harap artikel ini dapat menjadi pengingat tepat waktu bagi Anda.
Perangkat yang Anda pegang di telapak tangan berisi seluruh hidup Anda - korespondensi dengan orang yang Anda cintai, foto berharga, dokumen kerja dan kontak, informasi proyek. Semua ini ada di iPhone atau iPad kita, dan banyak orang bahkan tidak berpikir untuk mencadangkan datanya.
Ada berbagai cara membuat salinan cadangan. Beberapa memerlukan perhatian, sementara yang lain sepenuhnya otomatis. Pilih dari daftar di bawah.
1. Cara Mencadangkan iPhone dan iPad Menggunakan iTunes
Menggunakan iTunes untuk mencadangkan dan menyinkronkan data Anda sederhana dan rumit pada saat yang bersamaan. Jika Anda menyelaraskan secara teratur dan tidak mengubah komputer atau perpustakaan iTunes Anda untuk waktu yang lama, semuanya akan berfungsi dengan baik.
Cukup sambungkan iPhone Anda ke komputer untuk mulai menyinkronkan dan mencadangkan kontak, SMS, aplikasi, musik, foto, dan video. iTunes memungkinkan Anda memantau dengan tepat data apa yang akan disinkronkan. Kiat pro: Aktifkan sinkronisasi Wi-Fi dari layar perangkat Anda di iTunes. Maka Anda tidak perlu menghubungkan iPhone Anda untuk cadangan. Cukup tekan tombol backup iTunes secara berkala dan iPhone Anda akan melakukan backup secara otomatis.
Kerugian dari metode ini adalah iTunes merupakan program kompleks yang membutuhkan banyak kerumitan. Jadi, perangkat iOS hanya dapat disinkronkan dengan satu perpustakaan iTunes. Jika karena alasan tertentu Mac rusak atau Mac Anda hilang, Anda harus memulai dari awal lagi. Faktanya, Anda akan kehilangan semua data iPhone atau iPad Anda, sehingga metode ini tidak masuk akal.
Pada saat yang sama, iTunes tetap menjadi satu-satunya cara terbaik untuk membuat cadangan lokal terenkripsi skala penuh secara berkala.
2. Cara Mencadangkan iPhone dan iPad Menggunakan iCloud
Sangat layak membayar untuk penyimpanan iCloud. Gratis 5 GB saja tidak cukup untuk menyalin data ponsel, apalagi foto. Hanya dengan $0,99 per bulan Anda bisa mendapatkan 50 GB ruang cloud - dalam kebanyakan kasus, ini cukup untuk menyimpan salinan cadangan data perangkat Anda beserta gambar.
Argumen yang mendukung pencadangan data melalui iCloud adalah kesempurnaan layanan ini. Setelah aktivasi pertama, iPhone atau iPad Anda akan membuat cadangan saat mengisi daya dan menyimpannya ke cloud setiap malam. Misalnya, jika Anda kehilangan ponsel pada Sabtu sore, seluruh “masa pakai” ponsel hingga Jumat malam akan siap untuk dipulihkan.

iCloud dapat mencadangkan untuk:
- Riwayat pembelian di AppStore dan iTunes
- Foto dan video (kecuali Perpustakaan Foto iCloud dinyalakan)
- Pengaturan dikonfigurasi pada perangkat
- Data aplikasi
- Layar beranda dan organisasi aplikasi
- Uji pesan dan iMessage
- Nada dering
- Informasi medis
- Pengaturan HomeKit.
Untuk mulai menyinkronkan melalui iCloud, buka menu Pengaturan, pilih iCloud, dan di menu Cadangan, aktifkan opsi Cadangan iCloud. Di bawah Foto, nyalakan Perpustakaan Foto iCloud.
Cadangan iCloud melindungi semua informasi penting di iPhone atau iPad Anda dari kehilangan. iCloud juga secara otomatis memperbarui data saat ponsel Anda mengisi daya semalaman.
Cara backup iPhone atau iPad ini sangat cocok bagi pengguna yang menganggap iTunes terlalu rumit namun tetap menganut cara resmi menyimpan data.
3. Cara Mencadangkan iPhone dan iPad Menggunakan Aplikasi Alternatif
Anda mungkin terbiasa dengan pendekatan manual Android saat menyinkronkan dan mencadangkan data. Aplikasi serupa ada untuk iPhone dan iPad.
Dengan program seperti iMazing dan AnyTrans, Anda dapat mengekspor dan mengimpor data seperti musik dan foto kapan saja. Anda juga dapat mengekspor topik individual ke iMessage dan menyimpannya menggunakan aplikasi pihak ketiga. iTunes tidak mengizinkan Anda melakukan hal seperti itu.
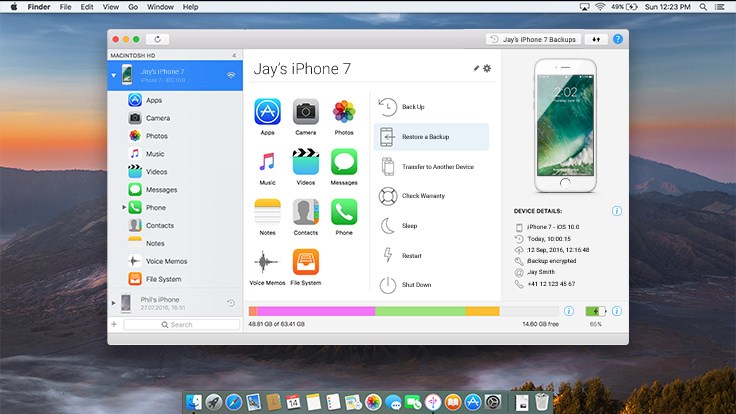
Jika Anda tidak ingin menggunakan iTunes dan tidak dapat mencadangkan ke iCloud karena masalah koneksi internet, cukup beli salah satu aplikasi ini dengan harga sekitar $30. Pencadangan stabil secara berkala sangat bermanfaat. Selain itu, aplikasi mewah ini menawarkan hal-hal yang tidak dapat dilakukan iTunes, seperti mengekspor dan mengimpor obrolan individual di iMessage dan WhatsApp, mengekspor media, dan banyak lagi.
4. Pisahkan cadangan untuk aplikasi yang berbeda.
Mungkin Anda bosan dengan iTunes dan tidak ingin membuat cadangan lengkap yang berat.
Jika Anda tidak keberatan menginstal dan mengonfigurasi aplikasi secara manual di setiap iPhone atau iPad baru, Anda dapat mencoba membuat cadangan jenis yang berbeda konten di tempat yang berbeda.
Hal-hal seperti data Kesehatan dan iMessages harus disimpan di iCloud - tidak ada metode lain.
Namun jika menyangkut foto dan sejenisnya, Anda mungkin ingin mengambil pendekatan berbeda. Gunakan Google Foto atau Dropbox untuk mencadangkan semua foto Anda secara otomatis. Jika Anda menggunakan Apple Music atau Spotify, Anda dapat mengunduh semua musik ke perangkat baru kapan saja.
Simpan file Anda dan dokumen lainnya di Dropbox agar tidak hilang. Aplikasi Office secara otomatis menyalin dokumen ke Microsoft OneDrive.

Lakukan ini untuk semua orang aplikasi penting, yang Anda gunakan dan Anda tidak perlu lagi menyelaraskan melalui iTunes.
Saat Anda mulai menggunakan aplikasi baru, pastikan aplikasi tersebut menawarkan mekanisme yang andal untuk sinkronisasi cloud, pencadangan, dan ekspor data manual.
Jangan abaikan cadangan
Terlepas dari metode yang Anda pilih, Anda harus membuat cadangan. Perangkat seluler memainkan peran besar dalam kehidupan manusia modern, jadi usahakan jangan sampai kehilangan sebagian kecil datanya.
Bagaimana cara membuat cadangan di iPhone dan Mac? Bagikan metode Anda di komentar di bawah.
Jika Anda menemukan kesalahan, silakan pilih sepotong teks dan tekan Ctrl+Enter.
