Menginstal pembaruan Windows 7 hingga 10
Acara komputer utama tahun 2015 – rilis versi baru sistem operasi dari Microsoft. Banyak pengguna yang sudah beralih ke Windows 10, namun masih ada juga yang belum mengetahui cara melakukan upgrade. Untuk mengatasi kesenjangan pengetahuan ini, kami akan memberi tahu Anda tiga cara untuk memutakhirkan Windows 7 ke Windows 10 (proses pemutakhiran Windows 8.1 dilakukan menggunakan metode yang sama).
Dapatkan Windows 10
Memperoleh sistem operasi baru dimungkinkan jika dua kondisi terpenuhi:
- Anda harus memiliki salinan berlisensi Windows 7 atau 8.1.
- Anda harus menginstal semua pembaruan penting.
Catatan: Anda tidak dapat memutakhirkan ke Windows 8 dari Windows 8 - Anda harus memutakhirkan ke versi 8.1 terlebih dahulu. Jika kondisi ini terpenuhi, maka seharusnya ada ikon “Dapatkan Windows 10” di baki sistem.
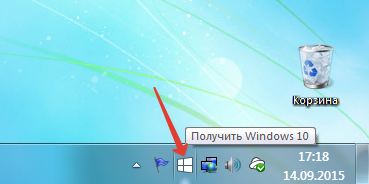
Ketika Anda mengkliknya, Anda akan melihat utilitas pembaruan khusus di mana Anda dapat memesan sistem baru. Ini relevan hingga 29 Juli (tanggal rilis Windows 10), tetapi bahkan sekarang fungsinya terus berfungsi - hanya saja tidak ada pencadangan yang dilakukan, file sistem segera mulai diunduh ke komputer Anda.
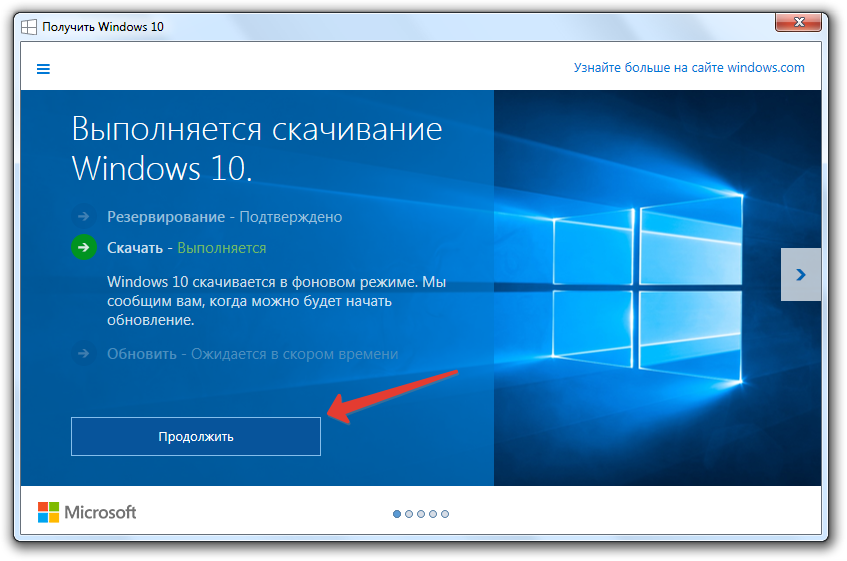
Saat file diunduh, akan muncul pemberitahuan yang menunjukkan bahwa Anda dapat melanjutkan pembaruan.
Pusat pembaruan
Jika ini tidak terjadi, buka alat Pusat Pembaruan melalui Panel Kontrol. Seharusnya ada prompt untuk memulai pembaruan.
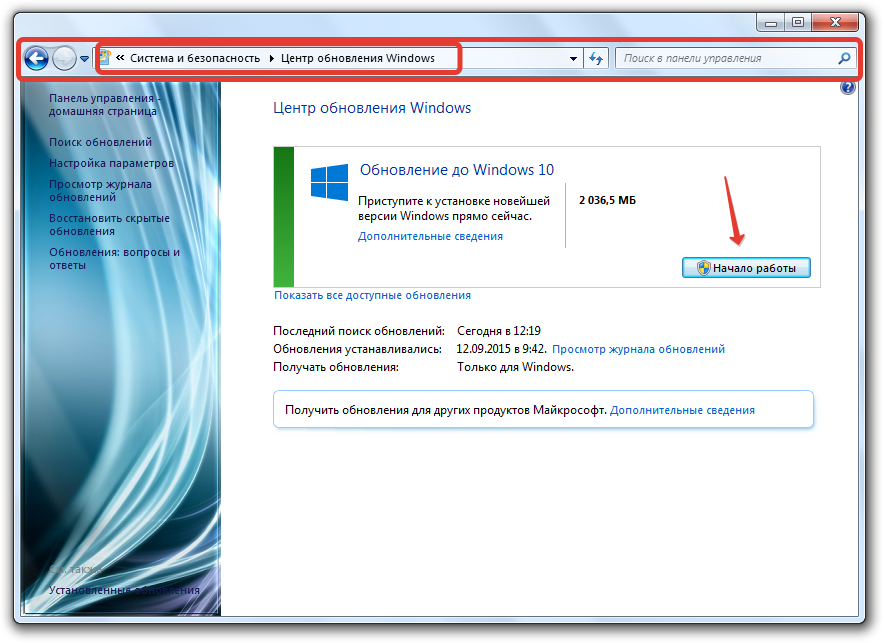
Jika Anda menjalankan pembaruan, pengunduhan akan dimulai file Windows 10. Prosedur peralihan ke versi baru seotomatis mungkin dan pertama kali terjadi di latar belakang (yaitu, Anda dapat terus melakukan tugas lain di komputer). PC akan reboot hanya selama pengaturan persiapan dan konfigurasi. Jangan hentikan proses ini, jika tidak, Anda tidak akan dapat memperbarui Windows 8.1 ke Windows 10 dengan benar.
Garis komando
Jika tidak ada ikon "Dapatkan Windows 10" di baki sistem, dan Anda juga tidak dapat memulai instalasi sistem melalui "Pusat Pembaruan", maka Anda dapat menggunakan opsi alternatif.
- Tekan - Win + R dan masukkan query "cmd" di baris "Run".
- Masukkan perintah di jendela juru bahasa: wuauclt.exe/update sekarang.
- Buka “Pusat Pembaruan” dan pastikan “puluhan” file sudah mulai diunduh.

Pengembang Microsoft mencoba membuat transisi ke Windows 10 senyaman mungkin, jadi ada opsi lain - gunakan utilitas MediaCreationToo l.
MediaCreationTerlalu l
Unduh utilitas dari situs web Microsoft - penting untuk memilih bitness sistem operasi yang benar. Saat Anda meluncurkan MediaCreationToo l Anda akan melihat dua opsi untuk tindakan lebih lanjut:
- Tingkatkan komputer Anda sekarang.
Kami akan membiarkan opsi kedua untuk saat ini (Anda dapat menemukannya dengan mengeklik tautan), tetapi kami akan melihat pembaruan secara detail. Setelah memilih opsi "Perbarui", pengunduhan file sistem dimulai, kemudian Anda harus menerima persyaratan lisensi dan menunggu sementara program memeriksa semua pembaruan yang diperlukan di komputer Anda. Ini adalah proses yang cukup panjang, namun berjalan di latar belakang, jadi lupakan saja untuk saat ini (tapi jangan matikan komputer Anda!).
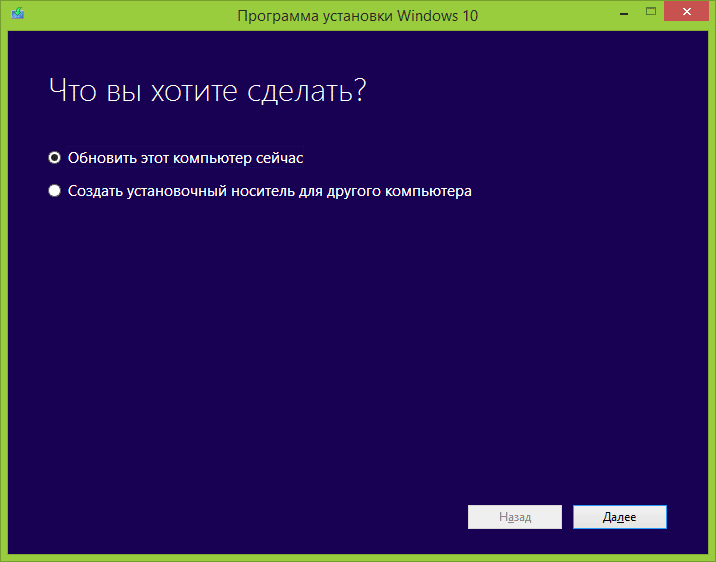
Ketika semua pemeriksaan selesai, sebuah jendela akan muncul meminta Anda untuk menginstal Windows 10, menyimpan file dan aplikasi pribadi Anda. Dengan mengklik “Instal”, Anda akan memulai instalasi sistem, di mana Anda tidak akan dapat menggunakan komputer.
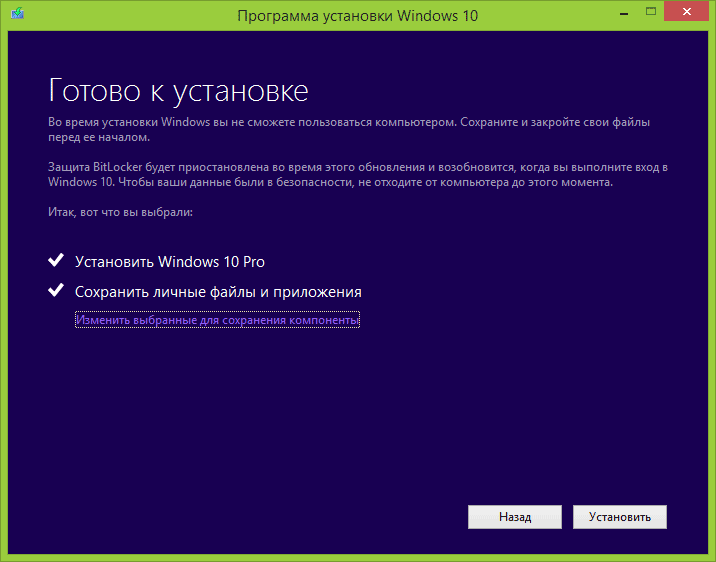
Selama instalasi, mesin akan melakukan boot ulang beberapa kali, menyalin file, dan menerapkan konfigurasi baru. Ini adalah proses panjang yang tidak boleh diganggu, jadi rencanakan untuk menghabiskan beberapa jam untuk memperbaruinya.
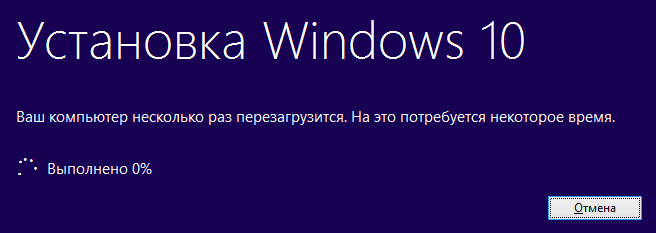
Setelah semua operasi penyalinan selesai, Anda akan diminta untuk memilih akun dan mengkonfigurasi sistem. Pada tahap ini, lebih baik menerima "Pengaturan Default" - jika perlu, semua pengaturan dapat diubah di sistem yang diinstal.

Saat pertama kali masuk ke Windows 10, segera buka properti sistem dan periksa apakah diaktifkan secara otomatis selama instalasi. Jika Anda memiliki salinan berlisensi Windows 7 atau 8.1, maka seharusnya tidak ada masalah dengan aktivasi.
Teknologi tidak berhenti dan baru-baru ini Microsoft merilis sistem operasi baru. Berbeda dengan versi sebelumnya, Windows 10 bisa didapatkan secara gratis meski hingga 29 Juni 2016. Ada beberapa cara untuk memperbarui sistem.
Jika Anda memiliki lisensi versi Windows 7, maka memperbaruinya akan sangat sederhana. Untuk melakukan ini, buka menu Start, pilih "Control Panel", lalu klik "System and Security" dan "Update Center". Jika Anda mengaktifkannya pembaruan otomatis, Anda akan segera diminta untuk menginstal Windows versi baru.Jika pembaruan otomatis dinonaktifkan, Anda harus menginstal komponen yang diperlukan terlebih dahulu dan baru setelah itu Anda akan diminta untuk menginstal versi baru. Dalam hal ini, semua perubahan dapat dibatalkan dan dikembalikan ke Windows 7.
Jika karena alasan tertentu tidak mungkin menginstal versi baru OS melalui Pusat Pembaruan, maka ini dapat dilakukan melalui situs resmi Microsoft. Kami pergi ke sana dan hal pertama yang kami lihat adalah tombol perbarui sekarang.File instalasi akan mulai diunduh. Selanjutnya Anda perlu membukanya dengan mengklik dua kali. Sebuah jendela akan muncul di mana Anda dapat memilih untuk memperbarui sekarang atau memperbarui sistem di malam hari. Pilih opsi yang Anda suka dan ikuti instruksi program. Penting untuk setiap pilihan instalasi - harus ada koneksi Internet.

Klik pada "klik di sini". Setelah transisi, baca dengan cermat ketentuan yang diperlukan dan pastikan komputer memenuhi semua persyaratan untuk menginstal versi baru Windows.
Jika semua parameter memenuhi persyaratan, klik tombol “Unduh alat sekarang”. Setelah mengunduh, buka file, setujui lisensinya dan pilih “buat media instalasi untuk komputer lain.” Selanjutnya, atur parameter yang diperlukan: bahasa, rilis, dan kedalaman bit.
Item selanjutnya adalah pilihan media: DVD atau drive USB. Jangan lupa untuk memasukkan USB flash drive jika Anda memilih opsi kedua. Setelah mendownload image, Anda dapat menginstal ulang sistem.
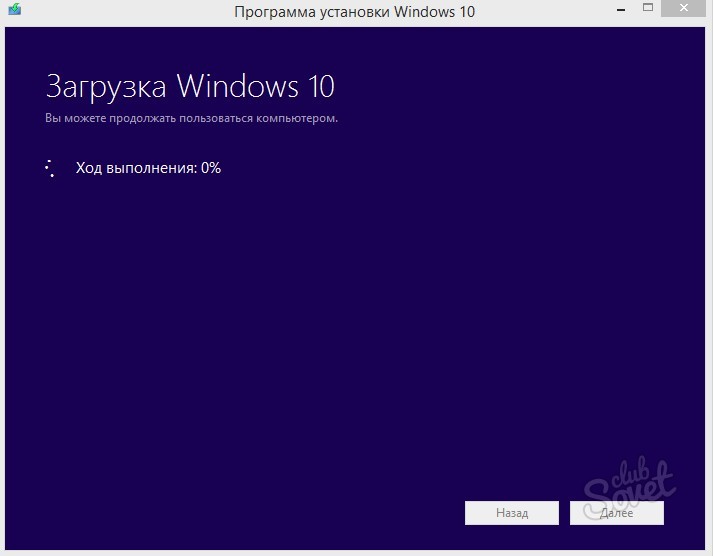
Metode ini memiliki pro dan kontra. Jika Anda menginstal ulang Windows, tidak mungkin kembali ke versi 7. Salah satu kelebihannya adalah kenyataan bahwa pemiliknya versi bajakan sistem akan dapat beralih ke gratis versi berlisensi produk.
Windows 7 adalah sistem operasi yang telah teruji waktu. Ini digunakan oleh banyak pengguna di seluruh dunia. Namun masih banyak yang ingin beralih ke "sepuluh".
Perbarui metode
Ada beberapa pilihan sederhana Pembaruan Windows 7 hingga Windows 10. Mari kita lihat tiga di antaranya. Yang pertama melibatkan penggunaan utilitas khusus dari Microsoft. Yang kedua adalah instalasi bersih sistem operasi dari awal. Dan yang ketiga adalah update OS menggunakan cara internal.
Metode 1: Alat Pembuatan Media Microsoft
Ini adalah opsi termudah untuk memutakhirkan Windows 7 ke 10, sekaligus menjaga data pengguna. Untuk menggunakannya, Anda perlu mengunduh utilitasnya Alat Pembuatan Media.
MCT tidak memerlukan instalasi, cukup jalankan file yang dapat dieksekusi, terima perjanjian lisensi dan pilih item pembaruan pertama.
Kemudian ikuti instruksi di layar. Program ini memerlukan waktu untuk mengunduh dan menyiapkan image sistem operasi. Itu semua tergantung pada kekuatan komputer dan kecepatan koneksi internet.
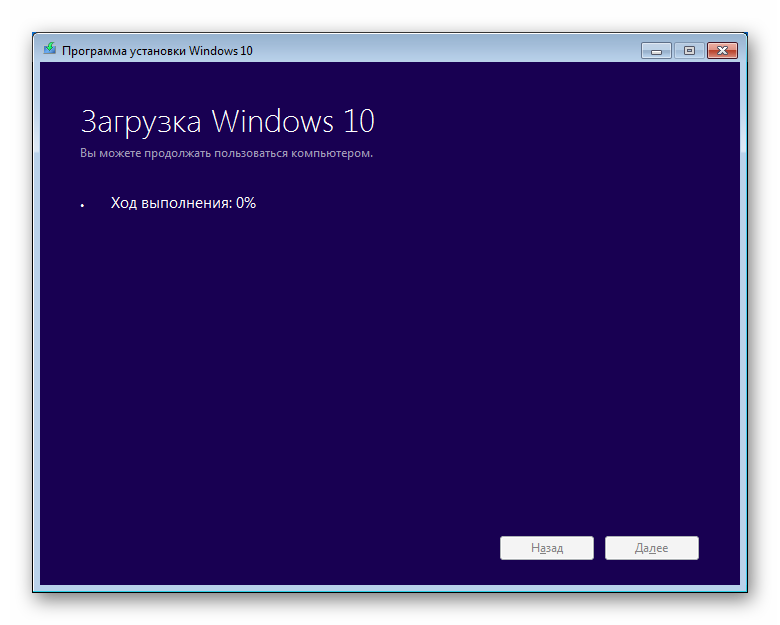
Kapan tahap persiapan akan selesai, instalasi OS baru di atas yang lama akan dimulai. Selama proses pembaruan, disarankan untuk menonaktifkan semua program yang tidak perlu dan tidak memuat komputer dengan menonton video, memutar musik, dan sebagainya.
- Untuk menginstal Win 10 dengan cara ini, Anda memerlukan setidaknya 8 GB ruang pada disk sistem. Jika tidak ada cukup ruang, kesalahan terkait akan muncul. Dalam hal ini, Anda perlu menghapus data yang tidak perlu atau program yang tidak digunakan dari media.
- Proses update mungkin terganggu oleh antivirus. Dianjurkan untuk menonaktifkan semua alat perlindungan pihak ketiga.
- Komputer tidak boleh di-restart saat utilitas sedang berjalan.
Metode 2: Menginstal dari sebuah gambar
Cara update Windows 7 ke Windows 10 ini paling cepat. Namun disarankan untuk memilihnya hanya jika penggunaan opsi sebelumnya tidak memungkinkan karena alasan tertentu.
Pertama, Anda perlu menemukan image sistem untuk membuat media yang dapat di-boot. Itu dapat diunduh melalui utilitas Alat Pembuatan Media disebutkan pada metode sebelumnya.
Atur unduhan gambar ISO.
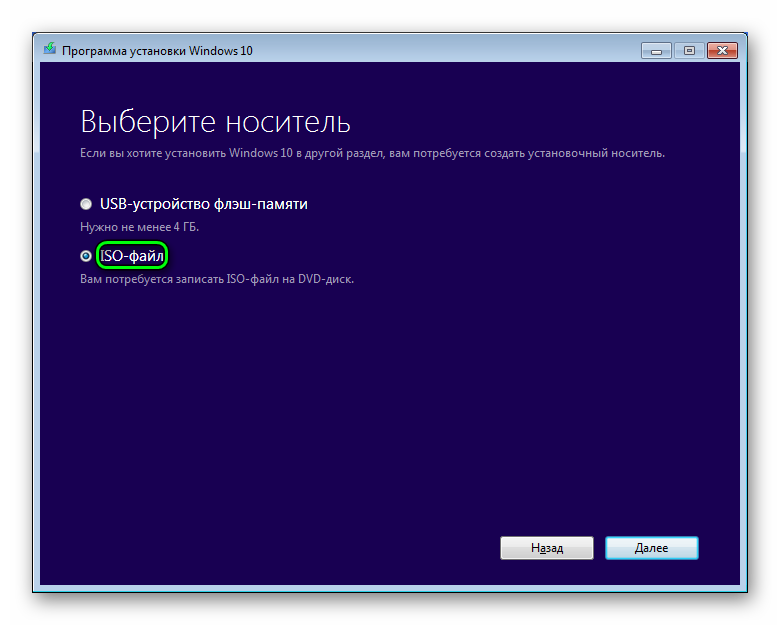
Maka Anda akan mendapatkan gambar "sepuluh" yang murni. Ada banyak versi kustom Vin yang tersedia online yang juga dapat digunakan untuk instalasi.
Ketika gambar diterima, gambar itu perlu ditulis ke media yang dapat dipindahkan. Untuk melakukan ini, buka folder dengan file berekstensi iso, klik kanan padanya dan pilih fungsi yang diinginkan dari menu konteks.
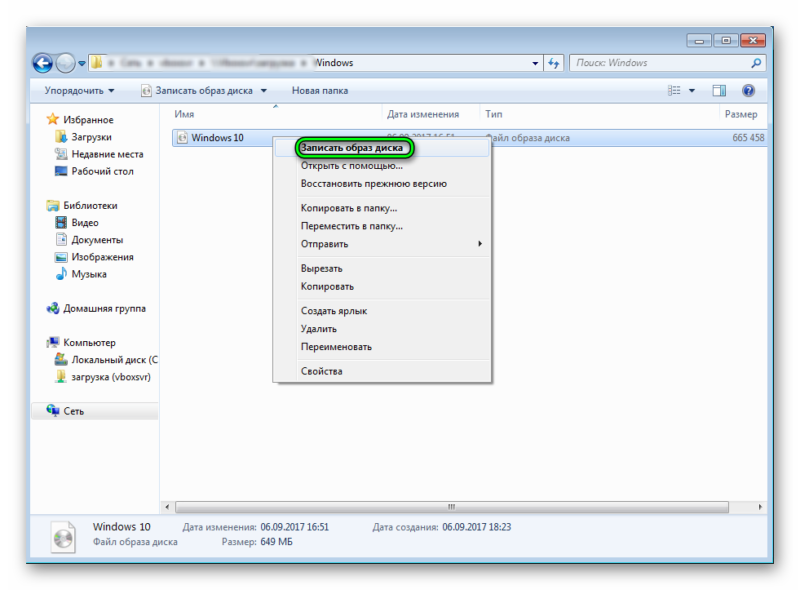
Komputer akan memerlukan pemformatan awal pada disk optik atau flash drive USB, setuju, kemudian pembakaran akan dimulai. Ketika prosedur selesai, buka folder drive. Jalankan file di sana Pengaturan.exe dan ikuti instruksi program.
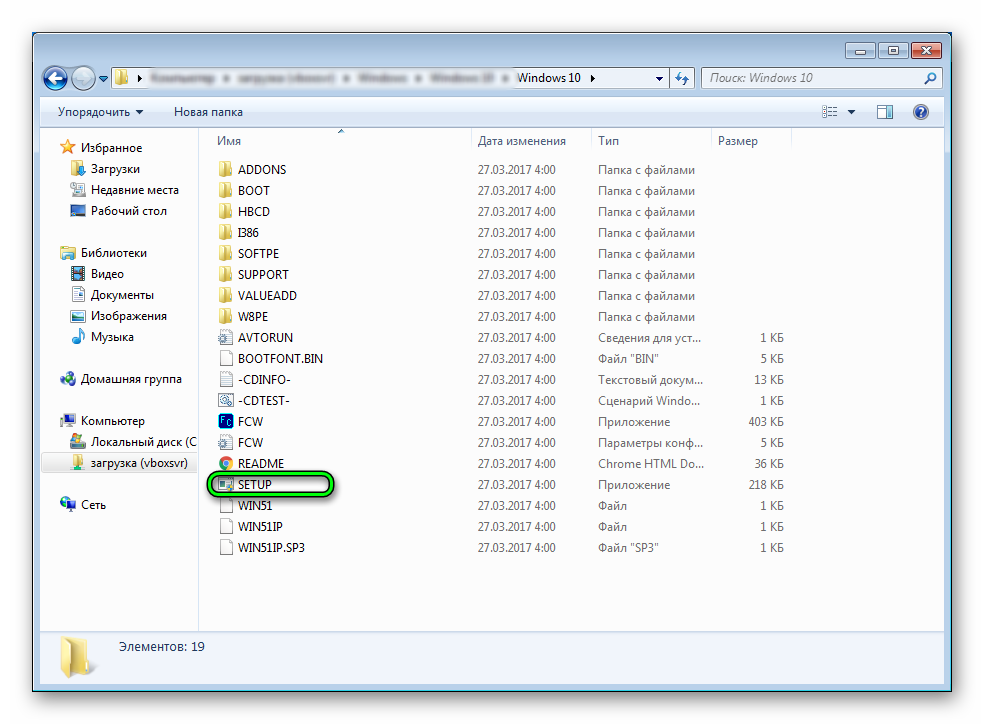
Metode 3: Sistem Internal
Keuntungan metode ini adalah memerlukan manipulasi minimal dari pengguna. Tapi ini adalah opsi terpanjang tentang cara memperbarui Windows 7 ke 10. Selain itu, metode ini mungkin tidak tersedia di OS saat ini. Maka Anda harus menggunakan dua instruksi sebelumnya.
Langkah pertama adalah mengaktifkan pembaruan. Ini dilakukan di agen "Pembaruan Windows", yang terletak di Panel kontrol.
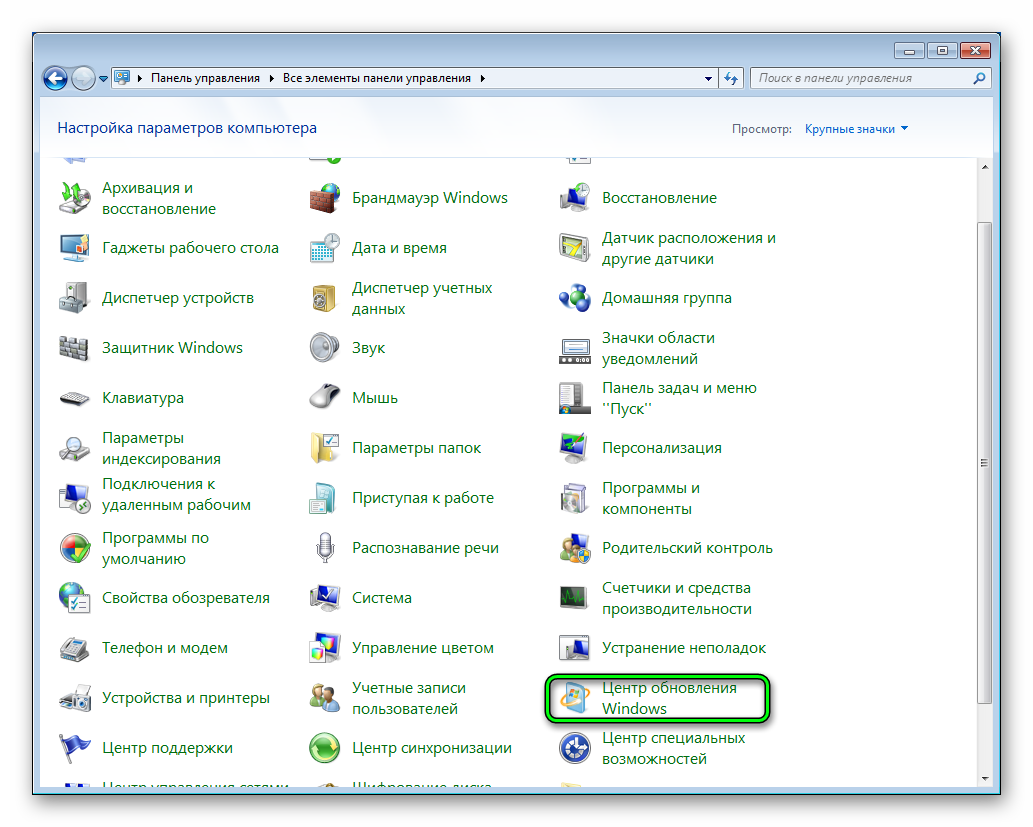
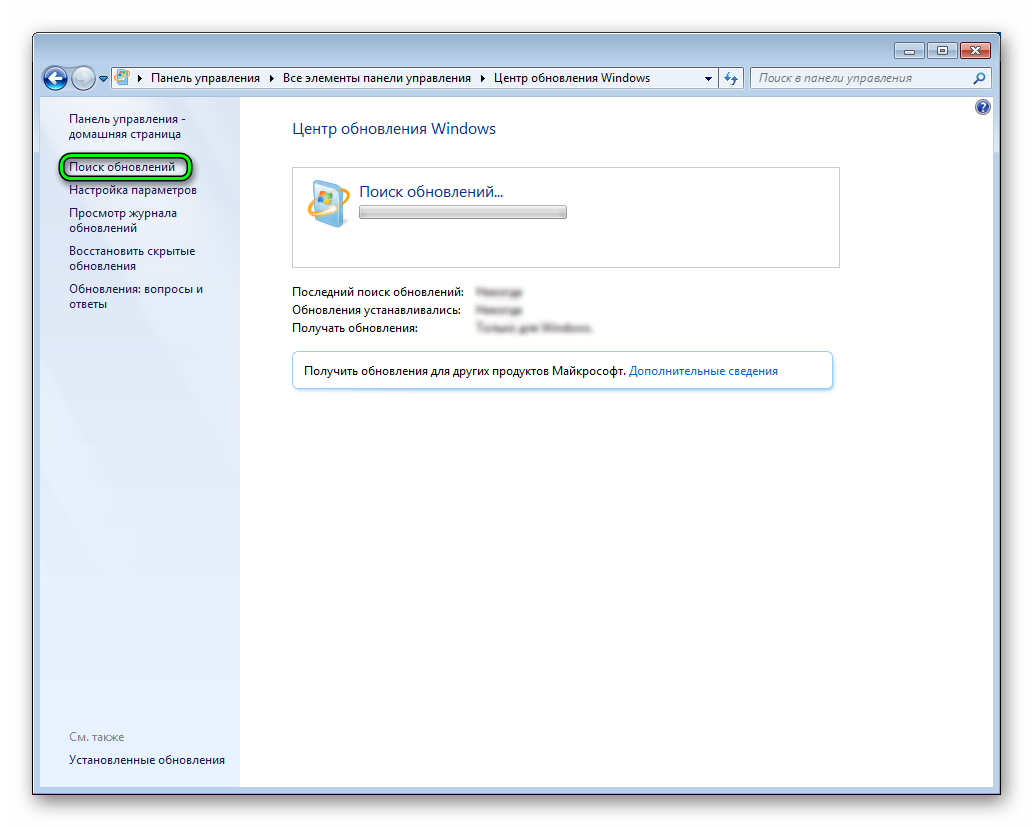
Kemudian restart komputer Anda. Sebuah ikon akan muncul di bilah tugas jendela. Jika ini tidak terjadi, aktifkan pemeriksaan manual untuk pembaruan.
Langkah kedua adalah reservasi. Klik pada ikon yang muncul. Program akan meminta Anda untuk mengkonfirmasi tindakan Anda, setuju. Persiapan komputer untuk menerima “sepuluh” akan dimulai. Pemberitahuan selesainya proses juga akan muncul di taskbar.
Langkah ketiga adalah yang terakhir, yang tersisa hanyalah memperbarui PC saja. Untuk melakukan ini, klik ikon, konfirmasikan pilihan Anda dan setujui persyaratan lisensi. Prosedur instalasi akan dimulai versi terbaru sistem operasi, tunggu sampai selesai.
Kemungkinan masalah
Jika Anda mengalami masalah selama pembaruan, nonaktifkan perlindungan antivirus Anda terlebih dahulu. Ini mungkin mengganggu instalasi Windows versi terbaru. Sebaiknya matikan juga semua program pihak ketiga di PC Anda.
Dalam beberapa kasus, masalahnya disebabkan oleh koneksi Internet yang lambat. Dalam situasi seperti ini, Anda harus menggunakan metode kedua dan menolak memperbarui dengan opsi alternatif.
