Bagaimana cara memperbarui driver kartu video NVidia atau ATI Radeon? Cara memperbarui driver kartu video Nvidia, AMD dan Intel.
Kartu video komputer atau laptop, seperti peralatan lainnya, perlu memperbarui drivernya secara berkala. Produsen kartu video merilis driver baru hampir setiap bulan. Optimalisasi permainan, peningkatan FPS, dan perubahan driver lainnya secara langsung memengaruhi kinerja kartu video. Seringkali, penerbit game sendiri menyarankan untuk memperbarui driver ke versi terbaru. Sedangkan untuk dunia video grafis, sudah lama terbagi menjadi tiga kubu: Intel, AMD, dan Nvidia. Intel hanya fokus pada grafis terintegrasi, tetapi AMD dan Nvidia telah lama berperang demi pengguna kartu grafis diskrit. Bagaimana cara memperbarui driver kartu video pada Windows 7?
Harap dicatat bahwa sebelum memperbarui driver kartu video Anda, Anda harus membuat titik pemulihan sistem, karena masalah yang tidak terduga mungkin timbul setelah menginstal driver baru. Setelah Anda membuat titik pemulihan, Anda dapat mulai mengunduh driver baru. Tetapi pertama-tama Anda perlu menentukan nama kartu video dan versi drivernya. Ini tidak memerlukan instalasi khusus perangkat lunak. Anda dapat memperoleh informasi tentang driver kartu video dari Device Manager.
Menentukan nama kartu video dan versi driver
Buka "My Computer" di Windows 7 dan klik kanan pada ruang kosong dan pilih "Properties".
Di jendela “Sistem” yang terbuka, pilih tautan “Pengelola Perangkat” di sebelah kiri.
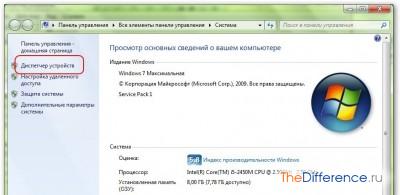
Perluas tab "Adaptor Video". Ini menunjukkan nama adaptor video yang terpasang di komputer Anda. Biasanya, laptop memiliki 2 kartu video: terintegrasi dari Intel dan terpisah dari AMD atau Nvidia. Anda perlu memperbarui driver untuk semua kartu video yang terpasang.
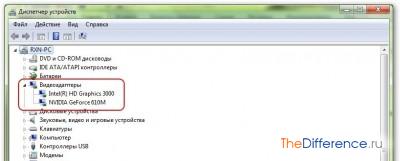
Jadi, Anda telah mengetahui nama kartu videonya. Yang tersisa hanyalah menentukan versi driver yang diinstal di sistem. Untuk mengetahui versi driver, klik kanan pada namanya dan pilih “Properties”.

Di properti adaptor video, klik tab "Driver". Baris "versi driver" dan "tanggal pengembangan" berisi semua informasi yang Anda minati. Anda dapat memperbarui driver Anda langsung dari sini dengan mengklik tombol “Perbarui”. Namun lebih baik mendownload driver secara manual dan menginstalnya sendiri.

Menemukan dan mengunduh driver adaptor video
Setelah nama kartu video dan versi driver ditentukan, saatnya mulai mencari driver. Mari kita lihat pencarian driver untuk masing-masing pabrikan.
Kartu video dari Nvidia
Mungkin adaptor video Nvidia adalah yang paling populer di dunia. Ada situs web resmi Nvidia di RuNet, tempat setiap pemilik kartu video dapat mengunduh driver untuk adaptor video mereka. Cukup buka situs webnya dan pilih tab “Drivers >> Download driver”.

Di halaman baru Anda perlu menunjukkan parameter adaptor video Anda: jenis, seri produk, dan versi sistem operasi. Kemudian klik tombol “Cari”.

Situs ini akan menampilkan versi driver terbaru. Halaman tersebut akan menyertakan tanggal pengembangan, nomor versi, dan produk yang didukung. Setelah memastikan bahwa driver ini cocok untuk kartu video Anda, klik tombol “Unduh Sekarang”.
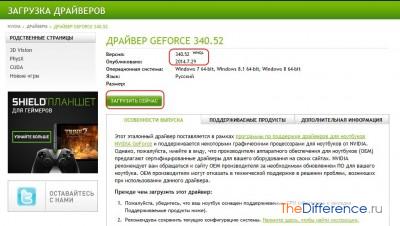
Di halaman berikutnya, baca lisensinya dan klik “Terima dan unduh”. Driver akan mulai diunduh, setelah itu Anda perlu menginstalnya di PC Anda.
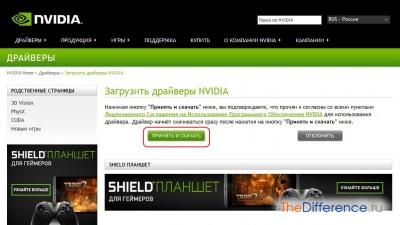
Kartu video dari AMD
Untuk memperbarui driver kartu grafis Anda dari AMD, Anda perlu mengunjungi situs resminya. Buka situs ini di browser, klik tombol “Drivers and Support” dan pilih “Drivers and Download Center”.

Tentukan parameter kartu video Anda dan klik tombol "Tampilkan Hasil". Berbeda dengan situs Nvidia, situs resmi AMD tidak sepenuhnya di-Russified.
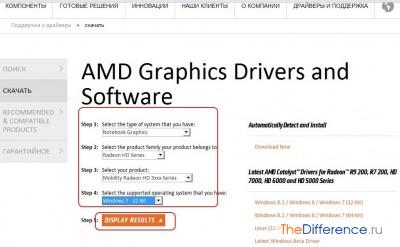
Gulir ke tengah halaman dan pilih tautan Unduh di sebelah nama driver.

Kartu grafis dari Intel
Menemukan driver untuk kartu video dari Intel tidak akan memakan waktu beberapa menit. Buka situs di browser apa pun dan klik tombol “Menu” di bagian atas tampilan. Kemudian kita buka linknya secara berurutan: “Support >> Downloads and driver >> Search for driver.”
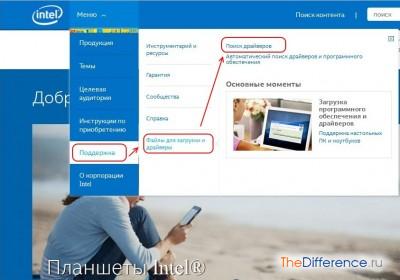
Di halaman baru kami menunjukkan, seperti biasa, parameter kartu video: jenis adaptor, jenis prosesor.

Dari hasil yang ditampilkan pada halaman, pilih driver untuk sistem operasi Anda dan klik ikonnya berwarna biru di sebelah nama untuk mengunduh driver ke komputer Anda.
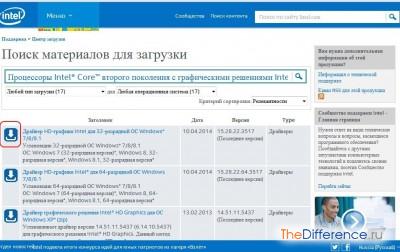
Menginstal driver adaptor video di komputer Anda
Jadi, Anda mengetahui nama kartu video, versi driver adaptor video, dan juga menemukannya serta mengunduhnya dari situs resminya. Yang tersisa hanyalah memperbarui driver kartu video di Windows 7. Mari kita tunjukkan contoh instalasi driver menggunakan kartu video Nvidia sebagai contoh.
Buka file exe driver yang diunduh dan ekstrak ke folder mana pun.
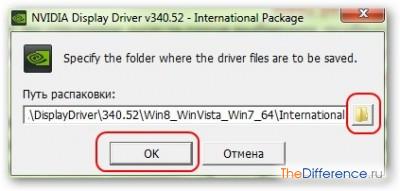
Kami menunggu file dibongkar. Dalam hal ini, disarankan untuk menutup semua program. Penginstal driver akan secara otomatis meluncurkan dan memeriksa kompatibilitas driver dan sistem. Jika semuanya beres, Anda akan melihat jendela berikut, di mana Anda perlu mengklik tombol “Saya Menerima”. Melanjutkan".
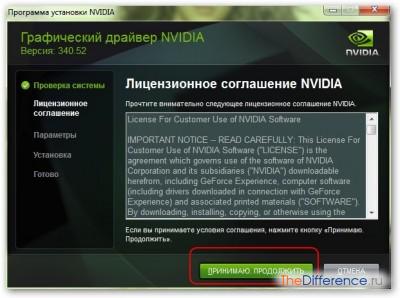
Di jendela berikutnya, pilih "Instalasi ekspres" dan klik "Berikutnya".

Setelah Anda mengklik tombol ini, instalasi driver tidak dapat dibatalkan. Harap dicatat bahwa menginstal driver mungkin memerlukan waktu sekitar setengah jam, dan layar mungkin menjadi gelap selama instalasi.
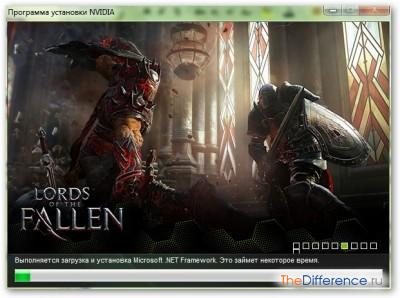
Di jendela terakhir penginstal, hapus centang opsi “Luncurkan GeForce Experience” dan mulai ulang Windows.

Kemudian buka “Device Manager” dan periksa versi driver yang diperbarui.

Pastikan untuk menghapus folder dengan file instalasi setelah menginstal driver. Secara default, mereka disimpan di folder C:/Nvidia/.
Penting! Sebelum memperbarui program atau membuat perubahan besar pada OS, kami menyarankan Anda membuat titik pemulihan sistem. Ini akan memungkinkan Anda untuk kembali ke versi yang lebih stabil jika terjadi keadaan yang tidak terduga (ya, terkadang driver baru bekerja lebih buruk daripada driver lama).
Memperbarui driver NVIDIA GeForce menggunakan alat standar Windows
Langkah 1. Cari tahu versi driver yang diinstal di OS. Klik kanan (RMB) pada pintasan “Komputer” dan pilih “Properti” dari menu konteks.
Langkah 2. Buka menu “Pengelola Perangkat”, yang terletak di kolom kiri jendela informasi sistem.
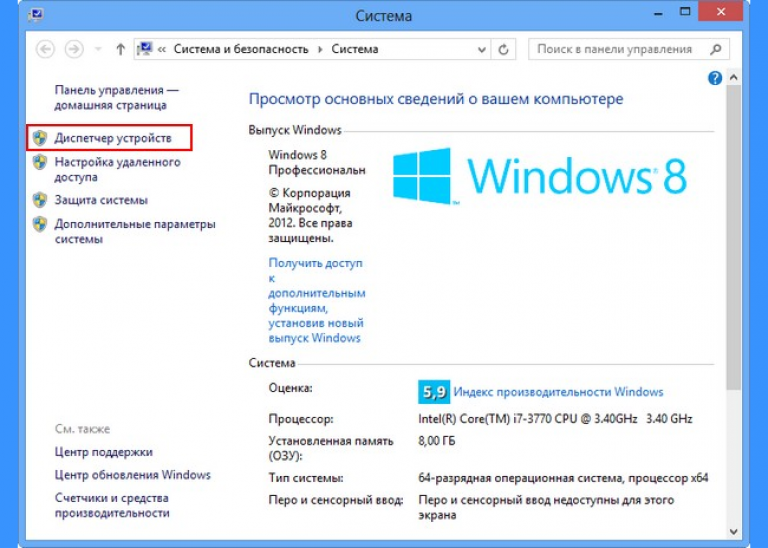
Langkah 3. Buka bagian “Adaptor video”. Di sini Anda dapat melihat model kartu video. Untuk melihat versi driver, Anda perlu mengklik kanan padanya dan memilih “Properties” di menu konteks.
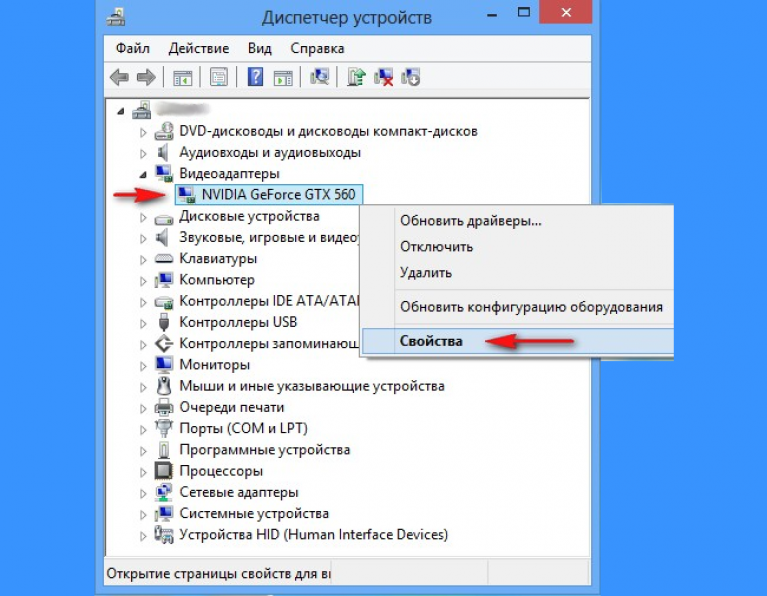
Langkah 4. Buka tab “Driver” dan perhatikan item “Tanggal pengembangan” dan “Versi driver”.
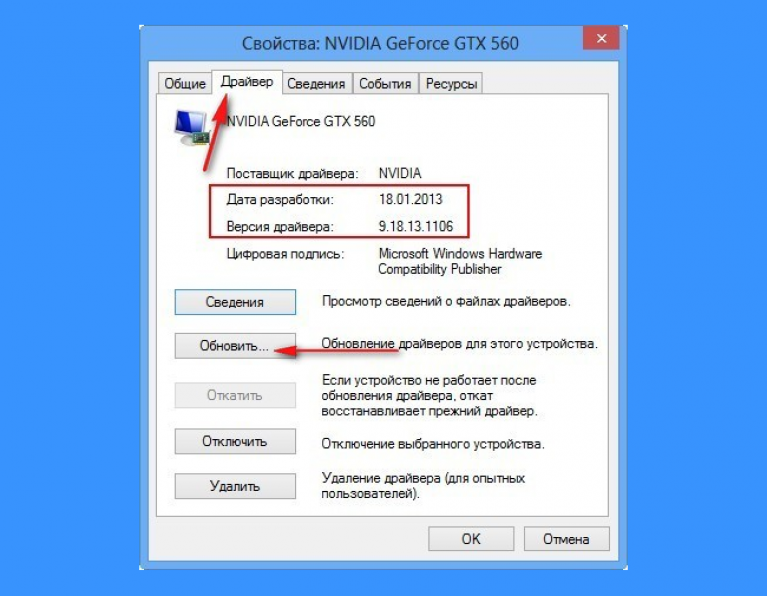
Langkah 5. Di jendela yang sama, Anda dapat memperbarui driver yang diinstal dengan mengklik tombol yang sesuai.
Langkah 6. Pilih “Secara otomatis mencari driver yang diperbarui”
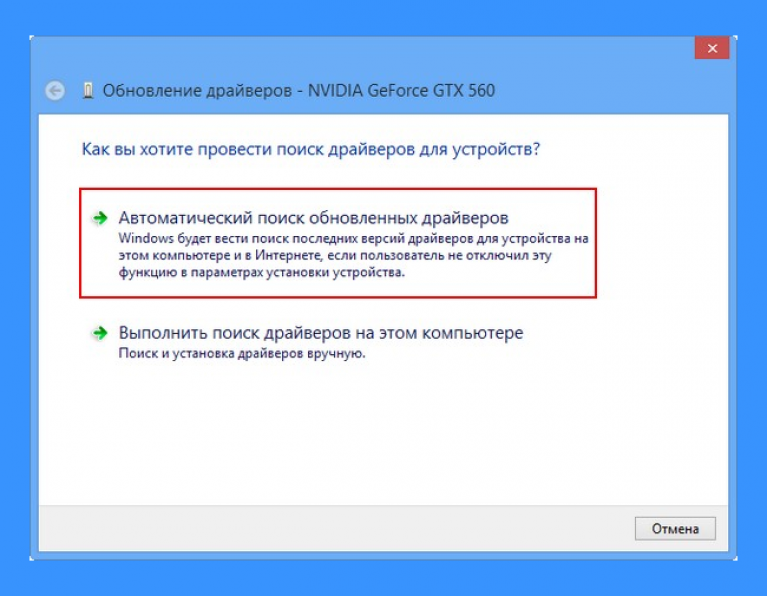
Langkah 7 Driver berhasil diperbarui:
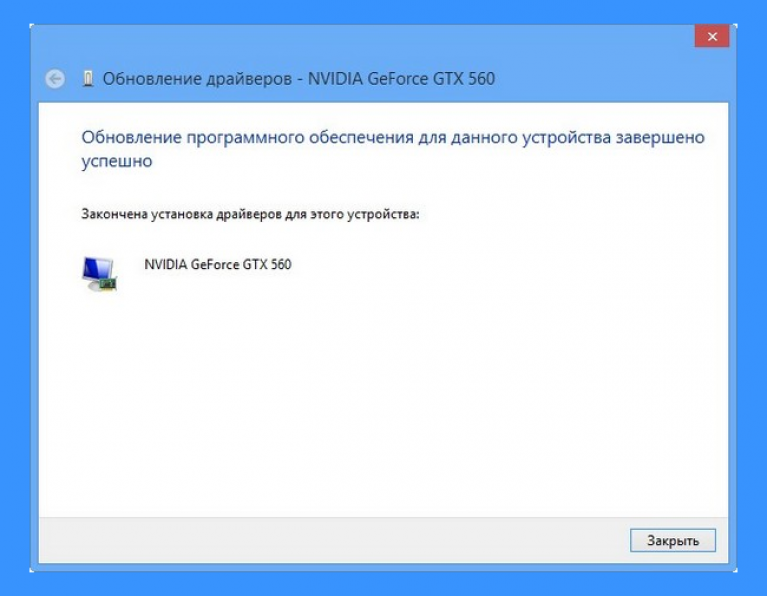
atau sistem Anda sudah menginstal versi terbaru:
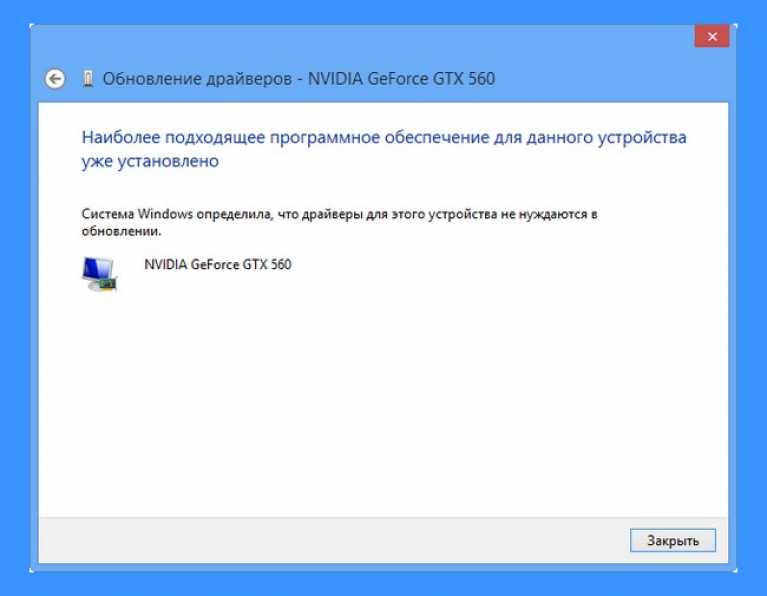
Memperbarui driver NVIDIA GeForce melalui situs resminya
Metode ini lebih disukai daripada yang sebelumnya karena fakta bahwa driver yang baru dirilis, tersedia untuk diunduh di situs web resmi produsen peralatan, mungkin tidak disertakan dalam daftar selama berbulan-bulan. Pembaruan Windows, dan pengguna akan menerima pesan menyesatkan yang menunjukkan hal itu versi terbaru.
Klik tombol “Tampilkan Hasil”, lalu “Unduh”.
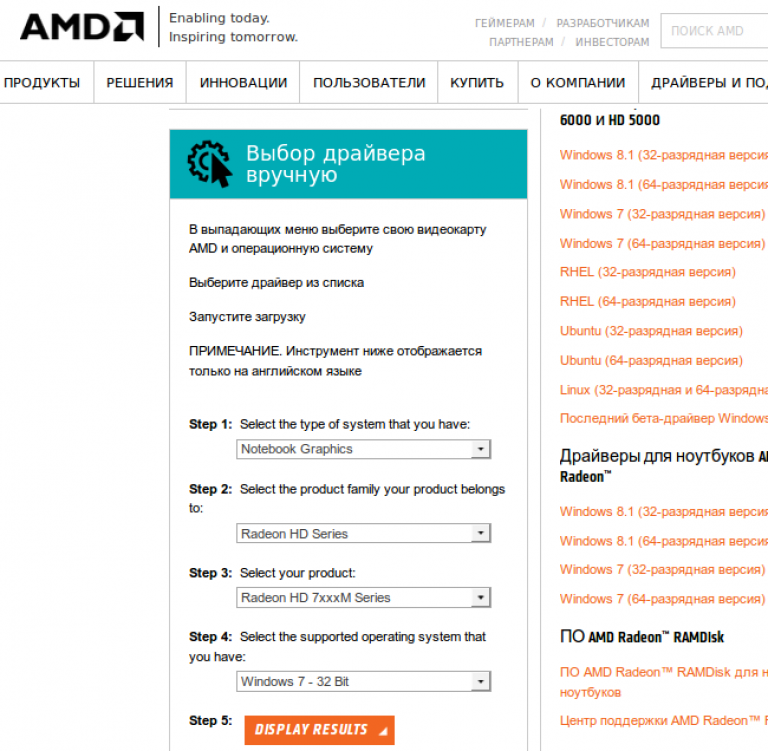

Langkah 3. Kami meluncurkan penginstal dan melanjutkan ke instalasi.
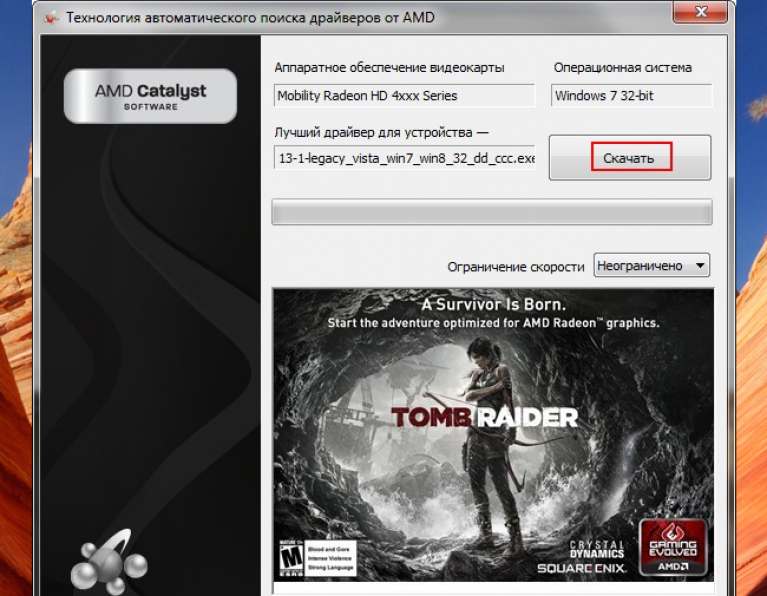
Langkah 4. Pertama, pemeriksaan kompatibilitas sistem dilakukan, yang melibatkan pemeriksaan pembaruan yang diunduh dan kartu video yang terpasang di komputer. Klik tombol "Unduh". Dan di jendela berikutnya, tombol “Instal”.
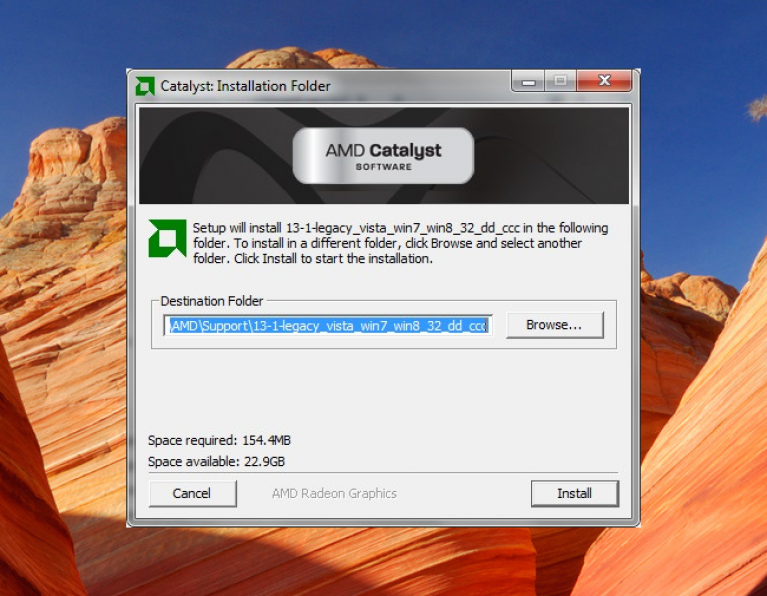

Langkah 6. Instalasi selesai.
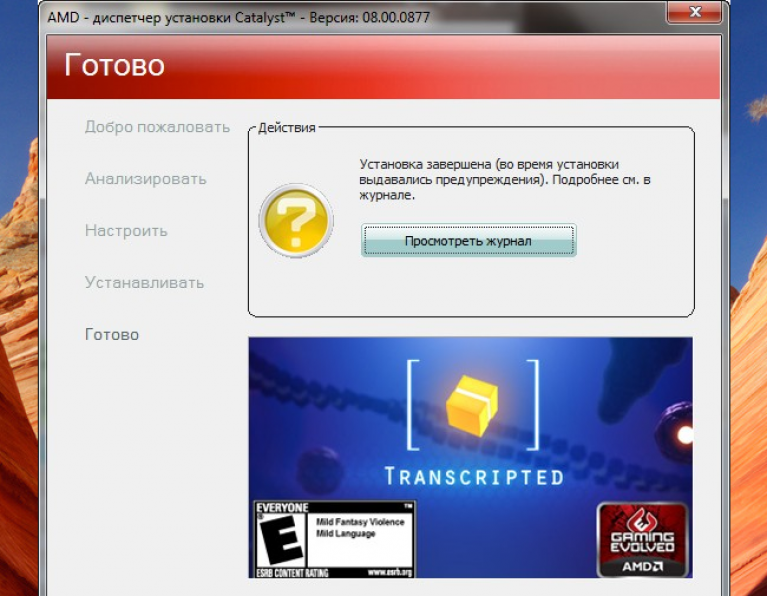
Langkah 7 Setelah instalasi selesai, buka Task Manager dan lihat versinya driver yang diinstal. Seperti yang Anda lihat, kami mengunduh lebih banyak versi baru driver kartu video.
Catatan! Windows memberi tahu kami bahwa sistem telah menginstal driver terbaru.
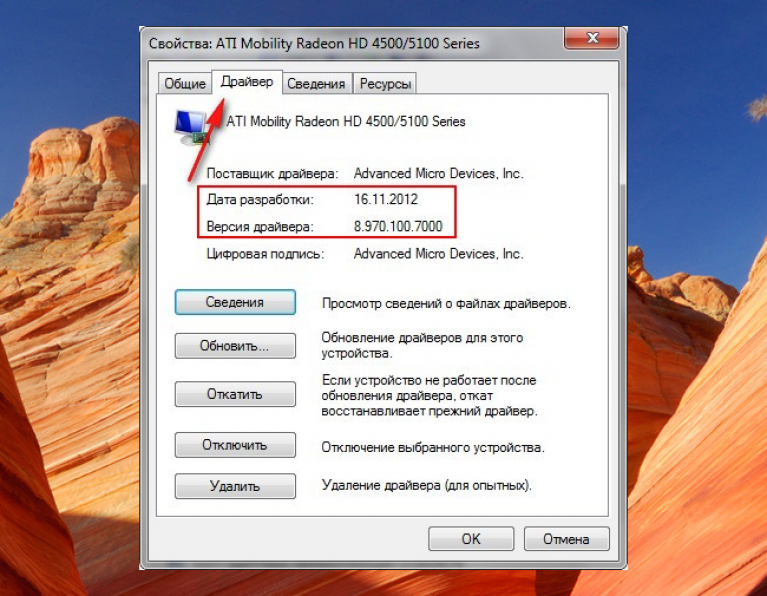
Sopir berbicara dengan kata-kata sederhana, adalah lapisan perangkat lunak tempat sistem operasi berinteraksi dengan perangkat keras komputer. Sistem operasi PC mana pun menyertakan driver video dengan serangkaian fungsi dasar, yang memastikan gambar ditampilkan di layar tanpa mengkhawatirkan kualitas. Tapi apakah Anda menginginkan lebih?
Untuk bermain, menonton film, dan secara umum bekerja di depan komputer dengan nyaman, video dasar saja jelas tidak cukup. Mari kita bicara tentang cara memperbarui driver kartu video Anda ke versi utama saat ini untuk menggunakan kemampuannya 100%.
Menentukan model kartu video
Pertama, mari kita cari tahu apa yang akan kami perbarui. Lebih tepatnya, kami akan menentukan model kartu video dan mengetahui versi driver video saat ini. Hal ini dilakukan oleh sistem operasi dan aplikasi pihak ketiga.
Pada Windows XP-10, Anda dapat menggunakan utilitas bawaan Dxdiag, alat untuk mendiagnosis masalah DirectX. Untuk meluncurkannya, tekan Win + R pada keyboard dan masukkan perintah di baris “Open”. dxdiag dan klik oke.
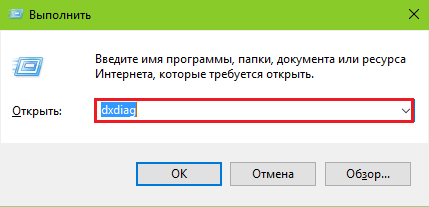
Ayo buka tabnya" Layar" Di sebelah kiri - di bagian " Perangkat", merek dan model adaptor video ditunjukkan. Di sebelah kanan adalah tanggal rilis dan versi perangkat lunak saat ini.
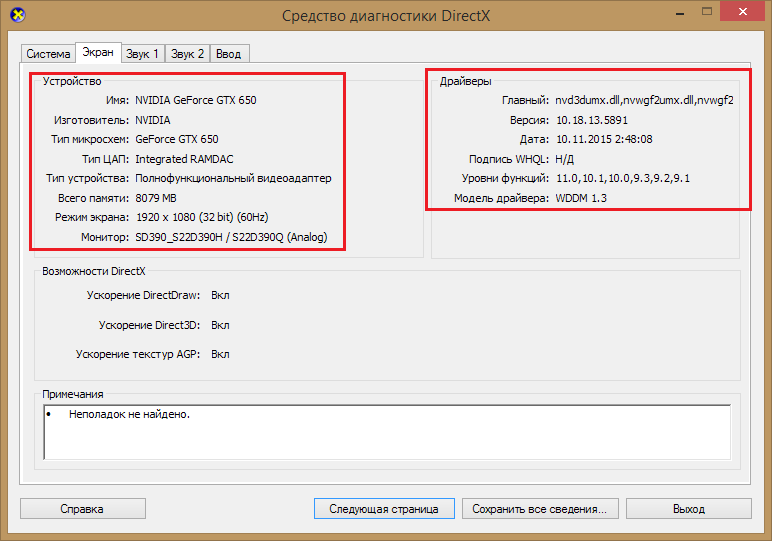
Terkadang alat diagnostik DirectX tidak dapat mengenali chip video, yang terjadi segera setelah instalasi OS atau karena kegagalan perangkat keras. Dalam hal ini, aplikasi pihak ketiga akan membantu.
Banyak program penganalisis perangkat keras PC telah dirilis, saya akan melihat dua program gratis yang tidak memerlukan instalasi: unduh dan luncurkan.
GPU-Z
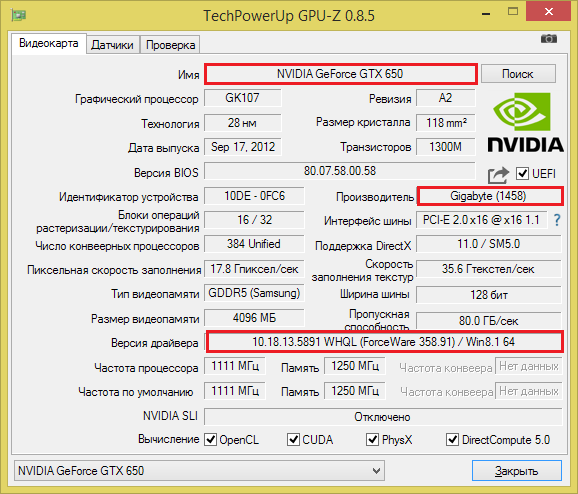
Utilitas menampilkan informasi tentang video yang diinstal sedetail mungkin. Namun untuk saat ini kami hanya tertarik pada nama perangkat di sistem operasi (dalam contoh saya adalah NVidia GeForce GTX 650), pabrikannya (Gigabyte) dan versi perangkat lunak saat ini.
Namun, jika ada masalah saat meluncurkan driver video atau hilang, kemungkinan besar GPU-Z juga tidak akan menampilkan apa pun. Kemudian Anda dapat menggunakan utilitas lain - HWiNFO.
HWiNFO
Menampilkan informasi tentang semua perangkat keras komputer, bahkan jika terjadi masalah dan tanpa driver. Data video yang ditampilkan pada tangkapan layar terletak di " Adaptor Video».
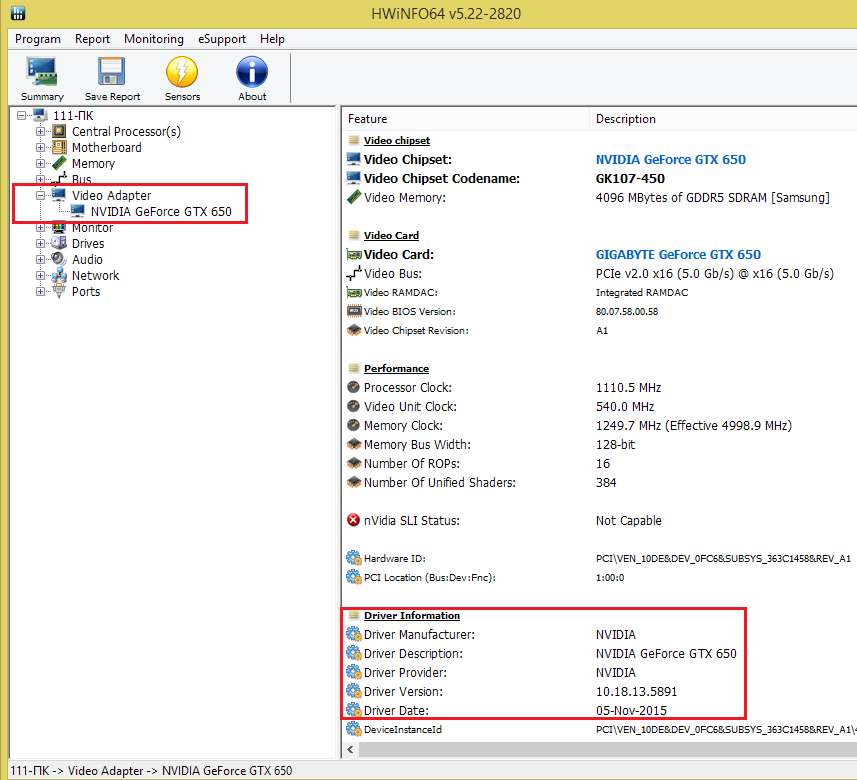
Di mana mencari driver video
Setelah Anda menentukan merek dan model video Anda, lanjutkan untuk mengunduh driver. Anda dapat menemukannya di tempat-tempat berikut:
- Di situs web perusahaan yang memasok GPU (prosesor video atau chip video). 95% komputer modern dilengkapi dengan merek GPU GeForce(produsen ), Radeon() dan/atau . Yang terakhir menghasilkan solusi terintegrasi untuk PC desktop dan laptop.
- Di situs web produsen kartu video.
- Di situs web produsen papan utama PC (untuk video yang terintegrasi ke dalam logika sistem).
- Di situs web produsen laptop.
Karena kartu saya diproduksi oleh Gigabyte, dan chip videonya dibuat oleh NVIDIA, saya dapat menemukan driver video yang sesuai di sumber web kedua perusahaan. Yang mana yang harus Anda pilih? Yang lebih baru dan dirilis lebih lambat dari versi yang saya instal.
Perhatian! Saat memperbarui perangkat lunak peralatan apa pun, yang terbaik adalah menginstal yang terbaru versi stabil driver (bukan beta). Tidak perlu menginstal rilis perantara sebelum ini.
Untuk menemukan driver video yang saya perlukan di situs NVIDIA, saya akan menggunakan fungsi pencarian. Setelah itu saya akan mendownloadnya ke hard drive saya.
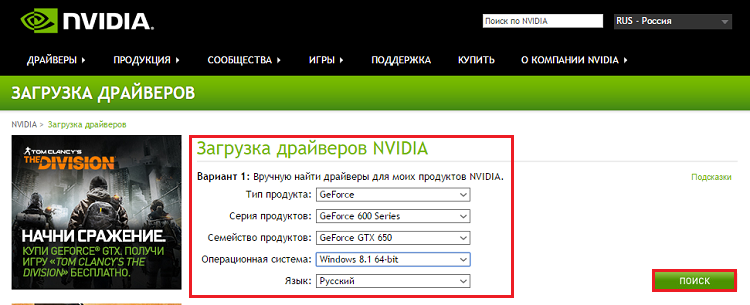
Instalasi
Seperti yang lainnya, tidak ada yang rumit: jalankan file yang diunduh dengan hak administrator dan ikuti instruksi penginstal. Selama instalasi, layar akan menjadi kosong beberapa kali, dan pada akhirnya Anda mungkin perlu me-restart komputer.
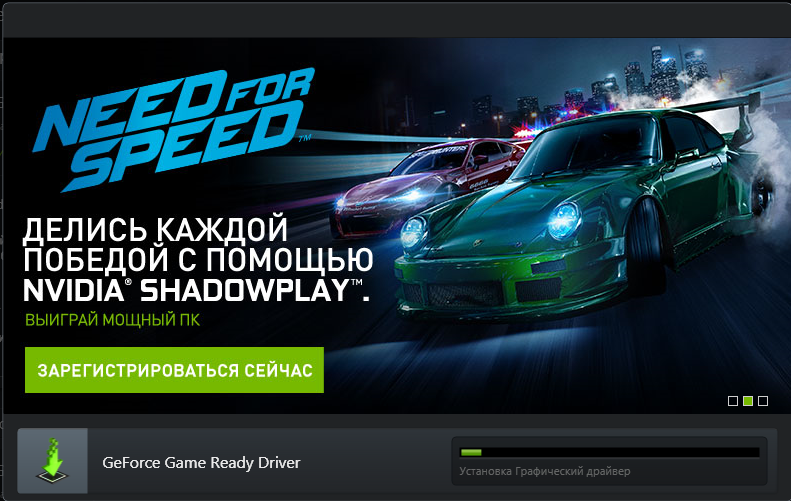
Metode lain untuk menginstal dan memperbarui driver video
Utilitas Pengembang
Untuk memeriksa dan menginstal pembaruan perangkat lunak kartu grafis, akan lebih mudah untuk menggunakan utilitas dari produsen GPU.
- Untuk GeForce itu adalah " ".
- Untuk Radeon - " ".
- Untuk Intel - " ".
Saya rasa siapa pun dapat mengetahui cara menggunakannya: mulai dengan hak administrator, buka bagian yang sesuai dan tekan tombol “ Periksa pembaruan».

Alat Windows
Anda dapat memperbarui penyelam video menggunakan Windows. Namun hal ini tidak terjadi pilihan terbaik, karena sistem biasanya tidak menemukan sesuatu yang lebih baru dari yang sudah diinstal. Meskipun versi baru ada di situs resminya, versi tersebut akan dimasukkan ke dalam database Microsoft dengan penundaan yang lama.
Jadi, luncurkan pengelola perangkat, perluas daftarnya “ Adaptor video", klik kanan pada kartu video dan pilih" Perbarui driver».
![]()
Selanjutnya kami menunjukkan lokasi pencarian:
![]()
Selama pemindaian otomatis, sistem akan beralih ke Pembaruan Windows dan... tidak akan menemukan sesuatu yang baru. Oleh karena itu, gunakan metode ini hanya dalam kasus ekstrim.
Program pihak ketiga
Terakhir, mari berkenalan dengan program pembaruan driver yang membuat hidup lebih mudah bagi pengguna, namun memiliki risiko tertentu. Yang terakhir adalah aplikasi ini (tidak semua, tetapi sebagian besar) menginstal pembaruan dari database mereka sendiri, dan bukan dari situs web resmi pembuat perangkat. Dan tidak ada jaminan bahwa database tidak akan berisi driver yang dimodifikasi secara tidak sengaja yang dapat merusak perangkat. Di bawah ini saya berikan daftar program yang telah terbukti paling dapat diandalkan.
Slim Drivers - dalam versi gratis hanya memeriksa pembaruan, menawarkan untuk menginstalnya secara manual.
Dan satu peringatan lagi: hampir semua aplikasi tersebut mencoba menginstal selama instalasi, jadi berhati-hatilah. Namun secara umum, mereka cukup berguna.
Memperbarui driver kartu video adalah prosedur yang sering diabaikan oleh pengguna yang tidak berpengalaman. Kesalahan Umum Ini adalah penggunaan driver yang ditulis ke disk untuk kartu video. Namun, banyak pengguna menggunakan driver dari disk selama bertahun-tahun, seringkali sebelum membeli driver berikutnya.
Masalahnya adalah kartu video adalah perangkat yang sangat kompleks. Ia memiliki memorinya sendiri, dan bahkan sistem pendinginnya sendiri. Dalam arti tertentu, kartu video adalah komputer kecil di dalam PC. Oleh karena itu, driver kartu video juga sangat kompleks. Seringkali, ketika kartu video mulai dijual, drivernya masih sangat kasar dan mengandung kesalahan. Oleh karena itu, kartu video tidak menunjukkan hasil terbaiknya. Seiring waktu, produsen kartu video memperbarui drivernya. karena kartu video seringkali dapat meningkatkan kinerjanya secara signifikan. Pada artikel ini kita akan membahas tentang cara memperbarui driver kartu video Anda.
Untuk memperbarui driver kartu video Anda, Anda perlu mengetahuinya. Selain itu, Anda perlu mengetahui produsen chip grafis (AMD - jika kartu videonya adalah RADEON, NVIDIA - jika kartu videonya adalah GEFORCE) dan model spesifiknya (misalnya, Radeon HD7850 jika Anda memiliki kartu video pada sebuah chip dari AMD, atau GeForce GTX 660 jika Anda memiliki kartu video pada chip dari NVIDIA ). Anda dapat membaca tentang ini di artikel di situs web kami.
Cara memperbarui driver kartu video AMD Anda
Di sini Anda perlu mengisi formulir pencarian yang dapat digunakan untuk menemukan driver versi terbaru untuk kartu video Anda. Formulir pencarian dibagi menjadi 5 langkah, perlu diisi satu per satu dari atas ke bawah.
- Langkah pertama adalah memilih jenis kartu video Anda. Jika Anda memiliki komputer desktop, pilih Desktop Graphics; untuk laptop, pilih Notebook Graphics.
- Langkah kedua adalah memilih seri kartu video. Kebanyakan kartu video modern dari AMD dirilis di bawah Radeon HD Series. Jika kartu video Anda berasal dari seri yang berbeda, pilih opsi Anda.
- Langkah ketiga adalah memilih model kartu video. Di sini model hanya ditunjukkan dengan digit pertama. Misalnya Radeon HD7xxx.
- Langkah keempat– pilih sistem operasi Anda.
Setelah semua kolom formulir pencarian terisi, klik tombol “Tampilkan Hasil”. Selanjutnya, sebuah halaman akan terbuka di depan Anda di mana Anda bisa
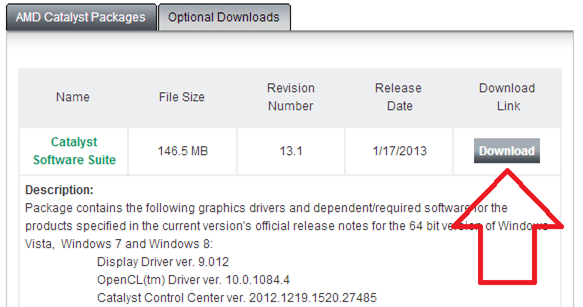
Setelah driver diunduh, Anda perlu menginstalnya seperti program biasa. Setelah instalasi, Anda mungkin perlu me-restart komputer Anda.
Cara memperbarui driver kartu grafis Nvidia Anda
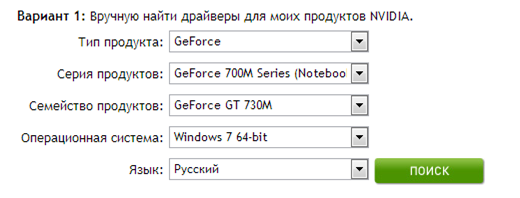
Sama seperti di website AMD, di sini Anda perlu mengisi formulir pencarian. Setelah semua kolom formulir diisi, Anda akan dapat menemukannya versi terbaru driver untuk kartu video Anda. Mari kita lihat formulir pencarian lebih detail.
- tipe produk. Di sini Anda perlu memilih jenis kartu video Anda. Kemungkinan besar itu GeForce.
- Seri Produk. Di sini Anda perlu memilih seri milik kartu video Anda. Seri ditentukan oleh digit pertama nama model. Di sini Anda juga perlu memperhatikan bahwa model laptop dipisahkan menjadi seri tersendiri.
- Keluarga produk. Di sini Anda perlu memilih model spesifik kartu video Anda.
- Sistem operasi. Di sini Anda perlu memilih versi sistem operasi Anda.
Setelah semua item dalam formulir pencarian diisi, klik tombol “Cari”.
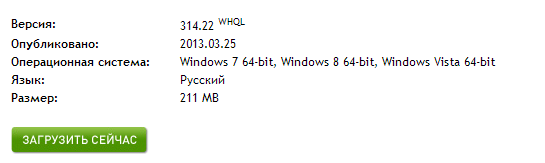
Jika Anda melakukan semuanya dengan benar, maka sebuah halaman akan terbuka di depan Anda di mana Anda dapat mengunduh yang diperbarui. File instalasi yang diunduh dapat diinstal sebagai program biasa.
Saya membeli kartu video Nvidia setahun yang lalu, dan kemudian menginstal driver dari disk di dalamnya. Baru saja dipasang permainan baru muncul kesalahan tentang perlunya memperbarui komponen DirectX 11, saya online dan menemukan artikel Anda "". Setelah pembaruan, game diinstal. Saya juga membaca informasi di situs web Anda bahwa dari waktu ke waktu, agar komputer gaming berfungsi dengan baik, Anda perlu memperbarui driver untuk kartu video itu sendiri. Dan bagaimana cara melakukannya?
Cara memperbarui driver kartu grafis Nvidia GeForce
Cara update driver yang pertama (otomatis)
Sebelum melakukan operasi sederhana untuk memperbarui driver, kami akan mengetahui versi driver kartu video yang diinstal di sistem kami, sehingga kami memiliki sesuatu untuk dibandingkan nanti. Mari pergi ke pengelola perangkat. Klik kanan pada Komputer dan pilih Properties.

Perluas parameter Adaptor video. Kami melihat model kartu video kami, dalam kasus saya NVIDIA GeForce GTX 560, klik kanan padanya dan pilih Properties,

Kemudian Sopir. Kami melihat tanggal pengembangan driver adalah 18/01/2013 dan versinya adalah 9.18.13.1106. Teman-teman! Di jendela ini Anda dapat mengklik tombol Perbarui,

lalu pilih " Pencarian otomatis untuk driver yang diperbarui"

Dan driver berhasil diinstal

Namun terkadang terjadi pencarian dan instalasi otomatis error driver terjadi cukup lama atau diakhiri dengan pesan “Windows telah menentukan bahwa driver untuk perangkat ini tidak perlu diperbarui”

Cara kedua untuk mengupdate driver (secara manual)
Saya tetap menyarankan Anda untuk memeriksa ulang ketersediaan driver baru untuk kartu video Anda di situs resminya. Selain itu, penginstal driver yang dapat diunduh di situs resminya mungkin menyertakan instalasi perangkat lunak tambahan, misalnya perangkat lunak GeForce Experience atau PhysX, yang sangat penting untuk aplikasi game.
Untuk memperbarui driver kartu video Nvidia GeForce di situs resminya, kunjungi situs web kartu video kami
www.nvidia.ru. Pilih driver-> Unduh driver.
![]()
Tipe Produk: Geforce. Seri produk: Seri GeForce 500. Sistem operasi: Windows 8 64-bit. Bahasa Rusia. Klik tombol "Cari".
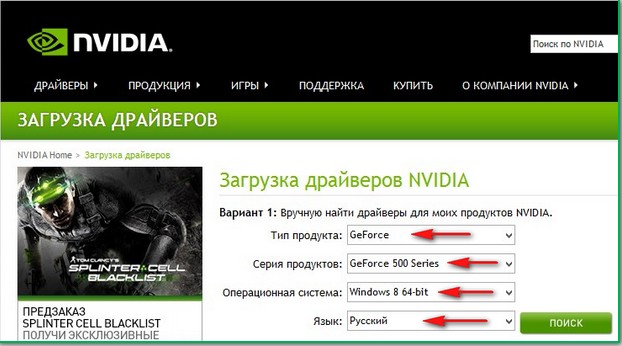
Pilih "Produk yang Didukung"
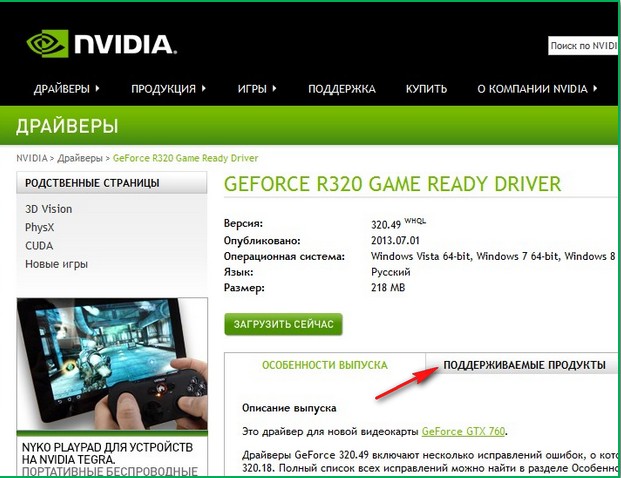
Seperti yang Anda lihat, kartu video NVIDIA GeForce GTX 560 kami ada di antara mereka. Klik “Unduh Sekarang”
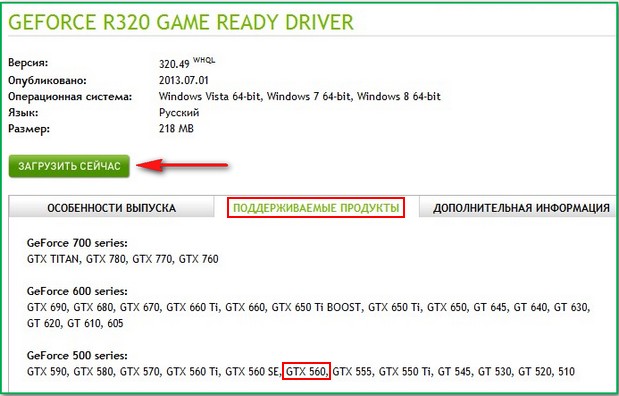
"Terima dan unduh"
Kami menyimpan file yang dapat dieksekusi dari penginstal driver kami di folder mana pun.

Sudahkah Anda mengunduhnya? Mari kita luncurkan.
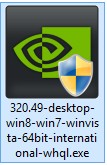
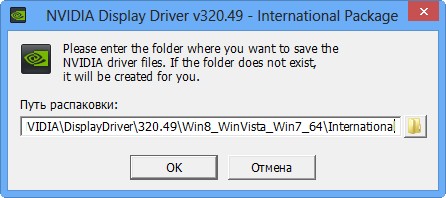
“Pemeriksaan kompatibilitas sistem”, penginstal driver memeriksa apakah kita telah mengunduh versi driver yang benar.

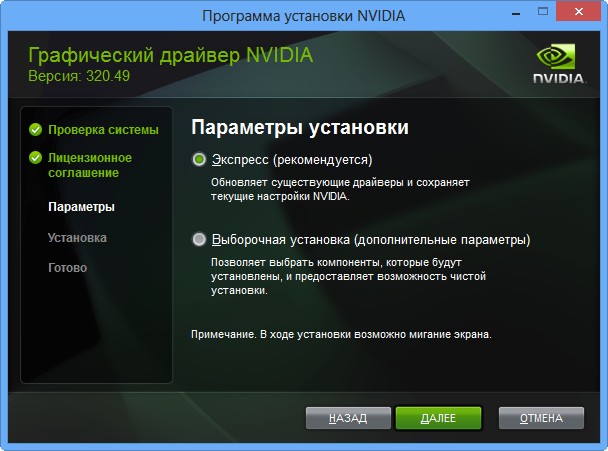
Saya sarankan menginstal aplikasi GeForce Experience. GeForce Experience akan secara otomatis mengingatkan Anda ketika driver baru tersedia untuk kartu grafis NVIDIA Anda, lalu unduh driver yang diperbarui dan instal di sistem Anda. GeForce Experience akan memindai Windows Anda game yang diinstal dan akan membuat pengaturan permainan optimal di sistem Anda yang sesuai dengan komputer Anda. Lebih jauh.
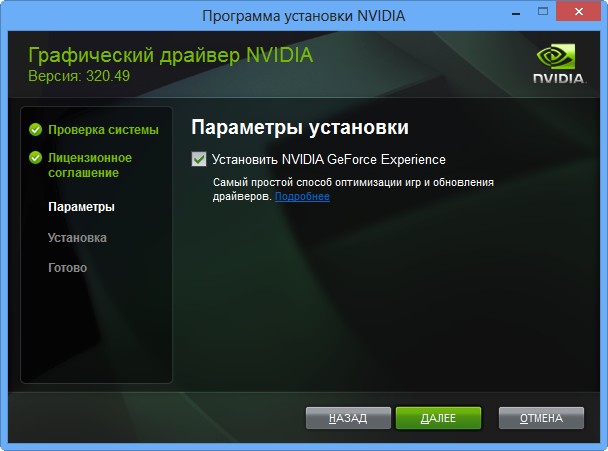
Driver kartu video Nvidia GeForce sedang diperbarui!

Menutup.

Buka Task Manager dan lihat versi driver kartu video yang baru diinstal.
Jadi awalnya kami memiliki driver kartu video versi 9.18.13.1106. Tanggal pengembangan: 18/01/2013.

Setelah memperbarui driver, versinya diperbarui dan menjadi 18/9/2049. Tanggal pengembangan driver baru kami adalah 21/06/2013.

Bagi saya, memperbarui driver kartu video Nvidia GeForce sama sekali tidak sulit, jadi jangan takut untuk memperbaruinya setidaknya setiap tiga bulan sekali.
