Cara menginstal sistem pada macbook. Menginstal Mac OS X dengan menyimpan data.
Itu menolak untuk boot. CMD+R Tidak membantu. Apa yang harus saya lakukan?
Awal hari kerja bukanlah pertanda buruk. Secangkir kopi, suasana hati yang baik, tombol Power dan MacBook menampilkan gambar sedih berikut:
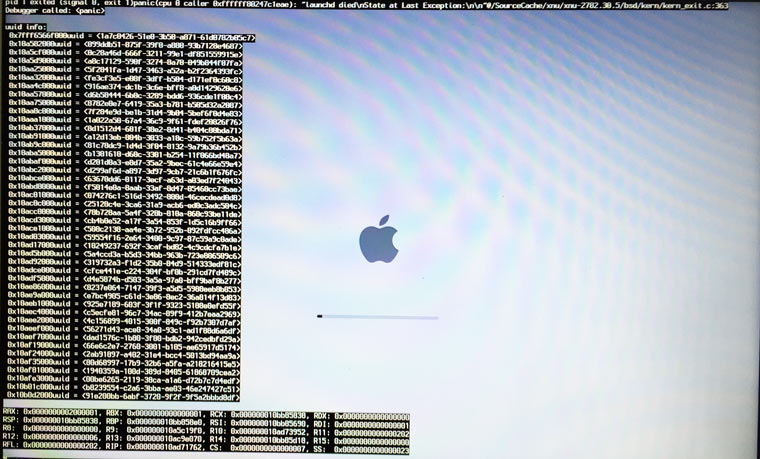
Sebuah pemikiran gelisah segera terlintas di kepala saya tentang keamanan data, versi salinan cadangan saat ini Mesin waktu(yang tidak ada) dan kemungkinan hilangnya informasi.
Percobaan No.1. Boot ke mode pemulihan
Menjadi pengguna yang tertarik dan pengguna Mac yang rajin, saya segera mencoba memulai MacBook dalam mode pemulihan dengan menahan tombol CMD+R. Alih-alih utilitas disk biasa, sistem menyambut saya dengan jendela upaya pemulihan jaringan.
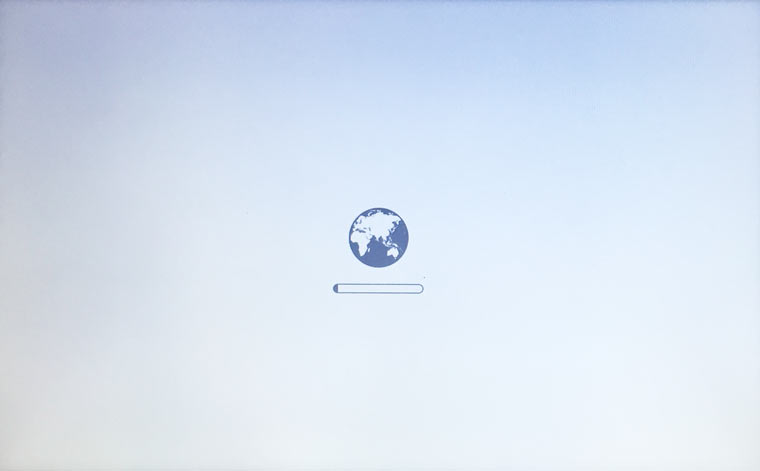
Setelah memilih jaringan Wi-Fi rumah saya, saya mulai menunggu perkembangan selanjutnya. Setelah beberapa menit, kemajuan pemulihan OS X terhenti kesalahan -4403F.
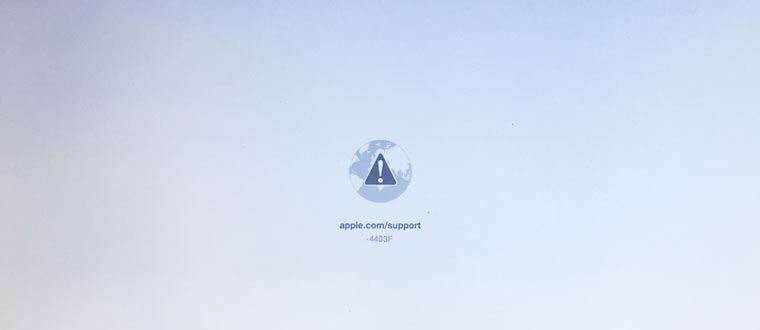
Upaya untuk memulai kembali proses membuahkan hasil yang persis sama. Mem-boot ulang router mengonfirmasi bahwa semuanya baik-baik saja dengan koneksi jaringan.
Mencoba mendiagnosis Mac, memperbaiki kemungkinan kesalahan hard drive, atau sekadar menginstal ulang sistem kini mustahil. Bagian dengan Pemulihan HD, yang di dalamnya disimpan alat-alat restorasi, diperintahkan untuk berumur panjang.
Percobaan No.2. Menyetel ulang PRAM dan NVRAM
Komputer Mac diciptakan oleh para insinyur berkualifikasi tinggi, sehingga pengaturan yang benar dari seluruh sistem dan adanya “cadangan perangkat keras tersembunyi” memungkinkan Anda menghindari sejumlah gangguan dalam pengoperasiannya. Salah satu cadangan ini adalah bagian memori KERETA BAYI Dan NVRAM. Ini menyimpan data pengaturan yang tidak diatur ulang bahkan setelah komputer dicabut dari listrik. Untuk menghidupkan kembali sistem yang jatuh, sebuah keputusan dibuat setel ulang pengaturan PRAM dan NVRAM.
1. Nyalakan Mac.
2. Setelah layar putih muncul, tekan kombinasi tombol dengan cepat CMD + Opsi + P + R.
3. Tahan hingga Mac melakukan boot ulang lagi dan Mac mengeluarkan suara tersebut.

Reset PRAM dan NVRAM selesai.
Meskipun mereka mengatakan bahwa harapan mati pada saat terakhir, harapan itu, tak bernyawa dan hampir tidak hidup, terus mengintai dalam pikiran saya. Menyetel ulang PRAM dan NVRAM tidak mempengaruhi kesalahan saat mem-boot sistem. MacBook terus menguji saraf saya.
Percobaan No.3. Setel ulang SMS
Setelah terbiasa menyimpan semua data yang diperlukan “di cloud” atau di media yang dapat dipindahkan, paling banyak solusi sederhana masalah global selalu ada untuk menginstal ulang sistem dari awal. Kasus ini istimewa. Saya memerlukan data yang disimpan di memori dan saya memerlukan Mac yang berfungsi hari ini.
Di lingkungan Mac ada sesuatu yang disebut pengontrol manajemen sistem SMC. Stabilitas seluruh sistem bergantung pada keandalan operasinya. Menyetel ulang pengaturan SMC dapat menyembuhkan sejumlah masalah seperti:
- - terus-menerus kecepatan tinggi rotasi lebih dingin bahkan pada beban minimum;
– macet saat sistem keluar Mode tidur;
– kesalahan terkait pengoperasian periferal tambahan atau monitor eksternal, serta memperbaiki masalah boot sistem.
Untuk mengatur ulang SMC, ikuti langkah-langkah berikut:
- Laptop dengan baterai internal
1. Matikan MacBook Anda dan colokkan adaptor daya.
2. Tekan dan tahan tombol secara bersamaan Sial + Kontrol + Opsi + Kekuatan dan tahan hingga indikator adaptor MagSafe berubah warna.
3. Lepaskan semua tombol dan tekan kembali tombol tersebut Kekuatan.
- Laptop dengan baterai yang dapat dilepas (model lama)
1. Matikan MacBook Anda dan cabut adaptor daya.
2. Lepaskan baterai dari laptop.
3. Tahan tombolnya Kekuatan Dan tahan setidaknya selama 5 detik.
4. Lepaskan Daya, masukkan baterai dan sambungkan adaptor daya. Nyalakan laptopmu.
- Desktop (iMac, Mac mini, Mac Pro)
1. Putuskan sambungan komputer sepenuhnya dari sumber listrik.
2. Tunggu setidaknya 30 detik.
3. Hubungkan daya dan tunggu 5-10 detik lagi lalu hidupkan komputer.
Tindakan di atas bisa menjadi sangat efektif dan sistem akan mulai. Dalam kasus saya, keajaiban tidak terjadi.
Percobaan No.4. Pemulihan menggunakan flash drive USB yang dapat di-boot
Upaya untuk menghidupkan kembali sistem menggunakan tindakan di atas tidak berhasil. Satu-satunya pilihan yang tersisa adalah menginstal ulang OS X menggunakan flash drive USB yang dapat di-boot. Untuk langkah ini Anda memerlukan:
- komputer lain yang menjalankan sistem operasi OS X;
- Flashdisk dengan ukuran minimal 8 GB.
Mempersiapkan flashdisk
1. Di Mac App Store Toko aplikasi Anda perlu mengunduh distribusi sistem OS X Yosemite.
2. Untuk membuat flash drive USB yang dapat di-boot, unduh utilitas DiskMaker X (didistribusikan secara gratis). Anda akan membutuhkannya untuk menyebarkan distribusi.
3. Format flashdisk menggunakan Utilitas Disk V Mac OS Diperluas (Terjurnal).
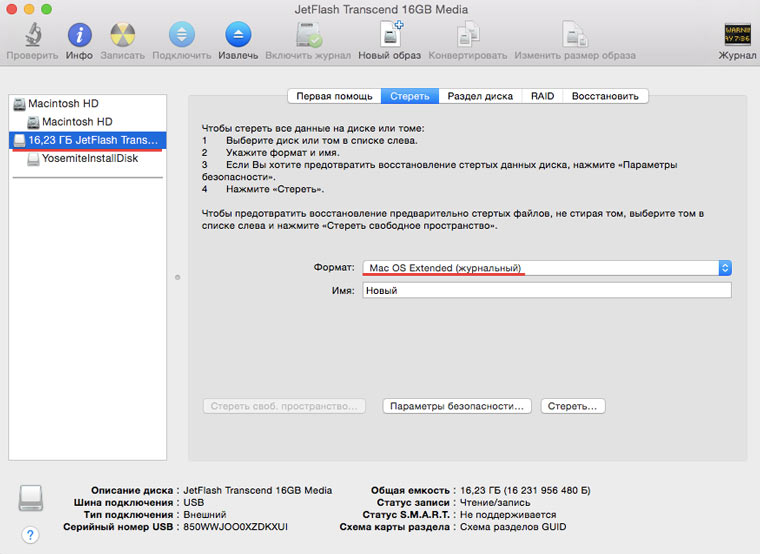
4. Setelah distribusi selesai diunduh, batalkan instalasi yang diusulkan dan jalankan utilitasnya DiskMaker X.
5. Pilih sistem Yosemite (10.10). Utilitas akan mendeteksi distribusi dalam folder Aplikasi. Klik Gunakan salinan ini(gunakan salinan ini).
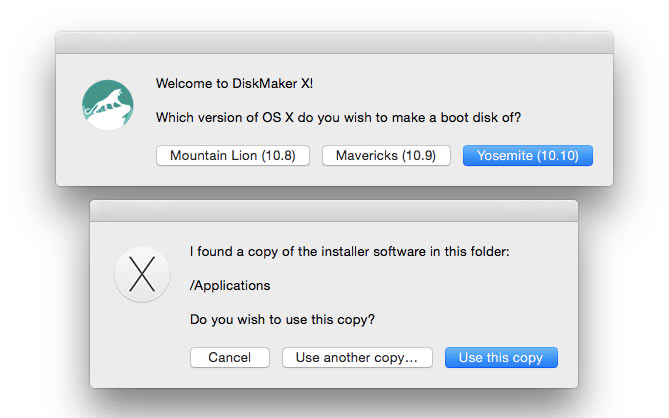
6. Pilih drive yang terpasang di port USB dan setujui peringatan tentang penghapusan lengkap semua data yang ada di flash drive.
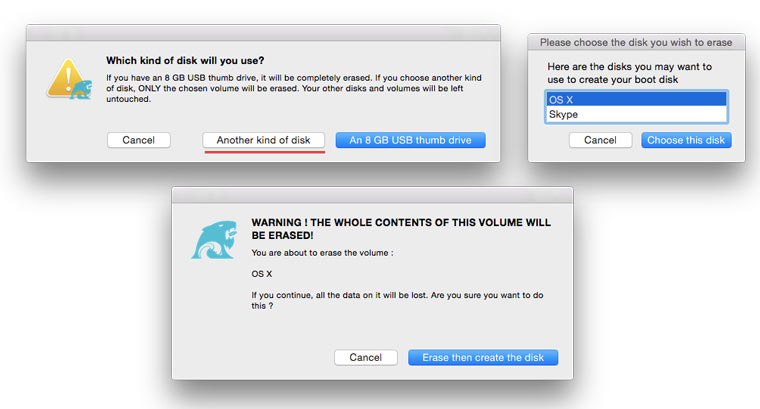
7. Proses pemasangan kit distribusi dengan OS X Yosemite ke drive akan dimulai.
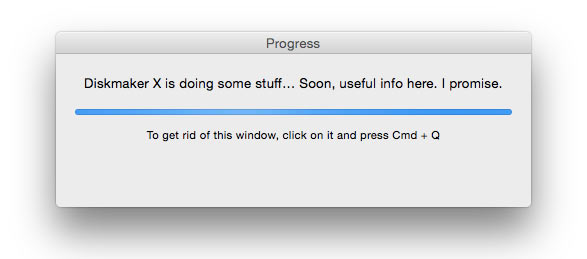
Proses penyalinan memakan waktu sekitar 10-20 menit dan tergantung pada kecepatan penulisan USB flash drive. Selama pemasangan, kotak dialog dan folder terkadang terbuka di layar. Jangan memperhatikan.
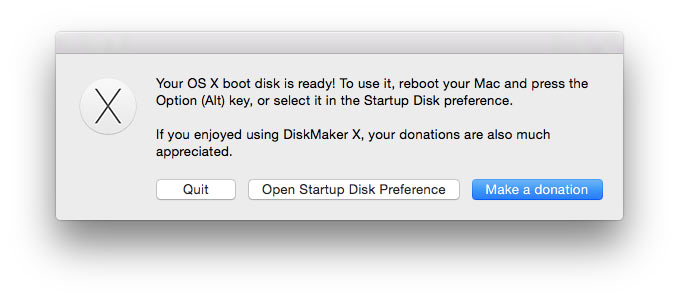
Setelah image OS X Yosemite berhasil diterapkan, lepaskan drive.
Instalasi sistem
1. Masukkan flash drive ke port USB "Mac bermasalah", tekan tombol Kekuatan dan tahan kuncinya alternatif.
2. Dalam daftar partisi yang tersedia untuk diunduh, pilih Sistem Dasar OS X. Harap dicatat bahwa tidak ada bagian Pemulihan.
.
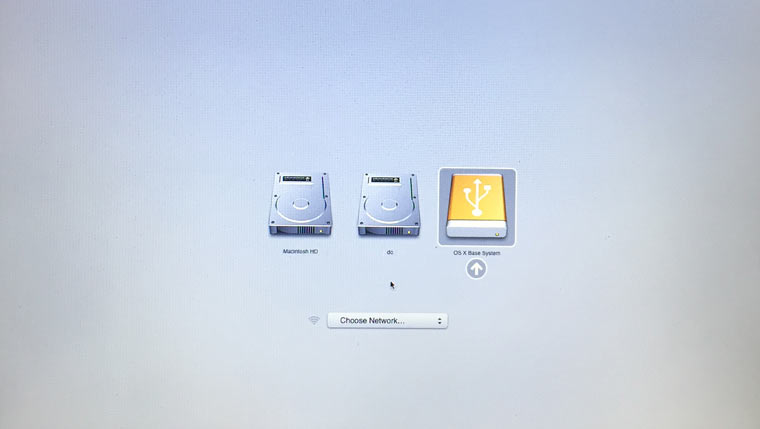
3. Mac akan boot ke mode pemulihan. Setelah memilih bahasa sistem utama, menu instalasi akan terbuka. Di menu atas Anda akan menemukan daftar utilitas standar.
Gunakan Disk Utility dan coba periksa izin Anda terlebih dahulu. partisi sistem dan memperbaiki kesalahan yang mungkin terjadi. Jika setelah reboot sistem masih menolak untuk melakukan booting, Anda perlu memisahkan partisi berukuran minimal 20 GB untuk menginstal sistem baru. Instruksi terperinci dengan mempartisi disk Anda akan menemukannya.
Dari menu yang sama, Anda dapat memulai proses instalasi sistem pada partisi yang baru dibuat, atau memulihkan sistem menggunakan cadangan TimeMachine (lihat).
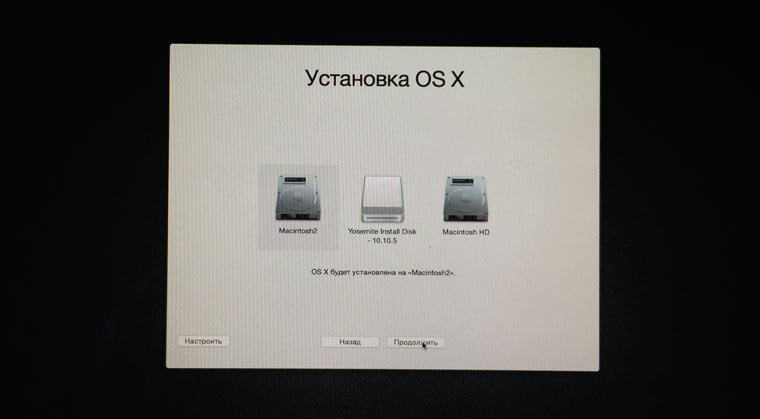
DENGAN HATI-HATI! Berhati-hatilah saat memilih partisi instalasi. Instalasi harus dilakukan bukan di atas partisi lama, tetapi pada partisi yang baru dibuat.
Setelah instalasi selesai, Anda akan memiliki akses ke semua data yang terletak di partisi “rusak” dengan versi lama sistem.
Jika Anda tidak dapat membuat partisi disk tambahan
Jika karena alasan tertentu Anda tidak dapat membuat partisi disk tambahan untuk instalasi versi baru OS X, dan menyimpan data yang tersisa di partisi yang rusak masih menjadi prioritas; ada opsi untuk menginstal OS X menggunakan flash drive USB yang dapat di-boot yang dibuat sebelumnya pada drive eksternal.
Di Disk Utility, format skema partisi menjadi Partisi GUID (Perhatian! Semua data di hard drive eksternal akan terhapus) dan pilih jenis pemformatan Mac OS Diperluas (Terjurnal).
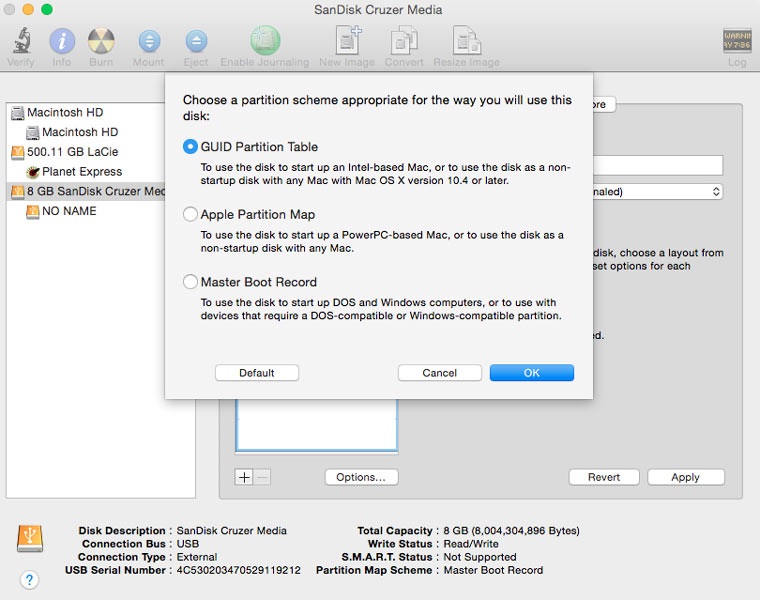
Menginstal sistem pada drive eksternal sepenuhnya menduplikasi metode yang dijelaskan di atas. Dengan mem-boot dari hard drive eksternal Anda akan memiliki akses ke sisanya sistem lama data.
Berita Apple LANGSUNG:
MAC OS, seperti Windows, terkadang memerlukan instalasi ulang. Hal ini mungkin disebabkan oleh lambatnya kinerja perangkat MAC Anda atau karena penjualannya (saya rasa Anda tidak akan senang dengan penjualan MAC dengan perangkat Anda. informasi pribadi). Atau sebaliknya, membeli MACBOOK (PRO, AIR) atau iMAC dengan banyak file yang tidak dapat dipahami atau tidak program yang diperlukan. Secara umum, ada banyak alasan untuk menginstal ulang MAC OS. Pada artikel ini saya akan menjelaskan secara detail cara menginstal ulang MAC OS dan mendapatkan sistem operasi yang “bersih”.
Jadi, sebelum memulai, Anda perlu mentransfer semuanya informasi yang perlu ke media eksternal, karena setelah menginstal ulang MAC OS, hampir tidak mungkin memulihkan apa pun.
Untuk menginstal ulang MAC OS, Anda memerlukan:
1 MACBOOK (PRO, AIR) atau iMAC terhubung ke sumber listrik;
2 Akses Internet dari MACBOOK (PRO, AIR) atau iMAC;
3 Artikel ini dan waktu sekitar satu jam.
Untuk menginstal ulang MAC OS menggunakan metode yang dijelaskan di bawah ini, Anda harus menggunakan OS 10.7 atau lebih tinggi (10.8, 10.9). Untuk memeriksa versi sistem operasi yang telah Anda instal, klik apel di pojok kiri atas dan pilih "Tentang MAC ini". Jendela yang terbuka akan berisi informasi tentang versi yang diinstal MACOS.
Jika Anda menggunakan versi yang lebih lama dari 10.7, Anda perlu memperbaruinya.
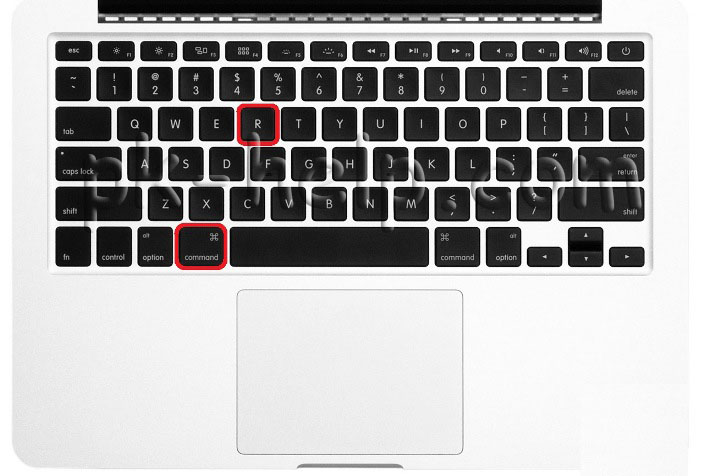
Anda harus memuat "OS X Utilities", jika ini tidak terjadi, ulangi prosedur dengan mem-boot ulang dan menekan kombinasi tombol "COMMAND" + "R".
Pilih Utilitas Disk.
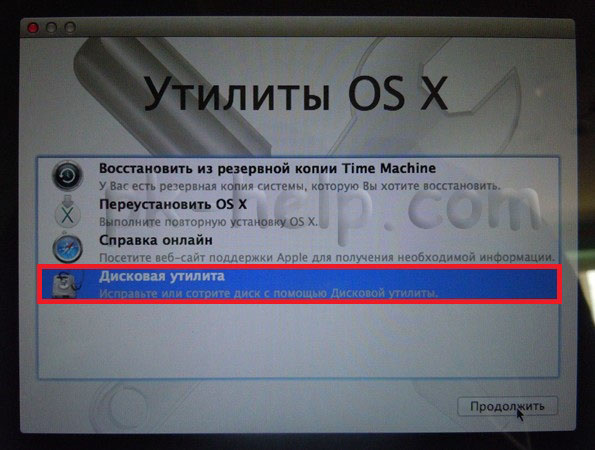
PENTING!!! Langkah-langkah berikut akan menghapus semua data di drive Anda, jadi Anda perlu memastikan bahwa file yang diperlukan tidak ada di MAC.
Kemudian pilih disk dengan sistem, buka tab “Hapus” di sebelah kanan dan klik tombol “Hapus”.
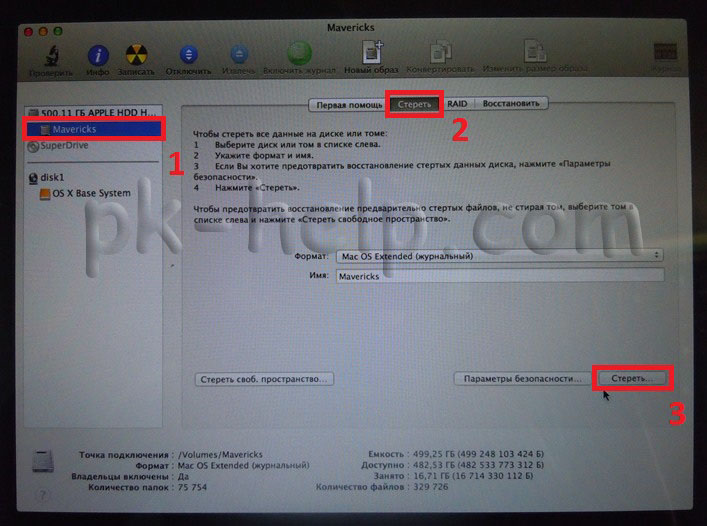
Konfirmasikan penghapusan dengan mengklik tombol "Hapus".
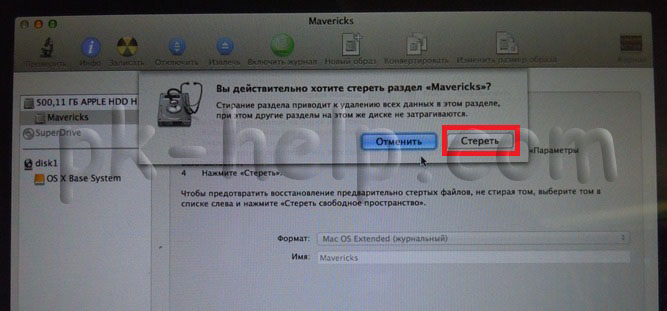
Setelah itu, tutup jendela Disk Utility dan pilih Instal Ulang MAC OS.
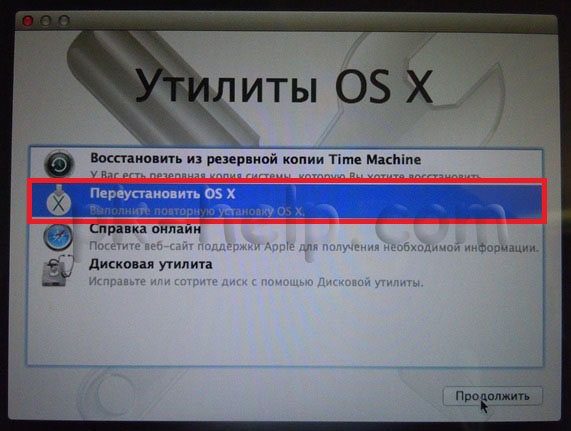
Setelah ini, konfirmasi instalasi, klik tombol "Lanjutkan". Dengan dirilisnya OS X 10.10 baru, OS X Yosemite akan diinstal.

Di jendela informasi berikutnya, klik "Lanjutkan".
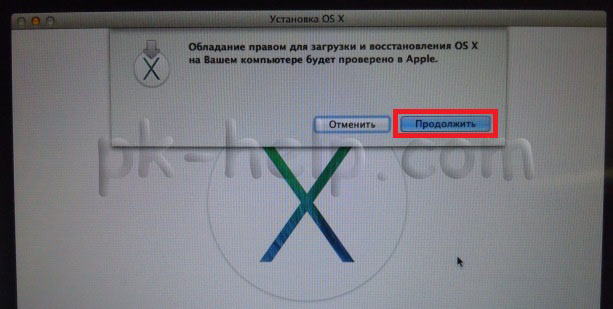
Langkah selanjutnya adalah membaca perjanjian lisensi dan menerimanya.
![]()
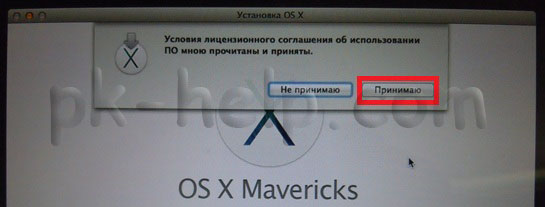
Kemudian pilih drive instalasi. DI DALAM pada kasus ini pilihannya jelas. Klik tombol "Instal".
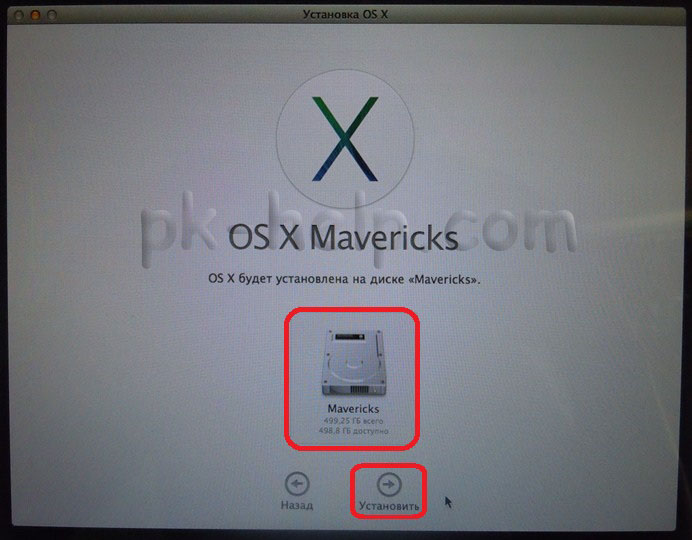
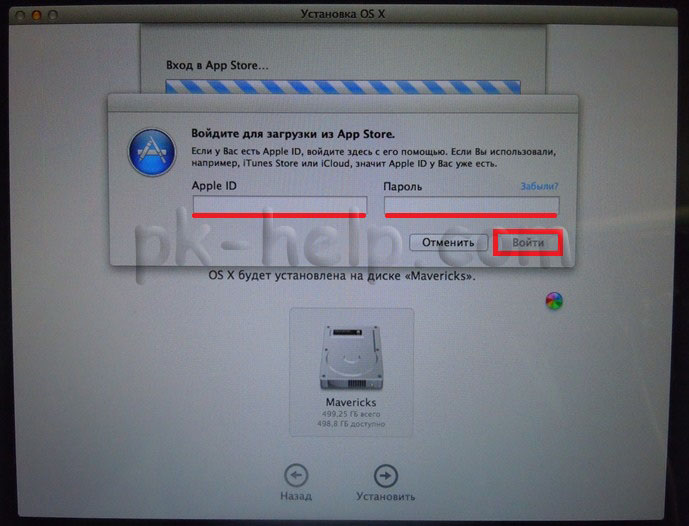
Setelah ini, proses pengunduhan MAC OS akan dimulai.
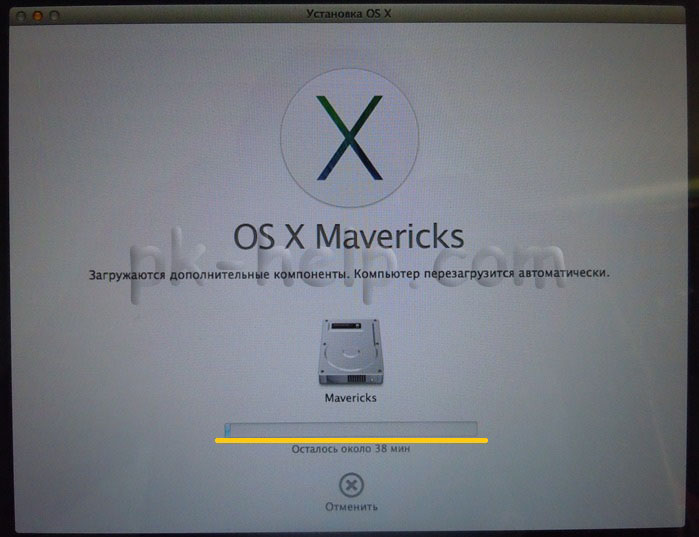
Setelah ini, MAC akan otomatis reboot dan instalasi MAC OS akan dimulai.

Setelah instalasi selesai, Anda akan menerima sistem operasi MAC OS yang "bersih", yang tersisa hanyalah mengatur beberapa pengaturan.
Langkah selanjutnya adalah memilih negara tempat Anda berencana menggunakan MACBOOK (PRO, AIR) atau iMAC.
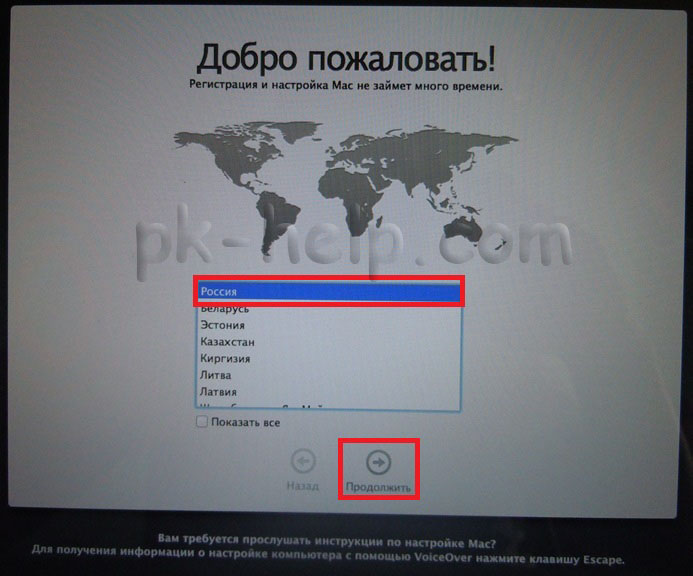
Pilih tata letak keyboard Anda.

Anda dapat terhubung ke jaringan Wi-Fi (Anda dapat melewati langkah ini jika mau).

Jika Anda ingin mengembalikan data yang sebelumnya Anda buat menggunakan Time Machine atau komputer Windows pilih item yang sesuai, jika Anda tidak berencana memulihkan apa pun, pilih "Jangan transfer informasi apa pun" dan klik "Lanjutkan". Data yang Anda transfer ke penyimpanan eksternal dapat ditransfer nanti.
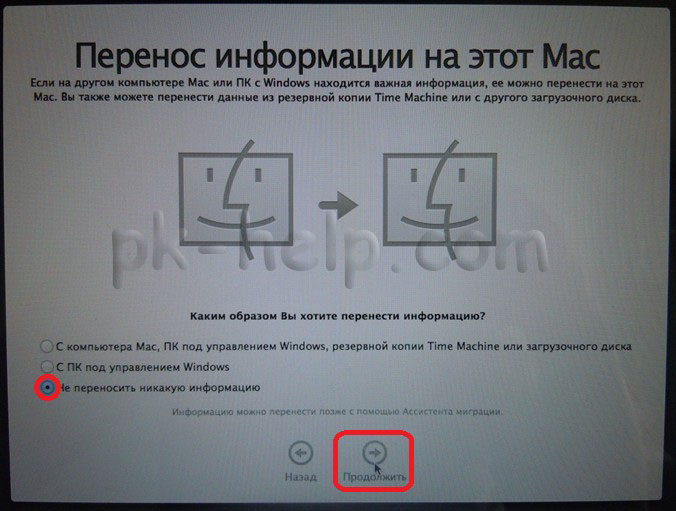
Langkah selanjutnya adalah masuk dengan ID Apple Anda. Dalam contoh ini saya tidak akan melakukan itu.

Kemudian baca perjanjian lisensi dan terima.
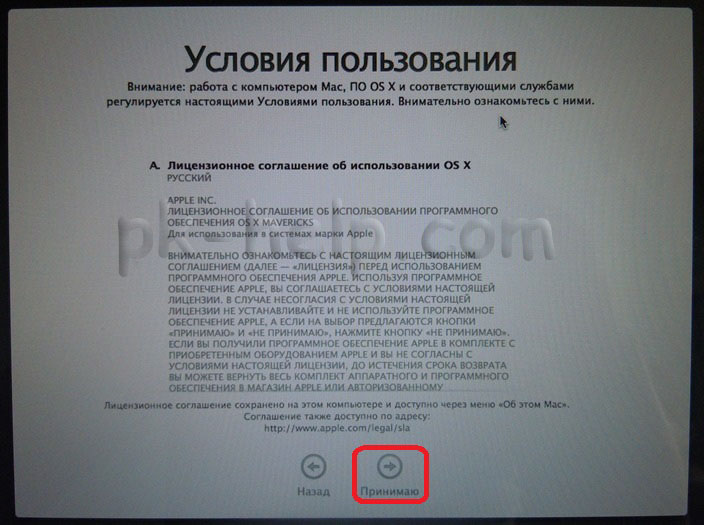
Setelah ini, berikan kredensial Anda (nama pengguna dan kata sandi) dan klik “Lanjutkan.”
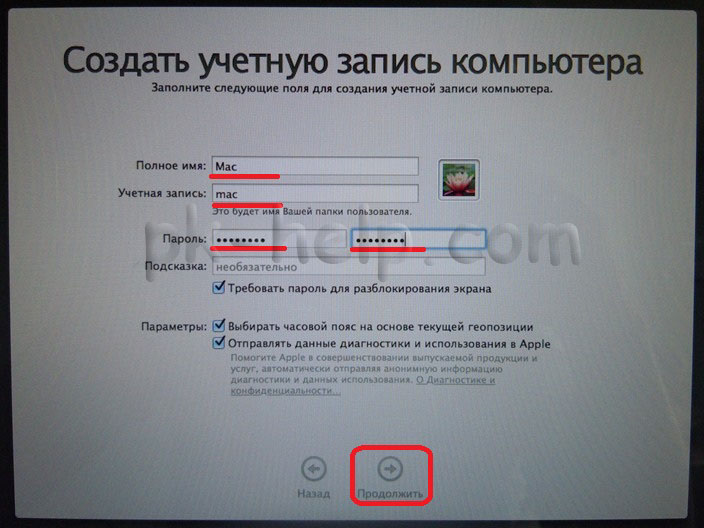
Langkah terakhir adalah mendaftarkan MAC Anda (langkah ini opsional).

Dan pada akhirnya Anda akan mendapatkan MAC OS yang "bersih".
Video instalasi ulang sistem operasi MAC OS di iMAC/MACBOOK PRO/AIR.
Menurut pendapat saya, menginstal MAC OS sangat disederhanakan, Anda bahkan tidak memerlukan disk dengan sistem operasi - menekan beberapa tombol + waktu satu jam dan Anda memiliki MAC OS yang "bersih".
dan artikel tentang apakah mungkin untuk membantu pemula dalam menginstal ulang Mac OS.
Untuk mencegah kesalahan terakumulasi dalam sistem dan untuk memastikan kinerja komputer yang tinggi secara konsisten, sistem operasi terkadang perlu diinstal ulang. Proses instalasi ulang membutuhkan waktu yang sangat sedikit, namun harus dilakukan dengan benar.
Pertama-tama, Anda perlu melakukannya salinan cadangan semua data. Menginstal ulang Mac Os akan menghapus semua dokumen dari komputer Anda, jadi Anda harus berhati-hati dalam menyimpan foto, video, dokumen, dan file penting lainnya yang tidak ingin hilang. Mereka dapat ditransfer ke flash drive, dibakar ke disk, atau ditempatkan di server tempat Anda selalu dapat mengambilnya.
Jika Anda menginstal Mac Os X di komputer Anda, menginstal ulang Mac Os dapat diluncurkan langsung dari desktop Anda.
Prosedur untuk menginstal ulang Mac Os.
Tempel disk instalasi ke dalam drive, tunggu hingga ikonnya muncul di desktop. Kemudian klik dua kali untuk meluncurkan penginstal dan pilih Mengulang kembali. Jika OS di komputer Anda tidak dapat dimuat, cukup restart komputer dengan menahan tombol Pilihan. Selanjutnya, masukkan disk instalasi ke dalam drive dan pilih sebagai sumber unduhan.
Instalasi sistem
Menginstal ulang Mac Os terdiri dari beberapa langkah penting. Mari kita lihat semuanya secara berurutan:
• .
Jika tersedia, pilih bahasa Rusia, dalam kasus lain - bahasa Inggris;
• Memilih jenis instalasi. Jika Anda ingin menyimpan pengaturan dan data pengguna, pilih " Pengarsipan dan instalasi", jika semua data disimpan dan Anda ingin menginstal sistem dan mengkonfigurasinya kembali, menginstal ulang Mac Os harus dilakukan melalui item" Penghapusan dan pemasangan»;
• Memilih jalur instalasi. Jika Anda memiliki lebih dari satu yang terinstal di komputer Anda perangkat keras atau HDD dibagi menjadi beberapa partisi, Anda harus memilih disk atau partisi tempat Anda ingin menginstal sistem;
• Memilih perangkat lunak yang akan diinstal. Anda akan ditawari sejumlah program yang tidak perlu Anda instal jika Anda tidak memiliki cukup ruang di hard drive Anda. Misalnya, Anda tidak boleh menginstal bahasa tambahan atau driver printer yang tidak Anda miliki. Selain itu, hal itu tidak perlu;
• Mengatur wilayah asal dan tata letak keyboard Anda;
• Transfer data;
• ID Apple;
• Buat sebuah akun.
Ini menyelesaikan instalasi ulang Mac Os dan Anda dapat mulai menggunakan sistem.
Pertama-tama, instal pembaruan yang tersedia dan instal ulang program yang Anda perlukan. Pembaruan sistem perlu dilakukan dua kali, karena beberapa di antaranya hanya dapat diinstal setelah yang pertama diunduh.
Jangan lupa untuk memulihkan file apa pun yang Anda buat cadangannya sebelum instalasi.
Menginstal ulang Mac OS. Video
Sebagian besar pengguna Mac telah melakukan transisi ke sistem operasi macOS Sierra baru tanpa masalah apa pun, namun ada beberapa yang mengalami masalah. Jika komputer anda mengalami masalah pada level perangkat lunak, masuk akal untuk menginstal ulang OS. Artikel ini akan membahas metode menginstal ulang macOS Sierra yang tidak melibatkan pemformatan Mac sepenuhnya dan penghapusan data pengguna. Artinya, ini bukan instalasi sistem yang “bersih”, di mana semua data dihapus.
Meskipun ini hanyalah penginstalan ulang macOS Sierra dan tidak akan memengaruhi apa pun, secara teoritis mungkin ada masalah dalam proses tersebut. Oleh karena itu, kami sangat menyarankan Anda membuat cadangan Mac Anda.
Cara menginstal ulang macOS Sierra
Langkah 1: Pertama-tama, buat cadangan data Anda di komputer Anda.
Langkah 2: Mulai ulang Mac Anda, tekan dan tahan COMMAND + R secara bersamaan tepat setelah Anda mendengar suara boot. Ini akan memasukkan komputer ke mode pemulihan.

Langkah 3: Di jendela macOS Utilities, pilih Instal ulang macOS.
Langkah 4: Klik Lanjutkan dan ikuti petunjuk di layar.
![]()
Langkah 5: Di jendela pemilihan drive, pilih hard drive tempat macOS akan diinstal dan klik “Instal.”
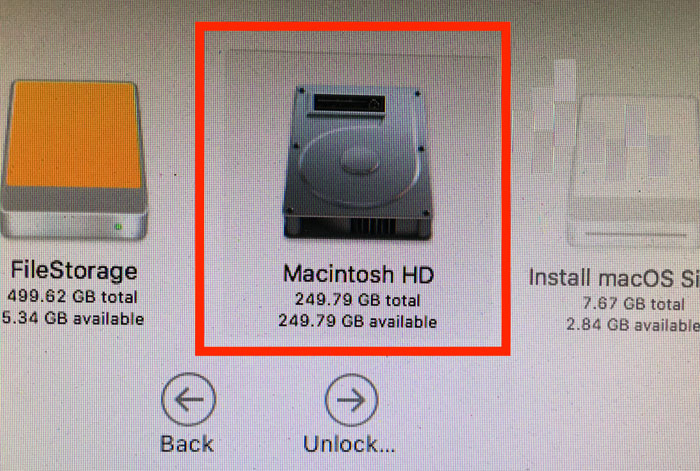
Setelah proses instalasi ulang macOS Sierra dimulai, layar akan berubah menjadi hitam dan logo Apple berwarna putih akan muncul dengan bilah kemajuan dan jumlah waktu yang tersisa hingga selesai.
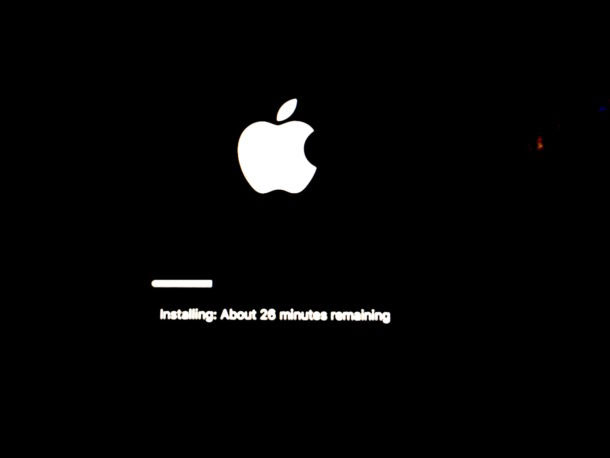
Setelah selesai, macOS Sierra akan otomatis diluncurkan secara normal. Milikmu Akun, data, aplikasi, dan pengaturan akan tetap ada. Penginstalan ulang dilakukan pada perangkat penyimpanan, yang mungkin memengaruhi kinerja, tetapi setelah selesai, Mac akan berfungsi seperti sebelumnya.
Beberapa pengguna mencatat bahwa menginstal ulang macOS Sierra membantu menyelesaikan banyak masalah yang muncul setelah pembaruan. Oleh karena itu, sama sekali tidak perlu melakukan tindakan ekstrem dan melakukan instalasi yang “bersih”.
Meskipun ada banyak metode yang tersedia bagi pengguna untuk memperbaiki atau menginstal ulang MAC OS X mereka, dalam artikel ini, kami akan tetap fokus pada instalasi ulang, yang dilakukan melalui mode pemulihan Internet. Data penting dapat hilang jika OS gagal dipulihkan, dan untuk mengatasi masalah ini, penting untuk mempelajari proses menginstal ulang MAC OS X melalui Mode Pemulihan Internet. Meskipun pengguna bebas menentukan pilihannya dalam memilih suatu metode, Mode Pemulihan Internet tentu saja lebih unggul daripada metode lainnya, dan di artikel berikutnya, kita akan memahami alasannya.
Bagian 1 Kapan harus melakukan pemulihan Mac Internet untuk MAC OS X
Kami akan menjawab pertanyaan di atas dengan mengelompokkannya ke dalam serangkaian pertanyaan, sub. Mari kita mulai dengan memahami apa itu pemulihan Internet Mac.
Apa itu Pemulihan Internet Mac?
Model Mac terbaru hadir dengan fungsionalitas untuk dijalankan langsung dari pemulihan Mac OS X versi Internet. Ini sangat berguna jika Anda mengalami masalah saat memulai disk, atau lebih buruk lagi, OS hilang sama sekali. Penghapusan atau penghapusan dapat terjadi secara tidak sengaja atau karena beberapa bug perangkat lunak dan dapat mengakibatkan gangguan pada pengguna. Melalui Online Mac Recovery, pengguna memiliki opsi untuk memulai MAC mereka secara langsung melalui server Apple. Saat pengguna menggunakan mode ini untuk memulai sistem mereka, sistem akan melakukan pengujian penyimpanan ruang cepat pemeriksaan keras disk untuk kesalahan perangkat keras lainnya.
Mengapa Anda harus menggunakan Pemulihan Internet untuk Menginstal Ulang MAC?
Ini adalah salah satu pertanyaan yang paling sering ditanyakan di antara sistem operasi MAC tersebut. Mengapa bersusah payah dan memilih untuk memulihkan secara online daripada menggunakan cara biasa? Dalam paragraf berikut kami mencantumkan alasan yang menjadikan instalasi ulang MAC melalui pemulihan Internet sebagai pilihan cerdas.
- Disk sistem operasi tidak diperlukan untuk melakukan instalasi ulang. Ini berguna jika Anda tidak membawa disk OS dan ingin segera menginstal ulang untuk melanjutkan pekerjaan Anda.
- Pengguna tidak perlu mengunduh file sistem operasi terpisah. Mode Pemulihan Internet akan mengunduh file penginstal dan sebagai pengguna, Anda tidak perlu repot mengunduhnya sendiri.
- Metode ini tidak terlalu rumit dibandingkan metode normal untuk mengunduh dan menginstal MAC OS X. Metode ini berguna bagi pengguna yang tidak terlalu tertarik dengan aspek teknis proses instalasi.
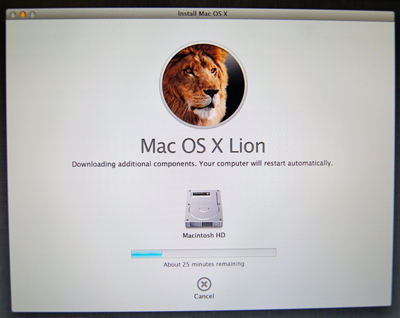
Apa yang harus Anda lakukan sebelum memilih pemulihan Internet?
Berikut adalah poin-poin yang perlu Anda ingat sebelum menginstal ulang MAC Anda melalui Mode Pemulihan Internet:
- Untuk alasan yang jelas, Anda harus memiliki koneksi Internet. Pengguna harus menggunakan DHCP di WiFi atau jaringan Ethernet apa pun untuk menginstal MAC OS X.
- Bagi mereka yang membeli OS X dari Apple Store mana pun, mereka mungkin diminta memasukkan ID Apple atau kata sandi yang digunakan untuk membeli OS X.
- Pengguna harus memperhatikan bahwa waktu untuk menginstal ulang OS X secara langsung bergantung pada kecepatan koneksi Internet yang digunakan. Harap pastikan bahwa pengaturan Internet Anda kompatibel dengan Mac OS X. Jika pengaturan tidak kompatibel, proses instalasi mungkin terhenti di tengah jalan.
Bagian 2 Cara Menginstal Ulang MAC OS X dengan Mode Pemulihan Internet
Berikut langkah-langkah yang perlu dilakukan. Kami mulai dengan mengakses mode pemulihan di MAC Anda melalui langkah-langkah berikut:
1) akses mode pemulihan dengan menahan tombol Apple dan tombol R.
![]()
2) Pengguna harus memastikan bahwa mereka terhubung ke Internet. Kami merekomendasikan penggunaan jaringan pribadi untuk hal yang sama dan menghindari jaringan publik karena konfigurasinya. Selain itu, file instalasi cenderung berukuran besar, yang dapat memakan waktu cukup lama di jaringan publik mana pun.
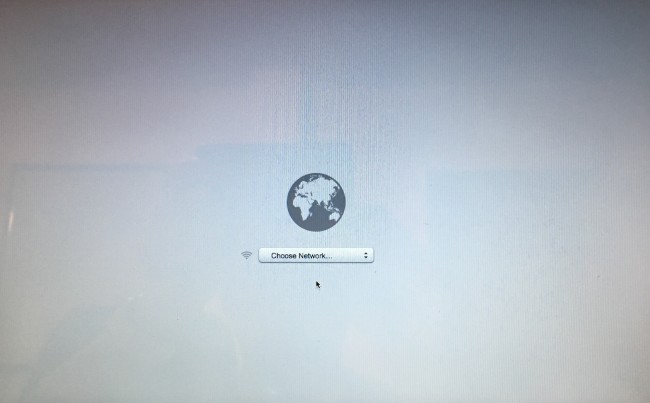
3) sekarang, matikan MAC; Apple sedang ditutup. Jika sistem operasi tidak merespon, cukup tekan dan tahan tombol power saat MAC mati lalu tunggu 30 detik.

4) nyalakan Mac Anda. Tahan tombol Apple dan tombol R hingga Anda mendengar bunyi denting. Setelah terdengar, itu akan memulai OS X dalam mode pemulihan.
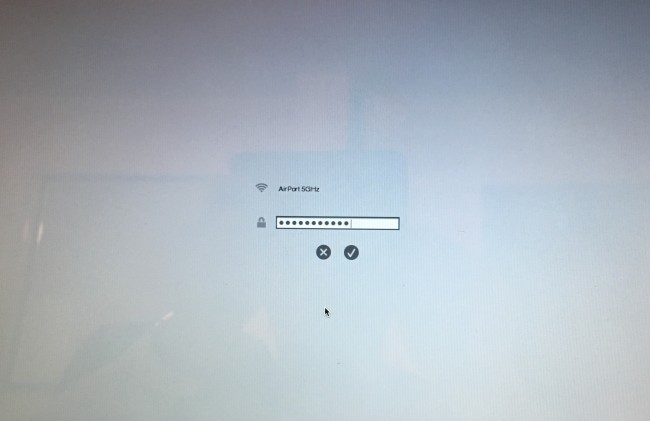
5) langkah terakhir sudahkah Anda mengklik "Instal MAC OS X" dan lanjutkan ke bagian OS X Utilities di layar untuk memulai proses instalasi. Setelah ini, akan ada petunjuk di layar untuk memandu Anda melalui seluruh proses.

Bagian 3 Apa yang harus dilakukan ketika Metode Pemulihan Mac Internet Gagal
Ada kemungkinan Anda tidak akan berhasil menginstal ulang MAC OS X menggunakan Mode Pemulihan Internet. Meskipun hal ini mungkin menjadi penghambatnya, bukan berarti Anda tidak dapat mendiagnosis masalah di baliknya.
Mengapa tidak ada metode pemulihan Internet?
- Periksa apakah koneksi Internet Anda berfungsi. Pengguna Ethernet harus memeriksa sambungan kabel yang benar, sedangkan pengguna WiFi harus memeriksa modem.
- Jika Anda berada di jaringan publik, ada kemungkinan pengaturan Internet tidak kompatibel dengan proses instalasi.
- Jika Internet terlalu lambat, prosesnya mungkin terhenti karena file yang akan diunduh cukup besar.
- Silakan periksa apakah MAC Anda terhubung dengan benar. Untuk komputer laptop, baterainya harus mencukupi. Kehilangan daya di tengah jalan dapat membuat perangkat Anda tidak berguna.
Langkah-langkah yang harus diambil untuk memastikan Mode Pemulihan Internet berfungsi:
- Seperti yang dinyatakan di atas, kami menyarankan untuk memilih jaringan pribadi Internet untuk melakukan proses di atas. hal ini dikarenakan ukuran besar file instalasi dan kendala yang ingin Anda hindari karena pengaturan Internet yang tidak kompatibel dan Internet yang lambat.
- Harap pastikan Anda memiliki cukup di sistem Anda. Kehilangan daya dalam proses dapat membuat perangkat tidak berguna.
- Jika masalah tetap ada meskipun dua tindakan di atas telah dilakukan, ada kemungkinan hard drive Anda telah rusak total dan oleh karena itu konsultasikan dengan penasihat teknis untuk hal tersebut.
Bagaimana jika saya kehilangan data penting dalam proses tersebut?
Bagi mereka yang kehilangan data penting dalam prosesnya, ada opsi untuk menggunakan pemulihan data Wondershare untuk Mac yang dapat diunduh dari situs web perusahaan dan berguna untuk pengguna Windows dan MAC. Kami menyoroti karyanya dalam langkah-langkah berikut:

- Pulihkan file dalam 550+ format dari perangkat penyimpanan apa pun dengan cepat, aman, dan lengkap.
- 3 mode pemulihan untuk membantu Anda memulihkan file yang hilang dalam situasi berbeda.
- Mendukung pemulihan data dari USB flash drive, recycle bin, hard drive, kartu memori, kamera digital dan kamera video.
- Pratinjau sebelum pemulihan memungkinkan Anda melakukan pemulihan selektif.
- OS yang didukung: Windows 10/8/7/XP/Vista, Mac OS X (Mac OS X 10.6, 10.7 dan 10.8, 10.9, 10.10 Yosemite, 10.11 El Signature, dan 10.12 Sierra) di iMac, MacBook, Mac Pro, dll.
3981454 orang mengunduhnya
1. Setelah pemulihan data Wondershare untuk MAC diluncurkan di sistem Anda, Anda akan melihat antarmuka dengan beberapa opsi pemulihan. Untuk memulihkan data Anda yang hilang, pilih "Pemulihan" file yang hilang» dan Anda dapat mulai bekerja.

2. Antarmuka sekarang akan membantu Anda melihat semua partisi dan perangkat penyimpanan eksternal lainnya yang terhubung ke Mac Anda.Pilih data yang hilang dan klik "Pindai" untuk mulai mencari file.
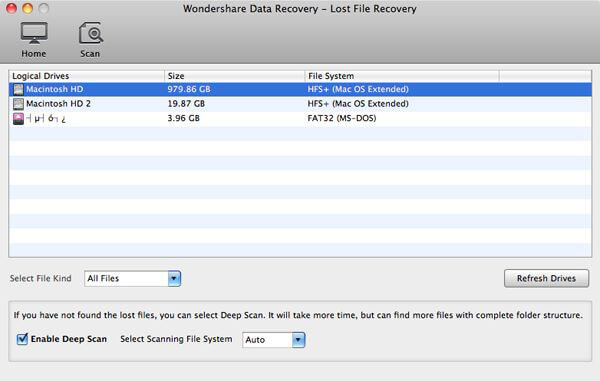
3. Setelah pemindaian selesai, konten yang hilang akan ditampilkan dan pengguna dapat memilih konten yang hilang dan mengklik "Pulihkan" untuk mengembalikannya ke Mac mereka. Namun, pengguna harus berhati-hati untuk tidak menyimpan data yang dipulihkan di lokasi aslinya karena risiko penimpaan.
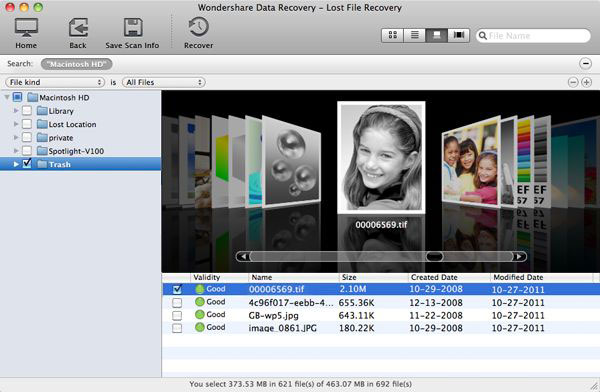
Informasi di atas berguna bagi mereka yang ingin menginstal ulang MAC OS X melalui Internet Recovery Mode. Harap dicatat bahwa Mode Pemulihan Apple menawarkan banyak fitur kepada pengguna dan oleh karena itu merupakan alat yang hebat untuk mempelajari lebih lanjut.
Video tutorial pemulihan Internet Mac
