Cara mengompres video tanpa kehilangan kualitas untuk dilihat di DVD dan untuk diposting di web. Kompres video tanpa kehilangan kualitas
Terkadang video yang kami rekam sangat berat sehingga hampir tidak dapat disalin ke komputer dan membutuhkan waktu sangat lama untuk mengunggahnya ke Internet. Tentu saja, Anda bisa menunggu berjam-jam untuk diproses, tetapi di sisi lain, mengapa harus menunggu jika ukuran klip video bisa diperkecil? Dalam hal ini, ada satu cara mudah, seperti cara mengompres video tanpa kehilangan kualitas.
Hari ini ada banyak berbagai format video dan audio. Pada saat yang sama, sebagian besar perangkat (seperti iPod) dan program (seperti Windows Media Player) seringkali hanya mendukung beberapa format tertentu. Video DVD atau WMV tidak dapat diputar, misalnya, di iPod tanpa dikonversi ke file MP4.
Di dunia komputer modern, ada banyak sekali program yang, untuk tujuan fungsionalnya, digunakan untuk mengompres atau mengubah format video.
Yang paling populer di antara mereka adalah:
1.VideoMASTER
2. Format Pabrik
Dengan utilitas ini, Anda dapat menyesuaikan klip apa pun untuk pekerjaan yang nyaman.
VideoMASTER memungkinkan Anda untuk mengompresi video secara besar-besaran tanpa kehilangan kualitas video itu sendiri.
Sebelum mengompres video, Anda perlu menambahkan video yang menarik ke program. Klik untuk menambahkan video "Tambah" - "Tambahkan video". Pilih video yang diinginkan dan klik dua kali untuk memuatnya ke dalam program.

Untuk melihat seluruh daftar format yang tersedia, pilih item tersebut "Konversi ke Format".
Bergantung pada kebutuhan, klip dapat dikonversi ke format audio, ekstensi HD, DVD dan Flash, serta ke 3GP, AVI, MPEG, MOV, dan lainnya.
Untuk mengompres video AVI, Anda perlu memuatnya ke dalam program dan memilih format yang diperlukan dari daftar.

Untuk mengonfigurasi setelan konversi, klik tab "Pilihan".
Di sini Anda dapat memilih pengaturan individual untuk trek video dan audio, seperti jenis codec, kecepatan bit, ukuran dan kecepatan bingkai, dll. Setelah memilih pengaturan yang diperlukan, klik "Menerapkan".

Untuk memulai proses kompresi, tekan "Mengubah".
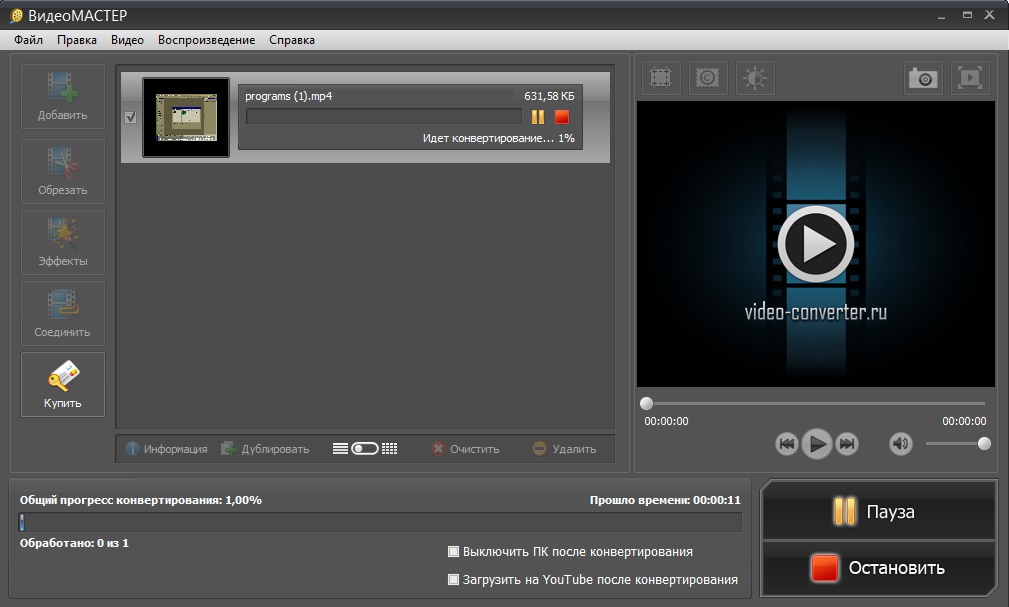
Setelah kompresi selesai, video akan disimpan ke folder yang ditentukan sebagai folder penyimpanan.
format Pabrik
format Pabrik memungkinkan Anda mengurangi bobot video secara signifikan tanpa kehilangan kualitas video yang parah. Jadi, untuk memperkecil ukuran file video, Anda perlu:
Pertama, buka video di Format Factory. Untuk melakukan ini, klik format yang kita butuhkan dan pilih di jendela yang terbuka "Tambah berkas".

Sebelum Anda mulai mengompresi video, Anda perlu mengetahui karakteristiknya.
Setelah kami memilih video kami dan menekan tombol kecil "Info File Media", lihat ciri-cirinya.
Kami tertarik dengan antrean "Kecepatan bit keseluruhan", yaitu, kurangi ukuran video dengan sedikit menurunkan bitrate.
Klik "OKE".

Selanjutnya, buka pengaturan video, untuk melakukan ini, pilih video dan klik kanan dan klik "Lagu". Titik berlawanan "Kecepatan bit" buka menu tarik-turun dan atur, misalnya, 1024.

Klik "Awal" dan tunggu hingga proses konversi selesai.

Hasilnya, pengurangan ukuran file video tanpa kehilangan kualitas yang nyata - tercapai.
Menonton video yang menarik di smartphone atau tablet tidak akan mengejutkan siapa pun. Meskipun pada saat ini gadget seluler dengan memori besar belum tersedia untuk semua orang. Lalu apa jalan keluar dari situasi tersebut? Kurangi video dengan benar, tetapi penting untuk tidak kehilangan kualitas.
Ada baiknya jika Anda memiliki yang tepat. perangkat lunak, tetapi ada situasi ketika kemungkinan ini tidak tersedia, atau pemasangannya akan memakan waktu lama.
Dalam hal ini, Anda harus menggunakan layanan online, konverter seperti WMV, misalnya, kerjanya sangat sederhana. Cukup memilih file di komputer pribadi Anda dan mengunggahnya. Anda juga dapat menentukan tautan ke file yang dihosting di Internet atau mengunduhnya dari layanan cloud.
Isi karakteristik yang sesuai (ukuran layar, bit-raid video, kualitas suara, kecepatan bingkai per detik, putar jika perlu sebesar 90, 180, 360 derajat, atau balikkan secara horizontal atau vertikal) dan tekan tombol untuk mengonversi file. Ingat sebelum Anda mulai mengonversi, Anda harus memahami karakteristik utama video.


File yang dihasilkan dapat dilihat secara online atau diunduh ke perangkat.
Lain pelayanan yang baik untuk kompresi video untuk perangkat seluler Ini . Selain video, ini juga memungkinkan Anda mengonversi: audio, foto, teks, E-book, arsip, dan mendapatkan banyak informasi berguna tentang format file itu sendiri.


Prosedurnya serupa: unggah file, atau tentukan jalur (tautan ke sana), pilih karakteristik yang diinginkan (di sini, omong-omong, Anda hanya dapat memotong dan mengonversi sebagian video, sebuah fragmen - menentukan sampel dari menit / detik ke menit / detik) dan klik konversi video.
Beberapa file yang disimpan di komputer kami sangat besar dan tidak cocok untuk diposting di situs web atau diunduh ke ponsel. Dalam semua kasus ini, Anda perlu mengurangi ukuran video. Anda dapat melakukan ini menggunakan program khusus- Konverter yang memungkinkan Anda mengubah format video, ukuran bingkai, atau kecepatan bit. Pada artikel ini, kami akan memberi tahu Anda cara memperkecil ukuran video menggunakan program VideoMASTER.
Untuk memperkecil ukuran video, Anda perlu mengikuti beberapa langkah sederhana, yang dijelaskan di bawah ini.
Langkah 1. Unduh dan instal program VideoMASTER.
Pertama-tama, kita perlu menginstal alat kerja utama kita - program VideoMASTER di komputer kita. Anda dapat dari situs web resmi program. Distribusi produk sekitar 20 Mb, dan pengunduhannya tidak akan memakan banyak waktu. Setelah pengunduhan selesai, instal program dan jalankan untuk pertama kali. Sekarang Anda bisa mulai bekerja.
Langkah 2. Tambahkan file video ke program.
Pada tahap pekerjaan ini, Anda perlu menambahkan file video yang ukurannya ingin Anda kurangi ke program. Di panel kiri program, temukan tombolnya Menambahkan, dengan mengklik yang mana, Anda dapat mengunduh klip video yang diinginkan. Anda dapat mengunggah file satu per satu atau menambahkan seluruh folder. Parameter video yang ditambahkan, termasuk ukurannya, ditampilkan di bagian ini Informasi. Dengan membuka tab ini, Anda bisa mendapatkan informasi tentang durasi video, ukuran file, format, bitrate total, serta karakteristik aliran video dan audio.

Langkah 3. Bagaimana cara mengurangi ukuran video?
Pertama, Anda perlu memahami dengan jelas tugas apa yang Anda hadapi. Jika Anda akan melihat berkas yang diberikan pada layar dengan resolusi tinggi adalah satu hal, tetapi jika masuk telepon genggam- itu sangat berbeda. Sangat mudah untuk mengurangi ukuran video untuk perangkat portabel tertentu, misalnya menggunakan program VideoMASTER. Buka bagian Konversi Untuk, tentukan gadget yang diinginkan, dan semua pengaturan akan dipasang secara otomatis.

Anda dapat membuat pengaturan video terperinci di bagian tersebut Pilihan, yang terletak di bagian bawah program. Pra-buka bagian menu Konversi untuk > Format > MPEG4 dan pilih opsi entri tertentu. Selanjutnya di bagian Pilihan instal codec H.264 dan atur nilai yang lebih rendah kecepatan bit dan/atau ukuran bingkai, daripada file aslinya. Ingatlah bahwa setiap konversi video pasti menyebabkan penurunan kualitasnya, jadi Anda perlu mengatur pengaturan agar kerugian ini minimal.

Langkah 4. Mulai konversi.
Pada Babak final pekerjaan tetap hanya untuk memulai proses konversi. Anda harus terlebih dahulu menentukan folder untuk menyimpan file. Kecepatan penyandian akan bergantung pada ukuran file yang diunduh dan pengaturan yang Anda pilih. Saat proses konversi selesai, Anda dapat membuka folder dengan video yang sudah selesai atau mulai menonton langsung dari program.
Paling sering, pengguna terhenti saat pertama kali menghadapi digitalisasi video analog. Klip biasa, tampaknya, setengah jam dapat memakan waktu hingga sepuluh gigabyte. Jika ada beberapa film seperti itu, maka tidak ada disk yang cukup untuk menyimpannya. Dengan bantuan program VirtualDub dan codec yang ada di dalamnya, ukuran video dapat dibawa ke tingkat yang dapat diterima sepenuhnya tanpa kehilangan kualitas.
VirtualDub gratis dan dapat diunduh baik dari situs web pengembang atau dari direktori perangkat lunak gratis mana pun. Apalagi VirtualDub sudah lama memiliki antarmuka berbahasa Rusia, jadi tidak akan sulit untuk mengetahuinya.
Buka file video Anda di VirtualDub. Bingkai pertama film Anda akan terbuka di jendela program. Lebih baik membiarkan trek audio apa adanya, tanpa perubahan, jadi klik item Audio di menu dan pilih opsi Direct stream copy. Untuk memproses streaming video, klik tombol Video dan mode Pemrosesan Penuh. Langkah selanjutnya adalah memilih jenis codec yang akan dikompres. Yang terbaik adalah menggunakan codec DivX. Ini memampatkan film tanpa mempengaruhi kualitas, dan selain itu, video yang diperoleh dengan cara ini akan diputar tidak hanya di komputer, tetapi juga di pemutar DVD rumahan biasa. Oleh karena itu, klik lagi pada tombol Video dan kemudian pada Compression. Pilih DivX Pro 5.0.3 Codec dari daftar codec yang disarankan. Konfirmasikan pilihan Anda dengan tombol Konfigurasi.
Sekarang tentang program yang digunakan.
Kode Ulang XMedia- bukan utilitas yang sangat terkenal, tetapi dapat dengan aman disebut sebagai salah satu konverter terbaik untuk mengompresi dan mengonversi video dan audio dari satu format ke format lainnya. Mendukung banyak format dan codec, termasuk h.264. Di bawah antarmuka program yang sederhana, fungsionalitas yang luas disembunyikan. Selain mode pengguna, di mana Anda dapat membuat pengaturan mendetail untuk proses konversi dan kompresi, ada banyak profil konversi video prasetel untuk berbagai model ponsel, ponsel cerdas, komunikator, dan perangkat seluler lainnya. Ada juga fungsi editor yang tersedia - pemangkasan berdasarkan waktu, mengubah ukuran bingkai, dll. Pemutar video bawaan disediakan untuk melihat pratinjau video yang dikonversi.
Tidaklah berlebihan untuk mengatakan bahwa konverternya berbeda kecepatan tinggi pemrosesan file. Selama proses konversi, Anda dapat mengatur prioritas program. Patut dicatat bahwa dengan prioritas rendah, XMedia Recode praktis tidak memuat sistem dan, oleh karena itu, dapat bekerja bahkan pada komputer yang paling lemah sekalipun.
Selain semua kelebihannya, saya ingin menambahkan bahwa program ini mendukung bahasa Rusia, memiliki versi portabel, yaitu dapat dijalankan bahkan dari USB flash drive, dan benar-benar gratis.
Di bawah ini Anda dapat menonton video tutorial tentang cara menggunakan XMedia Recode. Tapi dia tidak mengajarkan semua seluk-beluk bekerja di program ini. Tugasnya adalah menunjukkan bagaimana menggunakan konverter video ini untuk mengompres pelajaran video yang direkam dari layar monitor ke ukuran kecil yang jelek, dengan kualitas hampir tanpa kehilangan. Selanjutnya, file yang sudah jadi dengan hati nurani yang bersih dapat diunggah ke Internet.
Penulis pelajaran video: Sergey Mineev
Penyiar: mesin suara "Olga"
Judul: Mengompresi tutorial video ke mana-mana ...)
Omong-omong, tutorial video ini juga dikompresi dengan codec h.264. Hasilnya - dengan durasi 5 menit, ukurannya hanya 6,6 mb. dan kualitas luar biasa (jika Anda menontonnya mode layar penuh, maka itu pasti dihargai).
Unduh versi terbaru Program XMedia Recode Anda dapat dari situs resmi. Di halaman yang sama, Anda dapat mengunduh program versi portabel (portabel).
Ajukan pertanyaan apa pun yang Anda miliki tentang topik tersebut di komentar.
Halo pelanggan situs situs dan tamunya! Hari ini saya akan memberi tahu Anda tentang cara kompres video tanpa kehilangan kualitas dan mengapa melakukannya, dalam kasus apa opsi ini berguna bagi Anda.
Baru-baru ini, saya perlu membakar beberapa film ke disk, untuk dilihat nanti dengan pemutar DVD. Ada sepuluh film dan masing-masing berukuran sekitar 1 GB atau lebih. Jika Anda menggunakan dvd standar dengan ruang sekitar 5 GB, maka saya akan memasukkannya kasus terbaik setengah dari video yang direncanakan.
Ini mendorong saya untuk mulai mencari program yang sesuai yang dapat diunduh secara gratis dan digunakan untuk memperkecil ukuran film. Saya tidak akan menjelaskan pencarian saya, saya akan fokus pada temuan, ada tiga di antaranya: Kode Ulang XMedia , Pengonversi Video AVS Dan rem tangan. Dan sekarang secara berurutan tentang masing-masing program.
Kode Ulang XMedia
Anda dapat mengunduh program di situs web resmi, aman dan selalu ada versi terbaru. Baca deskripsi versi dan unduh versi yang sesuai untuk komputer Anda.

Kemudian klik pada file yang diunduh exe» dua kali, penginstalan akan dimulai. Terima persyaratan dan lanjutkan ke langkah berikutnya.

Anda dapat meninggalkan folder lokasi secara default dan melanjutkan ke tombol " Install". Setelah instalasi pergi ke Awal” dan cari nama utilitas yang diinstal. Setelah dibuka, Anda akan melihat ruang kerja.

Agar Anda lebih nyaman bekerja, buka menu " Pilihan» dan bagian « Preferensi". Pilih bahasa Rusia dan klik " OKE ».

Sekarang mari beralih ke pengoptimalan video. Saya akan mencoba dulu pada rol kecil. Dalam kasus saya, berat file awal adalah 100,1 mb.

Sekarang lima poin penting.


Anda dapat melihat pratinjau video. Atau langsung ke tombol " Menambahkan", kemudian " Menyandi ».

Prosesnya telah dimulai.

Hasilnya, video tersebut berbobot 36,5 mb. Tiga kali lebih kecil!
Pengonversi Video AVS

Mari kita ke instalasi.

Semua langkah tipikal. Anda harus setuju dan melanjutkan. Seperti yang Anda pahami dari gambar berikut, satu-satunya negatif dari versi gratisnya adalah logo program di video.
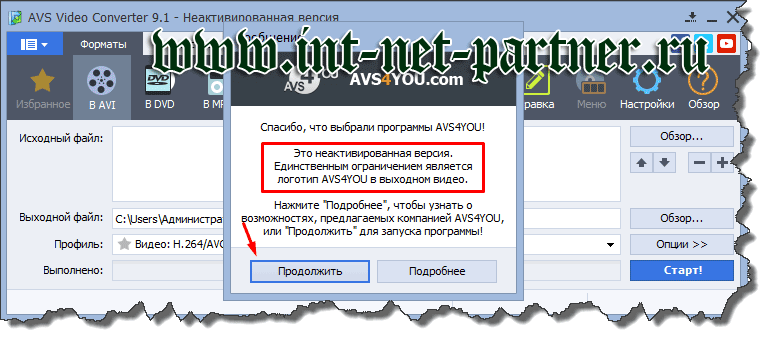
Anda diharuskan untuk memilih file yang akan diubah, melalui menu dan " Tambahkan file » dan tentukan format di mana Anda akan mengonversi video.

Klik opsi dan buat pengaturan, lalu Anda dapat mengklik " Awal ».

Video akan disimpan dan Anda dapat melihat perubahannya.
rem tangan
Mari kita bicara tentang utilitas ini, dirancang untuk file MP4 dan tidak memerlukan pembayaran. Berkat programnya, Anda dapat mengurangi file sebanyak 5 kali.

Agar berfungsi, Anda juga harus memiliki versi terpasang Microsoft .NET Framework4.
Buka video yang akan dikonversi.

Klik " Awal". Simpan versi yang diedit. Itu saja!
Saya ingin segera mencatat bahwa layanan online tidak membantu saya menyelesaikan masalah, dan untuk film itu tidak nyaman, kecuali Anda dapat mencoba video kecil.
Berlangganan berita blog dan jangan lupa untuk berbagi pengalaman Anda dengan amplop di komentar.
Sukses bekerja!
P/S
Hormat kami, Alexander Sergienko
