Cara membersihkan boot disk di MacBook. Cara membersihkan dan mempercepat Mac dengan OS X Mavericks
Halo, Makovody! Ada lelucon seperti itu di masa muda komputer saya - ketika memilih disk, saya menyarankan untuk mengambil disk yang lebih besar (saat itu sudah tersedia disk 500 GB) untuk menggantikan yang asli, yang seringkali berada di kisaran 100 - 200 GB . Mereka menatapku seperti itu dan tidak mengerti mengapa ada volume yang “besar”. Dan saat itu setiap orang mulai memiliki Internet, banyak konten, menyimpan film dan musik ke komputer... Dan jelas - semakin besar disknya, semakin baik - dalam enam bulan atau satu tahun disk tersebut akan macet- dikemas :) Sekarang semuanya telah berubah: Internet cepat dan berbagai layanan untuk distribusi konten - film online, layanan streaming musik seperti Apple Music... Namun bahkan sekarang, dengan mempertimbangkan semua ini, pertanyaannya tidak kehilangan relevansinya - “bagaimana caranya mengosongkan ruang di Mac?” Dan sekarang saya akan memberi tahu Anda di mana mencarinya dan apa yang harus dihapus!
Siapa yang butuh banyak ruang di Mac?
Saat ini, semakin sering Anda dapat menemukan Mac dengan SSD terpasang - MacBook Air, Retina, dan hanya MacBook. Saya juga suka memasang SSD (solid-state drive) cepat di segala sesuatu yang bergerak di Mac, dan seringkali volume drive tersebut bervariasi dari 120 hingga 250 GB, yang mungkin tidak cukup... Masalah ruang kosong di Mac sangat relevan untuk pemilik drive 120 GB GB - sistem dengan program membutuhkan 20 - 30 GB + 10 - 20 GB lebih baik dibiarkan untuk pengoperasian SSD yang stabil dan sebagai hasilnya, 70 - 90 GB tersisa untuk film, musik, dan dokumen. Setuju, ini tidak terlalu banyak, dan Anda pasti akan menemukan sesuatu untuk mengisinya :) Dan ruang kosong akan habis pada saat yang paling tidak tepat, ketika Anda sangat perlu merekam film di jalan atau membuat salinan cadangan dari iPhonemu... Sekarang saya akan mencoba berbicara sedikit tentang seluk-beluk kerja SSD, dan jika Anda tidak tertarik, silakan lewati bab berikutnya :)
Seluk-beluk pengoperasian SSD dan berapa banyak ruang kosong yang tersisa di SSD
SSD sangat mirip dengan flash drive yang kita gunakan sehari-hari, hanya saja pengisiannya sedikit lebih dingin. Di dalamnya, selain chip memori itu sendiri, masih banyak lagi hal menarik lainnya, namun yang terpenting adalah pengontrolnya, dan kecepatan maksimum disk, masa pakai, dan sebagainya bergantung pada apa itu dan cara kerjanya. .. Data pada disk ditulis ke sel memori, dan pengontrol mengetahui di mana harus menuliskan apa dan di mana terdapat ruang kosong. Saat Anda melakukan prosedur baca-ubah-tulis, pengontrol mulai dengan panik memindahkan blok data untuk memeriksa "keausan" sel memori dan prosedur lainnya. Semakin banyak ruang kosong pada disk, semakin mudah dan cepat prosedur ini, tetapi segera setelah ruang kosong pada disk mendekati nol, kecepatannya semakin rendah... Ini dapat dibandingkan dengan prosedur defragmentasi pada disk biasa, yang memiliki piring berputar. Akibatnya, ketika hanya tersisa 1 - 5 GB pada SSD 120 GB, kecepatannya turun drastis sehingga kecepatan meluncurkan program seperti menyiksa!
Sekarang mari kita bicarakan ruang kosong optimal pada SSD. Oleh pengalaman pribadi dan menurut artikel di jaringan, volumenya terungkap - 10 - 20% (persen!) dari total volume penyimpanan! Tepatnya persen, dan bukan hanya 10-20 GB, karena pengoperasian pengontrol akan bergantung pada persentase ruang kosong, berapa banyak ruang yang dimilikinya untuk bermanuver - mendistribusikan ulang data untuk “keausan” chip memori yang optimal. Sayangnya, sel memori tidak dapat ditulis dan dibersihkan berkali-kali, tetapi statistik rata-ratanya sedemikian rupa sehingga jika Anda menulis beberapa gigabyte per hari, disk Anda akan bertahan setidaknya 5 tahun! Tetapi ini tidak berarti bahwa itu akan benar-benar berfungsi selama itu jika Anda menyisakan 1 - 2% gratis dan terus-menerus mengerjakannya... Bagaimanapun, setelah 5 tahun, Anda pasti ingin mengganti drive Anda, jika hanya karena harga SSD terus menurun (jika bukan karena depresiasi rubel) dan dari tahun ke tahun disk menjadi semakin mudah diakses!
Ngomong-ngomong, karena kita sedang membicarakan seluk-beluk SSD, mau tak mau saya memperhatikan satu HAL YANG SANGAT PENTING - memulihkan data dari SSD sangatlah sulit dan mahal! Apa kamu tahu kenapa? Dan semua itu karena pengontrolnya sangat cerdas dan pada setiap kesempatan ia merestrukturisasi data. Pada disk biasa, saat Anda menghapus file, datanya sendiri tidak hilang, disk hanya menandai ruang kosong sebagai ruang kosong dan terus menulis file berikutnya ke sel lain. Ini justru karena ketika Anda telah menghapus beberapa file penting, file tersebut masih dapat dipulihkan program khusus atau layanan. Hal utama adalah mematikan komputer secepat mungkin atau melepaskan disk yang datanya hilang dan menghubungi layanan. Ngomong-ngomong, 🙂
Namun pada SSD, saat Anda menghapus sesuatu, pengontrol dapat menetapkan kembali blok yang dibebaskan dalam beberapa menit (dari 3 hingga 30 menit), sehingga menghapus data secara permanen. Dan untuk memulihkan data dari SSD, Anda perlu melepaskan disk dan membawanya ke fasilitas penyimpanan, di mana mereka akan membongkar disk, mengeluarkan papan dengan chip, melepas solder chip (jika memungkinkan), dan membaca semua informasi langsung dari mereka. Setelah prosedur seperti itu, kemungkinan besar disk akan dibuang ke tempat sampah... Jadi ini sangat diperlukan!!!
Jadi, kita telah membahas secara singkat seluk-beluk SSD dan sekarang kita dapat mulai mengosongkan ruang disk!
Cara mengosongkan ruang di Mac
Untuk membersihkan disk di Mac, Anda dapat menggunakan 2 metode - buka Finder, pilih folder yang diinginkan - Gambar, Musik, Dokumen, dan sebagainya, dan lihat properti folder: berapa banyak ruang yang digunakan atau folder itu mengambil dan mulai membersihkan sampah. Metodenya bagus, tetapi hanya untuk master yang tahu persis folder mana yang harus dicari terlebih dahulu, agar tidak merusak sistem dan menghapus folder dan file yang benar-benar tidak diperlukan! Secara pribadi, saya langsung terjun ke dalamnya cadangan iPhone/iPad, perpustakaan sistem, dan cache. Namun itulah saya - Saya memahami bahwa Anda dapat menghapus sesuatu dari Mac untuk mengosongkan ruang dan tidak mematikan sistem! Dalam kasus-kasus sulit, saya menjalankan program yang sangat baik. Dan jangan perhatikan bahwa program ini berbayar, karena fungsionalitas gratisnya sudah lebih dari cukup bagi kami!
Kami mengunduh program, menjalankannya, dan melihat jendela ini (untuk peluncuran kedua atau lebih, Anda harus menunggu hingga garis referensi menghilang, lalu klik Test Drive):
Di jendela pertama Anda dapat melihat semua drive, baik drive sistem maupun semua flash drive dan gambar yang terhubung ke Mac. Kami memerlukan drive yang bertuliskan "boot drive" di sebelahnya, meskipun Anda juga dapat memindai drive eksternal. Klik tombol pindai dan tunggu prosesnya selesai: tergantung pada jenis disk ( HDD atau solid-state) dan volume, program akan memindai disk dari beberapa detik hingga beberapa menit. Dan setelah pemindaian, sebuah jendela akan muncul dengan diagram, yang akan berbeda untuk setiap orang, tetapi serupa dengan ini:
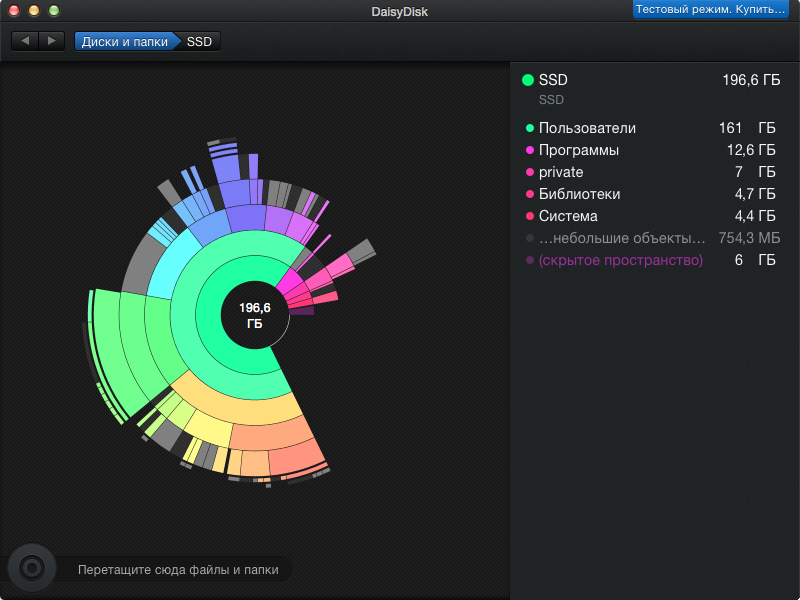
Berikut adalah bagan bagus yang menunjukkan segalanya benda besar— folder dan file pada disk yang dipilih. Ingatlah segera bahwa tidak semuanya dapat disentuh dengan tangan Anda yang lucu, dan beberapa hal bahkan tidak dapat diakses, tetapi yang terpenting adalah yang utama. Jika Anda, seperti saya, memiliki “(ruang tersembunyi)” di bagian paling bawah daftar, maka ini adalah cadangan disk lokal: Anda hanya dapat menghilangkannya dengan menghubungkan penggerak eksternal Dan . Dalam kebanyakan kasus, ini menyelesaikan masalah, dan jika tidak, maka tidak ada gunanya repot (ketika disk kehabisan ruang, sistem operasi membersihkan ruang ini)!
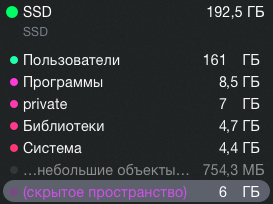
Di atas mungkin ada, seperti milik saya, folder Sistem Dan Perpustakaan — FOLDER SUPER MENAKUTKAN ANDA TIDAK BOLEH MASUK TANPA SALINAN CADANGAN!!! Mereka mengandung file penting untuk pengoperasian sistem operasi OS X yang memadai! Hanya profesional yang memahami dengan jelas apa yang ada di sana dan apa tanggung jawabnya yang dapat masuk ke folder indah ini.
Berikutnya adalah foldernya pribadi— ada baiknya juga membahasnya jika Anda tidak tahu apa yang ada di sana dan apa yang harus dilakukan dengan semua hal ini. Saya menghapus sesuatu dari sana dan kejutan menanti saya :) Bahkan guru administrasi sistem di Moskow tidak langsung mengatakan apa yang ada di sana dan bagaimana cara kerjanya. Kroch, jangan ke sana!
Membersihkan folder Aplikasi
Tapi ada tempat dimana kita bisa pergi dan menghapus sesuatu - Program dan Pengguna. Untuk 90% pembaca saya, folder Pengguna akan berada di bagian paling atas. Di dalam folder Program Kita akan melihat sesuatu seperti ini:

Ngomong-ngomong, untuk langsung melihat objek yang ingin Anda hapus atau lihat di Finder, cukup tahan tombol Command (CMD) dan klik kiri pada objek di diagram atau di kolom kiri.
Di sini Anda dapat menghapus apa pun yang Anda inginkan, kecuali program sistem seperti iChat, Quick Time, dll. Anda tidak akan dapat menghapusnya - OS X akan memberi tahu Anda bahwa ini tidak dapat dilakukan karena itu adalah file sistem. Namun Anda dapat dengan mudah menemukan beberapa program yang jarang digunakan atau tidak diperlukan! Di sini saya selalu menghapus sampah dari paket iLife - GarasiBand, sayaWeb Dan iDVD, tentu saja, jika Anda tidak menggunakannya sama sekali. Terkadang dibuang ke tempat sampah iMovie, tapi ini jarang terjadi. iFoto hampir selalu ada di Mac :) Paket instalasi OS X baru juga dapat memakan banyak ruang ( Penginstal OS X Yosemite, misalnya), dan jika Anda tidak berencana menginstalnya, Anda dapat membuangnya dengan aman ke tempat sampah, karena mengunduhnya lagi di Mac tidak akan sulit!
Menghapus folder Pengguna

Pada tahap ini, Anda akan memiliki kesempatan untuk mengevaluasi file Anda dari pandangan sekilas - berapa banyak data yang Anda miliki dalam unduhan Anda, berapa banyak musik dan film yang Anda miliki, serta melihat perpustakaan Anda. Tentu saja, saya tidak dapat memberi Anda saran tentang apa yang Anda perlukan dalam foto, musik, atau dokumen - ini adalah file pribadi Anda dan hanya Anda yang memahami nilainya. Saya ingin menunjukkan beberapa folder yang seringkali tidak terlalu diperlukan, tetapi pada saat yang sama ada sesuatu yang perlu dihapus di dalamnya!
Musik -> iTunes -> iTunes Media -> Aplikasi Seluler - mungkin ada program dari iPhone dan iPad tempat Anda mengunduh Toko aplikasi. Faktanya, tidak ada gunanya menyimpannya di Mac Anda, karena Anda selalu dapat mendownloadnya dari toko kapan saja! Terkadang folder ini memakan banyak ruang dan dalam kasus saya volumenya sekitar 15 GB!
Anda juga dapat memeriksa perpustakaan Anda untuk mencari album berukuran besar dan mengevaluasi kembali pentingnya album tersebut bagi Anda. Ada beberapa hal yang tidak lagi ingin Anda dengarkan, dan beberapa hal yang membuat Anda bosan – jangan mengacaukan disk Anda dengan komposisi-komposisi ini. Omong-omong, Anda juga perlu memperhatikan 2 folder: Musik -> iTunes -> iTunes Media -> Video Rumah dan Film di sana - folder tersebut mungkin berisi film yang Anda beli di iTMS dan film yang Anda tambahkan ke iTunes. Mungkin Anda tidak lagi membutuhkannya, dan tidak ada gunanya menyimpan film dari toko di perpustakaan media Anda!
Penting untuk memahami di mana tepatnya musik Anda disimpan - di perpustakaan iTunes atau hanya diatur ke dalam folder. Misalnya, semua musik saya masuk ke perpustakaan saya dan setelah itu, saya menghapus semua file aslinya. Meskipun ada kalanya tidak ada trek di perpustakaan itu sendiri, dan file musik tersebar di seluruh Mac. Buka iTunes -> Pengaturan -> Add-on dan lihat kotak centang apa yang Anda miliki:
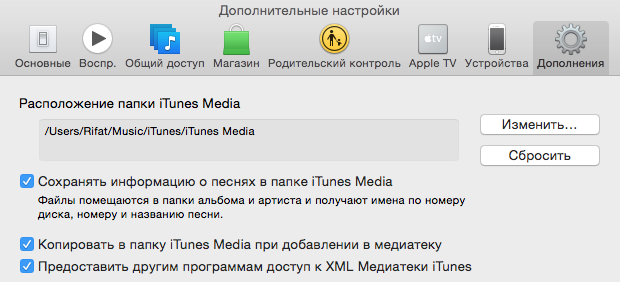
Jika, seperti saya, semua kotak dicentang, maka lagu yang Anda unduh dari Internet dan kemudian diunggah ke iTunes disimpan di perpustakaan media dan di folder unduhan asli! Dalam hal ini, Anda dapat dengan aman menghapus file asli dan membiarkannya hanya di iTunes.
Jika kita telah memilah perpustakaan media, maka kita dapat dengan aman melangkah ke samping cadangan iPhone di iTunes. Untuk melakukan ini, Anda dapat membuka Perpustakaan, yang sangat tidak saya rekomendasikan tanpa memahami apa yang harus dilakukan, atau membuka iTunes dan menghapusnya melalui perpustakaan tersebut. Mari kita bersihkan tempat tersebut menggunakan metode kedua. Untuk melakukan ini, buka iTunes -> Pengaturan dan di jendela yang muncul di bagian atas, klik Perangkat:
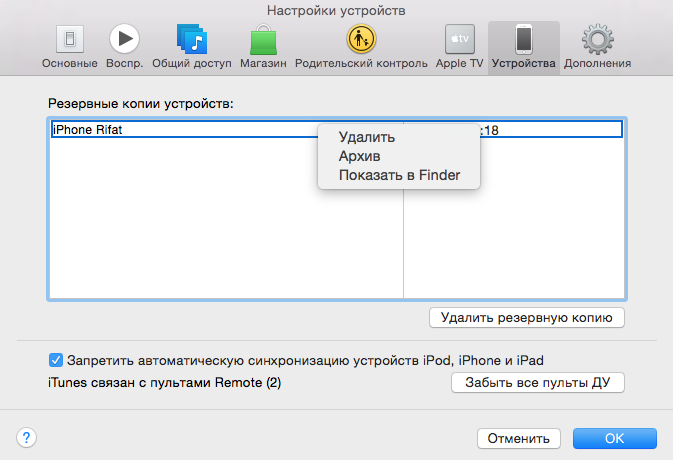
Jika Mac Anda sudah berumur bertahun-tahun dan keluarga Anda memiliki banyak ponsel dan tablet, Anda mungkin akan terkejut :) Secara pribadi, saya hampir tidak memiliki salinannya di sana (dan jika ada, itu masih baru), tetapi untuk beberapa Saya telah melihat lebih dari 10 perangkat berbeda dengan salinan yang sangat kuno (hingga 2010...)! Beberapa salinan mungkin milik gadget Anda, sementara yang lain mungkin milik istri, pacar, atau kolega Anda - mengapa Anda membutuhkannya?! Jangan ragu untuk memilih salinan yang tidak relevan dan klik Hapus salinan cadangan dari bawah, lalu pada tombol OK. Jika Anda mengklik Batal, salinannya akan tetap ada di komputer Anda! Atau Anda dapat melakukannya sedikit berbeda - klik kanan pada perangkat, pilih Tampilkan di Finder dan dari sana hapus folder dengan salinannya.
Bedanya saat menghapus melalui iTunes, Anda tidak melihat prosesnya sendiri, dan jika salinannya sangat besar (lebih dari 10-20 GB), maka saat menghapus Mac akan melambat, dan Anda tidak akan melihat prosesnya sendiri. dan waktu berakhirnya. Dan jika Anda menghapus salinan langsung dari Finder, Anda akan melihat kemajuan penghapusan salinan tersebut :)
Untuk pemilik Mac dengan solid-state drive, ini juga akan sangat membantu. Trik ini akan membantu Anda membunuh 2 burung dengan satu batu - miliki salinan cadangan dari iPhone/iPad Anda, dan juga tidak mengisi disk internal laptop Anda dengan salinan cadangan tersebut!
Selain perpustakaan iTunes, Anda dapat melihat ke perpustakaan Foto atau iFoto. Lihatlah foto Anda dan Anda mungkin menemukan banyak foto yang tidak perlu. Secara pribadi, semua foto dari iPhone saya berakhir di Foto/iPhoto (melalui aliran foto), dan saya sering menganggap sesuatu sebagai pengingat, dan nilai bingkai menghilang segera setelah pengambilan gambar, tetapi foto-foto ini tetap ada di perpustakaan . Foto di iPhone berkualitas sangat tinggi, namun sisi belakang kualitas - berat bingkai! Dengan menghapus seratus gambar yang tidak perlu, Anda akan menghemat sekitar 200 - 500 MB. Namun Anda tidak hanya harus menghapus foto itu sendiri dari perpustakaan, tetapi juga sampah kosong di iPhoto dan hapus “bingkai yang baru saja dihapus” di Foto.
Dan jika sebuah foto berukuran beberapa megabyte, maka video pendek berdurasi 10 detik di iPhone 5 (misalnya) sudah memakan 20 MB, belum lagi fakta bahwa video pada model yang lebih baru memakan lebih banyak ruang! Dan jika Anda, tanpa berpikir panjang, menyimpan semua ini di perpustakaan media atau di folder terpisah, maka ada baiknya Anda mengunjunginya dan memeriksa volumenya. Mungkin saja beberapa video diambil secara tidak sengaja, atau sudah kehilangan relevansinya :)
Omong-omong, selain membersihkan perpustakaan media, Anda juga bisa menggunakannya :)
Selain semua hal di atas, saya juga menyarankan untuk memeriksa foldernya Unduhan! Folder yang paling penting dan paling berbahaya pada saat yang sama - semua yang Anda unduh dari Internet paling sering berakhir di sana, tetapi tidak selalu, file yang diunduh merangkak ke tempat lain - musik ke musik, film ke film, dll... Saya sangat sering terlihat, karena folder Unduhan memakan ruang paling banyak, dan hanya karena file dari sana tidak pernah diaudit dan dibersihkan. Coba lihat di sana dan perhatikan baik-baik isinya! Ngomong-ngomong, bagi saya folder ini adalah yang terbesar, tetapi hanya karena saya menyimpan banyak hal berguna di sana (firmware iOS, pembaruan untuk Mac, dll.) dan saya memiliki struktur yang jelas di dalam folder Unduhan.
Yah, sepertinya itu saja. Jadi, tanpa sadar, saya menghapus 20 GB data dari beberapa Mac yang sebenarnya tidak diperlukan di komputer. Saya harap Anda dapat membersihkan Mac Anda dari file yang tidak diperlukan :)
Sudah lama saya ingin menulis tentang program untuk membersihkan Mac OS X dari sampah, yaitu:
- cache dan log aplikasi,
- data peramban,
- keranjang,
- folder unduhan, dll.
Karena membersihkan semua hal ini secara manual cukup bermasalah, orang-orang telah membuat aplikasi khusus - Pembersih :-) Dan sekarang kita akan melihat beberapa di antaranya aplikasi gratis tentang membersihkan Mac OS X dari semua sampah ini.
Semua program yang dibahas dalam ulasan ini ada di App Store.
Mari kita mulai, program pertama adalah SimpleCleaner.
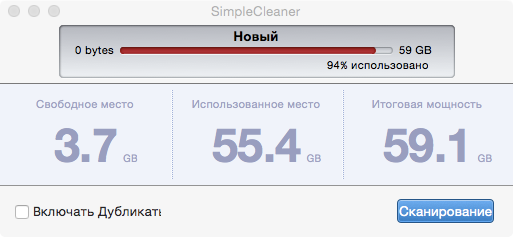
Aplikasi super ringkas dan super cepat :-). Memungkinkan Anda membersihkan:
- Tembolok aplikasi
- Log aplikasi
- Data peramban
- Keranjang
- Unduhan
- Unduhan email
- File besar (berukuran lebih dari 100 Megabyte)
Aplikasi ini bekerja sebagai berikut. tekan tombolnya Memindai dan tunggu. Setelah beberapa saat, program akan melaporkan hasilnya dan memungkinkan Anda memilih item yang akan dibersihkan.

Program selanjutnya adalah AVG Cleaner. Program ini diposisikan sebagai pembersih disk cepat di Mac OS X. Mari kita lihat :-)
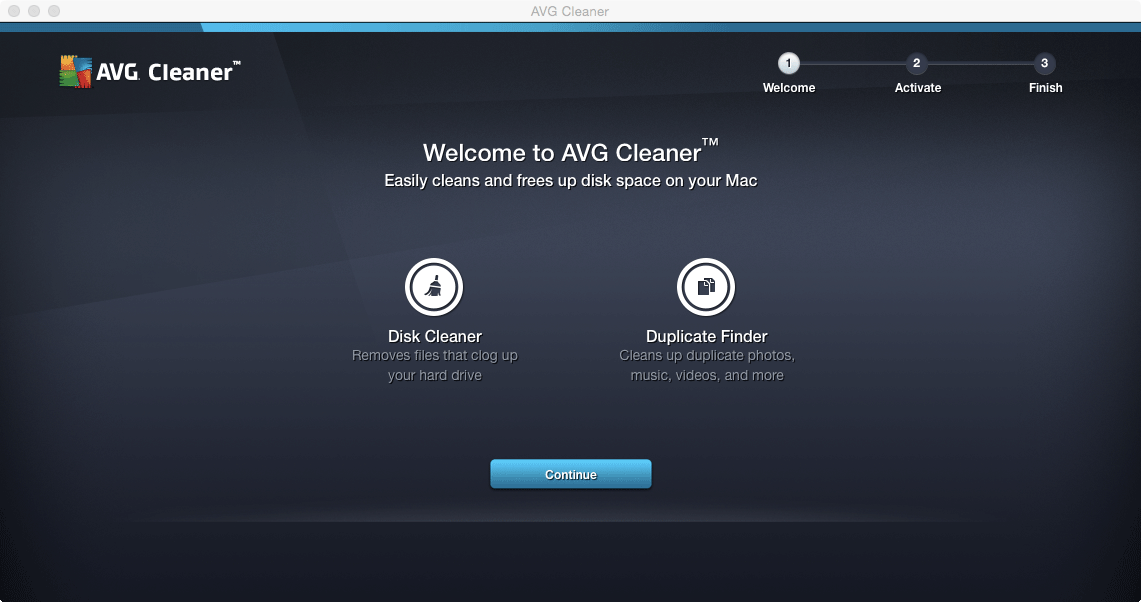
Saat pertama kali diluncurkan, kita diminta untuk mendaftarkan akun AVG atau login dengan data registrasi yang kita terima sebelumnya. Anda juga dapat menggunakan sihir dan melewati prosedur ini dengan menekan tombol Lewati untuk saat ini :-)
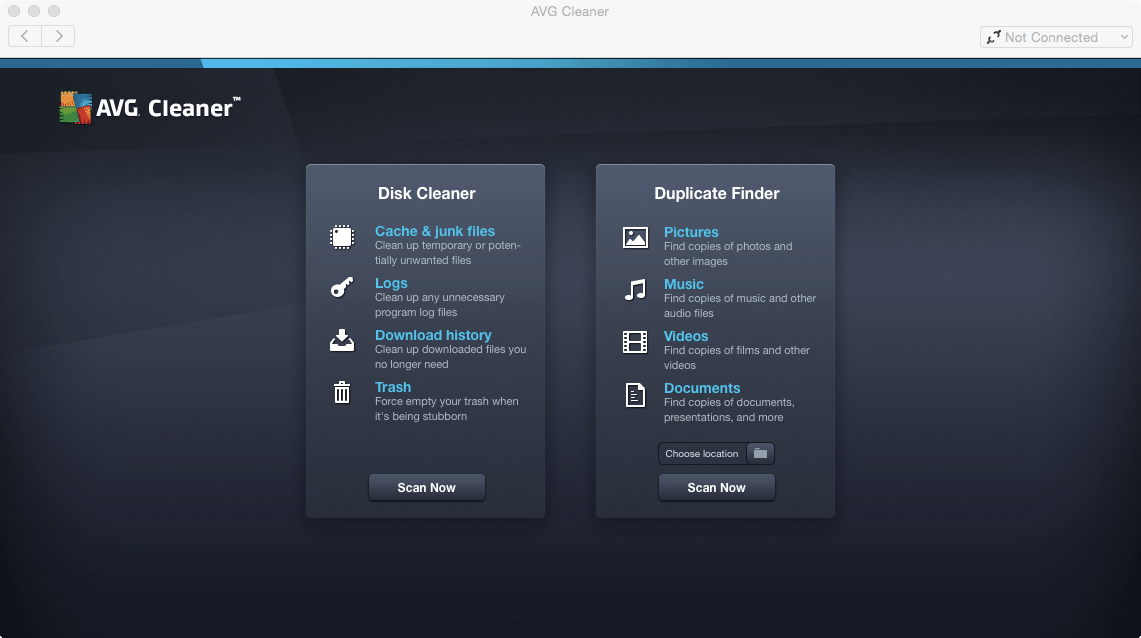
Fitur menarik dari program ini adalah selain membersihkan disk dari sampah, juga dapat mencari duplikat gambar, musik, video, dan dokumen di disk kita. Ini bagus! Namun sekarang kami masih ingin membersihkan disk dan menekan tombol Memindai sekarang pada dadu Pembersih Disk. Di jendela berikutnya, program meminta untuk memilih folder utama kami, pilih dan setuju. Hasil pemindaian muncul di layar dengan cepat, tetapi sama sekali tidak informatif. Untuk melihat data detail, Anda perlu mengklik tombol itu lagi Lihat & Bersihkan.
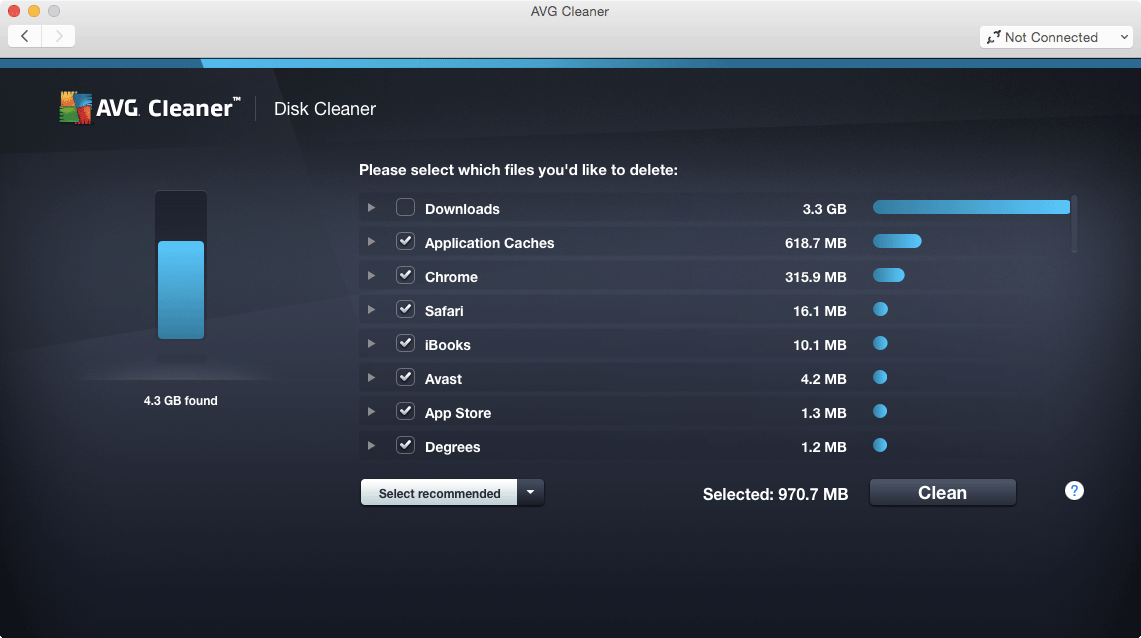 Laporannya terlihat sangat detail, berbeda dengan laporan sebelumnya Pembersih Sederhana. Nah, semuanya sama seperti pada kasus pertama - pilih item yang diperlukan dengan mencentang kotak dan tekan tombol Membersihkan. Setelah pembersihan selesai, program akan menulis Pembersihan berhasil diselesaikan.
Laporannya terlihat sangat detail, berbeda dengan laporan sebelumnya Pembersih Sederhana. Nah, semuanya sama seperti pada kasus pertama - pilih item yang diperlukan dengan mencentang kotak dan tekan tombol Membersihkan. Setelah pembersihan selesai, program akan menulis Pembersihan berhasil diselesaikan.
Jika Mac Anda lambat atau tidak berfungsi sebaik yang Anda inginkan, jangan pergi ke toko dan membeli komponen baru yang sangat mahal seperti fast memori akses acak atau hard drive SSD cepat. Mungkin “pembersihan preventif secara umum” sudah cukup. Berikut ini beberapa tip sederhana yang dapat merawat komputer Anda. Namun, sebelum Anda mengambil tindakan drastis, ada baiknya membuat salinan cadangan sistem Anda, atau setidaknya dokumen penting, serta file rahasia. Bagaimanapun, keadaannya tidak akan menjadi lebih buruk.
Berisi banyak pengaturan berbeda dan elemen sementara, baik di tingkat perangkat lunak maupun perangkat keras, yang dapat memengaruhi pengoperasian sistem secara keseluruhan dan aplikasi individual. Pada tingkat perangkat keras terdapat pengaturan PRAM dan SMC/PMU, data volume boot dan struktur tabel partisi. Dari perspektif perangkat lunak, ada cache sistem dan pengguna, serta izin file.
Mulai
Untuk memulai, Anda dapat mengunduhnya dari Mac OS X. Pastikan untuk memastikan bahwa itu kompatibel dengan sistem Anda, karena beberapa pengembang membuat beberapa versi produk mereka untuk versi OS yang berbeda. Berikut adalah daftar program paling populer:
- dan seterusnya.
Setelah menginstal aplikasi, Anda dapat memulai pemeliharaan sistem.
Volume booting
Saya pikir sudah jelas bahwa kita harus memulai dengan perangkat keras, jadi pertama-tama kita memulai sistem dari disk pemulihan atau volume boot alternatif (misalnya, partisi kloning, DVD instalasi dari kit, atau menghubungkan ke yang lain Mac melalui kabel FireWire).
Jika Anda menggunakan DVD instalasi, maka setelah memilih bahasa asli Luncurkan Disk Utility dari menu Utilitas. Lakukan verifikasi disk dan, jika perlu, perbaiki. Biarkan pemulihan hak akses untuk file (perbaiki izin) untuk nanti.
Perlu diperhatikan bahwa Disk Utility cukup untuk sebagian besar tujuan, tetapi Anda dapat menggunakan disk boot pihak ketiga (seperti Drive Genius, Disk Tools Pro, DiskWarrior, atau Tech Tool Pro) jika Anda memilikinya. Mereka dapat memeriksa struktur volume, tabel partisi, permukaan disk, dan juga melakukan pengujian lain yang lebih kompleks.
Setel ulang SMC/PMU
Setelah mengecek perangkat keras, dapat diatur ulang (Pengontrol Manajemen Sistem) atau (Unit Manajemen Daya). Faktanya, ini adalah langkah opsional yang hanya diperlukan jika terjadi masalah pada pendinginan casing, mode tidur, ketidakmampuan untuk menghidupkan dari baterai, dan kesalahan terkait daya lainnya.
Untuk Mac yang berbeda, proses menyetel ulang SMC/PMU sedikit berbeda, jadi bacalah artikel khusus dari basis pengetahuan Apple yang menjelaskan gejala dan urutan tindakan (semua artikel dalam bahasa Inggris):
Setel ulang PRAM
Setelah mereset SMC/PMU, Anda dapat mereset PRAM dengan menekan Command+Option+P+R. Sistem akan reboot sampai Anda melepaskan tombol-tombol ini. Beberapa reboot saja sudah cukup, dan kemudian biarkan komputer melakukan booting secara normal.
Boot dalam Mode Aman
Boot ke mode aman- Untuk melakukan ini, gunakan tombol Shift. Dalam hal ini, Mac OS X dimulai dengan gangguan minimal dari ekstensi kernel dan layanan sistem yang “tidak penting”.
Ini juga akan menjalankan beberapa prosedur pemeliharaan sistem dan memeriksa kembali kesalahan pada hard drive, meskipun mem-boot dari volume yang berbeda akan membuat prosedur lebih efisien.
Pemulihan hak
Sekarang waktunya memulihkan hak menggunakan Disk Utility. Jangan menjalankan proses ini dari OS lain (atau DVD instalasi) karena database izin mungkin tidak terbaca dengan benar.
Banyak utilitas pencegahan Mac OS X memiliki fitur serupa, namun hasil kerjanya akan sama.
Luncurkan aplikasi pembersihan sistem
Item kedua dari belakang dalam "pembersihan musim semi" Mac Anda adalah membersihkan sistem. Tergantung pada aplikasinya, skenarionya mungkin berbeda. Misalnya, di utilitas Onyx Anda dapat melakukan tindakan berikut:
- Hapus semua jenis cache sistem, termasuk kernel, boot, font dan lain-lain.
- Hapus semua cache terkait pengguna.
- Jalankan skrip harian, mingguan, dan bulanan.
Selain tugas-tugas ini, Anda dapat menghapus indeks, komponen audio dan media yang tidak perlu, dan sebagainya.
Menyalakan ulang
Langkah terakhir adalah reboot. Dan bukan hanya satu, tapi dua, karena peluncuran pertama sistem mungkin memerlukan waktu lama. Tapi lain kali komputer akan menyala normal.
Dan sebagai kesimpulan, saya ingin menambahkan ini: Anda tidak boleh mengikuti semua tip di atas pada kesempatan pertama - cukup mengulanginya pada interval yang wajar.
Cadangan gigabyte untuk musik dan foto favorit Anda tidak pernah berlebihan. Hal ini terutama diketahui oleh semua orang yang telah mengganti drive klasik MacBook mereka dengan SSD yang sangat cepat namun berukuran kecil, atau baru saja memperoleh MacBook baru.
Meski begitu, kebiasaan membuat file berantakan di drive SSD harus dikendalikan. Kalau saja karena ketika terisi lebih dari 80%, performanya mulai turun. Hard drive konvensional tidak memiliki fitur ini, namun kecepatannya beberapa kali lebih rendah.
Namun, drive apa pun, berapa pun kecepatan dan kapasitasnya, perlu dibersihkan, yang tidak hanya akan membuang sampah yang tidak perlu, tetapi juga akan menjaga kecepatan komputer pada tingkat “out-of-the-box”. Dan salah satu asisten terbaik dalam hal ini adalah utilitas yang luar biasa Bersihkan Mac Saya(unduh).
CleanMyMac ❤️Setel aplikasi
Ke depan, saya akan mengatakan bahwa CleanMyMac dapat dicoba secara gratis di paket Setapp. Ini memiliki versi CleanMyMac yang berfungsi penuh yang akan bekerja selama 30 hari. Tetapi versi demo dari situs resminya hanya memungkinkan Anda memindai, tetapi tidak membuang sampah.
CleanMyMac dan 70 aplikasi lainnya disertakan dalam paket Setapp. 30 yang pertama semuanya gratis
Satu-satunya peringatan adalah saat mendaftar Anda harus memasukkan detail Anda kartu bank. Setelah 30 hari, dia akan dikenakan biaya $10 untuk bulan kedua penggunaan Setapp. Untuk mencegah hal ini terjadi, hapus kartu Anda dari akun Anda dalam bulan pertama. Namun saya tetap menyarankan Anda untuk melihat lebih dekat layanan ini, mungkin Anda akan menemukan lebih dari satu alasan untuk terus menggunakan Setapp.
Apa perbedaan antara CleanMyMac 3 dan CleanMyMac 2?
Saya akan segera mengatakan bahwa pembaruannya menyeluruh. CleanMyMac kini memiliki kemampuan unik untuk membersihkan iTunes dari sampah dan Mail dari lampiran lama. Namun secara pribadi, saya menyukai pembersihan jejak aktivitas Internet dalam satu klik, yang secara andal melindungi Anda dari segala jenis bukti yang membahayakan (!). Sekarang saya akan membicarakan ini dan fungsi baru lainnya. Sementara itu, Anda dapat mengunduh CleanMyMac dengan aman dan memindai dan mengoptimalkan Mac Anda.
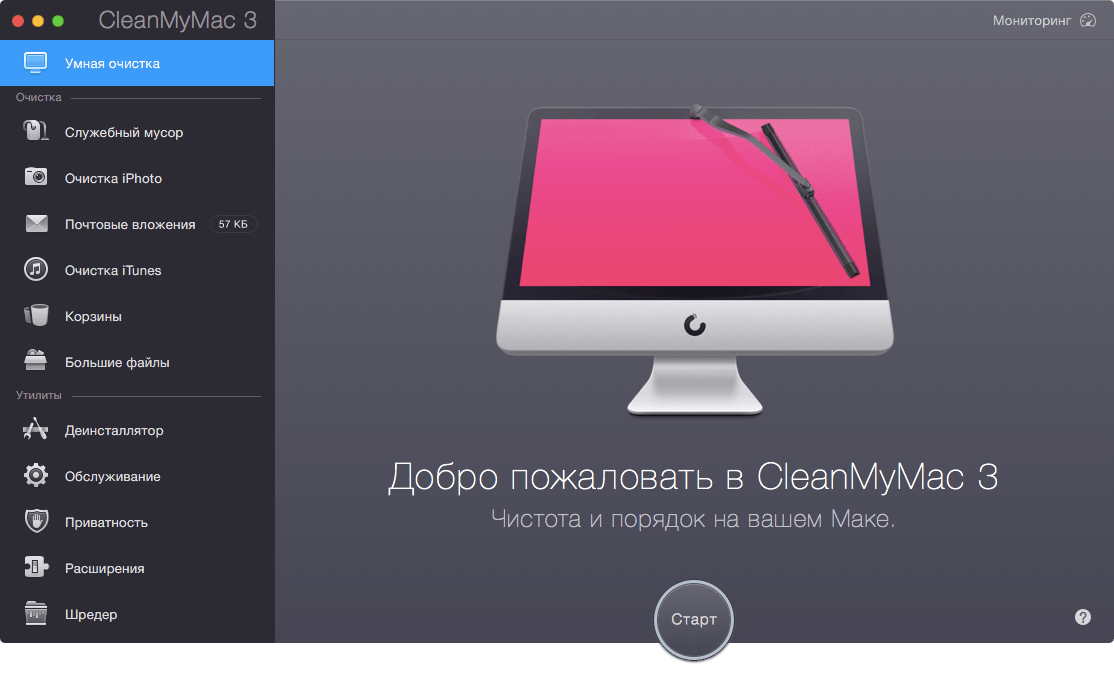
Antarmuka
Struktur antarmuka CleanMyMac 3 sepenuhnya identik dengan versi sebelumnya, jadi biasakanlah program baru kamu tidak perlu melakukannya. Namun antarmukanya sendiri telah diperbarui sepenuhnya: menjadi datar dan modern dalam semangat OS X Yosemite. Secara subyektif, bekerja dengannya menjadi jauh lebih menyenangkan, karena font dan kontrol menjadi lebih kontras dan lebih mudah dibedakan.
CleanMyMac 3 juga memiliki banyak animasi, gambar-gambar indah berukuran besar, berbagai tips dan penjelasan. Omong-omong, tipsnya juga menjadi sedikit lebih informatif. Program bahasa yang dapat diakses menjelaskan apa dan bagaimana dia akan membersihkan pada setiap tahap.
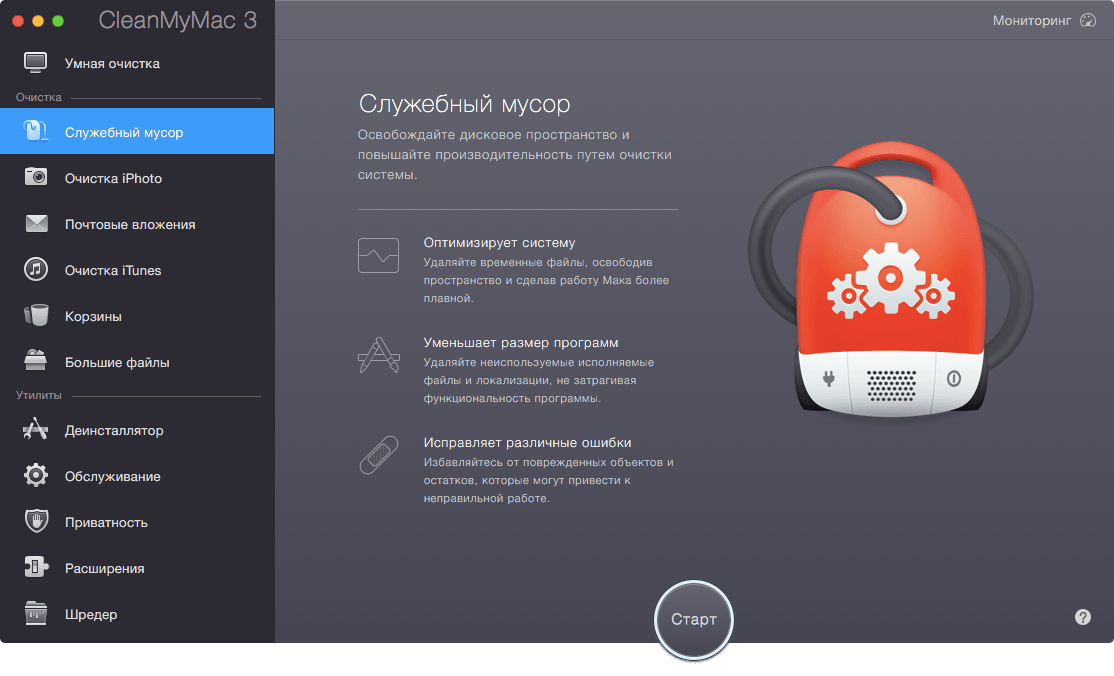 Pengembang telah berupaya semaksimal mungkin agar program ini dapat digunakan oleh siapa pun yang berambut pirang atau ibu rumah tangga. CleanMyMac 3, dengan segala kecanggihannya, memberikan kesan sebuah alat yang sederhana, bahkan seorang pemula pun bisa mengetahuinya.
Pengembang telah berupaya semaksimal mungkin agar program ini dapat digunakan oleh siapa pun yang berambut pirang atau ibu rumah tangga. CleanMyMac 3, dengan segala kecanggihannya, memberikan kesan sebuah alat yang sederhana, bahkan seorang pemula pun bisa mengetahuinya.
Namun jika Anda masih ingin mengontrol sendiri proses pembuangan sampah, sebagian besar modul akan memberi Anda kesempatan ini. Mari kita lihat masing-masing secara terpisah.
1. Mac Bersih Cerdas
Ini adalah modul pembersihan utama, yang diluncurkan hanya dengan menekan satu tombol. Pada dasarnya, ia meluncurkan semua modul lain dari daftar di bawah, tetapi menawarkan untuk membuang hanya file-file yang penghapusannya benar-benar aman.

Milikmu informasi pribadi, dokumen dan file apa pun yang terkait dengan aplikasi selalu tetap aman. Bagaimanapun, CleanMyMac bekerja secara eksklusif dengan sampah sistem, yang menggunakan dasar aturannya sendiri tentang apa yang bisa dihapus dan apa yang tidak. Basis data ini telah diperbarui selama 7 tahun, yang memberikan jaminan 100% keamanan data Anda.
Namun jika Anda ingin melakukan “pembersihan” yang lebih halus, Anda harus melihat hasil dari setiap modul secara terpisah.
2. Pelayanan sampah
Ini termasuk berbagai cache, log, lokalisasi aplikasi ke bahasa eksotik, sampah perangkat lunak, sisa-sisa program yang sebelumnya dihapus, dll. Semua informasi jelas, yang sangat memudahkan.
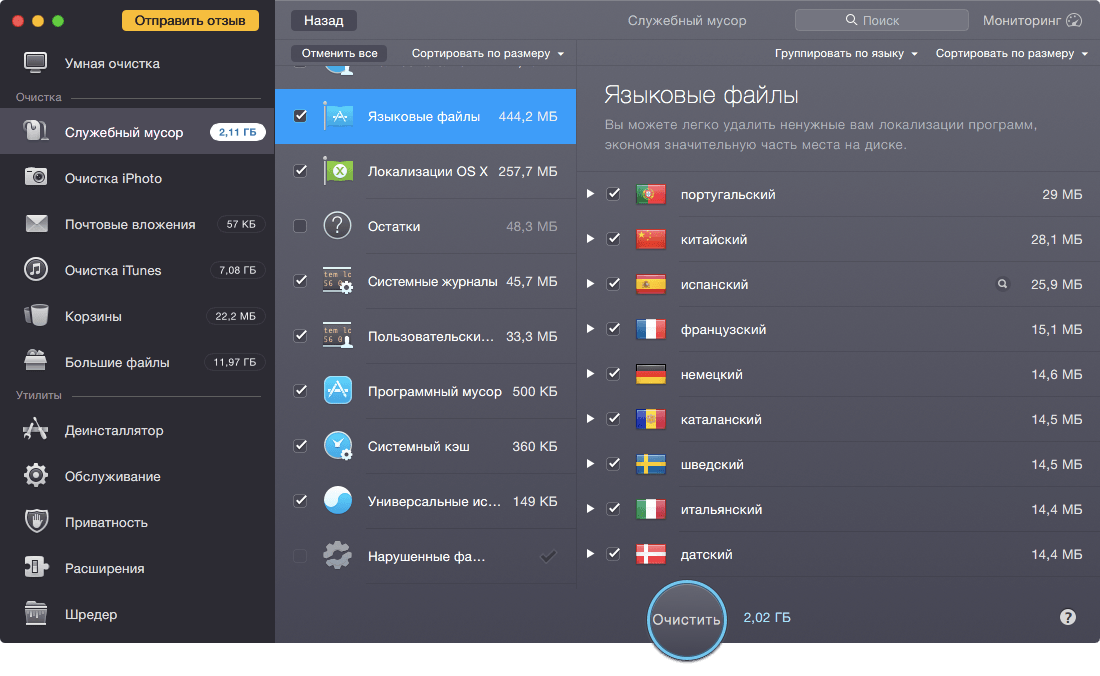
Bahkan pada sistem saya yang bersih, modul ini berhasil mengosongkan tambahan 300 MB, karena, tidak seperti versi sebelumnya, modul ini tidak hanya dapat menghapus pelokalan. aplikasi yang diinstal, tetapi juga OS X itu sendiri. Saya tidak tahu tentang Anda, tapi Cina, Thailand, Vietnam, dll. Saya tidak menggunakan antarmuka Mac, jadi saya hanya menyisakan bahasa Rusia dan Inggris.
3. Membersihkan Foto dan iPhoto
Salah satu cara untuk mempersingkat perpustakaan iPhoto Anda adalah dengan menghilangkan duplikat yang dibuat editor saat mengedit foto (yang asli selalu disimpan). Misalnya, bahkan setelah “memutar” foto, gambar aslinya akan disimpan, sehingga memakan banyak ruang. Saya hanya berhasil menghapus 6 GB foto tersebut (!).
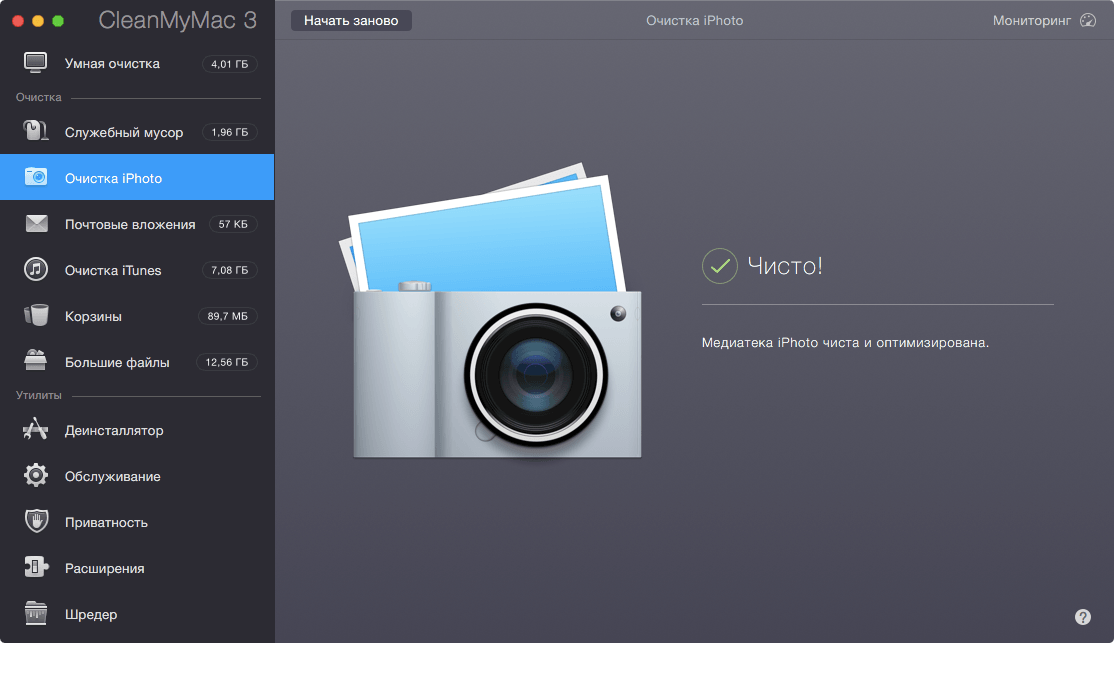
CleanMyMac 3 juga berfungsi baik dengan aplikasi Foto baru, yang akan menggantikan iPhoto (saat ini hanya tersedia untuk penguji beta).
4. Lampiran surat (BARU)
Sangat modul baru, yang akan menyenangkan semua penggemar klien email resmi Mail.app. Tugasnya adalah menemukan dan menghapus semua lampiran dari email di arsip lokal Anda. Ini bisa berupa musik, foto, dokumen, film, arsip, dll.
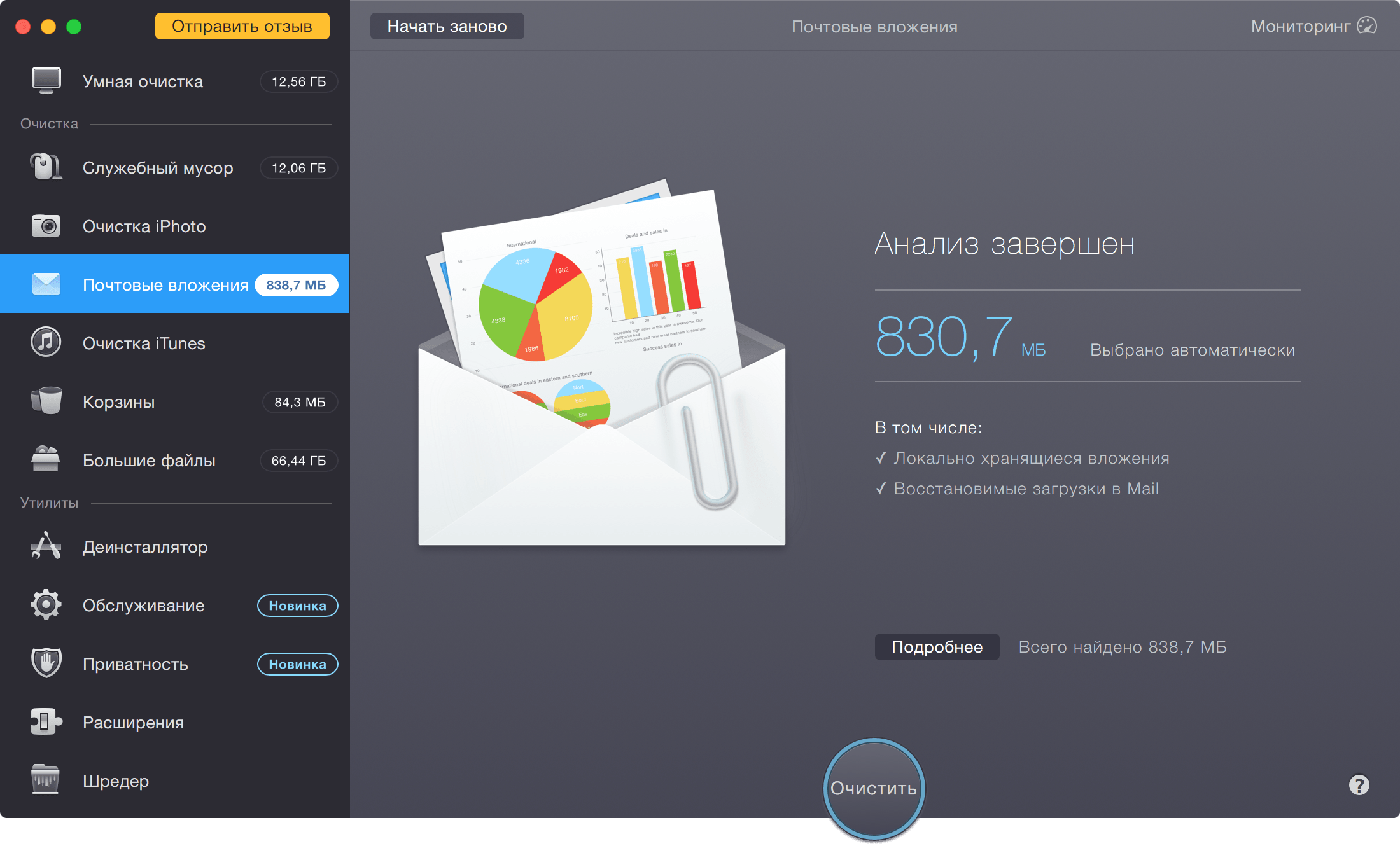
Anda juga tidak perlu khawatir tentang keamanan informasi ini. Semua file ini masih tersedia di server email dan akan diunduh lagi ke komputer Anda berdasarkan permintaan (saat Anda membuka kembali surat itu).
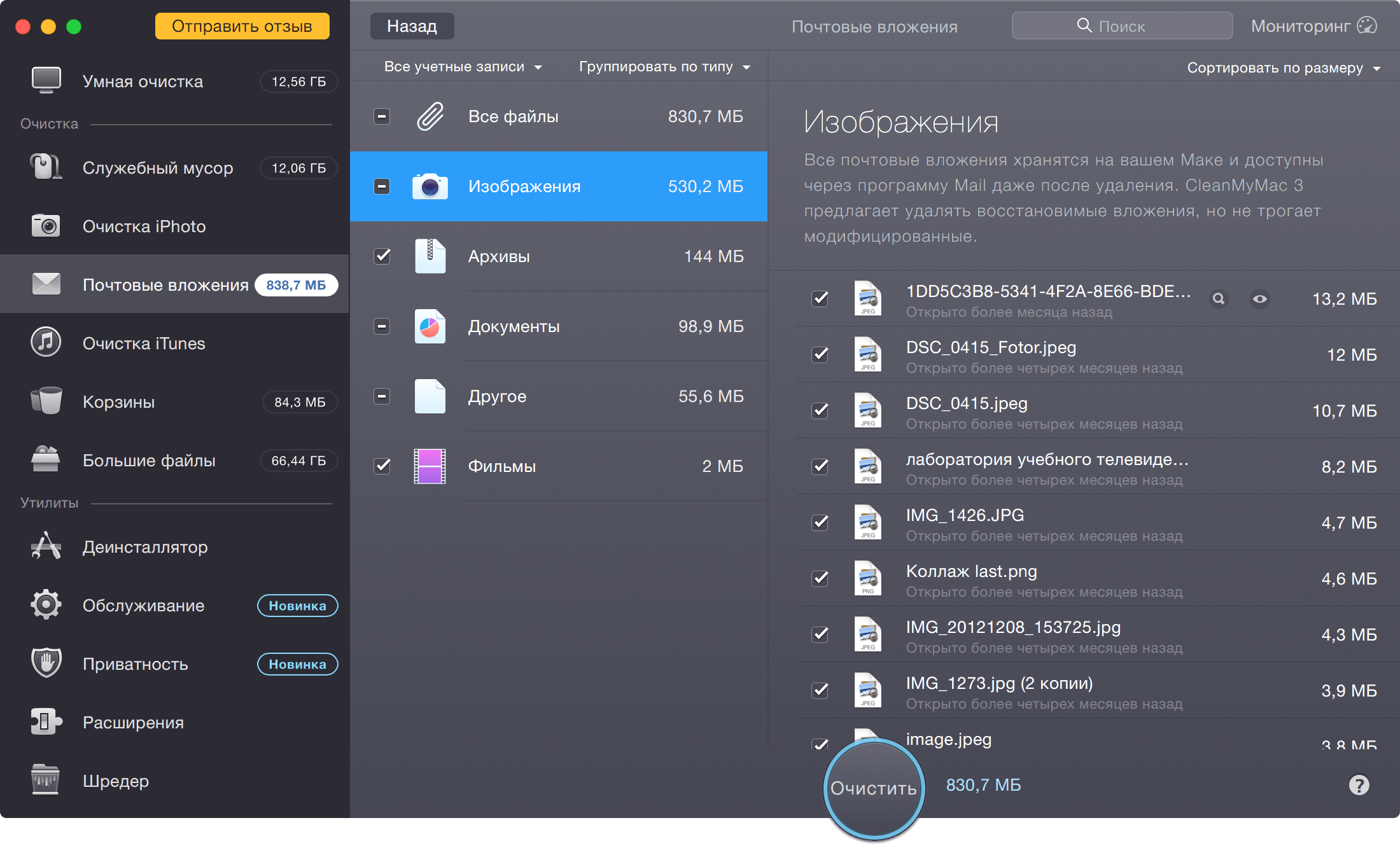
5. Bersihkan iTunes (BARU)
Jika sebelumnya CleanMyMac hanya dapat mencari dan menghapus pembaruan iOS yang diunduh, kini CleanMyMac dapat menghapus:
- pengunduhan aplikasi yang tidak lengkap (ketika Anda mulai mengunduh sesuatu melalui iTunes dan tidak menyelesaikannya);
- salinan cadangan (di sini Anda dapat menemukan salinan cadangan perangkat yang tidak lagi tersedia);
- aplikasi untuk iPhone dan iPad, salinannya disimpan di komputer.
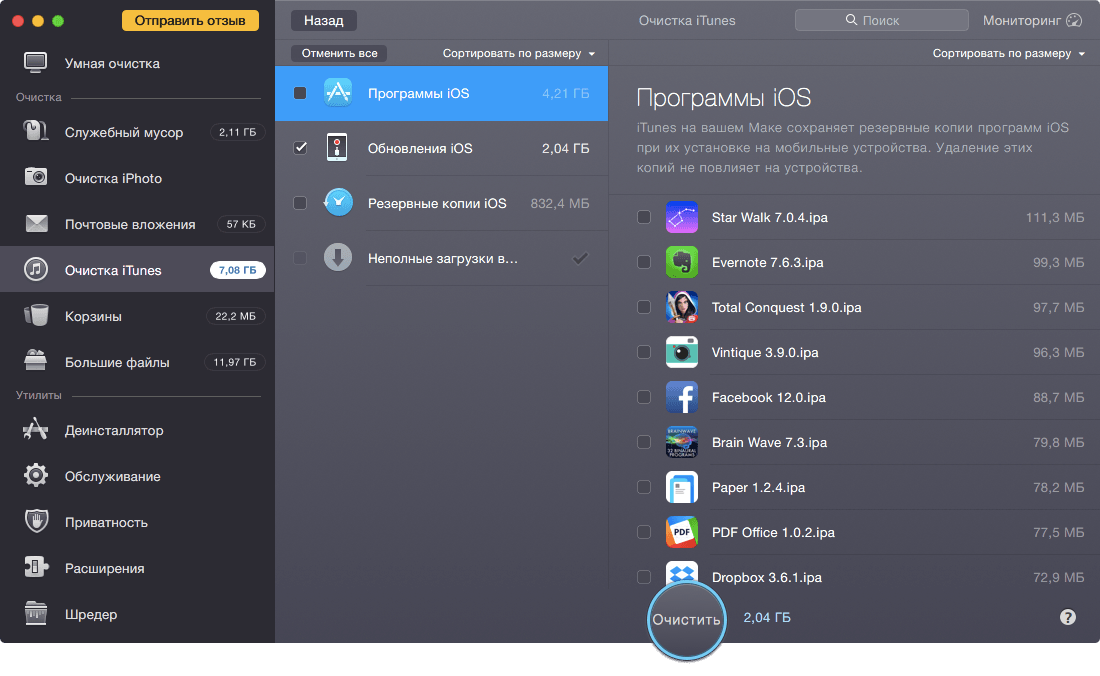
Saya pribadi sangat merindukan fungsi terakhir sebelumnya. iTunes suka menyimpan semua aplikasi iPhone dan iPad secara lokal, dan folder terkait dengan cepat menjadi besar. Jika Anda suka mencoba permainan baru, kemungkinan besar folder aplikasi Anda memakan gigabyte. CleanMyMac 3 dapat membersihkan semuanya dalam satu gerakan, atau secara khusus menghapus game dan aplikasi yang sudah lama tidak Anda gunakan.
6. Kosongkan Sampah Mac
Modul CleanMyMac 3 ini membersihkan keranjang di semua drive Mac internal dan eksternal, termasuk iPhoto dan Photos Recycle Bin (ya, semua foto dan video yang Anda hapus masuk ke Recycle Bin internal dan ukuran perpustakaan Anda tidak berkurang).

7. File berukuran besar
Bagaimana cara membersihkan file besar di Mac? Modul pembersihan yang sesuai akan menangani hal ini. Ini memungkinkan Anda untuk menghapus folder dan file besar yang sudah lama tidak Anda gunakan (film, gambar dmg, arsip, film, dll.). Anda dapat mencari di berbagai drive dan bahkan folder.
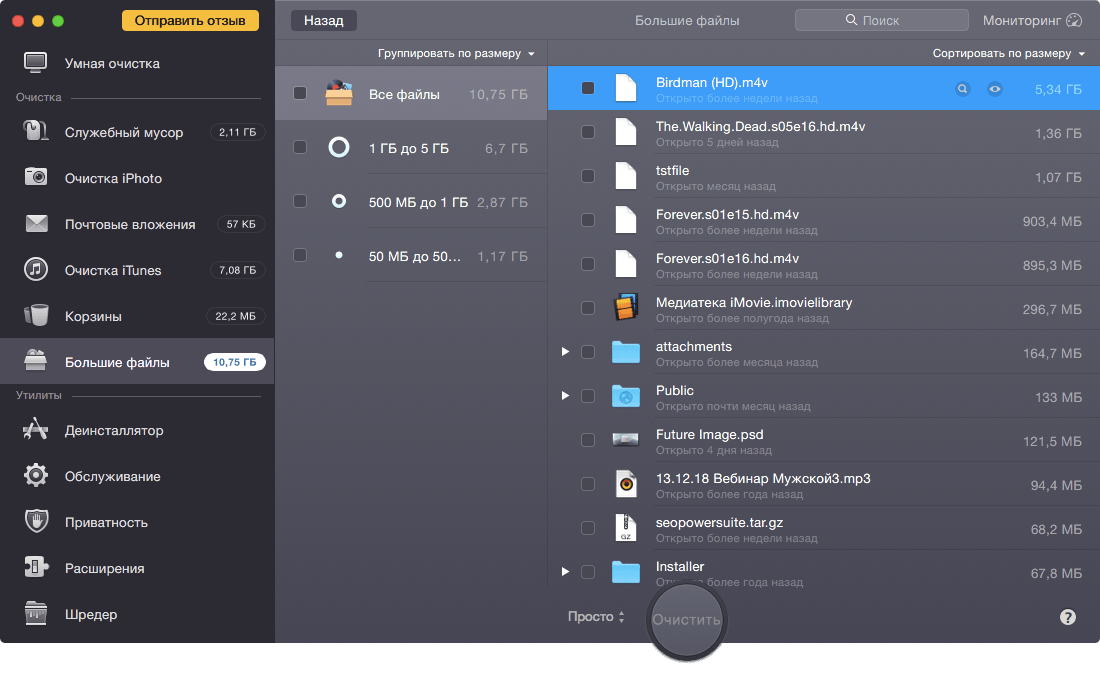
8. Penghapus instalasi
Modul ini dirancang untuk menghapus sepenuhnya program lain dari Mac Anda. Artinya, tidak hanya menghapus isi aplikasi, tetapi juga seluruh ekor keberadaannya di sistem. Ini juga diluncurkan secara otomatis jika Anda "membuang" program apa pun ke tempat sampah.

9. Pemeliharaan (BARU)
Ini adalah modul yang benar-benar baru di CleanMyMac 3 yang memungkinkan Anda meningkatkan pencarian, memperbaiki kesalahan pada program lain, dan secara umum meningkatkan kinerja OS X. Modul ini berisi tujuh tugas:
- Jalankan skrip pemeliharaan- menjalankan skrip OS X standar yang memperbarui log sistem, menghapus objek sementara, dll. Untungnya, Mac Anda dapat menjalankannya sendiri setiap malam. Namun, seperti yang ditunjukkan oleh praktik, banyak orang mematikan komputernya di malam hari;
- Hapus cache DNS- OS X memelihara cache lokal dari permintaan DNS yang diselesaikan untuk jangka waktu yang ditentukan oleh server DNS. Terkadang Anda perlu mengatur ulang tanpa menunggu jangka waktu ini (jika beberapa situs tidak dapat dibuka, jaringan lambat, dll.);
- Mempercepat Surat- fungsi ini membangun kembali database Mail.app, yang memungkinkan Anda bekerja dan mencari informasi di dalamnya lebih cepat;
- Buat ulang database layanan peluncuran- modul ini akan mengembalikan semua asosiasi file ke aplikasi standar, memperbaiki ikon dan gambar yang "hilang";
- Indeks Ulang Sorotan- seperti halnya Mail.app, pencarian di sistem akan bekerja lebih cepat;
- Izin yang benar- memeriksa hak akses ke file dan folder untuk memastikan pengoperasian yang benar program;
- Periksa boot disk- memeriksa sistem file dari disk sistem untuk menjaga integritas file. Jika ada masalah, CleanMyMac 3 akan memberi tahu Anda cara memperbaiki disk melalui mode pemulihan.

10. Privasi (BARU)
Fungsi luar biasa jika Anda perlu menghapus riwayat Mac Anda untuk jangka waktu tertentu. Di sini Anda dapat menghapus cookie, riwayat penelusuran halaman, riwayat unduhan semuanya browser yang diinstal. Hapus riwayat semua orang membuka file di salah satu aplikasi, bersihkan aktivitas di Skype.
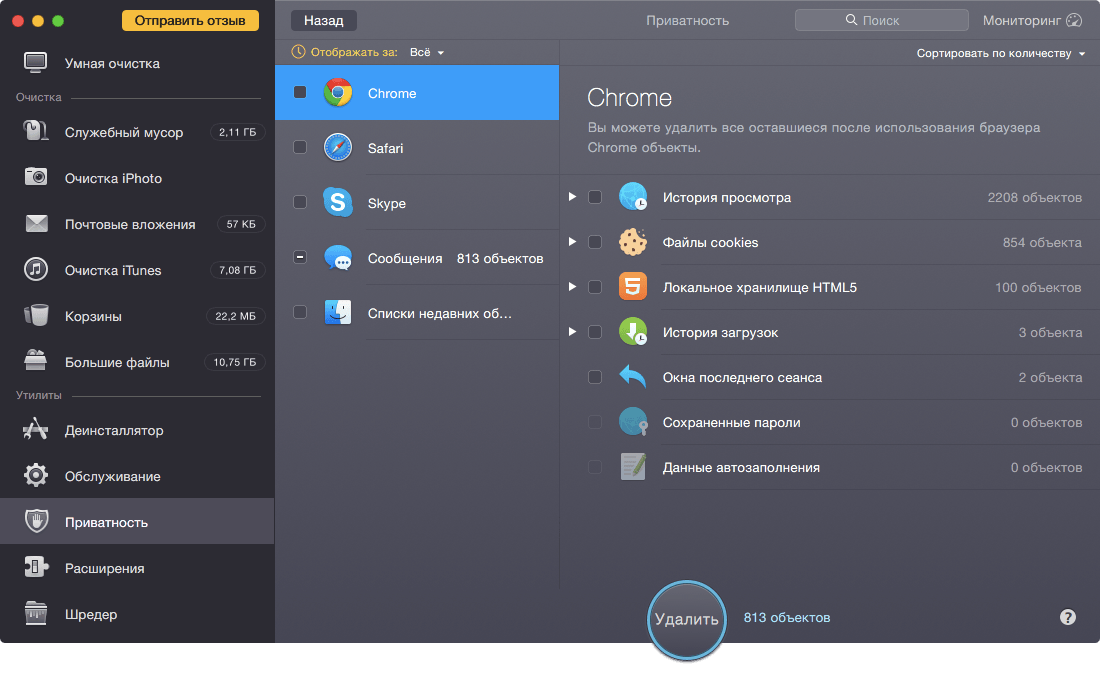
Dan yang paling menarik adalah menghapus lampiran dan korespondensi dari obrolan Pesan, yang terkadang hanya memakan banyak ruang.
11. Ekstensi
Ini adalah modul hebat yang menampilkan ekstensi untuk semua aplikasi yang terinstal. Di sini Anda akan menemukan widget, autoloading, iTunes, Safari, plugin Mail, dll.
Sebagai bagian dari modul CleanMyMac 3, sebuah tab bernama "Agen Peluncuran" muncul, yang juga menemukan "ekor" dari aplikasi yang sudah lama dihapus di Mac saya.

Ada juga tab Layanan baru yang akan membantu Anda menghapus item menu terkait yang dipanggil dengan mengklik kanan mouse.
12. Penghancur (Menghapus)
Modul pembersihan terakhir - penghancur - menghapus file dengan aman tanpa kemungkinan pemulihan. Hal ini terutama berlaku untuk drive eksternal ketika Anda perlu menghapus sesuatu sepenuhnya dari drive USB atau flash drive.
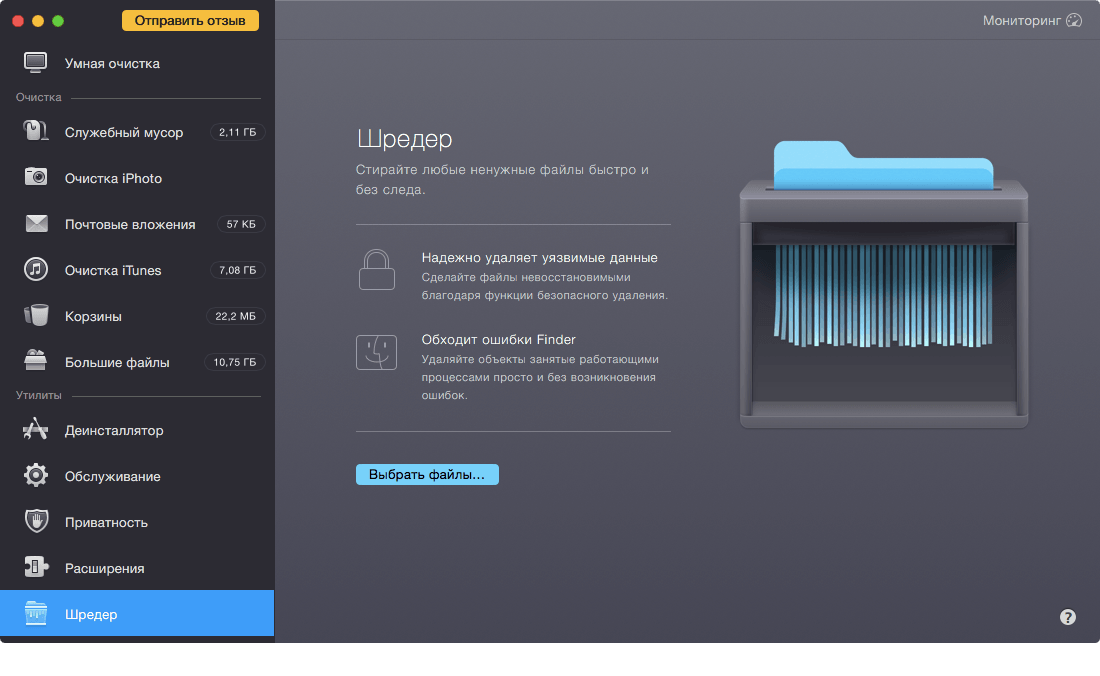
Pemantauan (BARU)
Ini adalah jendela baru di CleanMyMac 3, yang mengumpulkan informasi dasar tentang sistem: model komputer, jumlah memori bebas dan RAM, tingkat baterai dan beban prosesor. Anda dapat menyebutnya dengan mengklik tombol di pojok kanan atas.
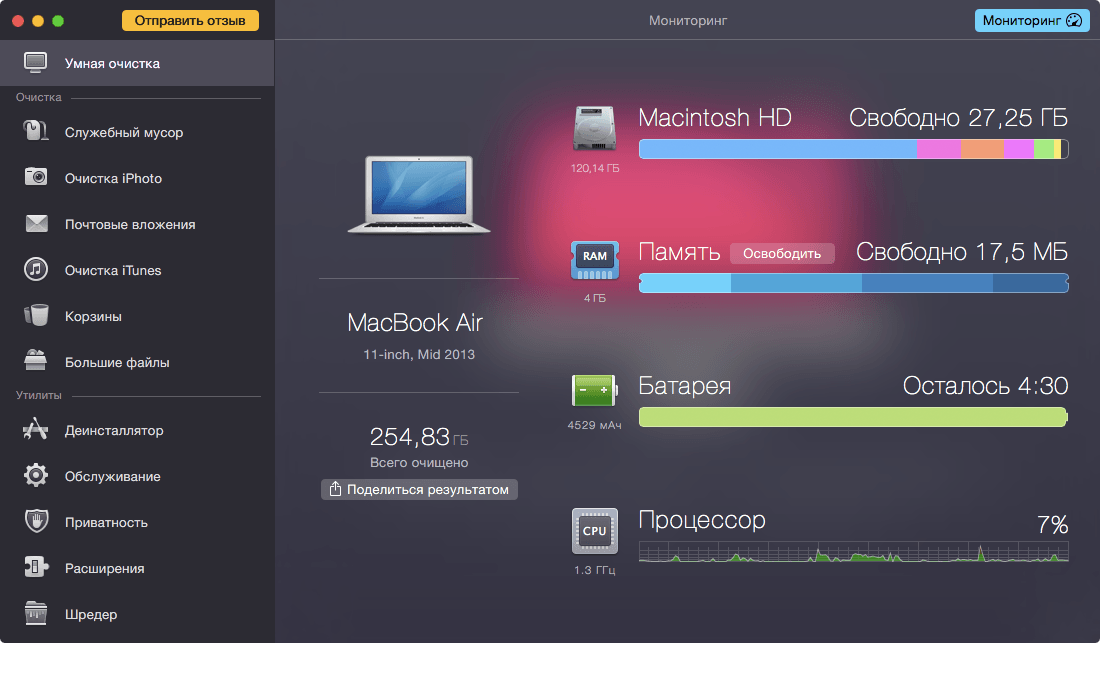
Data yang sama ditambah ukuran keranjang Mac dapat dilihat di jendela kecil dari bilah menu. Jendela tersedia bahkan ketika CleanMyMac 3 tidak berjalan.
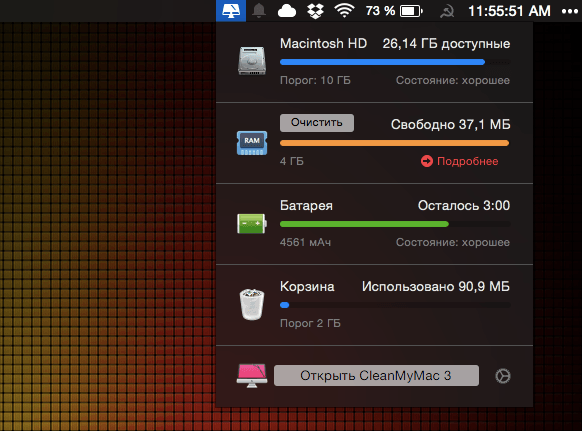
Kesehatan Sistem (BARU)
Modul baru ini, seperti pemantauan, selalu bekerja di latar belakang dan akan memberi tahu Anda jika:
- Memori komputer hampir habis
- SSD atau HDD mungkin akan segera gagal
- Baterai perlu diganti
- Drive terlalu panas
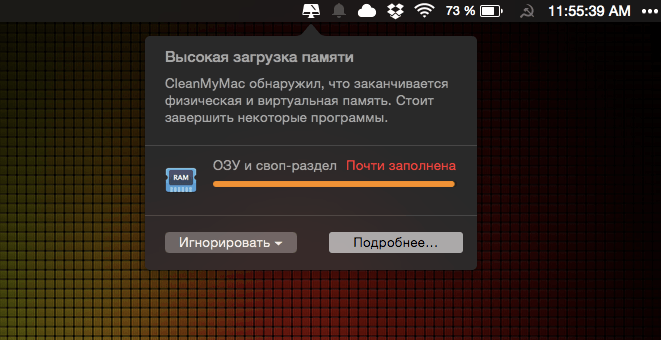
Semua pemberitahuan ini akan membantu Anda mencegah masalah disk yang akan datang. Sadar berarti diperingatkan sebelumnya.
Pada akhirnya
CleanMyMac 3 baru berhasil menghapus file sampah sebesar 16GB dari Mac saya. Sebagai perbandingan, CleanMyMac 2 menyarankan untuk menghapus sekitar 10GB. Perbedaan kualitas pembersihan terlihat jelas. Saya bahkan tidak berbicara tentang roti pembersih mendalam yang baru.
Bagian terbaiknya adalah CleanMyMac memiliki mode otomatis luar biasa yang membersihkan hanya dengan satu tombol. Ini masih merupakan solusi terbaik untuk menjaga Mac Anda dalam kondisi baik. Jadi silakan unduh CleanMyMac 3 dan uji sendiri efektivitas pembersihannya. Ngomong-ngomong, jika Anda sudah punya versi sebelumnya CleanMyMac, biaya pemutakhiran akan lebih murah 50%.
Membaca banyak rekomendasi untuk menyiapkan browser, pengguna sistem operasi sistem MAC OS X menemukan frasa "hapus cache". Namun tidak semua pengguna mengetahui cara melakukan ini. Kami telah menyiapkan ulasan ini khusus untuk orang-orang seperti itu. Disarankan untuk meluangkan waktu setengah menit setidaknya sebulan sekali untuk menghapus cache dan juga menghapus riwayat. Dalam ulasan ini, kami akan memberi tahu Anda tidak hanya cara menghapus memori cache browser, tetapi juga cara menghapus file-file ini dalam program tertentu.
Menghapus browser

Jadi, kami akan memberikan contoh cache browser standar sistem operasi MAC OS X - Safari. Tetapi untuk menghapus riwayat atau cache di browser lain, Anda perlu melakukan manipulasi yang persis sama:
- Jadi, pilih item menu. Untuk melakukan ini, Anda perlu mengklik ikon roda gigi. Di sana kita pilih item "reset Safari" (jika Anda memiliki versi bahasa Inggris, akan ada Reset Safari.
- Periksa apakah tulisan berikut dicentang di jendela: Kosongkan cache dan Hapus semua cookie. Disarankan untuk membersihkan cookie yang sama, karena tidak memberikan manfaat apa pun bagi Anda, tetapi memakan banyak ruang.
- Tekan tombol Reset: semuanya sudah siap, sekarang yang perlu Anda lakukan hanyalah me-restart browser.
Jika Anda ingin menghapus tidak hanya cache, tetapi juga riwayat (alamat situs yang telah Anda kunjungi selama waktu tertentu), maka Anda perlu mencentang baris “hapus riwayat” di “reset Safari”. Seperti yang Anda lihat, semuanya menjadi sesederhana mungkin. Apa yang dapat Anda lakukan dengan cookie perangkat lunak?
Uang tunai perangkat lunak

Banyak aplikasi sistem operasi OS X, lebih lanjut kerja cepat di Apple MacBook Anda, simpan beberapa operasi perangkat lunak di hard drive lokal. Karena berbagai alasan, data yang disimpan ini dapat rusak pada tingkat perangkat lunak, dan ini, pada gilirannya, dapat memperlambat MacBook Anda secara signifikan. Ada juga kemungkinan aplikasi yang data cachenya rusak akan menolak untuk diluncurkan sama sekali.
Untuk mencegah hal ini terjadi, sama seperti di browser, Anda perlu menghapus cache perangkat lunak. Pembersihannya cukup mudah. Anda dapat menghapus cache atau riwayat menggunakan fungsi standar sistem operasi iOS dan program pihak ketiga. Dalam instruksi ini kami akan memberi tahu Anda cara menghapus kas perangkat lunak menggunakan bilah perintah standar.
Jika beberapa program melambat atau menolak untuk memulai sama sekali, kami sarankan Anda membaca instruksi kami. Bahkan mungkin ada masalah dengan memori cache dan Anda perlu menghapus instalasi aplikasi dan menginstalnya kembali. Tapi pertama-tama, coba bersihkan. Data aplikasi tidak akan terpengaruh dengan pembersihan database, karena setiap program secara otomatis membuat database kas baru di MacBook Anda.
Petunjuk langkah demi langkah
Untuk menghapus data ini, Anda hanya perlu menyelesaikan dua langkah, mari kita mulai:
- Langkah pertama. Pertama kita perlu mengakhiri semua aplikasi yang diaktifkan - untuk melakukan ini, tekan pintasan keyboard Command+Q. Setelah ini, Anda perlu meluncurkan jendela Finder - tekan kombinasi Shift+Command+G. Ketika jendela muncul, cari dan buka direktori Perpustakaany/Cahes. Anda harus memilih semua folder file yang terletak di direktori ini, lalu tekan Command+A dan pindahkan semuanya ke Sampah. Sistem mungkin meminta kata sandi, masukkan dan lanjutkan.
- Langkah kedua. Tekan lagi kombinasi Shift+Command+G, lalu masuk ke folder Library/Caches, bukan ke direktori.Kami melakukan hal yang sama - menghapus semua folder dan file yang terletak di sepanjang jalur ini. Semuanya sudah siap, sekarang tinggal me-reboot MacBook. Kami memperingatkan Anda bahwa setelah manipulasi ini, sistem operasi akan membutuhkan waktu lebih lama untuk memuat dari biasanya - ini hanya akan terjadi pada boot pertama setelah Anda berhasil menghapus data tunai.
