Cara mengizinkan akses ke suatu program di antivirus. Blokir akses program ke Internet. Cara memblokir program agar tidak mengakses Internet menggunakan Windows
Apakah suatu program dapat memblokir akses Internet atau tidak adalah masalah pilihan pribadi. Oleh karena itu, sulit untuk memberikan contoh daftar aplikasi tertentu yang pasti akan diblokir. Misalnya, Anda dapat memutuskan sambungan dari utilitas jaringan yang sering menghubungi situs web resmi untuk mendapatkan pembaruan, atau yang mengirimkan statistik tertentu ke pengembang yang tidak ingin diungkapkan oleh pengguna.
Meningkatnya kolaborasi perusahaan, konsumsi informasi perangkat pribadi, dan pekerja yang berpindah-pindah dan terdistribusi telah menyebabkan runtuhnya batasan tradisional. Saat ini, pengguna memerlukan akses ke aplikasi, data, dan layanan bisnis, baik yang berada di lokasi atau di cloud, di tempat kerja atau di perjalanan. Dan dalam lingkungan bisnis global saat ini, para pengguna ini mungkin adalah karyawan, mitra, atau pelanggan yang hak-haknya yang luas menimbulkan risiko keamanan yang signifikan.
Menetapkan alamat IP statis
Di dunia baru yang penuh dengan ancaman internal dan eksternal, organisasi terdistribusi, dan ekosistem global, perimeter menjadi semakin keropos dan kurang relevan dibandingkan sebelumnya. Model lama tidak berfungsi. Setelah pengguna logout, terowongan aman menghilang.
Cara memblokir program agar tidak mengakses Internet menggunakan Windows
Pada OS yang baru diinstal, aplikasi yang mencoba mengakses World Wide Web akan dihentikan oleh firewall atau antivirus Windows, menanyakan apa yang harus dilakukan terhadap “penyusup”. Anda dapat menambahkan pengecualian pada program, mengizinkan akses, atau memilih opsi di mana akses harus diizinkan setiap kali sambungan dicoba. Yang terakhir ini cukup membosankan bagi pengguna. Oleh karena itu, jika Anda mengetahui dengan pasti bahwa akses ke program tersebut harus diblokir:
Selain itu, ketika konteks pengguna berubah, misalnya berpindah dari jaringan korporat ke jaringan publik, persyaratan keamanan tambahan mungkin diterapkan atau akses mungkin ditolak. Perusahaan kini dapat mencapai keamanan jaringan yang dinamis dan berpusat pada pengguna sekaligus mendapatkan keandalan dan kinerja yang diperlukan untuk mendukung sumber daya mereka di cloud atau on-premise.
Lebih banyak fleksibilitas, keamanan jaringan lebih tinggi
Arsitektur sadar konteks memungkinkan akses berdasarkan variabel pengguna, termasuk lokasi, perangkat, dan peran. Aturan akses jaringan tidak ditulis sekali dan disimpan selamanya, namun dibuat dan diterapkan secara real time. Ini menyederhanakan masalah akses pengguna dan menghilangkan akses jaringan yang berlebihan. Ini menyediakan terowongan point-to-point yang aman dan terenkripsi untuk melindungi sumber daya jaringan dan secara dinamis memungkinkan akses dari perangkat apa pun, di mana pun.
- pilih "Mulai" dan "Panel Kontrol" yang sudah dikenal;
- buka bagian “Windows Firewall”;
- di panel kiri atas, klik item pertama “Izinkan program untuk memulai..”;
- di jendela yang muncul, cari perangkat lunak yang diperlukan dan hapus centang pada kotak yang sesuai;
- Klik "Oke".
Jika kotak centang tidak dicentang, klik tombol di bagian atas “ubah parameter” dan lakukan perubahan lagi. Mari kita lanjutkan ke poin berikutnya.
Kunci registri rusak
Model keamanan perimeter tradisional memeriksa kredensial di pintu dan kemudian memberikan akses ke seluruh segmen jaringan. Pengguna mungkin tidak memiliki izin untuk mengakses layanan tertentu, namun layanan tersebut masih ada di jaringan, dan pemblokiran yang terlihat merupakan pemblokiran yang rentan. Tidak bisa dilihat, tidak bisa dikompromikan. Lingkungan bisnis saat ini mengharuskan organisasi untuk berkembang melampaui keamanan berbasis perimeter tradisional.
Keamanan yang Disederhanakan, Mengurangi Kompleksitas
Mengurangi biaya, kompleksitas, dan upaya menyiapkan akses pihak ketiga, akses pengguna istimewa, dan manajemen infrastruktur cloud. Menggabungkan otentikasi, otorisasi, enkripsi, dan kontrol akses yang kuat dalam satu sistem, menggantikan banyak produk poin tradisional.
Cara memblokir program agar tidak mengakses Internet dengan membuat aturan
Melanjutkan mengkonfigurasi Firewall, di jendela utilitas, di panel kiri, pilih subbagian “Pengaturan Lanjut”. Maka semuanya sederhana:
- di kolom kiri, klik “Aturan untuk koneksi keluar”;
- di kolom sebelah kanan, pilih “Buat aturan”;
- di jendela yang terbuka, pilih opsi “Untuk program”, klik berikutnya;
- pilih jalur ke program melalui "Jelajahi";
- temukan file .exe dan klik "Berikutnya" lagi;
- tunjukkan "Blokir koneksi";
- di halaman berikutnya, biarkan kotak centang di seberang ketiga item (Beranda, Pribadi, Publik);
- Anda dapat melewati poin terakhir dengan deskripsi program - klik "Berikutnya" dan selesaikan pengaturan.

Dinamis, peka konteks, dan terperinci
Menggunakan konteks pengguna untuk secara dinamis membuat segmen jaringan terenkripsi yang aman dan dikonfigurasi untuk setiap sesi pengguna, sehingga menghilangkan akses jaringan yang berlebihan. Memberikan perlindungan mendalam terhadap ancaman internal dan eksternal melalui gateway akses real-time yang dikelola secara terpusat, terowongan terenkripsi khusus layanan, dan autentikasi multifaktor.
Mudah digunakan, mudah diterapkan
Perluas kontrol akses di mana saja, baik di lokasi maupun di cloud, dan berikan fleksibilitas, skalabilitas, dan keserbagunaan dalam cara orang mengakses sumber daya kerja dari mana saja dan kapan saja. Mengurangi beban biaya administrasi dan manajemen dengan menyediakan solusi sederhana dan mudah dikelola yang mendukung sifat dinamis tenaga kerja global komunikasi seluler. Pengguna dapat dengan mudah dan transparan mengakses sumber daya dari perangkat apa pun - desktop, laptop, atau perangkat seluler.
Bagaimana mencegah suatu program mengakses Internet menggunakan Fiddler 2
Utilitas ini akan membantu Anda mengetahui situs spesifik mana yang coba diakses oleh program, sehingga Anda dapat memblokirnya di file host. Dengan cara ini, Anda dapat “memotong” jalur menuju iklan atau penetrasi virus apa pun. Setelah mendownload dan menginstal Fiddler 2, jalankan program:
Terintegrasi dengan manajemen identitas
Ini memberikan otentikasi yang kuat dan memungkinkan organisasi untuk menghubungkan keamanan jaringan ke dalamnya siklus hidup manajemen identitas. Dirancang untuk lingkungan multi-pengguna. Organisasi penyedia layanan terpusat dapat dengan percaya diri mengizinkan klien internal atau eksternal mereka mengakses administrator sambil menjaga isolasi antara lingkungan klien yang berbeda. Sumber daya cloud – baik di cloud pribadi atau publik – dapat diamankan dengan mudah.
Untuk melihat daftar program ini. Jendela Opsi Kontrol Aplikasi terbuka dan panel Lihat Program muncul. Anda dapat mengubah izin untuk salah satu program dalam daftar ini, menambahkan program ke daftar, dan menghapus program dari daftar.
- pilih proses aktif pada PC yang menarik bagi kami;
- lihat situs apa yang dikunjungi program;
- salin alamat IP mereka dan tambahkan ke host.
Cara termudah untuk mengakses host, yang memerlukan hak administrator, adalah dengan menyalinnya ke desktop, membukanya dengan notepad, menambahkan alamat, menyimpan perubahan, dan mengembalikan file ke folder tempat file tersebut dihapus (%SystemRoot%/system32/ driver/dll).
Untuk mengubah izin suatu program dalam daftar. Jendela Tambah Program tertutup dan program muncul dalam daftar. . Untuk menghapus program dari daftar. Program tersebut hilang dari daftar. . Untuk menentukan siapa yang melakukan apa di Internet dari waktu ke waktu, Anda harus meningkatkan router Anda ke Internet Gatekeeper di gateway rumah Anda.
Sebelum Anda memulai gaya bebas, ada sebuah kewajiban: Sebelum Anda memutuskan filter terperinci tentang siapa yang dapat melakukan apa di jaringan rumah Anda, Anda harus menyelesaikan tugas keamanan dasar. Karena dia tidak berbuat banyak menutup pintu ruang tamu saat pintu depan terbuka.
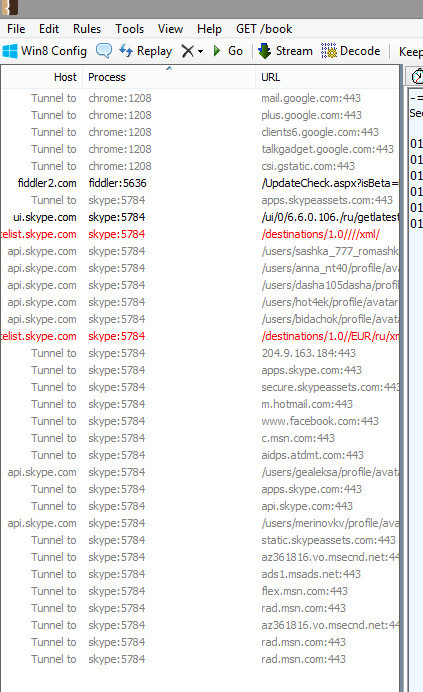
Cara memblokir program agar tidak mengakses Internet - memblokir dengan antivirus Kaspersky
Tidak diragukan lagi, hampir semua antivirus modern dapat memblokir akses Internet. Kami akan mempertimbangkan tindakan ini menggunakan contoh anti-virus Kaspersky, sebagai salah satu yang paling populer:
Akses router yang aman
Router merekomendasikan untuk pertama kalinya - dan Anda harus menganggapnya serius. Selesaikan langkah berikutnya dengan mengklik “Setel Kata Sandi” di sudut kanan atas ikhtisar. Namun, kata sandi individual tercetak di bagian bawah casing router dan oleh karena itu dapat diakses oleh setidaknya siapa pun di apartemen.
Langkah 3: Blokir profil secara default
Hal ini biasanya tidak terbatas. Oleh karena itu, Anda sebaiknya tidak menetapkan waktu profil Internet ini. Catatan ini tentu saja tidak hanya berguna di jaringan rumah saja. Sudahkah Anda menyelesaikan 4 langkah ini? Dalam beberapa kasus, masuk akal jika perangkat hanya berfungsi di jaringan rumah dan tidak mengakses Internet.
- buka programnya;
- Klik ikon “Pengaturan” di kanan atas;
- buka “Pusat Perlindungan” -> “Firewall”;
- di sebelah kanan lagi kita mencari tombol “Pengaturan”;
- pada tab “Aturan Program”, cari yang perlu diblokir;
- klik “Ubah”;
- buka “Aturan Jaringan” dan klik “Tambah”;
- pilih baris “Aksi” -> “Blokir”;
- tepat di bawah, pada baris “Nama”, pilih nilai “Penjelajahan Web”;
- Anda dapat meninggalkan kotak centang di kotak centang “Rekam laporan” jika Anda memerlukan log tentang tindakan aturan;
- tutup semua jendela yang terbuka dengan tombol "Ok", simpan perubahannya.
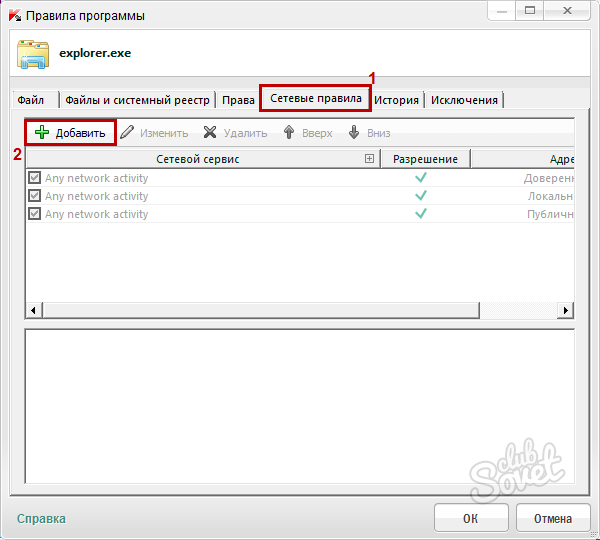
Anda dapat menetapkan hak terbatas pada perangkat di jaringan rumah Anda. Misalnya, Anda dapat membatasi penggunaan Internet, menentukan hanya situs web tertentu yang dapat diakses, atau layanan tertentu yang dapat digunakan. Ini akan memberi setiap pengguna di jaringan rumah Anda profil akses. Sebaliknya, Anda dapat mengonfigurasinya secara khusus profil standar untuk pengguna jaringan tertentu dan perangkat mereka.
Untuk melakukan ini, buka “Profil Akses Baru”. Membatasi penggunaan Internet. Anda dapat mengizinkan akses online ke anggota tertentu di jaringan rumah Anda pada waktu yang dijadwalkan atau mengalokasikan anggaran waktu. Anda mengatur waktu melalui tabel di bagian “Periode”. Sekarang tahan tombol kiri mouse dan seret penunjuk tetikus selama jangka waktu hingga kunci harus ditutup - kunci akan berubah menjadi putih.
Metode yang dijelaskan di atas cukup untuk menolak akses ke program apa pun di PC Anda.
Ada dua cara untuk memblokir (atau mengizinkan) suatu program mengakses Internet. Yang pertama adalah Anda menentukan file program yang dapat dieksekusi dan "mengatakan" bahwa program ini ditolak (atau diizinkan) aksesnya ke Internet. Dalam hal ini, Anda akan menolak (atau mengizinkan) akses ke file tertentu yang dapat dieksekusi (program tertentu). Anggaplah Anda telah mengizinkan program qip.exe mengakses Internet. Jika seseorang mengganti nama file yang dapat dieksekusi menjadi qip1.exe, program tersebut akan ditolak aksesnya ke Internet karena firewall tidak mengetahui apa pun tentang program tersebut - ia hanya mengetahui tentang program qip.exe.
Selama periode yang ditandai biru, perangkat dapat terhubung ke jaringan. Daripada mengizinkan akses Internet pada waktu tertentu, Anda dapat menetapkan anggaran waktu untuk setiap perangkat atau pengguna. Untuk melakukannya, centang opsi “terbatas” di sebelah kanan tabel di bagian “Anggaran” dan masukkan waktu online yang diizinkan dalam jam dan menit untuk setiap hari. Karena anggaran waktu dialokasikan per perangkat, pengguna yang bepergian dengan perangkat berbeda di jaringan tentu saja dapat menambah waktu online mereka, yang mungkin tidak menguntungkan Anda.
Metode kedua untuk menolak (mengizinkan) akses didasarkan pada port. Dalam hal ini, Anda dapat menolak (atau mengizinkan) akses ke semua program dari kelas tertentu sekaligus. Misalnya, layanan ICQ menggunakan port 5190. Jika Anda menonaktifkan port 5190, maka tidak ada program yang menggunakan port ini - baik itu qip.exe, qip1.exe, atau icq.exe - yang dapat mengakses Internet melalui port ini. Menurut pendapat saya, cara kedua lebih dapat diandalkan, tetapi untuk ini Anda perlu mengetahui port yang digunakan program. Nomor port dapat ditemukan di dokumentasi program atau di situs web pengembang program. Port TCP utama dijelaskan dalam tabel.
Cara memblokir program agar tidak mengakses Internet dengan membuat aturan
Aktifkan "anggaran bersama": waktu akan didistribusikan ke semua perangkat yang Anda tetapkan profil akses ini. Agar jam berfungsi, router harus mengetahui waktu saat ini. Di sana Anda juga dapat mengubah server waktu. Banyak router dari pabrikan non-Eropa menetapkan zona waktu selain Waktu Eropa Tengah selama pengaturan. Untuk perangkat ini, pastikan untuk mengatur zona waktu yang benar dan mengaktifkan waktu musim panas otomatis.
Di bagian "Filter Situs Web", situs tertentu dapat diblokir untuk masing-masing anggota jaringan. Dalam daftar hitam, yang terjadi adalah sebaliknya - hanya situs web yang terdaftar yang memblokir router. Jika Anda ingin memblokir halaman internet, centang “Blokir halaman internet”. Daripada mendaftarkan sendiri semua halaman yang dilarang, Anda dapat menggunakan daftar hitam media yang disiapkan oleh Kantor Pemeriksaan Federal yang berisiko. Centang kotak “melarang situs web berbahaya”.
Port TCP utama
| Pelabuhan | Melayani | Apa yang terjadi jika Anda menolak akses ke port ini |
| 21 | FTP (Protokol Transfer File) | Tidak ada klien FTP yang dapat mengakses server FTP. Tidak mungkin mengunduh file dari FTP. Berguna jika Anda ingin menghemat lalu lintas - banyak lalu lintas disimpan di server FTP dan jika orang lain menggunakan laptop selain Anda, Anda dapat menolak akses ke Frp jika Anda tidak ingin membayar lebih (tergantung akses Internet yang mahal) |
| 25 | SMTP (Protokol Transfer Surat Sederhana) | Dengan menolak akses ke port ini, Anda akan mencegah semua klien email mengirim email. |
| 53 | DNS (Sistem Nama Domain) | Port ini tidak dapat dinonaktifkan, karena sistem tidak akan dapat mengubah nama domain menjadi alamat IP, dan Internet tidak akan berfungsi untuk Anda (halaman tidak akan terbuka, email tidak akan dikirim atau diterima, dll.) |
| 80 | HTTP (Protokol Transfer Teks Hiper) | Protokol transfer informasi hiperteks. Ini adalah protokol utama WWW. Dengan menolak akses ke port ini, Anda akan mencegah semua browser mengakses semua situs. Layanan lain (mail, FTP) akan berfungsi kecuali Anda menonaktifkannya secara eksplisit |
| 110 | POP (Protokol Kantor Pos) | Protokol dimana surat diterima. Jika Anda menonaktifkan port ini, Anda tidak akan dapat menerima email menggunakan protokol ini |
| 443 | SSL (Lapisan Soket Aman) | Setelah memblokir port ini, Anda bisa melupakan koneksi aman (HTTPS) yang dibuat pada port 443 |
| 5190 | ICQ | Port ini digunakan oleh klien pesan instan populer ICQ. Dengan memblokir port 5190, Anda akan memblokir akses Internet ke semua klien ICQ (ICQ, QIP, Miranda, dll.) |
| 44583 | Skype | Port 44583 digunakan oleh Skype untuk koneksi masuk. Jika Anda menonaktifkan port ini, Skype tidak akan berfungsi |
Mari kita lanjutkan ke latihan. Mari kita izinkan atau tolak akses program tertentu ke Internet. Di Bilah Tindakan, pilih Izinkan program atau fitur melalui Windows Firewall. Lihatlah gambarnya.
Namun, daftar ini tidak ada dalam teks jelas router, jadi Anda tidak dapat mengkonfigurasinya. Sebaliknya, router menggunakan nilai tag hash untuk memeriksa apakah halaman web yang Anda kunjungi ada dalam daftar. Namun, daftar hitam ini tidak memblokir semua halaman yang mungkin Anda blokir - Anda harus menambahkan larangan tambahan ke daftar hitam lainnya.
Tablet dan smartphone biasanya hanya digunakan oleh satu orang. Tetapi juga aplikasi apa yang ada di Internet. Untuk melakukan ini, buka profil yang ingin Anda konfigurasi. Anda harus memberikan nama untuk aturan pemfilteran baru, lalu menentukan protokol serta port sumber dan tujuan atau rentang port tujuan yang digunakan aplikasi.
Total Commander hanya diperbolehkan menggunakan sumber daya di jaringan rumah Anda, bukan di jaringan publik. Artinya ketika Anda terhubung ke Internet melalui jaringan publik (Wi-Fi), Total Commander tidak akan dapat mengakses sumber daya Internet (kecuali untuk fungsi pengelola file, Total Commander juga merupakan klien FTP, jadi program ini memerlukan Akses internet ). Agar nantinya tidak heran mengapa Total Commander tidak dapat menjangkau server FTP saat Anda bekerja di universitas atau perpustakaan melalui Wi-Fi, tetapi berfungsi dengan baik di rumah di jaringan rumah Anda, centang kotak Publik di sebelah nama program .
Bukti Aman: Evaluasi Log, Pengiriman Log
Anda memiliki semua perangkat di jaringan rumah Anda melalui router yang dikelola. Anda telah mengatur waktu online, situs web, dan aplikasi untuk setiap perangkat dan pengguna. Bisakah kamu duduk santai sekarang? Tentu saja, Anda juga harus memeriksa apakah kontrolnya berfungsi. Semua tindakan dapat digunakan dengan usaha yang lebih atau kurang signifikan. Dan jika Anda memiliki anak-anak yang paham teknologi, anak-anak mungkin mengalami kesulitan saat menembus lubang di pelindung router.
Log sistem perute. Di sini, antara lain, ini menentukan siapa yang masuk ke router dari jaringan rumah atau akses Internet apa yang dicegah. Router kemudian mengirimkan email percobaan ke alamat ini. Selain itu, kelebihan informasi protokol dapat disaring, misalnya Anda hanya dapat mengirim informasi kontrol orang tua. Hal ini memungkinkan pengguna untuk lebih efektif memanfaatkan perlindungan firewall dan membantu mencegah aplikasi agresif menggunakan port jaringan terbuka untuk aplikasi yang sah.
Sekarang mari tambahkan program ke daftar yang diizinkan. Hal ini dapat dilakukan dengan dua cara. Cara pertama adalah dengan mengklik tombol Izinkan program lain. Sebuah jendela akan terbuka di mana Anda dapat memilih file program yang dapat dieksekusi (.exe). Namun untuk melakukan ini, Anda harus mengetahui file apa yang dapat dieksekusi dari program tersebut. Pengguna tingkat lanjut mereka akan mengatasi tugas ini dengan sangat mudah - mereka sudah mengetahui cara mengatasi program, dan tidak akan ada masalah khusus. Secara default, firewall menambahkan program ke daftar yang diizinkan, tetapi mengizinkannya terhubung ke Internet melalui jaringan rumah atau kantor Anda; akses melalui jaringan publik dilarang. Oleh karena itu, Anda perlu kembali ke jendela program yang diizinkan dan mengizinkan program bekerja melalui jaringan publik.
Metode kedua akan menarik bagi pengguna pemula. Saat pertama kali Anda meluncurkan program yang memerlukan akses Internet, Anda akan melihat jendela seperti yang ditunjukkan pada gambar.

Jendela menampilkan nama file program yang dapat dieksekusi, jalur ke program, dan memungkinkan Anda mengizinkan akses program ke jaringan rumah dan publik. Pilih Jaringan Pribadi dan Jaringan Publik dan klik tombol Izinkan Akses. Jika Anda tidak perlu mengizinkan akses ke program, klik tombol Batal.
Setelah Anda mengizinkan suatu program mengakses Internet, Anda dapat membuka jendela Program dan Fitur yang Diizinkan dan memastikan bahwa program tersebut benar-benar ditambahkan ke daftar program dan fitur yang diizinkan.
Jadi, kita telah belajar untuk mengizinkan atau memblokir akses ke suatu program berdasarkan namanya. Sekarang kita akan mempelajari cara membuat aturan firewall sehingga kita dapat memblokir akses ke layanan TCP. Kembali ke jendela pengaturan utama WindowsFirewall dan pilih Opsi lainnya. Anda akan melihat jendela "menakutkan" seperti yang ditunjukkan pada gambar.
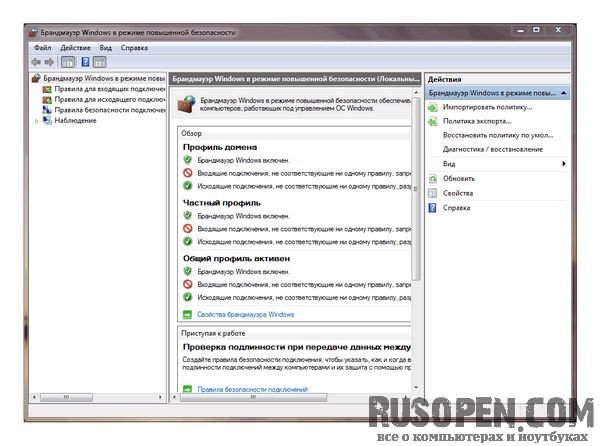
Tidak ada yang salah dengan itu, tentu saja, Anda hanya perlu mencari tahu. Di sebelah kiri adalah panel aturan (belum perlu mengklik apa pun!), yang memungkinkan Anda mengubah aturan untuk koneksi masuk dan keluar, serta aturan keamanan koneksi. Secara default, firewall memblokir semua koneksi masuk ke mesin kami - lagipula, kami tidak memiliki server, yang berarti tidak ada alasan bagi pengguna lain untuk terhubung ke mesin kami. Di sebelah kanan adalah panel Tindakan. Di tengah adalah yang utama Ruang kerja.
Klik tombol Properties yang terletak di panel Actions.
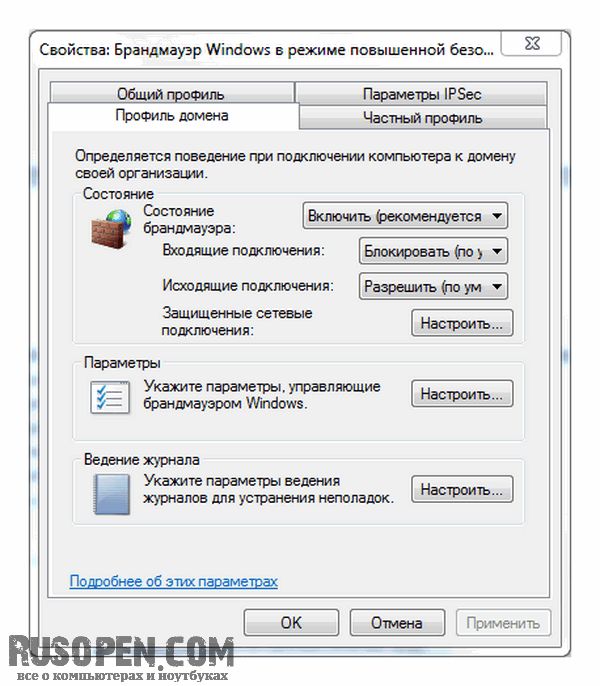
- Jendela properti firewall akan memiliki empat tab, tiga di antaranya adalah sebagai berikut:
- Profil domain - menentukan pengaturan firewall saat komputer terhubung ke jaringan perusahaan;
- Profil publik - menetapkan pengaturan firewall saat laptop terhubung ke jaringan publik;
- Profil pribadi - mengatur pengaturan firewall saat laptop terhubung jaringan pribadi.
Semua opsi pada ketiga tab ini sama. Anda dapat mengaktifkan atau menonaktifkan firewall untuk jaringan tertentu. Misalnya, jika Anda ingin mematikan firewall untuk jaringan pribadi, buka tab Profil Pribadi dan pilih Nonaktifkan Status Firewall. Anda juga dapat memilih tindakan yang akan dilakukan dengan koneksi masuk dan keluar. Secara default, untuk semua profil, koneksi masuk diblokir dan koneksi keluar diperbolehkan. Kami tidak terlalu tertarik pada parameter lainnya. Anda tidak perlu membuka tab Pengaturan IPSec sama sekali - sangat jarang Anda perlu mengubah parameter yang ada di dalamnya.
Klik OK dan Anda akan kembali ke jendela parameter tambahan. Sekarang kita akan mencoba menyiapkan aturan firewall kita sendiri. Untuk saat ini, pilih Aturan untuk koneksi masuk dan lihat aturan untuk program Skype dan totalcmd: program ini diizinkan mengakses melalui profil Pribadi dan Publik. Jika aturan diaktifkan, aturan tersebut ditandai dengan ikon berwarna, dan jika dinonaktifkan, aturan tersebut ditandai dengan ikon abu-abu. Untuk aturan yang dinonaktifkan, parameter Diaktifkan diatur ke Tidak, dan untuk aturan aktif, diatur ke Ya. Jika Anda tidak memerlukan aturan untuk sementara, Anda dapat menonaktifkannya dengan memilih perintah Disable Rule - sama sekali tidak perlu menghapus aturan tersebut.
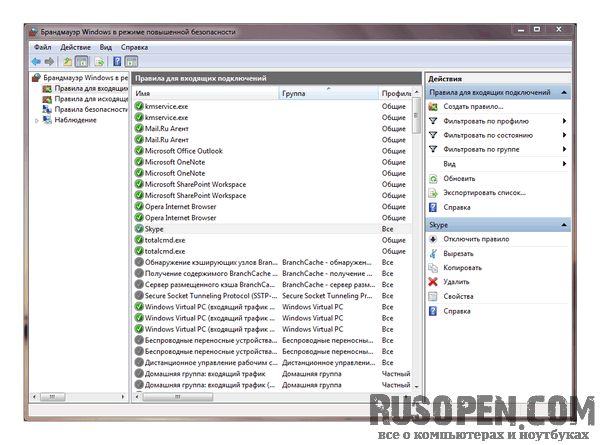
Klik dua kali pada aturan untuk Program Skype atau untuk program lainnya. Buka tab Protocols and Ports, pilih protokol TCP.
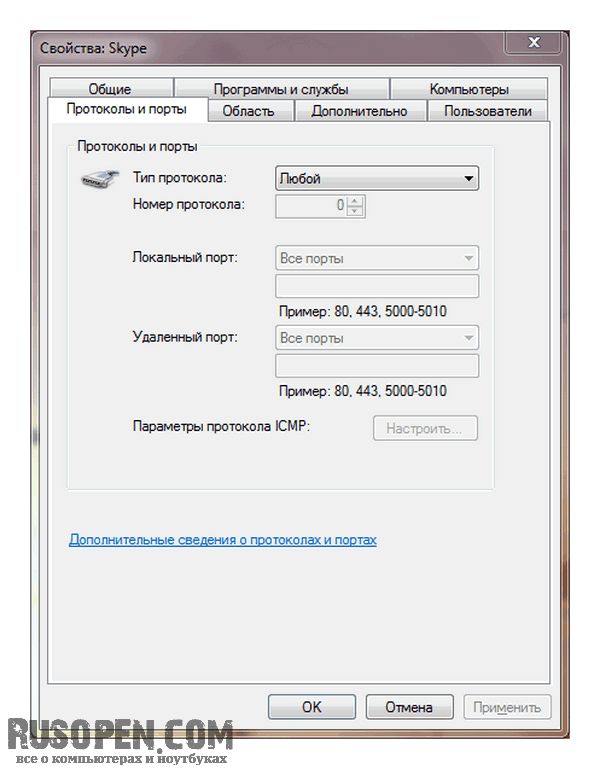
Di sini Anda dapat mengatur port untuk TCP (protokol Internet inti). Anda tidak perlu menentukan apa pun, maka program dapat mengakses port apa pun. Dan Anda dapat dengan jelas menentukan port jarak jauh mana yang dapat diakses oleh program. Dalam kasus Skype, Anda dapat memilih Port khusus untuk parameter Port jarak jauh dan memasukkan port 44583. Demikian pula, untuk browser Anda dapat menentukan port 80, 443 atau 80, 443, 21 (jika Anda ingin mengizinkan browser mengakses FTP ).
Sekarang Anda dapat membuat aturan Anda sendiri. Klik tombol Buat Aturan - tombol ini terletak di panel Tindakan. Sebelum mengklik tombol ini, pilih jenis koneksi - keluar atau masuk. Untuk melakukan ini, buka bagian yang sesuai dari aturan firewall! Kita perlu membuat aturan untuk sambungan keluar.
Sebelum Anda mulai membuat aturan, Anda perlu memutuskan apa yang harus dilakukan aturan tersebut.
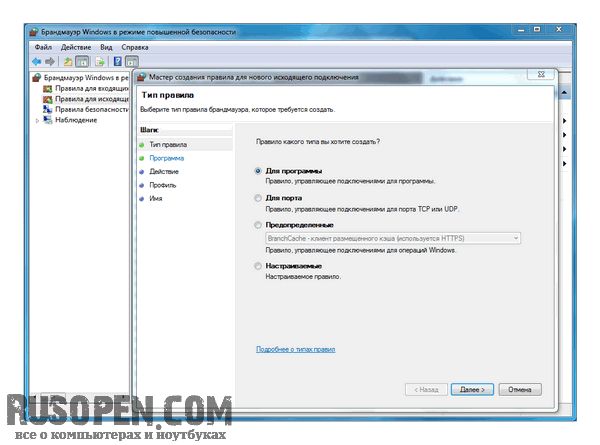
Mari nonaktifkan semua klien ICQ dengan menonaktifkan port 5190.
- Langkah pertama saat membuat aturan adalah memilih jenisnya:
- Untuk sebuah program - membuat aturan untuk program tertentu (kita sudah tahu cara membuat aturan tersebut, meskipun kami membuatnya agak berbeda);
- Untuk port - menetapkan aturan yang memungkinkan Anda untuk melarang atau mengizinkan sistem mengakses port TCP (Transfer Control Protocol) atau UDP (User Datagram Protocol) tertentu;
- Telah ditentukan sebelumnya - aturan yang mengontrol koneksi Operasi Windows;
- Dapat disesuaikan - semacam perancang aturan yang memungkinkan Anda membuat aturan dengan lebih fleksibel.
Pilih jenis aturan Untuk port. Di bidang Port jarak jauh yang ditentukan, masukkan port 5190 dan klik Berikutnya. ICQ tetap bisa menggunakan port 443, namun tidak boleh dilarang, karena port yang sama dapat digunakan oleh browser untuk koneksi SSL.
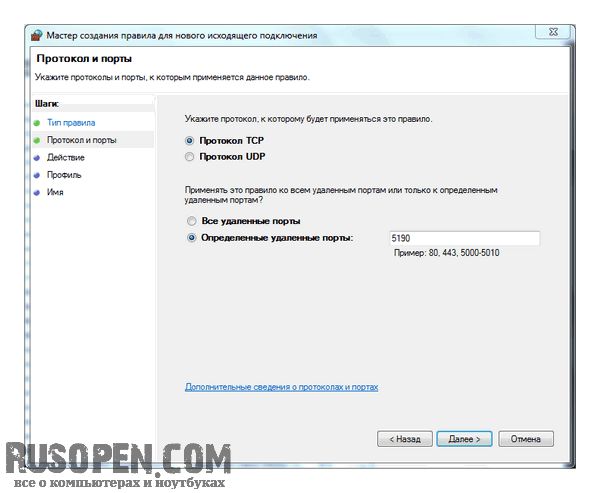

Langkah selanjutnya adalah memilih profil yang aturannya akan aktif. Pilih ketiga profil - Pribadi, Domain, dan Publik.
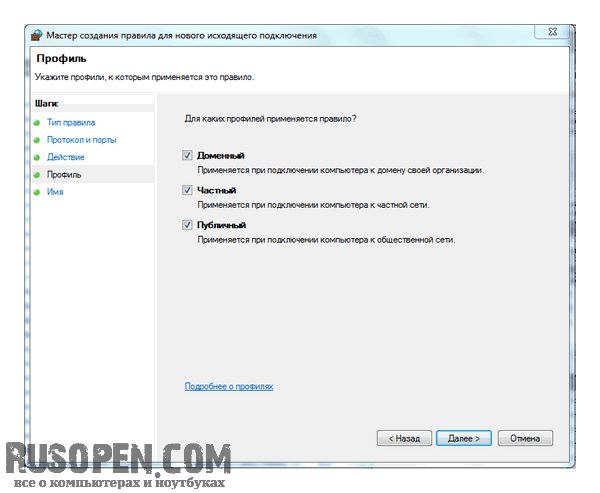
Aturannya hampir dibuat - yang harus Anda lakukan hanyalah memasukkan nama aturan, deskripsinya (opsional) dan klik tombol Selesai.

Demikian pula, dengan menggunakan perintah Buat Aturan, Anda dapat membuat aturan untuk program lain jika Anda memerlukannya. Namun contoh pembuatan aturan tingkat lanjut di atas sangat jarang digunakan. Ini disediakan hanya untuk tujuan pendidikan. Biasanya Anda perlu memberikan akses ke program atau memblokir akses.
Terakhir, mari kita lihat bagian Observasi. Pilih perintah Monitor => Firewall, dan Anda akan melihat daftar semua aturan firewall yang aktif - sangat nyaman bila daftar aturan aktif ditampilkan, dan bukan daftar semua aturan.

