Aktifkan melihat folder tersembunyi windows 7. Cara menampilkan folder tersembunyi
Tahukah Anda bahwa tidak semua file dan folder ditampilkan di Windows 7 Explorer? Beberapa dari mereka tersembunyi. Ini dilakukan, pertama-tama, untuk alasan keamanan, karena pengguna dengan hak administratif dapat secara tidak sengaja atau tidak sadar menghapus, memindahkan, mengganti nama sesuatu ...
Namun, melindungi Windows 7 dengan menyembunyikan file adalah pedang bermata dua: di satu sisi, pengguna tidak akan melihatnya dan tidak dapat merusaknya, dan di sisi lain, itu menciptakan fitur tambahan penyamaran malware.
Jadi mana yang lebih baik? Buat file tersembunyi terlihat atau biarkan apa adanya? Secara optimal, menurut penulis, jadi:
- jika Anda tidak menganggap diri Anda salah satunya pengguna berpengalaman- biarkan file tersembunyi tetap tersembunyi, bagi Anda visibilitasnya tetap tidak berarti apa-apa;
- jika Anda berpengalaman dalam struktur sistem, mampu "dengan mata" membedakan file berbahaya dari yang sah, nyalakan tampilan file tersembunyi.
Bagaimana cara menampilkan file yang tidak terlihat di explorer?
Untuk pengguna Windows 7, seluruh prosedurnya adalah sebagai berikut.
- Buka Control Panel melalui Start Menu
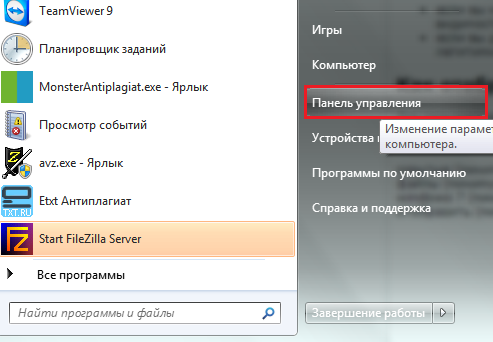
atau program "Jalankan", untuk meluncurkannya Anda perlu menekan "Windows" + "R" pada keyboard dan masukkan perintah di bidang "Buka": kontrol.
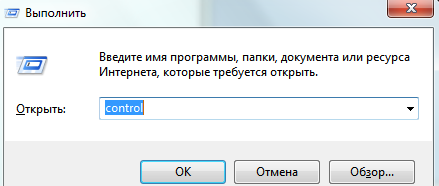
- Buka Opsi Folder.
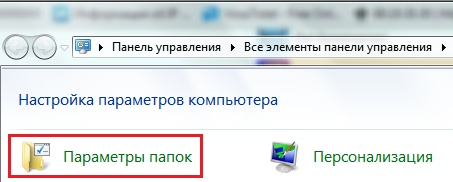
- Klik tab "Lihat". Gulir ke bawah daftar Opsi tambahan". Buka "File dan folder tersembunyi", lalu centang kotak di samping "Tampilkan file, folder, drive tersembunyi".
- Di sini, sedikit lebih tinggi, ada parameter lain yang bertanggung jawab untuk menampilkan file yang tidak terlihat: "Sembunyikan file sistem yang dilindungi." Secara default, ini dipilih, yaitu, file yang dilindungi tidak ditampilkan kepada pengguna. Hapus centang item ini dan klik OK.

- Setelah Anda menghapus centang "Sembunyikan file sistem yang dilindungi", Windows 7 akan menanyakan apakah Anda berpikir dengan baik dan apakah Anda memperkirakan kemungkinan konsekuensi dari pilihan tersebut. Jika Anda yakin akan kebenaran tindakan Anda, klik "Ya".
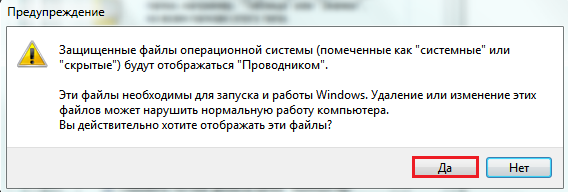
Sekarang di desktop, serta di direktori lain, Anda akan melihat beberapa elemen tembus pandang:

Ini adalah file yang ditandai dengan atribut "tersembunyi" (beberapa kata tentang atribut akan dibahas di bawah).
Cara menghapus visibilitas file tersembunyi
Untuk mengembalikan pengaturan visibilitas file asli, Anda perlu membuka "Opsi Folder" - "Lihat" lagi dan klik tombol "Pulihkan Default".
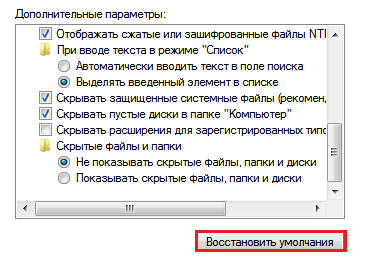
Bagaimana cara menyembunyikan file atau folder Anda?
Tersembunyi dari pengintaian tidak hanya file Windows 7, tetapi juga file pengguna. Dan Anda sendiri dapat membuat dokumen Anda tidak terlihat, tetapi dengan syarat tampilan file tersembunyi di opsi folder dinonaktifkan. Bagaimana cara melakukannya?
Atribut File
File yang dibuat di Windows dapat memiliki atribut, yang merupakan karakteristik yang memberi mereka properti khusus. Berikut adalah yang paling penting:
- "Hanya untuk membaca". Atribut ini menandai file yang hanya-baca oleh sistem operasi. Mereka tidak boleh dimodifikasi karena ini dapat merusak fungsionalitas Windows.
- "Sistem" - file yang ditandai dengan atribut ini memiliki tingkat perlindungan yang lebih tinggi daripada "hanya-baca". File sistem sangat penting untuk pengoperasian Windows, sehingga tidak muncul di File Explorer.
- "Tersembunyi" - file dan folder dengan atribut ini juga tidak ditampilkan di explorer. File tersembunyi penting untuk berbagai tingkat untuk berfungsinya Windows, seringkali mereka tidak terlihat hanya untuk kenyamanan menjelajah data dalam direktori.
- "Diarsipkan" adalah atribut usang yang diwarisi oleh sistem file NTFS dari pendahulunya, FAT. PADA versi awal Windows menandainya untuk cadangan.
Saat Anda mencentang "Tampilkan file, folder, dan drive tersembunyi" di pengaturan opsi folder, Anda membuat file dengan atribut "Tersembunyi" terlihat.
Saat Anda menghapus centang pada opsi "Sembunyikan file sistem yang dilindungi", Anda membuat file dengan atribut "Sistem" terlihat.
Bandingkan bagaimana direktori C: Drive terlihat seperti hanya menampilkan file tersembunyi:
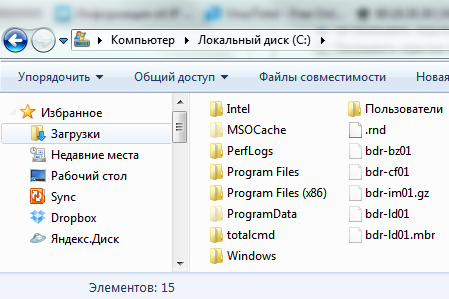
dan seperti ini - tersembunyi dan sistemik:
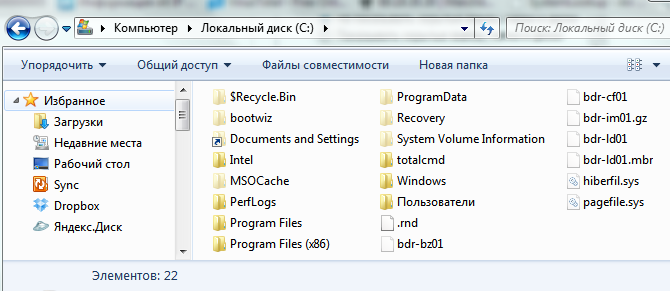
Jadi, untuk menyembunyikan file atau folder khusus Anda, Anda perlu mengubah atributnya. Untuk ini:
- buka menu konteks file yang diinginkan dengan mengklik kanan mouse dan pilih "Properties".
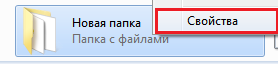
- klik tab General dan di bagian Attributes, centang kotak Hidden, lalu klik OK.
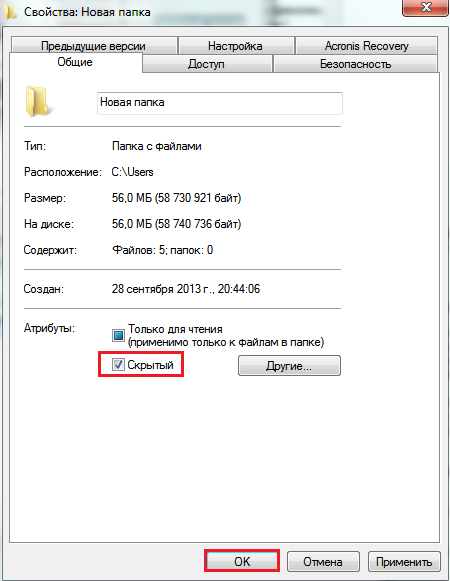
Tindakan yang sama dapat dilakukan menggunakan baris perintah dengan menjalankan perintah di dalamnya: attrib +h "C:UsersUser_1DesktopMoya_Papka" /s /d
- atribut- meluncurkan utilitas sistem attrib.exe, yang menetapkan atribut file dan folder;
- +h- mengatur atribut "tersembunyi" (hidden), tanda "+" berarti "menetapkan atribut", dan "-" berarti menghapusnya;
- "C:UsersUser_1DesktopMoya_Papka"- jalur ke folder atau file yang atributnya kami ubah, jika ada karakter atau spasi non-Latin di jalur - tanda kutip diperlukan;
- parameter /s berarti "menerapkan tindakan ke semua file bersarang dan subdirektori folder";
- parameter /d berarti "memproses file dan direktori".

Program lain untuk bekerja dengan file tersembunyi
Anda juga dapat melihat file tersembunyi dan sistem melalui manajer file alternatif - Total Commander dan analognya.
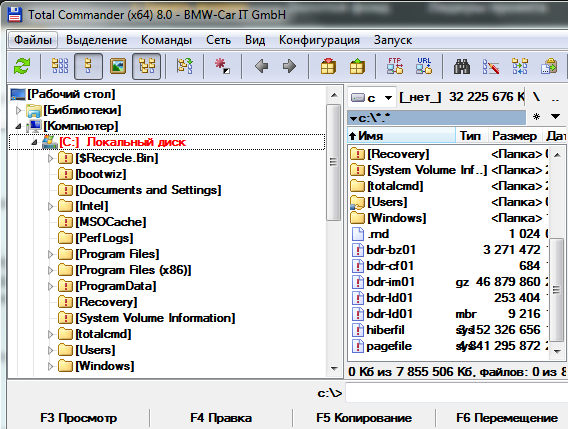
Untuk melakukan ini, dalam pengaturan Total Commander, serta di properti folder di Windows 7, opsi "Show hidden and system files" harus aktif. Di Total Commander, ini terletak di menu "Konfigurasi" - "Pengaturan" dan "Isi Panel".

Untuk menggunakan Total Commander untuk membuat file disembunyikan atau, sebaliknya, terlihat, Anda perlu membuka menu "File", pilih "Ubah Atribut" dan atur pengaturan yang sesuai di jendela dengan nama yang sama.
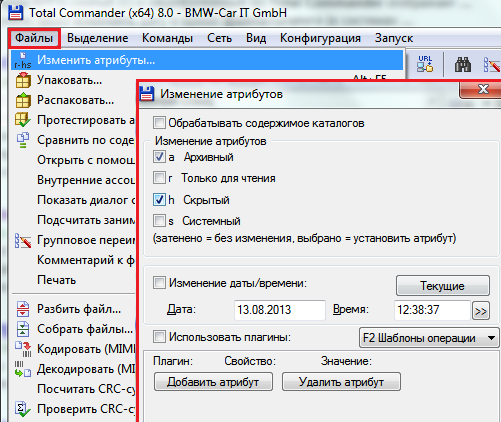
Manajer file lain adalah konsol FAR Manager, yang secara default menampilkan semua file tersembunyi dan sistem Windows. Di sini, apa yang tidak terlihat di explorer ditampilkan redup.

Di bagian bawah tabel adalah garis komando, yang dengannya file atau direktori apa pun dapat diberi atribut yang diinginkan:
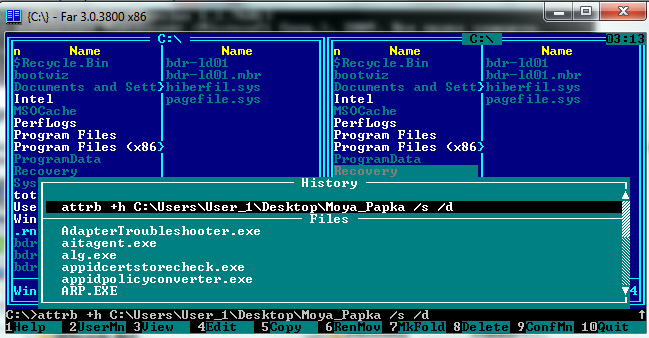
Ada alat lain untuk bekerja dengan file Windows tersembunyi, tetapi apa yang telah kami bahas di sini sudah cukup dalam banyak kasus.
Saya memiliki situasi sedemikian rupa sehingga ketika mengubah sistem operasi, saya tidak tahu cara menampilkan folder tersembunyi di windows 7. Sebelumnya, ada XP, dan tidak ada masalah khusus dengan ini.
Tujuh telah mengalami perubahan luar biasa yang membedakannya dari sistem operasi sebelumnya. Saya harus menggali untuk mengetahui pengaturan dasar. Sekarang saya akan menunjukkan kepada Anda beberapa cara untuk membuka folder tersembunyi, karena folder tersebut tidak terlihat di Windows 7 secara default. Sebelum memulai prosedur, Anda dapat memverifikasi hasil setelah mengikuti rekomendasi. Dalam artikel ini, kita akan membahas metode standar dan terprogram dan menggunakan baris perintah.
Pedoman Standar untuk Menampilkan Folder dan File Tersembunyi di Windows 7
Pertama, Anda perlu menemukan jendela tempat opsi ini diaktifkan, untuk ini Anda perlu melakukan salah satu hal berikut:
1. Luncurkan Explorer (komputer saya), di jendela yang terbuka, klik "atur". Kemudian pilih "folder dan opsi pencarian".
2. Klik "mulai" dan dalam pencarian ketik kata "pengaturan". Saat daftar dibuat, pilih elemen yang ditunjukkan pada tangkapan layar di bawah.
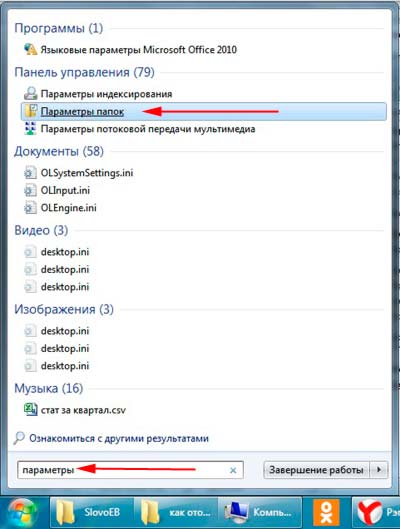
3. Klik "mulai" -> "panel kontrol". Selanjutnya, pastikan "ikon besar" atau "ikon kecil" diaktifkan, setelah itu Anda dapat mencari pengaturan "opsi folder".

4. Di jendela explorer, tekan tombol ALT, Anda akan melihat menu tambahan antara path bar dan menu utama. Pilih "layanan" -> "".

Setelah menggunakan salah satu metode, sebuah jendela dengan 3 tab akan terbuka di depan Anda, pergi ke yang kedua, yang disebut "tampilan". Gulir ke bawah bilah gulir dan centang kotak "tampilkan file, folder, dan drive tersembunyi." Pastikan untuk mengklik tombol TERAPKAN, lalu OK.
Catatan: Jika Anda ingin semua item terlihat, pastikan kotak centang "sembunyikan file sistem operasi yang dilindungi" tidak dicentang.

Seperti yang Anda lihat, menampilkan folder tersembunyi di Windows 7 tidak sulit sama sekali. Untuk keandalan hasilnya, buka drive sistem dan coba temukan folder tersembunyi yang muncul dan memiliki warna pucat. 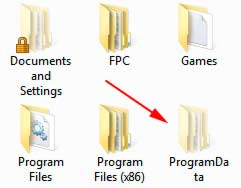
Ada metode lain yang menarik dengan . Untuk melakukan ini, luncurkan cmd dan masukkan perintah:
Di direktori saat ini semua folder dan file tersembunyi akan ditampilkan. Jika Anda ingin mengubah drive lokal saat ini, gunakan perintah:
cd/d huruf drive lokal:
Contoh menunjukkan perpindahan dari drive C ke D. Untuk mengubah ke direktori, masukkan ekspresi berikut:
cd/nama folder
Setelah Anda memilih direktori yang diinginkan, masukkan perintah pertama.

Menggunakan total komandan
Seperti yang Anda ketahui, total commander adalah alat untuk bekerja dengan file dan folder. Menurut pendapat saya, jauh lebih progresif daripada konduktor standar. Pada contohnya, kami akan menganalisis penyertaan elemen tersembunyi.
- Jalankan total komandan.
- Dari menu atas pilih "configuration" -> "setup".
- Di jendela yang terbuka, klik "konten panel".
- Centang kotak untuk "tampilkan file tersembunyi" dan "tampilkan file sistem".
Klik TERAPKAN dan OK.
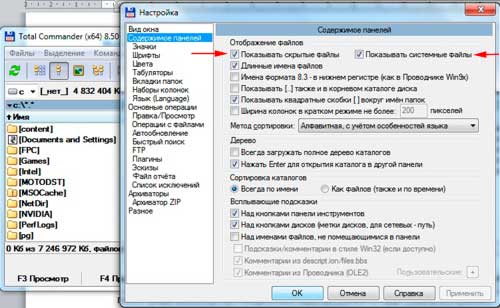
Setelah algoritma tindakan selesai, elemen tersembunyi akan ditandai dengan tanda seru merah.
Semua saran berfungsi dan bantuan untuk menampilkan folder dan file tersembunyi di Windows 7. Terserah Anda untuk menggunakan satu atau yang lain. Saya ingin menyoroti cara standar dan penggunaan total commander, untuk cmd, ini adalah informasi yang cukup informatif.
Folder tersembunyi memiliki atribut "Tersembunyi", sehingga tidak terlihat di Explorer. Untuk melihatnya, Anda perlu mengubah beberapa pengaturan OS. Pertanyaan ini sangat penting bagi mereka yang baru menggunakan Windows 7, karena OS XP sebelumnya memiliki perbedaan yang signifikan. Solusi untuk masalah ini sederhana dan cepat.
Artikel ini membahas empat cara berikut untuk menampilkan objek tersembunyi di Windows 7 Explorer:
- Tampilkan file tak terlihat menggunakan "Opsi Folder";
- Lihat objek sistem yang dilindungi;
- Lihat file tak terlihat menggunakan "Registry Editor";
- Aktifkan tampilan objek sistem yang dilindungi.
Pengembang Windows 7 menjaga agar beberapa direktori tidak terlihat oleh pengguna untuk mengamankan fungsi sistem dari pengguna itu sendiri.
Tetapi ada kalanya perlu untuk melihat data tersembunyi dari OS untuk memastikan operasi normal Windows 7, operasi seperti itu saat menghapus malware yang telah menginfeksi komputer dapat menjadi contoh.
Metode nomor 1
Untuk menampilkan direktori dan file yang tidak terlihat menggunakan "Opsi Folder", ikuti algoritme tindakan berikut:
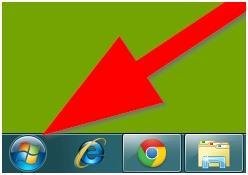
Anda dapat memeriksa efektivitas teknik ini dengan memasukkan bagian "C" dan jika direktori "ProgramData" ada di dalamnya, maka prosedur telah berhasil diselesaikan dan data tersembunyi tersedia untuk pengguna. Mereka akan berbeda dari warna yang lebih terang biasa.
Metode nomor 2
Teknik ini membantu memecahkan pertanyaan "Bagaimana cara melihat objek sistem yang dilindungi?". Untuk melakukannya, lakukan hal berikut.
Hari ini kami memecahkan masalah - dengan file tersembunyi di Windows 7. Karena setelah banyak hal tetap tidak dapat dipahami dan tidak diketahui oleh kami pengguna.
Tampilkan file tersembunyi di Windows 7
Pilihan 1. Kami pergi ke Control Panel - dan pertama, untuk kenyamanan, ubah tampilan menjadi "Ikon Kecil", lalu cari ikon - "Opsi Folder", lihat tangkapan layar lebih jelas (klik untuk memperbesar):
Di jendela yang terbuka, buka tab "Lihat" - di bidang "Opsi lanjutan", turun ke bagian paling bawah dan periksa item "Tampilkan folder dan file tersembunyi" juga, jika perlu, di sini Anda dapat menghapus centang pada kotak sehingga file sistem ditampilkan, lihat tangkapan layar untuk lebih jelasnya:
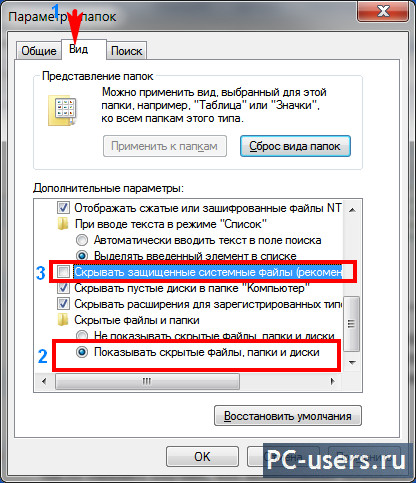
Klik "Terapkan" - "OK" dan selesai. Semua file akan terlihat.
Pilihan 2. Anda juga bisa sampai di sini dengan cara lain. Yaitu, melalui "My Computer". Kami masuk ke komputer saya - tekan tombol "Alt" dan kami akan melihat menu teratas seperti yang lama:

Klik "Alat" - "Opsi Folder":
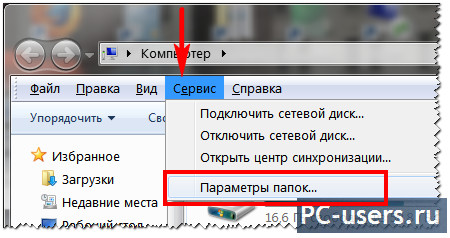
dan kita akan melihat jendela yang sama seperti di , dan di sini kita melakukan hal yang sama.
Opsi 3. Di jendela "Komputer Saya" yang sama - klik tombol "Atur" (di menu atas) - dan pilih item "Folder dan Opsi Pencarian":

Nah, untuk camilan, cara lain untuk melihat semua file dan folder ini adalah dengan menggunakan beberapa jenis file manager, misalnya, favorit saya adalah . Tetapi, pertama-tama, Anda masih harus pergi ke pengaturan dan memeriksa apakah semua file ditampilkan. Untuk melakukan ini, klik menu "Konfigurasi" - "Pengaturan" - dan pada tab "Isi Panel" - centang item "Tampilkan file tersembunyi / sistem":
![]()
Di sistem operasi Windows, tampilan file sistem dinonaktifkan secara default, karena pengguna yang tidak berpengalaman dapat menghapusnya secara tidak sengaja. Selain itu, mereka akan mengalihkan perhatian Anda dari menemukan folder yang tepat, mengacaukan "Desktop". Secara umum, lebih baik dan lebih nyaman ketika Anda tidak melihatnya.
Namun, dalam beberapa kasus, file tersembunyi di Windows 7 perlu ditampilkan sehingga Anda dapat, misalnya, membersihkan folder sistem Temp dan Prefetch, sehingga sedikit meningkatkan kecepatan sistem operasi.
Anda dapat mengaktifkan tampilan file tersebut dengan sangat mudah menggunakan salah satu metode, yang akan dibahas nanti. Bahkan, dalam setiap metode, hanya urutan tindakan yang diperlukan untuk mengakses "Opsi Folder" yang akan berubah.
Melalui menu "Layanan"
Jadi, Anda telah menginstal Windows 7. Anda dapat menampilkan file dan folder tersembunyi di sistem operasi ini sebagai berikut:
- Buka "Komputer Saya" dan tekan "Alt" pada keyboard Anda. Sebuah panel akan muncul di mana Anda harus memilih "Layanan". Dengan mengklik tombol ini, menu tarik-turun akan terbuka di mana Anda harus pergi ke "Opsi Folder".
- Sekarang pilih tab "Lihat" dan gulir ke bawah ke bagian bawah daftar. Di sini Anda perlu menghapus centang pada kotak di sebelah opsi "Sembunyikan file sistem" dan centang fungsi yang bertanggung jawab untuk menampilkan folder tersembunyi.
- Dengan mengklik "Terapkan", peringatan akan muncul bahwa menghapus file tersebut dapat berdampak buruk pada pengoperasian sistem operasi. Jika Anda yakin dengan tindakan Anda, klik tombol "Ya".

Itu saja! Sekarang Anda tahu cara menampilkan file tersembunyi di Windows 7, sehingga Anda dapat menggunakan pengetahuan yang Anda peroleh jika perlu.
Melalui "Panel Kontrol"
Metode kedua berbeda dalam algoritme tindakan, karena untuk membuka "Opsi Folder", Anda harus masuk ke "Panel Kontrol".
Jadi, buka menu mulai dan buka PU. Jika Anda telah mengatur tampilan berdasarkan kategori, maka pilih bagian "Penampilan dan personalisasi". Di subbagian "Opsi Folder", klik tulisan "Tampilkan file tersembunyi".
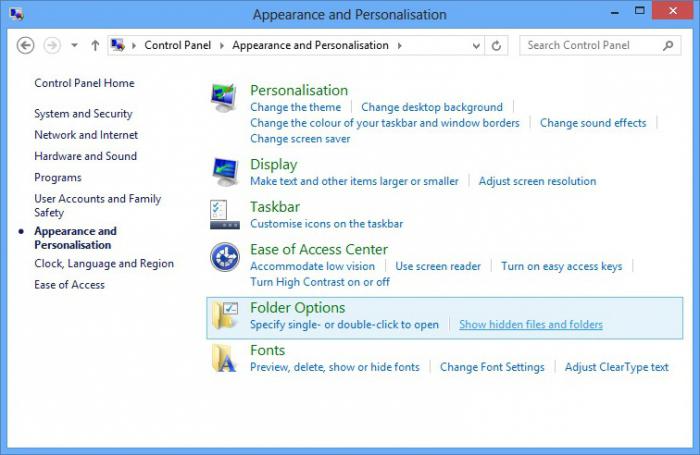
Sekarang, di bagian bawah, centang item yang memungkinkan Anda melihat folder yang tidak ditampilkan, dan hapus centang pada kotak di sebelah opsi "Sembunyikan file yang dilindungi". Langkah terakhir- tombol "Terapkan", lalu klik "Ya" di jendela yang terbuka.
Jika, saat membuka remote control, Anda melihat bahwa Anda menampilkan ikon besar atau kecil, maka cukup temukan item "Opsi Folder" dan buka. Algoritma tindakan selanjutnya benar-benar identik dengan yang dibahas di atas.
Sekarang Anda dapat menampilkan file tersembunyi dan sistem di Windows 7 menggunakan panel kontrol.
Menggunakan perintah "Jalankan"
Cara ketiga untuk mengaktifkan tampilan file tersebut adalah dengan menggunakan perintah "Run". Untuk memanggil alat ini, tekan tombol "Menang" dan "R".
Sekarang di jendela yang terbuka, Anda harus memasukkan perintah "folder kontrol" dan klik "OK". Ini akan membuka Opsi Folder di mana dengan masuk ke tab Lihat dan mengikuti langkah-langkah di atas Anda akan dapat menampilkan file Windows 7 yang tersembunyi.
Beberapa orang paling menyukai metode ini, karena yang harus Anda lakukan hanyalah mengingat satu perintah atau menuliskannya. Meskipun tidak ada yang rumit dalam dua metode pertama.
Kesimpulan
Jadi, sekarang Anda dapat menampilkan file tersembunyi di Windows 7. Jika perlu, Anda dapat mengaktifkan tampilan folder sistem kapan saja dan menyesuaikan isinya sesuai keinginan.
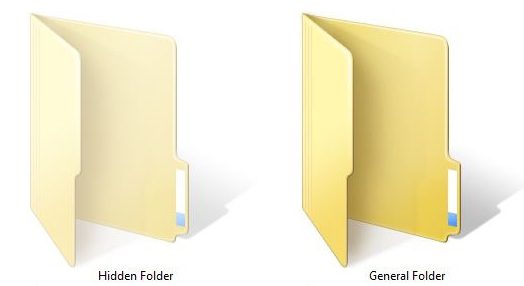
Dengan semua ini, perlu diingat bahwa tanpa perlu, dan terlebih lagi tanpa pengetahuan tertentu, tidak disarankan untuk membuat perubahan apa pun pada file-file ini.
