Pemulihan sistem Asus dari partisi tersembunyi. Bekerja dengan sistem instalasi otomatis Windows di laptop. Perbaikan Otomatis Windows
Penjelasan rinci tentang pengoperasian sistem pemulihan otomatis Windows dengan program dan driver ke keadaan pada saat pembelian laptop. Bagian utama artikel ini membahas partisi tersembunyi di hard drive.
Hal-hal berikut dijelaskan:
- Mekanisme pemulihan sistem otomatis dengan program dan driver;
- Membuat gambar partisi tersembunyi dan menghapusnya;
- Pulihkan partisi tersembunyi dan sistem pemulihan otomatis.
1. Perbaikan Otomatis Windows
Mungkin, saat bekerja dengan laptop, Anda sering kali menemukan tawaran dari sistem untuk membakar beberapa disk pemulihan, dengan beberapa partisi yang tidak diketahui di hard drive, dan dengan disk di dalam kotak laptop. Semua itu akan dibahas dalam artikel ini.
Tergantung pada jenis virus atau file tertentu, Anda mungkin tidak dapat memperbaiki masalah secara manual. Tutup semuanya perangkat lunak sumber terbuka. Buka menu Mulai dan pilih Bantuan dan Dukungan. Data apa pun yang tidak Anda transfer ke perangkat eksternal akan hilang. . Ty Arthur telah menulis artikel teknis dan hiburan untuk berbagai sumber online sejak Arthur kuliah di Great Falls College of Technology dan mempelajari ilmu komputer dan penulisan kreatif.
Seringkali bagian ini tersembunyi dan tidak terlihat oleh Anda di bawah informasi sistem Anda. Matikan laptop Anda dan lepaskan semua kabel jaringan, monitor eksternal, dan perangkat lainnya. Tinggalkan keyboard, mouse, dan kabel listrik. Nyalakan daya dan buka layar Mulai. Saat diminta, masukkan kata sandi administrator Anda. Proses pemulihan dimulai, memformat dan menginstal ulang perangkat lunak asli laptop Anda.
Beberapa tahun yang lalu, hampir semua laptop dilengkapi dengan disk pemulihan sistem. Untuk memulihkan Windows ke keadaan seperti saat pembelian, Anda hanya perlu melakukan booting dari disk tersebut, ikuti petunjuk di layar laptop dan dapatkan jendela yang berfungsi dengan semua program dan driver. Semuanya sederhana dan jelas.
Tutup desktop Anda dan lepaskan semua kabel jaringan dan perangkat eksternal lainnya. Biarkan kabel keyboard, mouse, dan monitor tetap terhubung. Pilih Pemulihan Sistem saat komputer Anda restart. Komputer Anda akan memformat dan menginstal ulang semua perangkat lunak asli untuk mengembalikan desktop Anda situasi kerja. Selesaikan proses instalasi dengan mengikuti petunjuk di layar.
Setelah pengaturan sistem selesai, Anda dapat menghubungkan semua perangkat eksternal Anda. Instal ulang perlindungan antivirus yang Anda inginkan untuk menghapus malware yang tidak diinginkan dari sistem Anda. Menutup Pemulihan Sistem dapat memakan waktu beberapa jam, dan komputer akan restart berkali-kali selama proses berlangsung. Artikelnya telah muncul di berbagai website. Williams sempat kuliah sebentar untuk mendapatkan gelar di bidang manajemen sebelum memulai karir menulisnya.
Pada saat ini Semakin banyak produsen yang tidak menyertakan drive seperti itu di laptop mereka. Diasumsikan bahwa pengguna akan membuatnya sendiri. Dengan kata lain, setelah membeli laptop, pembeli menjalankan program khusus yang sudah diinstal sebelumnya dan menggunakannya untuk membakar disk guna memulihkan sistem ke keadaan saat laptop pertama kali dihidupkan.
Memulihkan partisi tersembunyi
Bagian tersembunyi juga dapat dibuat oleh pengguna yang ingin mencegah orang lain mengakses file pribadi atau penting. Tinjau daftar volume di panel atas jendela Manajemen Disk. Identifikasi volume apa pun dalam daftar yang tidak memiliki huruf drive. Selain itu, sebagian besar merek komputer besar menyertakan partisi pemulihan tersembunyi. Partisi tersembunyi ini muncul sebagai partisi primer pertama dalam representasi grafis Disk 0 di panel bawah.
Volume lain tanpa huruf drive adalah partisi tersembunyi yang dibuat pengguna. Hindari menghapus partisi atau membuat perubahan lain saat mengelola disk kecuali Anda tahu persis apa yang Anda lakukan. Menghapus partisi yang salah dapat menyebabkan komputer Anda berhenti bekerja dan mengakibatkan hilangnya semua program dan file Anda. Alan Schembera mulai menulis untuk surat kabar lokal di Texas dan Louisiana. Karir profesionalnya mencakup pekerjaan sebagai teknologi komputer, editor informasi dan ahli pajak penghasilan.
Tampaknya ada sesuatu yang rumit di sini. Ada disk, pulihkan sistem sebanyak yang Anda suka. Namun muncul masalah kecil: apa yang harus dilakukan jika disk tidak ada atau hilang? Dan di sinilah partisi tersembunyi pada hard drive bisa membantu.
Hampir setiap produsen laptop memiliki teknologi pemulihan sistemnya sendiri. Mereka memiliki nama yang berbeda. Acer menyebutnya eRecovery, Asus menyebutnya AI Recovery, dan seterusnya. Namun pada dasarnya cara kerjanya sama. Untuk memulihkan sistem ke keadaan "sebagaimana adanya" dengan semua program dan driver, Anda perlu menekan tombol atau kombinasi tombol tertentu saat memuat BIOS. Untuk laptop Acer ini Alt+F10, ASUS - F9, Dell - Ctrl+F11, Fujitsu Siemens - F8, HP - F11, MSI - F11, Packard Bell - F10, Rover - Alt, Sony - F10, Toshiba - F8. Mari kita lihat lebih dekat cara kerja restorasi ini.
Sambera kini menulis penuh waktu tentang bisnis dan teknologi. Jika Anda memiliki data penting terkait bisnis yang tersimpan di drive, buat cadangan laptop Anda sebelum memulihkan. Pilih "Perbaiki PC Anda" lalu ikuti petunjuk di layar hingga "Opsi Pemulihan Sistem" muncul. dalam ilmu komputer dari University of Central Florida. Partisi pemulihan ini berisi informasi yang Anda perlukan untuk memulihkan komputer Anda ke pengaturan pabrik jika timbul masalah dengan perangkat Anda atau untuk membuat satu set disk pemulihan.
Catatan penting: Sebagai alternatif dari teknologi tersebut, Anda bisa menggunakan Gambar Asli Acronis. Ada lebih sedikit masalah dengannya, dan Anda juga dapat memulihkan sistem dengan driver baru, dengan program yang diperlukan dan dikonfigurasi, dan dengan sistem yang dikonfigurasi. Cara menerapkan semua ini dijelaskan dalam artikel ini: .
Hard drive laptop memiliki satu (jarang dua) partisi tersembunyi. Ukurannya beberapa gigabyte. Bagian ini berisi salinan paket sistem operasi dengan driver. Ini juga berisi program yang secara langsung membongkar salinan sistem operasi ke partisi sistem. Bagian ini disembunyikan. Hal ini dicapai dengan menentukan tipe khusus untuk mereka. Artinya, sistem melihatnya, tetapi tidak menampilkannya Komputer.
Alternatifnya, Anda dapat menggunakan program manajemen disk Anda sendiri untuk memastikan bahwa partisi tersembunyi masih ada dan tidak terhapus. Pilih Manajemen Disk dari menu Penyimpanan. Daftar drive yang terdeteksi di komputer Anda muncul di bagian tengah jendela Manajemen Komputer.
Tyson Cliffton telah menulis secara profesional, karena Cliffton menerima gelar Bachelor of Science dalam Komunikasi Massa dari Southern Illinois University - Edwardsville dan Magister Komunikasi dari University of Illinois di Springfield. Dia mengajar Magister Administrasi Bisnis dalam Manajemen dan Kepemimpinan di Universitas Webster.
Saat Anda menekan tombol atau kombinasi tombol tertentu, bukan Windows itu sendiri yang memuat, tetapi program yang membongkar salinan sistem ke partisi sistem. Sebuah menu muncul di layar laptop, menghadirkan berbagai opsi pemulihan. Pengguna memilih yang dia butuhkan dan memulai pemulihan. Sebelum menginstal program-program tersebut biasanya hapus isi partisi sistem (drive C:\ biasanya) dan menulis salinan sistem di sana. Ini patut dipertimbangkan.
Jika Anda mencari cara untuk menyembunyikan atau menampilkan bagian Anda, ikuti terus untuk menemukan cara mudah menyelesaikan pekerjaan Sekarang. Lupa cara menampilkan bagian tersembunyi saat Anda perlu menggunakan data yang disimpan? Saat pengguna perlu menggunakan file atau data yang disimpan dalam file tersembunyi, mereka perlu menemukan dan menampilkan partisi tersebut. Gratis dan metode sederhana untuk menyembunyikan atau menampilkan bagian. Cukup ikuti metode yang disarankan di bawah ini untuk menemukan partisi tersembunyi atau menyembunyikan partisi dengan mudah sekarang.
Sembunyikan Partisi Menggunakan Perangkat Lunak Partition Manager Gratis
Sembunyikan partisi menggunakan Manajemen Disk. Cara ini cukup sederhana, namun Anda harus sangat berhati-hati saat menyembunyikan bagian tersebut. Atau operasi yang salah dapat mengakibatkan partisi Anda terhapus secara tidak sengaja. Jangan tampilkan partisi di Manajemen Disk tanpa huruf drive.
Dari penjelasan di atas kita dapat menyimpulkan bahwa agar sistem pemulihan Windows dapat berfungsi, diperlukan partisi tersembunyi. Anda juga memerlukan MBR (boot record) asli. Tanpanya, booting dari partisi tersembunyi tidak akan terjadi.
MBR atau master boot record adalah 512 byte pertama dari hard drive. Biasanya terletak di sektor nol. 512 byte ini berisi program yang langsung mulai memuat sistem operasi, dan juga berisi tabel partisi. Ini berisi informasi tentang di mana dan partisi apa yang terletak pada hard drive. Ini hanya dapat mencakup 4 entri. Oleh karena itu pembatasan 4 partisi utama pada harddisk atau 3 partisi utama dan banyak yang logis.
Anda kemudian akan dapat membaca data di partisi yang sebelumnya tersembunyi berulang kali. Jika Anda menghapus partisi cadangan sistem secara sembarangan, hal ini dapat menyebabkan masalah booting atau masalah pembaruan sistem pada komputer Anda. Gunakan disk boot untuk mem-boot ulang sistem dan memperbaiki masalah pencadangan partisi sistem. Ketika Anda tidak dapat mem-boot sistem Anda karena penghapusan partisi yang dicadangkan sistem, disk boot darurat dapat membantu. Tapi disk harus dibuat sebelum membuat kesalahan.
Pulihkan Partisi Sistem yang Dihapus Menggunakan Perangkat Lunak Partition Manager
Bagaimana cara menggunakan disk boot sistem? Dengan boot disk, Anda dapat me-reboot sistem Anda dan memilih untuk mem-boot komputer Anda disk boot. Kemudian partisi cadangan sistem yang dihapus akan kembali. Dan semuanya akan baik-baik saja. Anda mungkin berpikir ini tidak mungkin. Yang benar adalah ya, Anda dapat memulihkan partisi yang dicadangkan sistem Anda tanpa hambatan apa pun ketika Anda berhasil menghapusnya secara tidak sengaja.
Perlu juga dicatat bahwa ketika menginstal Windows atau OS lain, MBR asli akan terhapus dan tempatnya digantikan oleh MBR Windows atau OS lain. Sistem pemulihan tidak akan berfungsi dalam kasus ini. Agar dapat berfungsi, Anda perlu mengembalikan MBR asli. Untuk setiap produsen laptop seringkali sama. Cara membuat salinan cadangan MBR dan cara memulihkannya dijelaskan dalam artikel ini: . Partisi tersembunyi dan MBR tidak diperlukan untuk memulihkan dari disk. Seperti halnya pemulihan dari hard drive, ketika memulihkan dari disk, struktur partisi hard drive sangatlah penting. Artinya, jika tadinya ada 2 partisi di harddisk, tapi sekarang ada 3, maka mungkin ada masalah dengan pemulihannya.
Ini juga berfungsi untuk memulihkan partisi sistem cadangan yang dihapus. Unduh secara gratis dan ikuti langkah-langkah berikut untuk memulihkan partisi yang dicadangkan sistem Anda sekarang. Namun tidak selalu memungkinkan untuk memulihkan semua partisi dalam mode ini. Oleh karena itu, disarankan untuk memulihkan partisi yang hilang secara manual.
Membuat partisi pada harddisk
Untuk menemukan partisi cadangan sistem yang dihapus, kami sarankan untuk mencoba mode penuh. Jika Anda belum menemukan partisi yang hilang, coba lagi untuk melanjutkan menggunakan metode pencarian lengkap. Setelah ini, Anda dapat memeriksa file di partisi yang dicadangkan sistem untuk melihat apakah file tersebut masih ada.
Catatan penting: Jika Anda tidak sengaja menghapus partisi tersembunyi dan Anda tidak memiliki disk untuk memulihkan sistem, jangan khawatir. Cara menginstal Windows dijelaskan dalam materi ini :, dan. Saat menginstal sistem, masukkan nomor seri dari selembar kertas di bagian bawah laptop, instal program dan driver dan dapatkan OS berlisensi dengan semua program yang Anda butuhkan. Tentu saja, versi Windows yang diinstal harus sesuai dengan versi Windows pada selembar kertas di bagian bawah laptop, jika tidak, kuncinya tidak akan berfungsi.
Jalankan perintah berikut di garis komando. Masukkan perintah di bawah ini pada command prompt. Jika Anda telah mencoba semua langkah ini, Anda mungkin perlu menginstal ulang sistem yang sudah ada. Setelah menginstal ulang sistem baru, partisi sistem yang dipulihkan akan dipulihkan dan seluruh komputer akan memulai kembali dengan benar.
Mencadangkan partisi tersembunyi dan menghapusnya
Jika Anda, sebagai pengguna, ingin menyimpan data Anda di drive logis terpisah atau menginstal sistem operasi kedua, Anda tidak dapat menghindari realokasi. Faktanya, Anda seharusnya tidak mengalami masalah apa pun: jalankan saja manajemen disk dan kemas ulang dengan hati-hati. Tapi itu bisa membawa sial bagi mata, seperti yang ditunjukkan oleh peristiwa saat ini.
Kami telah memilah bagian yang tersembunyi secara umum. Namun apa yang harus Anda lakukan jika Anda tidak ingin memberikan beberapa gigabyte ruang di hard drive Anda ke partisi tersembunyi? Jawabannya sederhana: Anda perlu menyalinnya dan menulisnya ke disk atau komputer lain. Cara melakukannya akan dibahas di artikel ini. Ini juga akan memberi tahu Anda cara memulihkannya.
Renovasi dapat dilakukan dalam beberapa langkah!
Jika Anda menghancurkan sistem yang dipartisi tanpa terlebih dahulu membuat disk perbaikan sistem atau disk pemulihan, tidak ada yang lain. Juga bagian ini tidak ditampilkan. Kedua partisi muncul sebagai drive logis di jendela Explorer. Atau Anda mencoba menginstal sistem operasi tambahan pada partisi primer tambahan.
Perhatikan bahwa dalam banyak kasus, manajemen disk tidak mengizinkan nilai kompresi yang besar secara sewenang-wenang, melainkan menarik garis di suatu tempat. Anda dapat mencoba langkah-langkah yang disebutkan di sini sebagai solusinya. Atau Anda bisa langsung mengakses alat markup. Kemudian klik kanan pada area yang tidak terbagi dan pilih " Jilid baru» di menu konteks.
2. Cadangkan partisi tersembunyi dan hapus
Sebelum kita mulai menjelaskan proses pembuatannya salinan cadangan bagian tersembunyi, Anda perlu mencari tahu mengapa ini diperlukan. Dengan menggunakan salinan cadangan dari partisi tersembunyi, Anda selalu dapat memulihkan sistem ke kondisinya pada saat pembelian, bahkan setelah berbagai manipulasi dengan partisi, dengan instalasi sistem operasi yang berbeda. Proses pemulihannya sendiri akan dibahas nanti, tetapi sekarang mari kita beralih ke membuat salinan cadangan.
Wizard memandu Anda melalui langkah-langkah untuk membuat partisi atau volume baru di beberapa kotak dialog. Di wizard, tentukan ukuran disk logis dan formatnya. Ini memungkinkan Anda mengonfigurasi beberapa drive logis di ruang bersama. Bagi sebagian besar pengguna, sangat sulit menemukan jawaban atau solusi dari masalah partisi tersembunyi. Jika partisi tersembunyi telah dihapus atau diserang oleh beberapa perangkat lunak buruk dan semua data yang disimpan di partisi tersebut hilang, apa yang harus kita lakukan untuk menyimpan data di partisi tersembunyi tersebut?
Solusi yang disarankan untuk memulihkan partisi tersembunyi
Tapi aku perlu metode yang efektif yang akan membantu saya untuk segera memulihkan partisi yang tersembunyi sehingga dapat memulihkan data penting di partisi tersebut. Namun beberapa pengguna menggunakannya sebagai partisi khusus untuk menyimpan data penting. Ketika kehilangan data terjadi dari partisi tersembunyi, hal ini dapat mengakibatkan beberapa hal kesalahan sistem dan bahkan kesalahan komputer.
Untuk membuat salinan cadangan partisi tersembunyi, kita memerlukan utilitas berikut:
- Acronis Gambar Sejati 2009;
Diperlukan versi lengkap utilitas ini. Karena berbayar, saya tidak memberikan tautan ke sana. Anda bisa membelinya, atau seperti biasa :) Harganya murah (sekitar $15-20)
2.1 Membuat salinan cadangan (gambar) dari partisi tersembunyi
Jadi. Instal dan luncurkan Acronis Gambar Sejati 2009. Di jendela program utama, pilih item Cadangan:
Bagaimana memulihkan data pada partisi tersembunyi menggunakan perangkat lunak pemulihan?
Apa yang akan kamu lakukan jika hal buruk ini menimpamu? Beberapa pengguna akan mempertimbangkan untuk menginstal ulang sistem operasi mereka. Namun hal ini tidak akan menyelesaikan masalah pengguna yang menyimpan datanya di bagian tersembunyi. Kita akan belajar cara mengoperasikan perangkat lunak ini.
Pilih lokasi drive tempat datanya hilang dan klik Pindai. Setelah selesai, pemindaian mendalam akan dimulai secara otomatis untuk menemukan lebih banyak file. Jika Anda menemukan file yang Anda perlukan dalam hasil pemindaian cepat, Anda dapat menghentikan pemindaian mendalam untuk menghemat waktu.
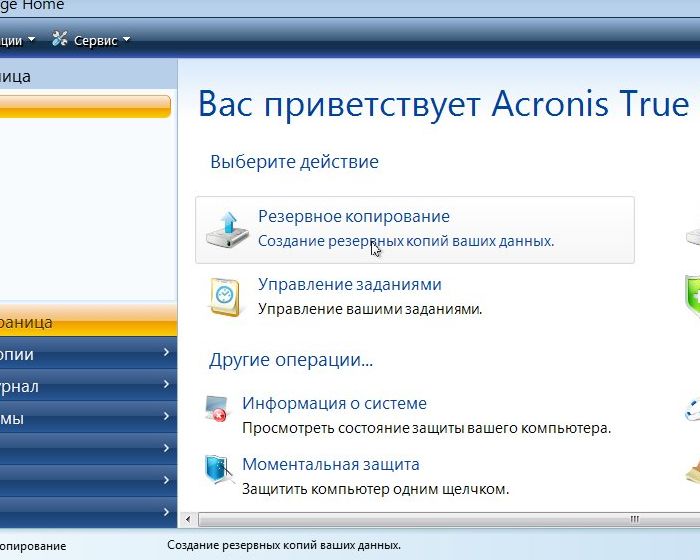
Pilih item Komputer saya:
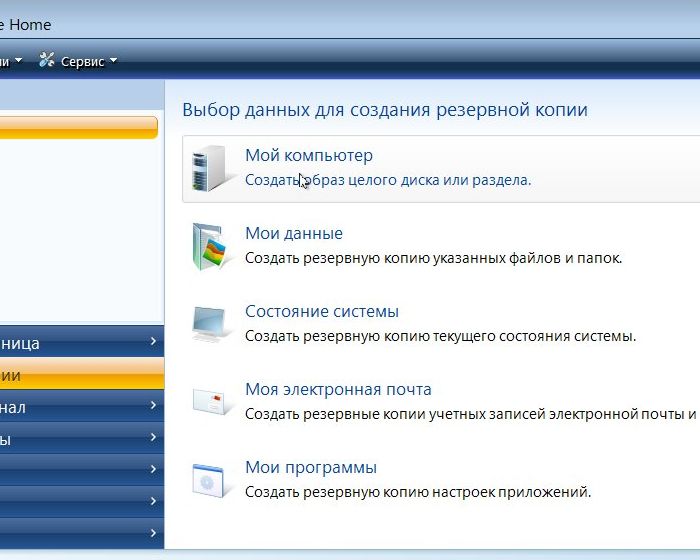
Pilih dari daftar hanya bagian tersembunyi. Biasanya tidak diberi surat (tersembunyi):
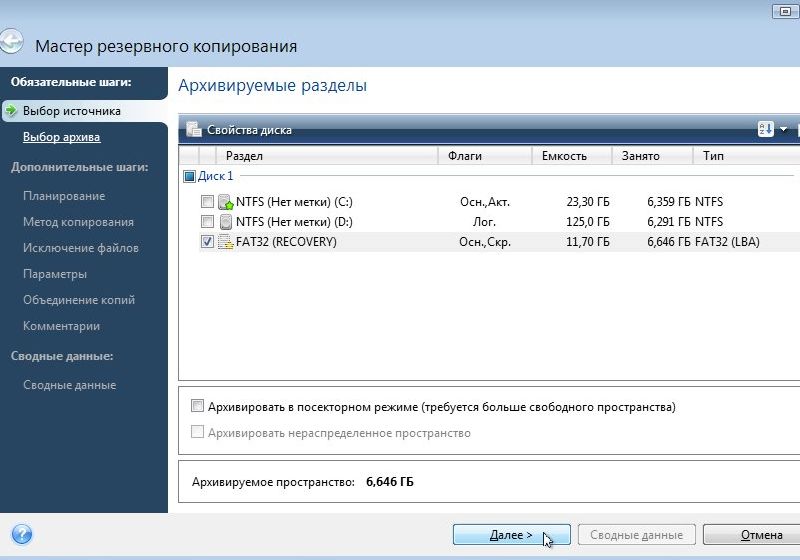
Anda juga perlu menuliskan ukurannya di selembar kertas. Ini akan berguna bagi kami selama restorasi. Klik Lebih jauh. Klik pada tombol Tinjauan dan tunjukkan di mana dan dengan nama apa untuk menyimpan gambar (arsip dengan konten) dari bagian tersembunyi:
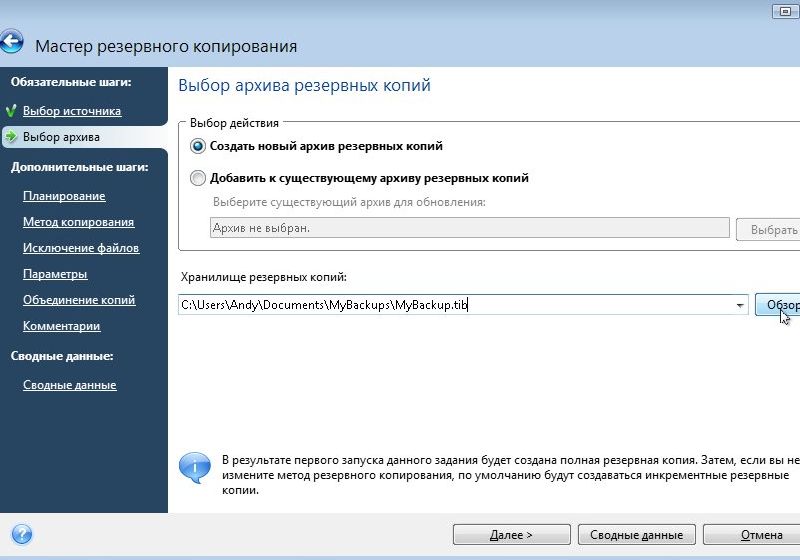
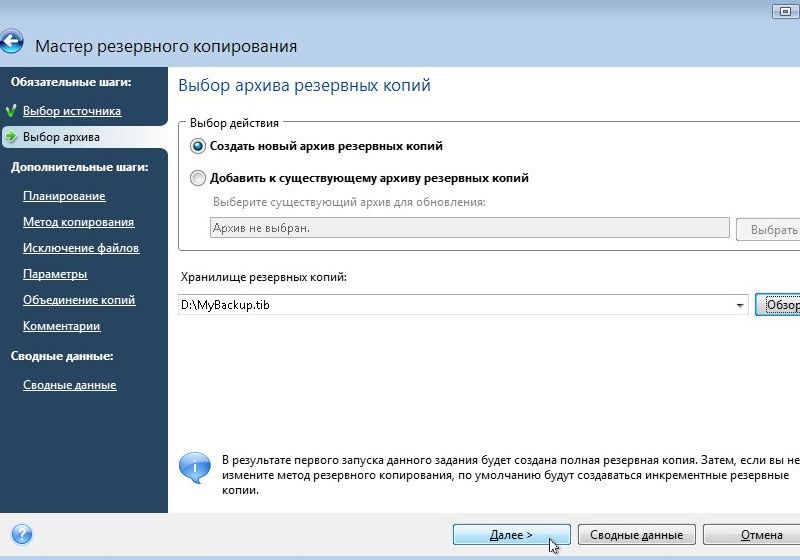
Sebagai sebuah metode Salinan cadangan memilih Menyelesaikan:
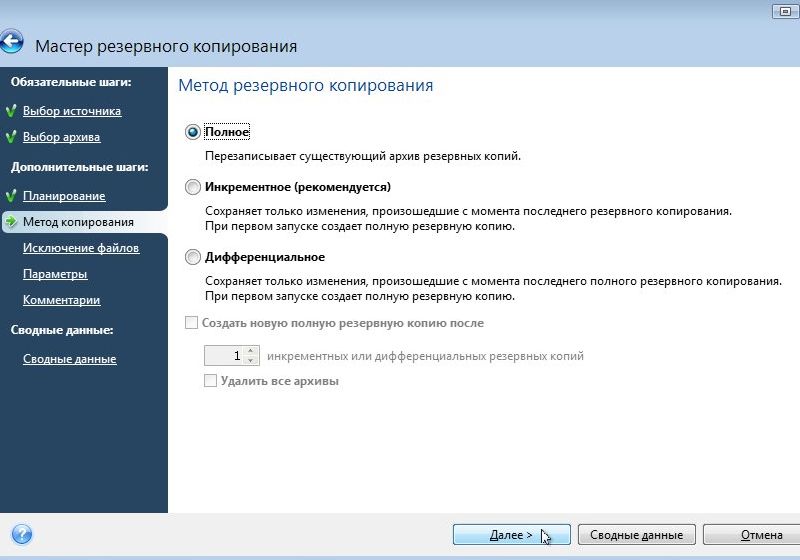
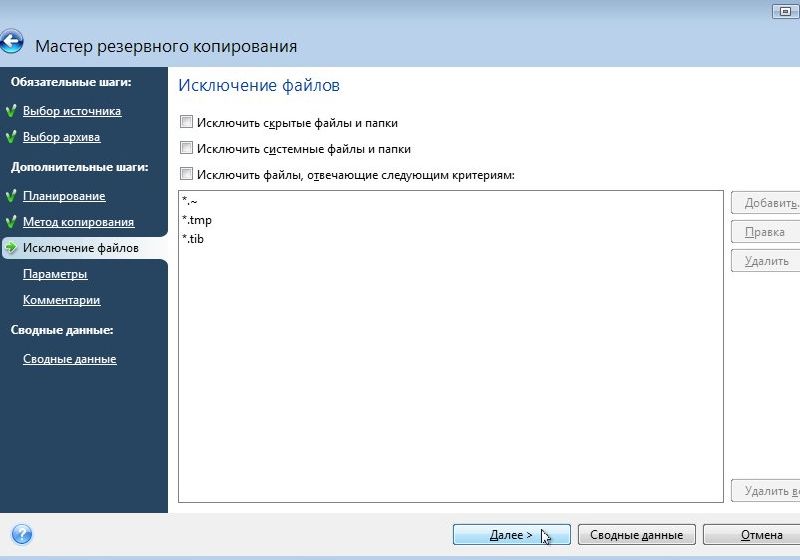
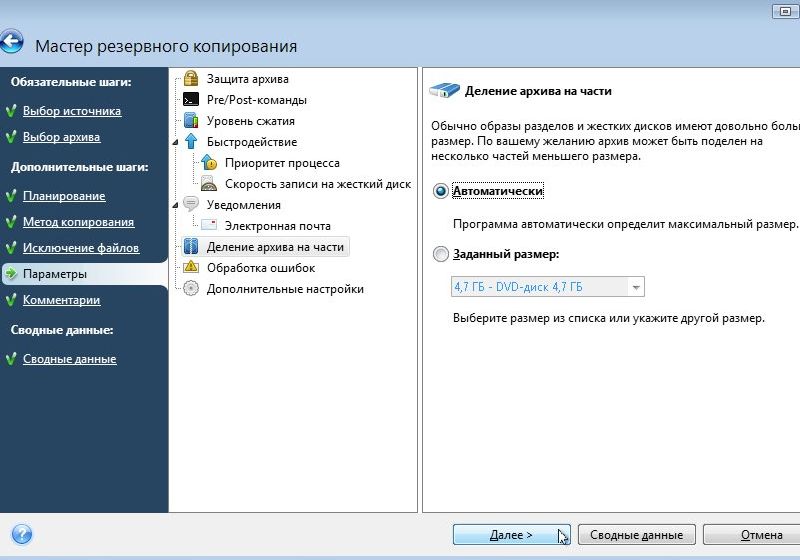
Di tab ini Anda dapat menentukan pengaturan tambahan, termasuk enkripsi, membagi gambar menjadi beberapa bagian untuk direkam pada disk, pengaturan kompresi, kecepatan perekaman, dan sebagainya. Tidak perlu mengubah apa pun. Pengaturan default akan cocok untuk kita. Klik Lebih jauh:
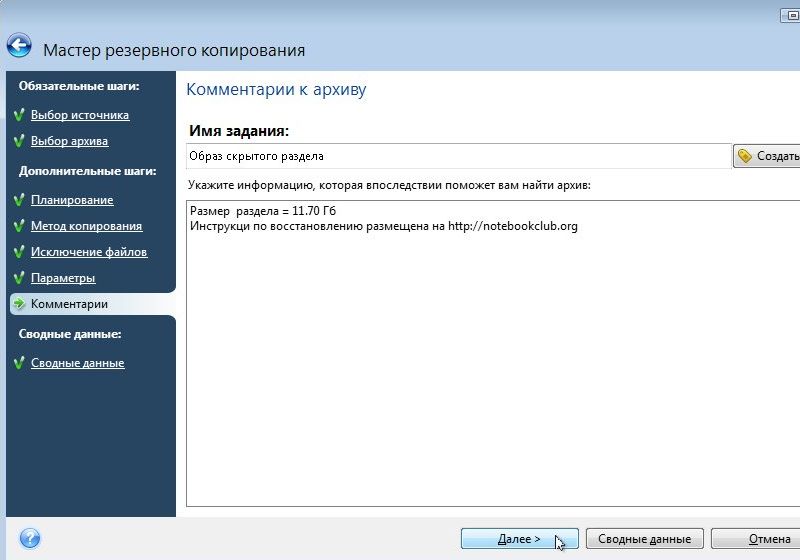
Yang terbaik adalah menunjukkan ukuran partisi tersembunyi di komentar. Ini akan membantu pemulihannya. Milik Anda mungkin ukurannya berbeda. Jadi jangan asal-asalan menyalin dari screenshot :) Klik Lebih jauh:
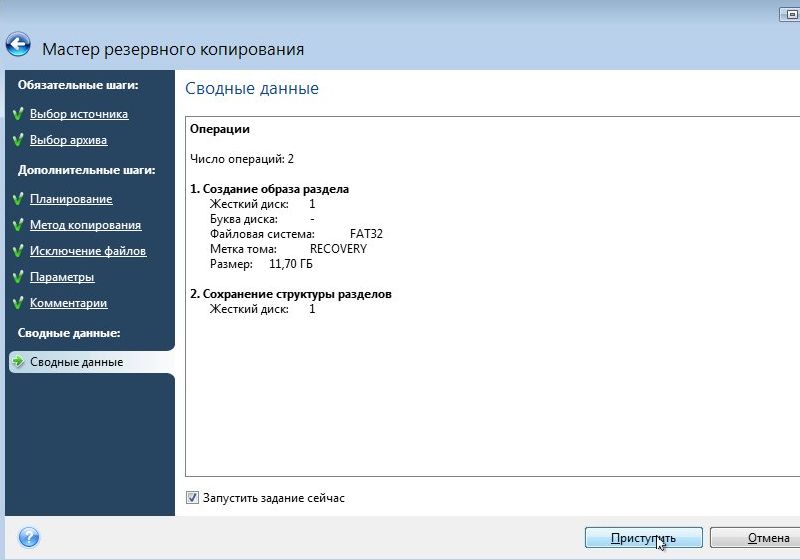
Untuk memulai proses pembuatan gambar, klik Memulai
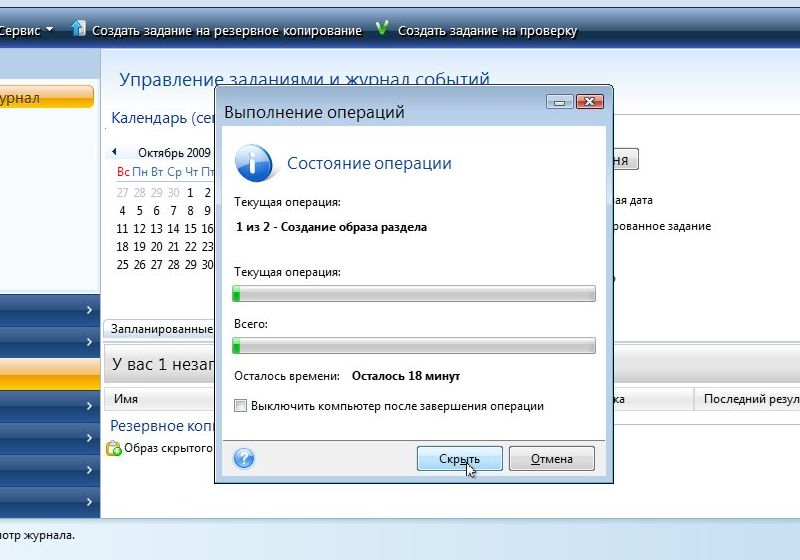
Setelah beberapa puluh menit prosesnya akan selesai:
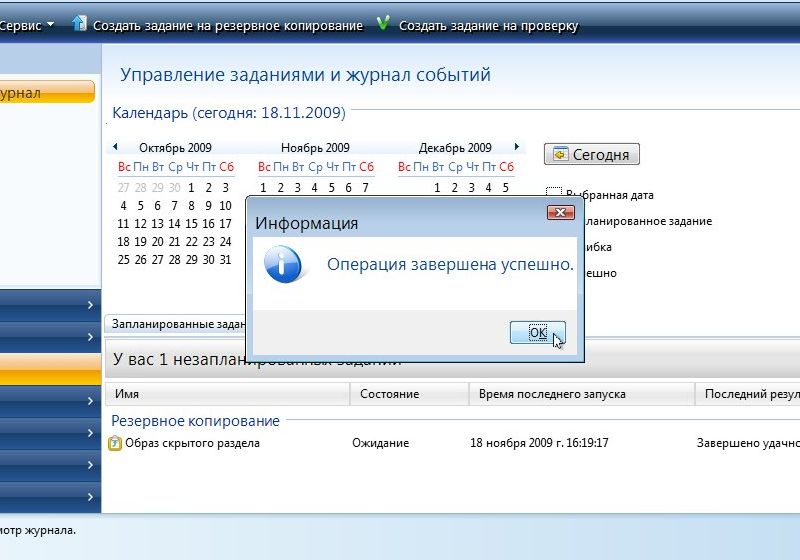
Catatan penting: jika Anda tidak memiliki satu partisi tersembunyi, tetapi dua, maka operasi di atas harus diulangi untuk partisi tersembunyi kedua.
Dianjurkan untuk menulis gambar dengan partisi tersembunyi ke disk atau ke komputer lain di mana gambar tersebut akan disimpan dengan aman. Gambar partisi tersembunyi yang dibuat Gambar Asli Acronis, juga termasuk entri MBR. Untuk keandalan, MBR dapat disalin kembali menggunakan utilitas Comodo Backup sesuai dengan petunjuk berikut: . Tindakan ini tidak akan berlebihan.
Sekarang Anda dapat mulai menghapus partisi tersembunyi.
2.2 Menghapus partisi tersembunyi
Untuk menghapus partisi tersembunyi, instal dan jalankan utilitas. Memilih:

Klik kanan pada bagian tersembunyi dan pilih dari menu Menghapus:
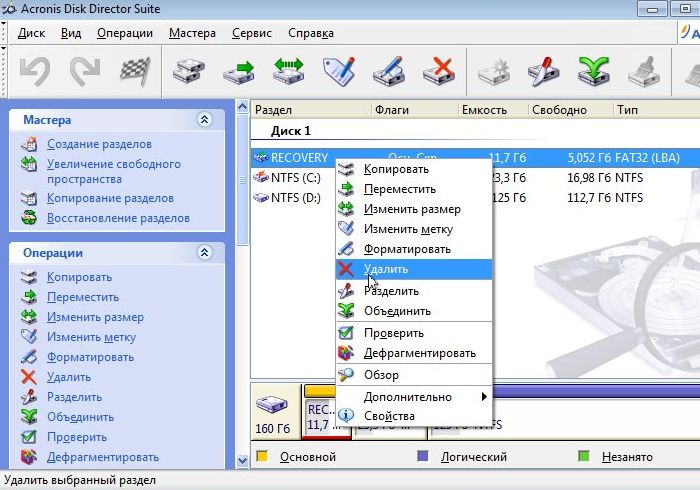
Konfirmasikan penghapusan partisi dan klik OKE:

Sekarang kami menambah ukuran disk DENGAN:\:
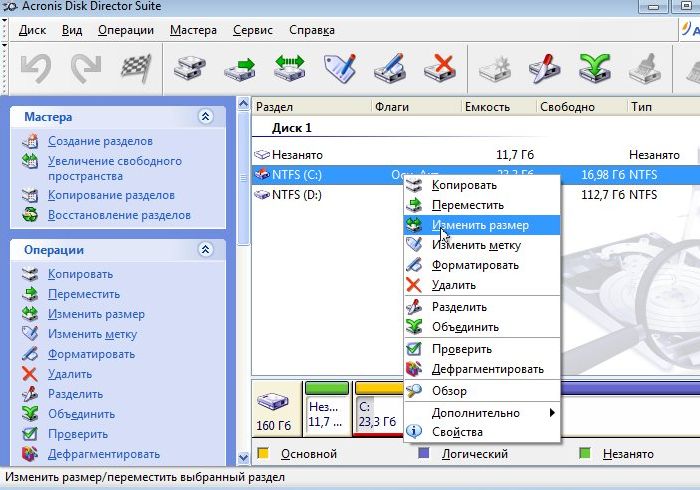
Mari kita kembangkan. Di lapangan Ruang kosong sebelum dan sesudah harus nol:
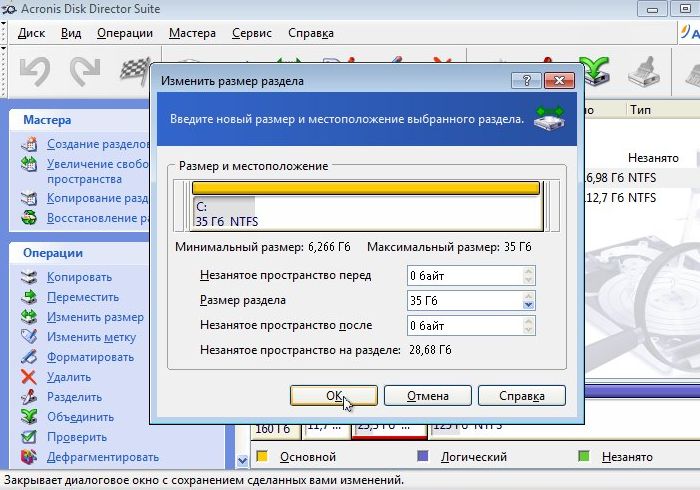
Klik OKE, lalu ke ikon bendera:
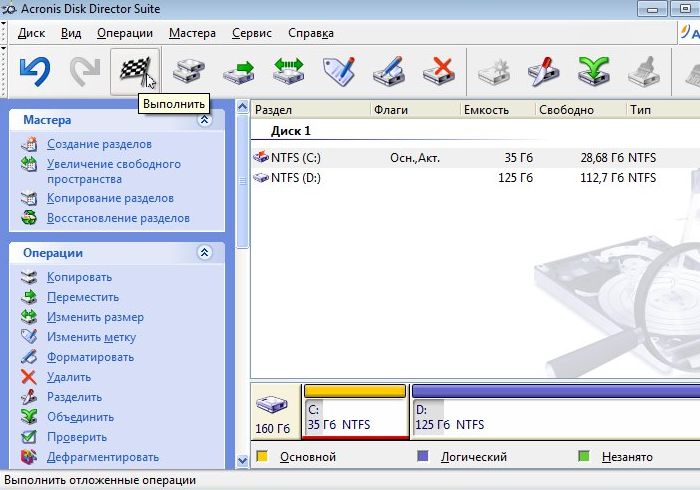
Untuk memulai proses, klik Memulai:
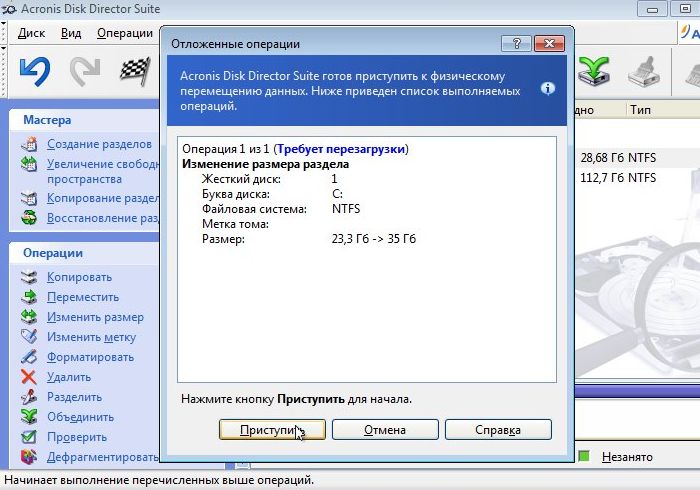
Setelah laptop boot, perubahan partisi akan dilakukan. Ini terlihat seperti ini:
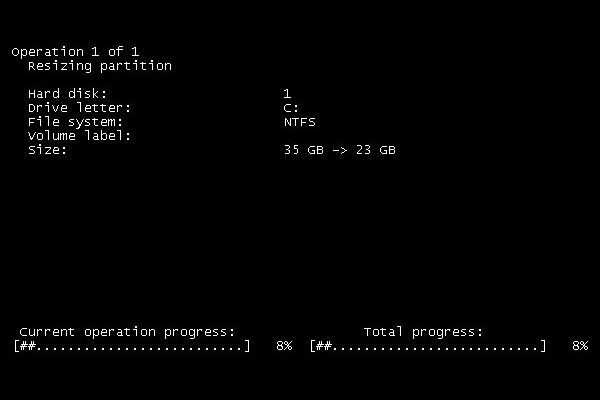
Proses ini mungkin memakan waktu setengah jam hingga satu jam. Jangan matikan laptopnya.
Itu saja. Sekarang partisi hard drive terlihat seperti ini:
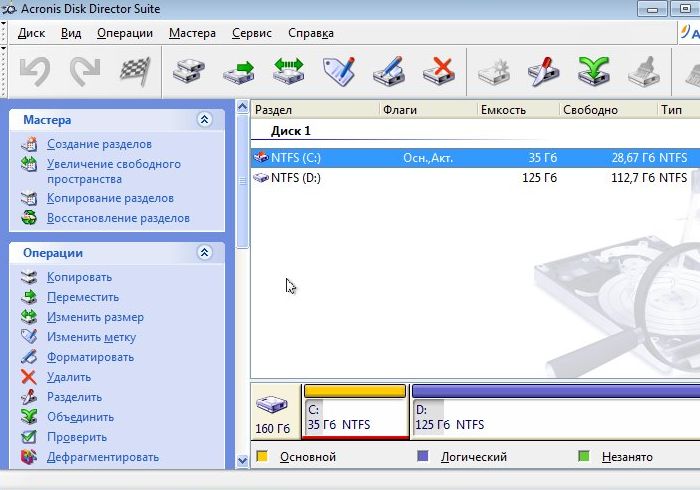
Sekarang mari kita lihat proses memulihkan partisi tersembunyi
3. Memulihkan partisi yang tersembunyi
Memulihkan partisi tersembunyi dapat dibagi menjadi dua tahap: membuat ruang kosong untuk partisi tersembunyi dan langsung memulihkan konten partisi.
3.1 Membuat partisi pada harddisk
Untuk membuat partisi pada hard drive, instal dan jalankan utilitas. Memilih:

Biasanya partisi tersembunyi terletak di awal disk, tetapi ada kalanya terletak di akhir. Mari kita pertimbangkan kasus pertama, ketika partisi tersembunyi terletak di awal disk.
Catatan penting: Untuk pengoperasian yang benar Sistem pemulihan seringkali memerlukan struktur disk yang sama. Artinya, jika awalnya memiliki 2 partisi, maka untuk pemulihan partisi normal harus ada dua. Tipe partisi juga harus sama.
Kami akan mengambil ruang untuk partisi tersembunyi dari bagian C:\. Untuk melakukan ini, harus ada lebih banyak ruang kosong daripada yang dibutuhkan untuk partisi tersembunyi. Jika drive C:\ Anda penuh, Anda juga dapat memperkecil partisi lainnya, lalu “memindahkan” drive C:\ agar di bagian awal disk terdapat ruang untuk partisi tersembunyi.
Pilih drive C:\ dan klik tombolnya Ubah ukuran:
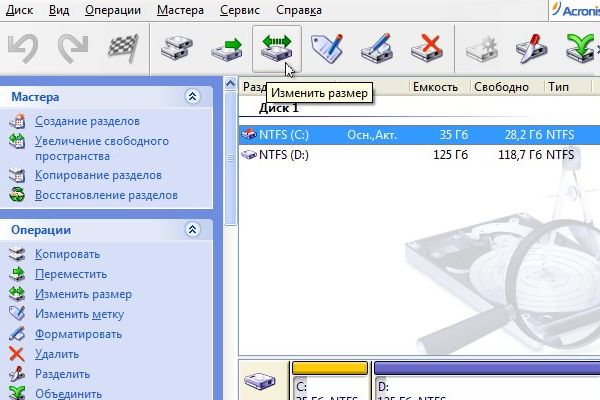
Di lapangan Ruang kosong di depan atur ukuran partisi tersembunyi yang Anda tunjukkan di komentar ke gambar partisi tersembunyi. Di lapangan Ruang yang tidak terisi setelahnya harusnya 0. Jika Anda memulihkan partisi di akhir disk, maka semuanya harus sebaliknya:

Untuk menerapkan perubahan, klik ikon bendera:
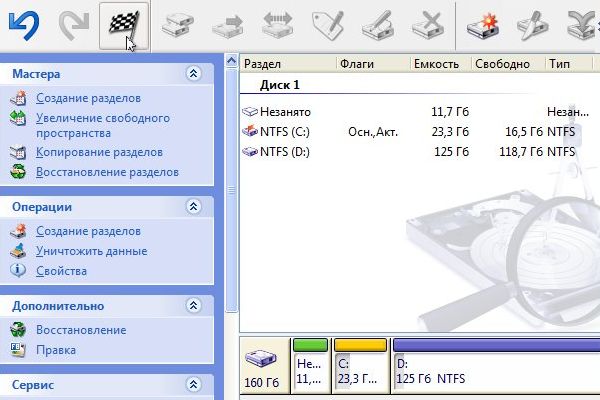
Klik Memulai:

Menyalakan ulang:
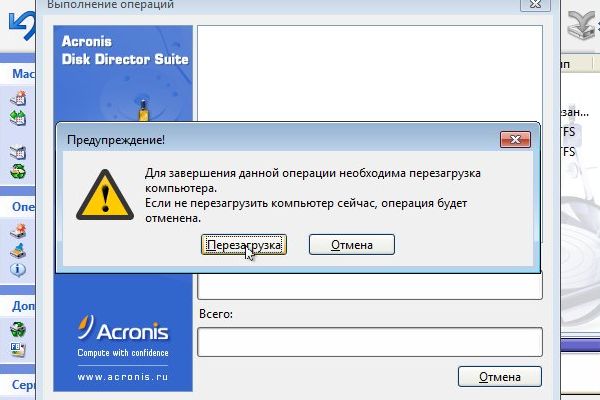
Setelah reboot, Anda harus menunggu hingga perubahan dilakukan:
Itu saja. Ada ruang untuk satu bagian. Sekarang mari kita beralih ke memulihkan gambar.
3.2 Memulihkan partisi dari suatu gambar
Untuk memulihkan partisi, Anda perlu menginstal dan menjalankan utilitas Acronis Gambar Sejati 2009. Di menu utama, pilih item Pemulihan:

Klik:
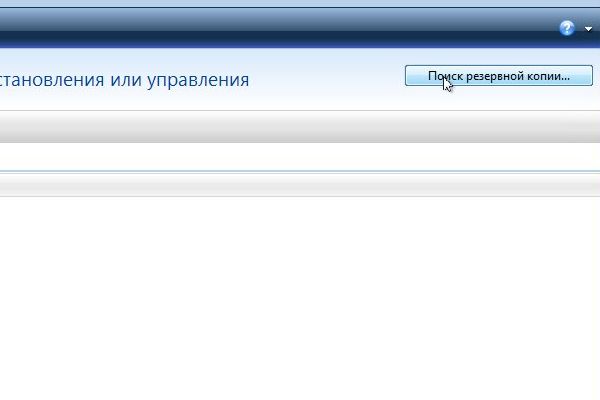
Kami menunjukkan di mana gambar partisi tersembunyi berada dan klik OKE:
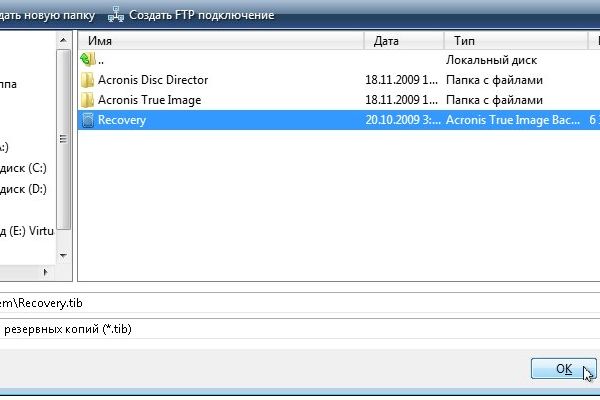
Pilih gambar Anda di jendela dan klik Memulihkan:

Pilih item dari menu dan tekan Lebih jauh:
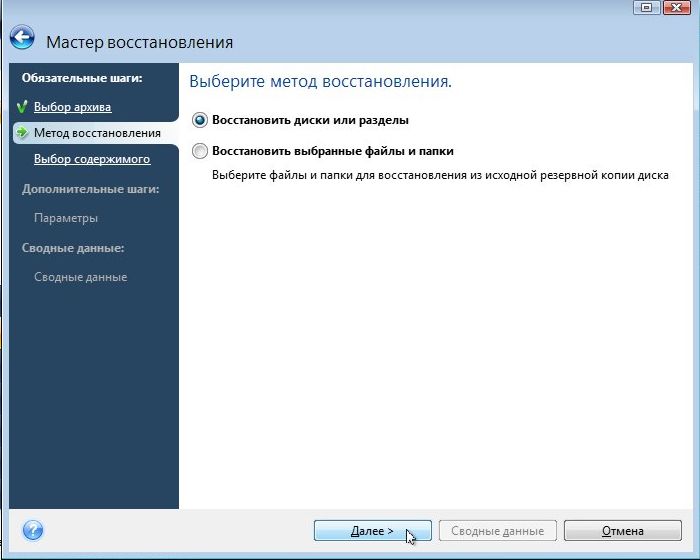
Karena partisi tersembunyi dan MBR diperlukan agar sistem pemulihan dapat berfungsi, kami memilihnya di jendela dan klik Lebih jauh:
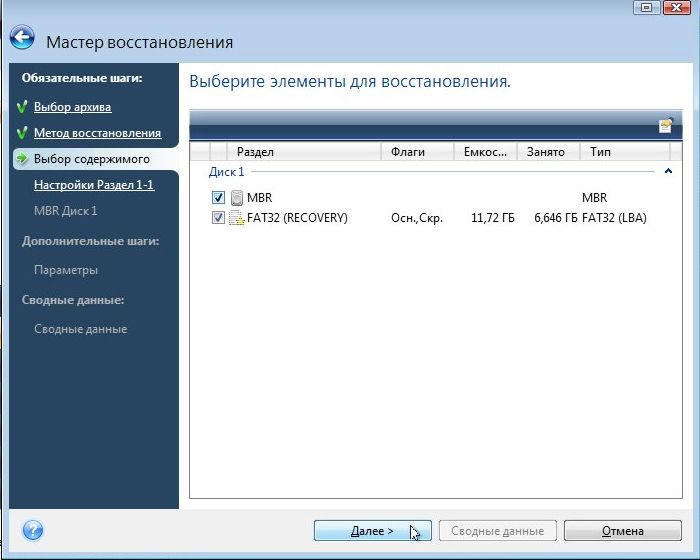
Di tab ini, klik:
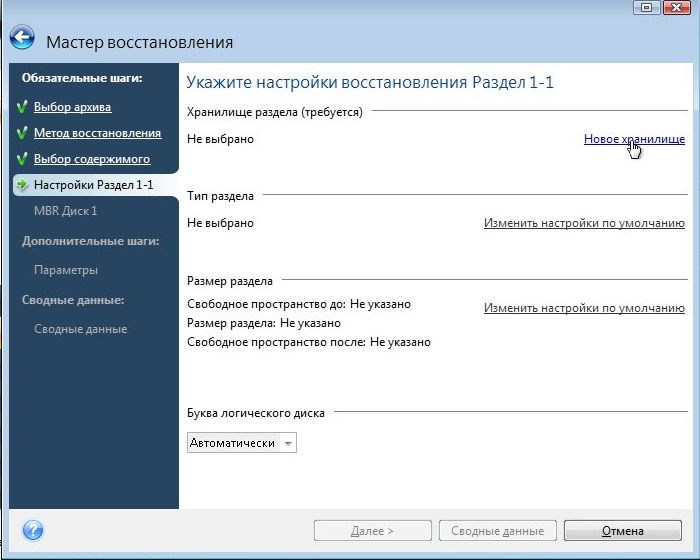
Pilih ruang kosong yang kita pisahkan dari drive C:\ di bagian sebelumnya artikel ini dan klik Menerima
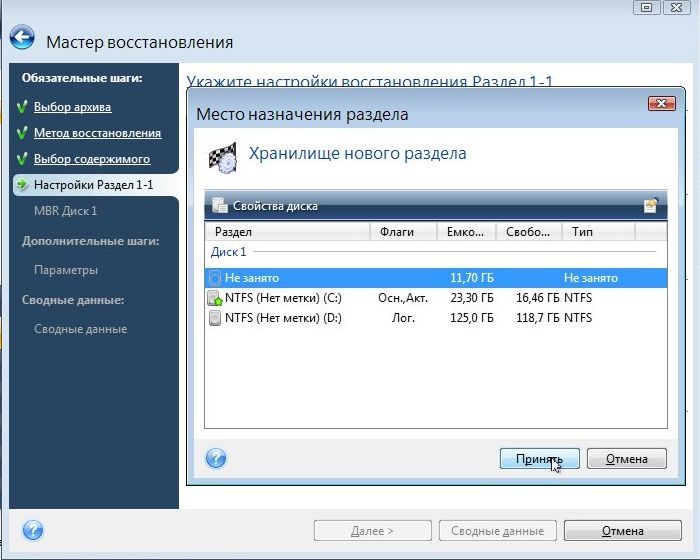
Klik:
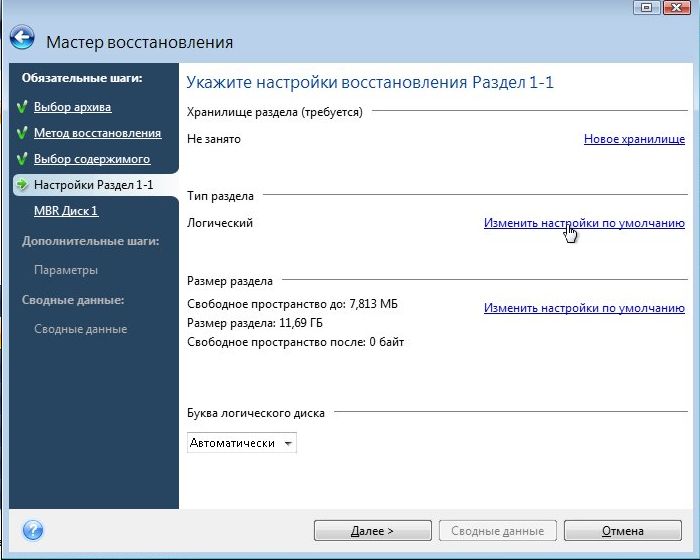
Tentukan jenis partisi sebagai Dasar. Itu penting. Klik Menerima:
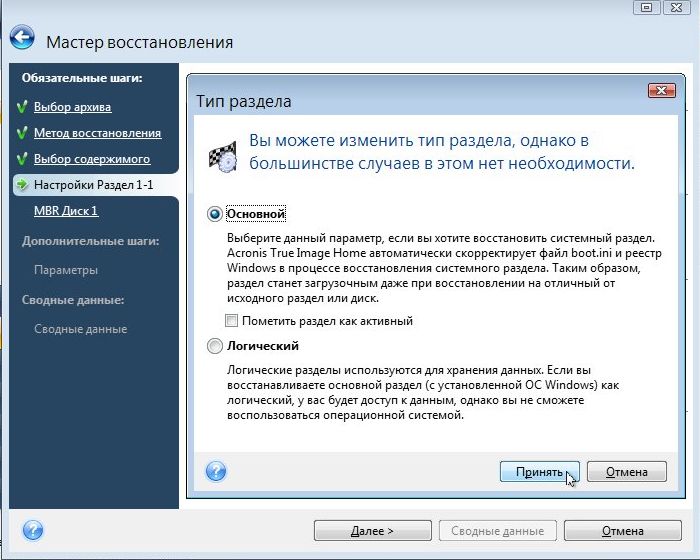
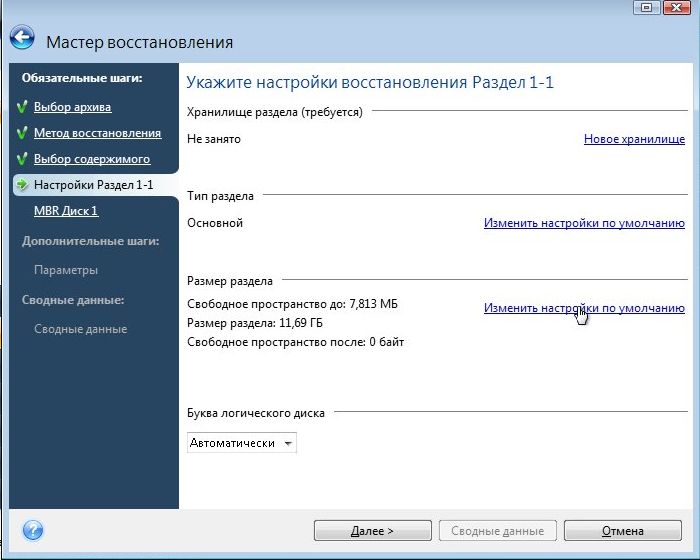
Terletak di jendela Ruang kosong sebelum dan sesudah arti 0 :
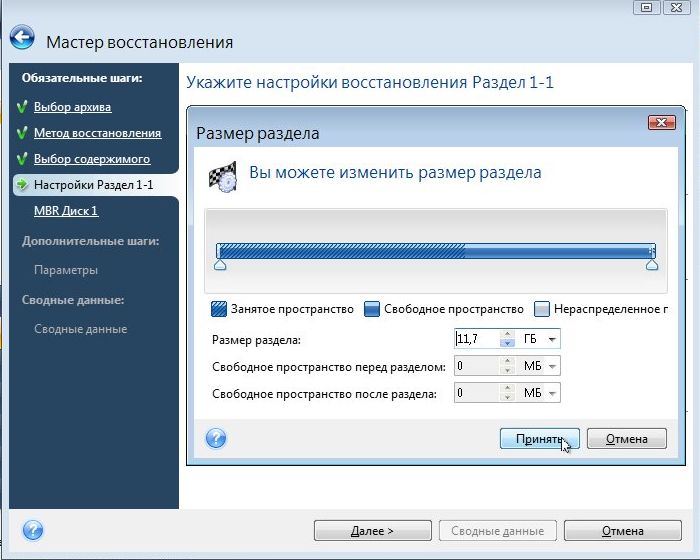
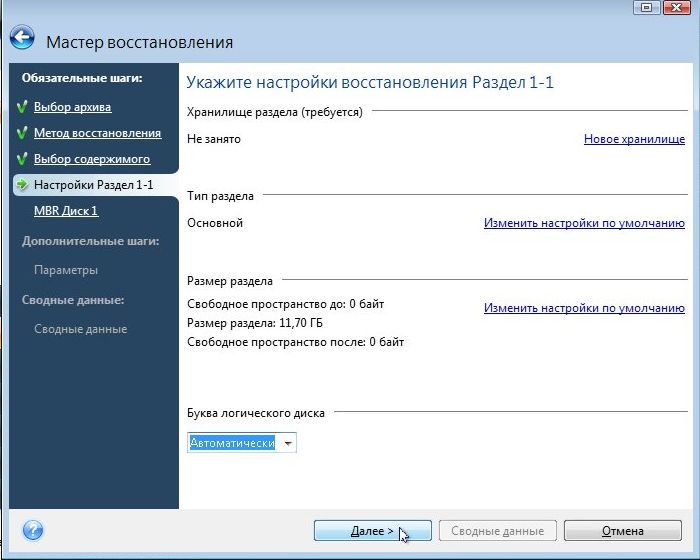
Kami menunjukkan disk tempat Anda ingin memulihkan MBR (biasanya ini adalah disk tempat sistem akan diinstal):
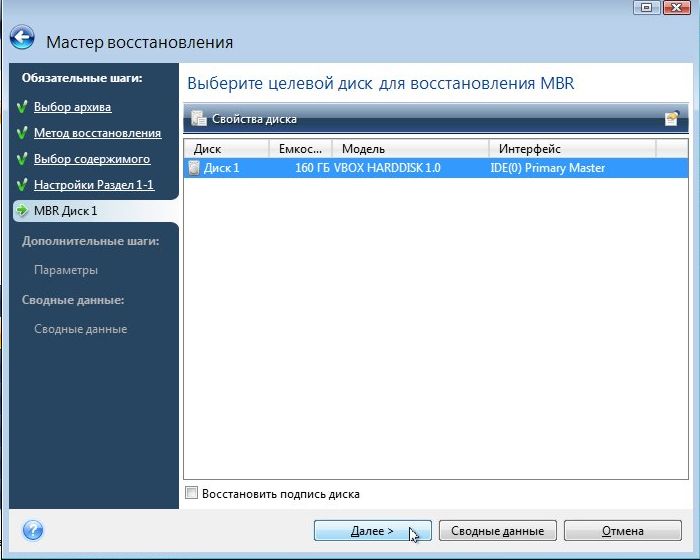
Parameternya dapat dibiarkan sebagai default. Klik Lebih jauh:
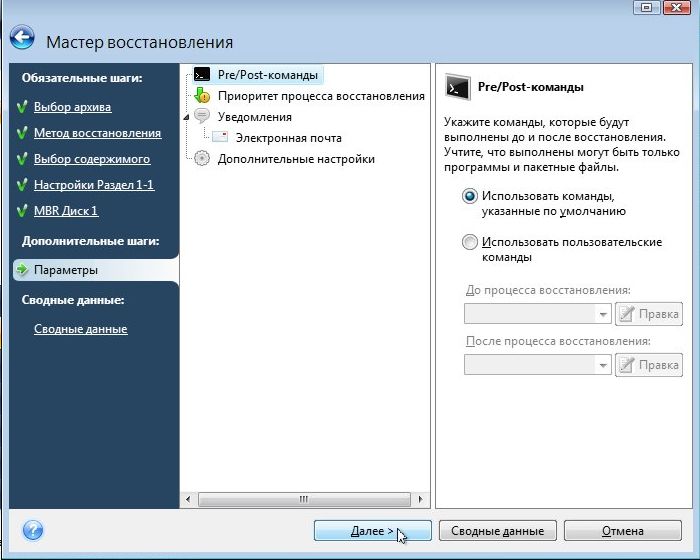
Untuk memulai proses, klik tombol Memulai:
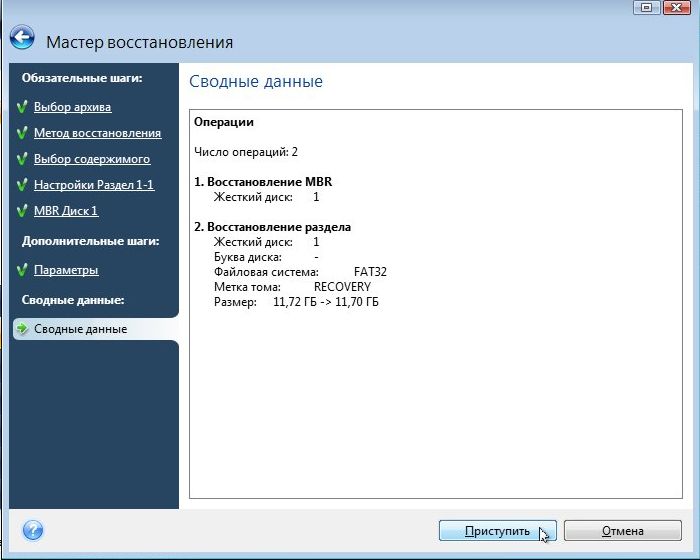
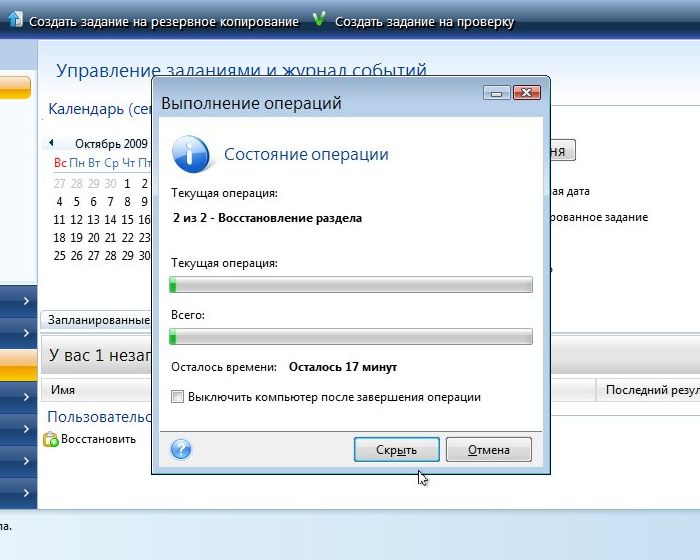
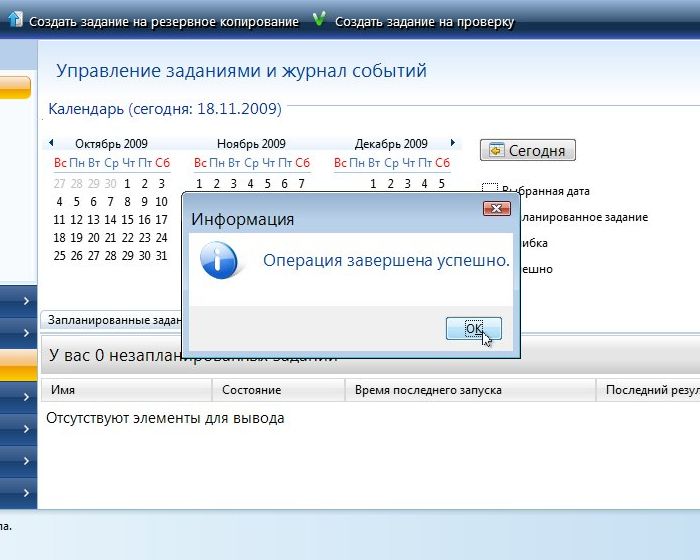
Hasilnya harus diperiksa menggunakan utilitas
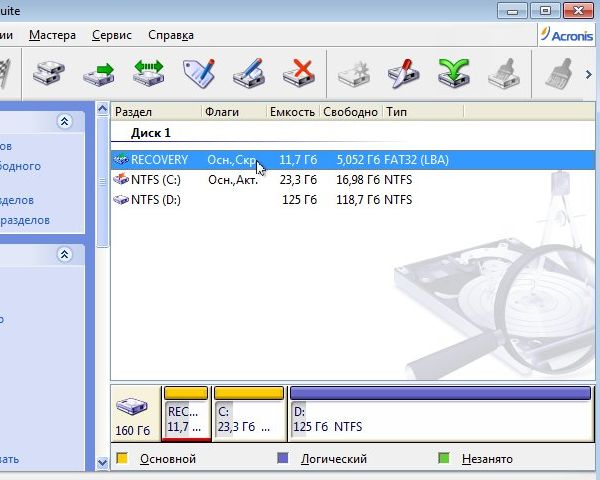
Seperti yang Anda lihat, bagian Pemulihan Yang utama kami tersembunyi. Begitulah seharusnya. Jika partisi ini tiba-tiba muncul di sistem Anda, Anda harus mengubah jenisnya:

Anda dapat memilih sebagai nilai 0x12 atau 0x27. Setelah ini, bagian tersebut akan disembunyikan lagi.
Jika pemulihan tidak berhasil untuk Anda, periksa terlebih dahulu apakah opsi yang sesuai diaktifkan di BIOS, coba pulihkan MBR menggunakan utilitas Comodo Backup (), coba pulihkan partisi tersembunyi lagi, coba letakkan bukan di awal disk , tapi pada akhirnya. Langkah-langkah ini akan membantu.
Semua pertanyaan tentang sistem otomatis Instalasi Windows Silakan posting program dan driver di thread forum ini: . Anda dapat mengajukan pertanyaan tentang bekerja dengan partisi hard drive di thread forum ini: .
Anda dapat memberikan semua komentar dan saran mengenai artikel itu sendiri melalui formulir kontak ini: Harap dicatat bahwa jika sesuatu tidak berhasil untuk Anda, Anda sebaiknya hanya bertanya. Jenis email ini akan diabaikan. Perbandingan kinerja 32-bit x86 dan 64-bit x64 versi jendela, dan juga seberapa diperlukan 4 GB memori akses acak. Deskripsi cara menginstal dan menjalankan versi lengkap Windows XP dari bawah Windows Vista atau Windows 7 menggunakan program Oracle VirtualBox. DI DALAM pada kasus ini Windows XP diinstal pada mesin virtual dan dijalankan sebagai aplikasi terpisah di Windows Vista, Windows 7 atau sistem operasi lainnya, termasuk berbagai distribusi Linux. Dengan cara ini, Anda dapat mengatasi masalah kompatibilitas berbagai program dan driver dengan Windows Vista, Windows 7 atau sistem operasi lain. Memandu instalasi cepat Windows XP di laptop atau komputer untuk pemula.
Di jendela utama WinSetupFromUSB, pilih nama flash drive kami.
Beri tanda centang pada item tersebut Format otomatis dengan FBinst dan centang kotak FAT32,
Centang kotaknya Vista/7/8/Server 2008/2012 berbasis ISO dan klik tombol yang membuka jendela Explorer.
Explorer terbuka, cari image ISO dari Live CD AOMEI PE Builder di komputer dan pilih dengan mouse kiri, klik "Open".
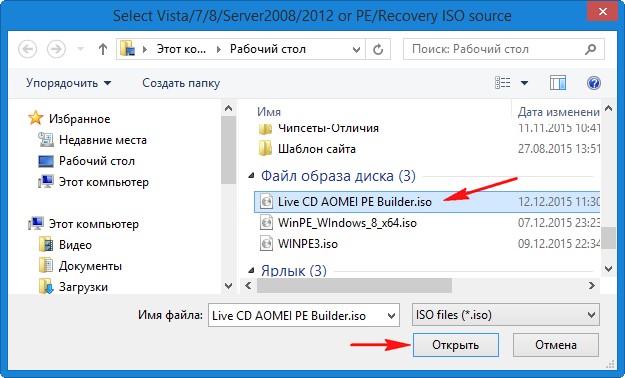
Klik "PERGI".


"Ya"
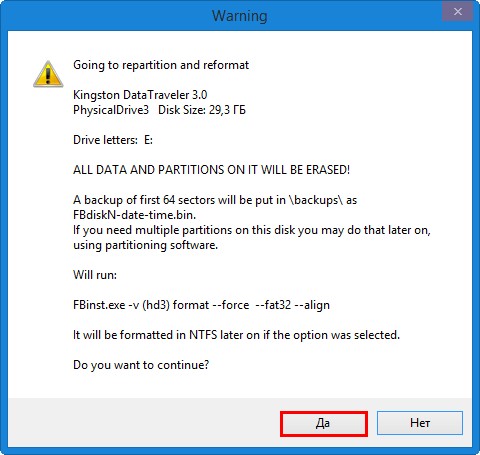
Pembuatan flash drive flash drive Live CD AOMEI PE Builder yang dapat di-boot dimulai.
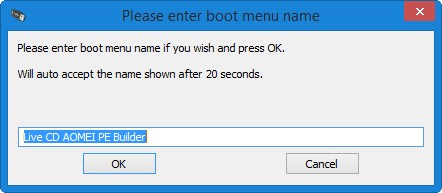
Flash drive USB yang dapat di-boot sudah siap.
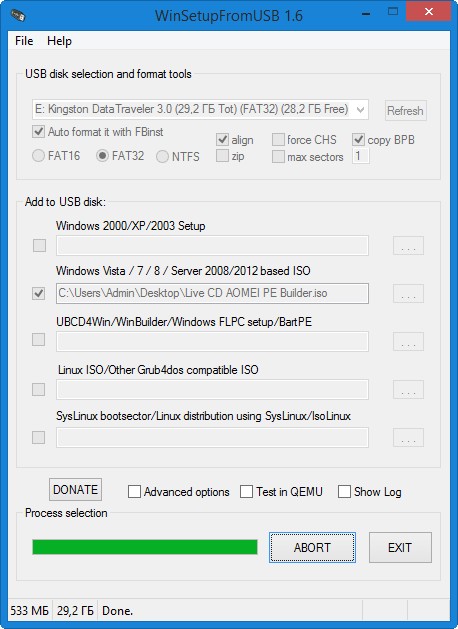
"OKE"

Kami mem-boot laptop dari USB flash drive yang dapat di-boot Live CD AOMEI PE Builder. Flash drive kami bersifat universal, dari sana Anda dapat mem-boot laptop dengan antarmuka UEFI, serta BIOS biasa.
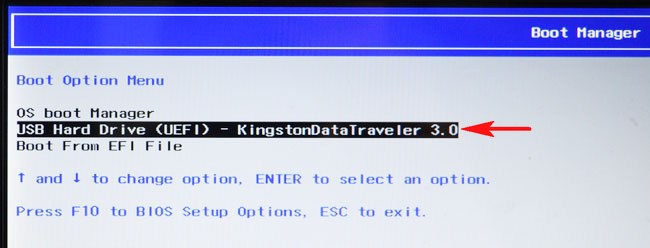
Tekan "Enter" pada keyboard.
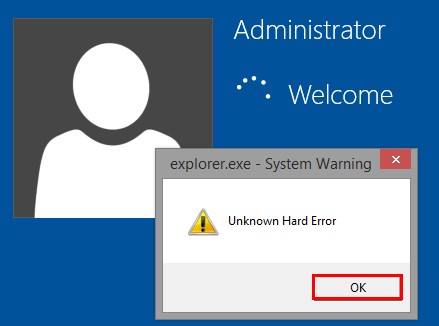
Desktop Live CD AOMEI PE Builder dimuat, yang merupakan Live CD biasa berdasarkan Windows 8.1.
Menghubungkan yang portabel ke laptop HDD USB atau flashdisk biasa dengan kapasitas 16-32 GB.

Klik pada tombol Manajemen Disk Windows.
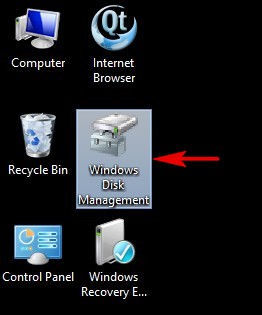
Dalam manajemen disk, terlihat tiga drive yang terhubung ke laptop.
Disk 0. Harddisk laptop dengan semua partisi:
Partisi tersembunyi pertama tanpa huruf, volume 450 MB, berisi lingkungan pemulihan Windows 8.1.
Partisi tersembunyi kedua tanpa huruf, volume 100 MB, dengan Partisi sistem EFI (berisi penyimpanan konfigurasi boot (BCD) dan file boot sistem operasi).
Bagian (C:) dengan menginstal Windows 8.1 yang tidak dapat dimuat.
Bagian (D:) dengan file data pengguna.
Partisi tersembunyi terakhir tanpa huruf, volume 20,37 GB, adalah tempat gambar pabrik Windows 8.1 berada. Kita perlu masuk ke partisi ini dan menyalin image WIM pabrik ke hard drive USB portabel (saya akan menjelaskan alasannya nanti).
Disk 1. Flash drive USB yang dapat di-boot Live CD AOMEI PE Builder.
Disk 2. Hard drive USB portabel, kapasitas 1 TB.
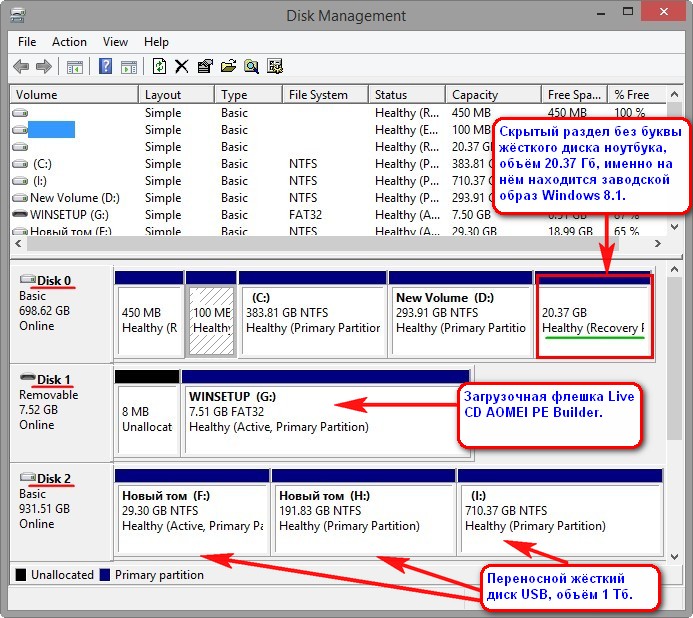
Sebelum bekerja, drive (C:) perlu diformat. Klik kanan padanya dan pilih "Format"
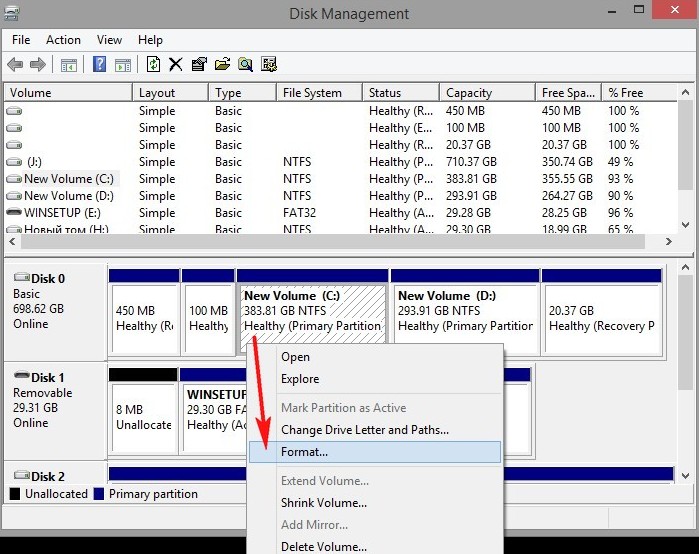
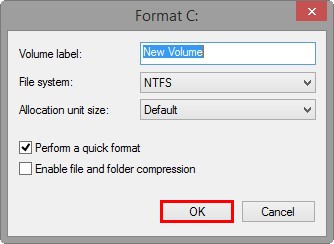
"OKE"

Drive (C:) diformat.
Luncurkan baris perintah
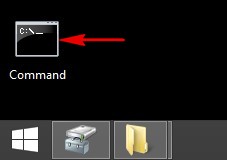
dan menugaskan suratpartisi tersembunyi, volume 20,37 GB.
Masukkan perintah:
bagian disk
lis vol (daftar semua bagian perangkat keras)
sel vol 5 (menggunakan perintah ini kita pilih partisi RECOVERY tersembunyi tanpa huruf, volume 20,37 GB, dengan image pabrik Windows 8.1)
menetapkan (perintah menugaskan surat ke partisi tersembunyi).

Buka jendela Komputer Saya dan lihat bahwa partisi tersembunyi diberi huruf (E :), buka partisi ini.
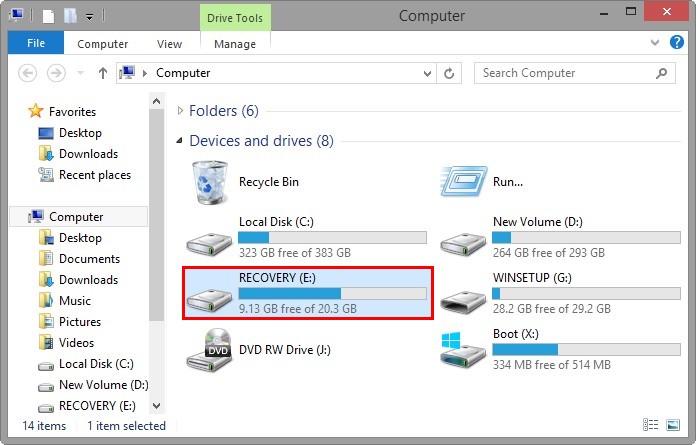
Pertama-tama, kami mengaktifkan tampilan file dan folder tersembunyi, jika tidak, kami tidak akan melihat gambar WIM pabrik dengan Windows 8.1, karena memiliki atribut "Tersembunyi". Klik kiri pada Lihat dan centang kotak item "Tersembunyi".
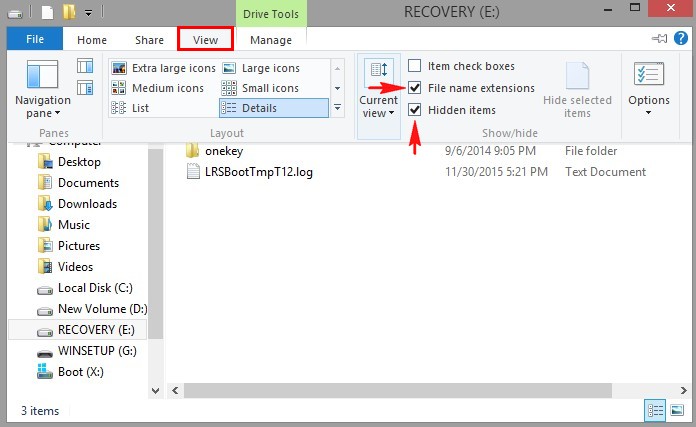
Selanjutnya kita lihat di foldernya gambar WIM pabrik. Di laptop saya ada di folder"Pabrik" disebut instal.wim. Terlepas dari pabrikan laptop, file tersebut berisi image pabrik Windows disebut install.wim.
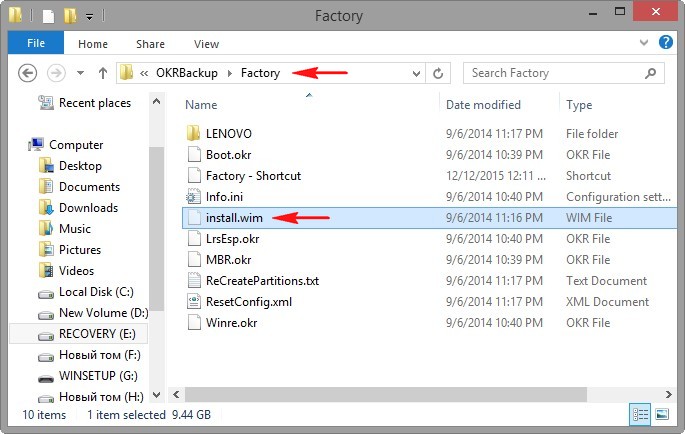
Kadang-kadang file ini dibagi menjadi beberapa file dengan ekstensi .swm Saya juga akan menjelaskan kepada Anda apa yang harus dilakukan dengan file-file ini nanti di artikel.
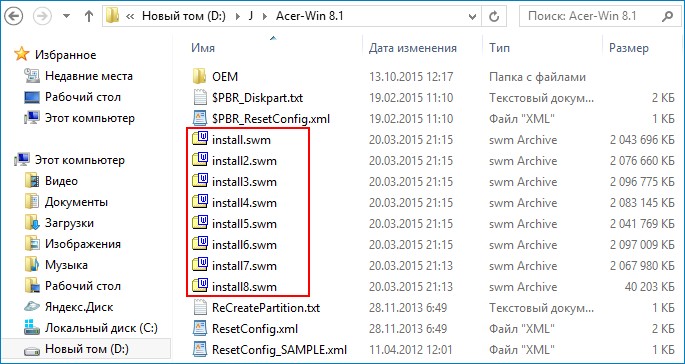
Jadi, mari kita salin file kita install.wim ke hard drive USB portabel. Klik kanan pada file tersebut dan pilih"Menyalin"
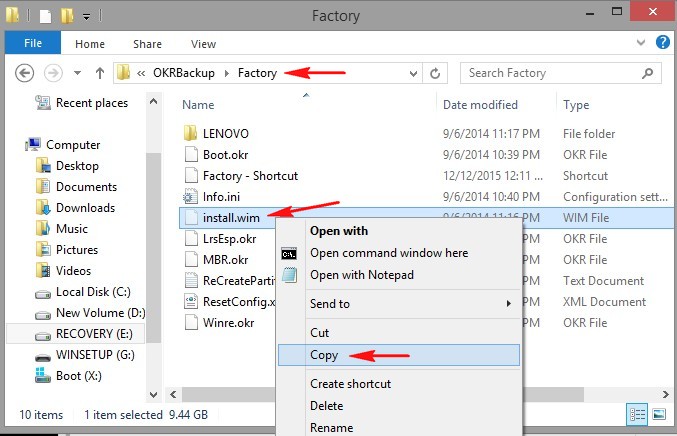
Buka partisi (H:) dari hard drive USB portabel.

Klik kanan pada ruang kosong dan pilih Tempel.
Mengajukan install.wim disalin ke partisi (H :).

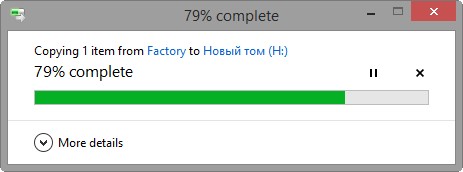
Mengajukan install.wim disalin ke partisi (H :).
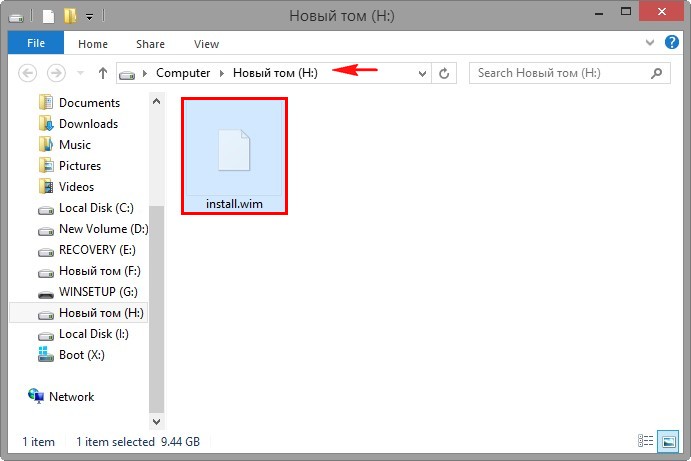
Sobat, sekarang yang harus kita lakukan hanyalah memperluas isi file menggunakan baris perintah instal.wim(gambar pabrik Windows 8.1) ke disk (C :), untuk ini Anda hanya perlu memasukkan satu perintah, tetapi Anda harus memasukkannya dengan benar, indeks file harus ditunjukkan dalam perintahinstall.wim dan mudah untuk didefinisikan.
File install.wim apa pun harus memiliki apa yang disebut indeks gambar dan pada perintah selanjutnya kita harus menentukannya. Untuk menentukan indeks gambar file install.wim, buka baris perintah dan masukkan perintah:
DISM /Get-WimInfo /WimFile:H:\install.wim
Di mana H:, huruf drive tempat file berada instal.wim.
Seperti yang Anda lihat, indeks gambar 1 .

Oleh karena itu, masukkan perintah berikut:
imagex /terapkan /periksa H:\install.wim 1 C:\
dimana gambar /apply /check H:\install.wim 1 C:\, artinya unpack file tersebut instal.wim dari disk (H :) dengan gambar diperiksa kesalahannya, pada disk (C :), dan 1 adalah indeks gambar.
Gambar Windows 8.1 dari file mulai dibongkar install.wim ke drive (C :). Dengan kata lain, kami melakukannya menggunakan baris perintah dan utilitas ImageX adalah apa yang seharusnya dilakukan oleh program reset pabrik - menyebarkan image pabrik dari partisi tersembunyi ke drive (C:).
Kemajuan 100%. Pembongkaran selesai dengan sukses. Pabrik Windows 8.1 disebarkan ke disk (C:)!
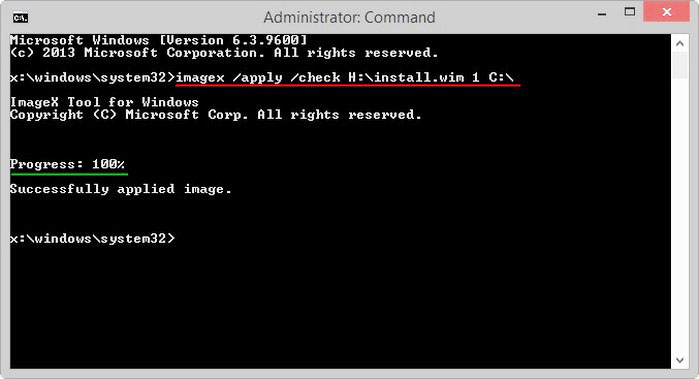
Kita reboot laptop dan masuk ke tahap terakhir instalasi Windows 8.1.
Kami tidak mengubah pengaturan bahasa dan wilayah.
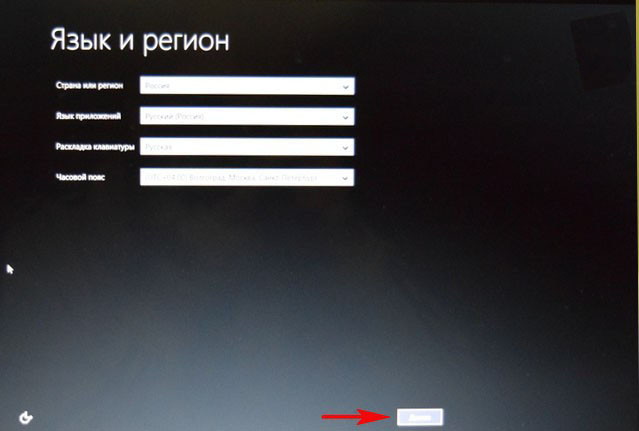
Kami menerima ketentuan perjanjian lisensi.
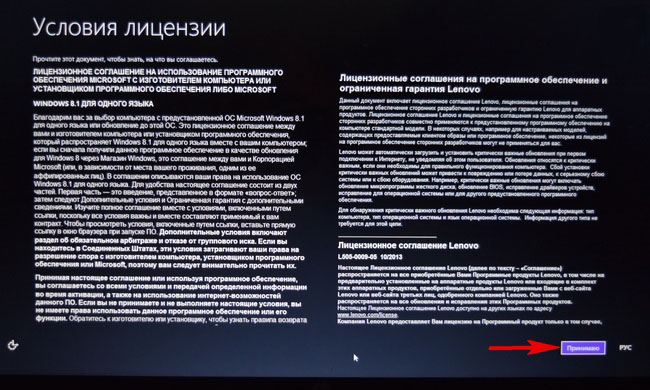
Produsen laptop mungkin meminta Anda membuat ID dan mendaftarkan sistem. Anda dapat menolak dengan menghapus centang pada kotak yang sesuai.
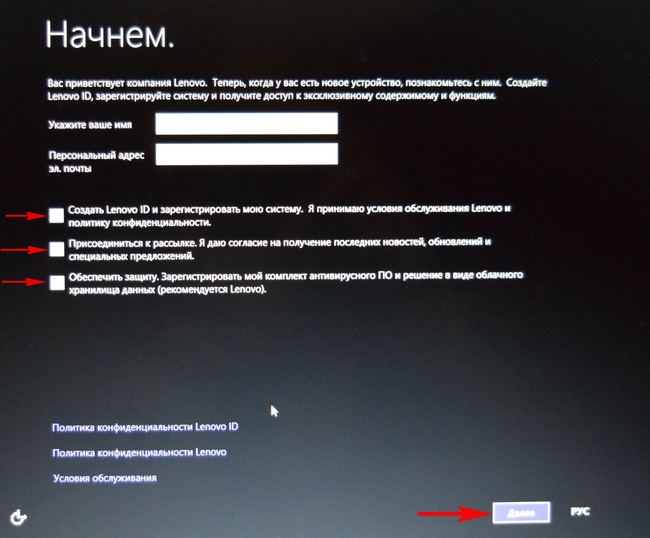
Masukkan nama komputer.

Anda dapat langsung mengatur koneksi Internet melalui WI-FI atau menolak.
"Lewati langkah ini".
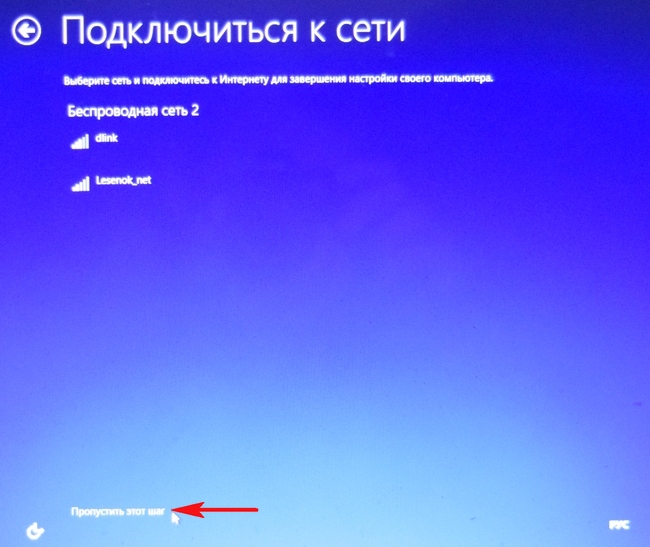
Anda dapat mengonfigurasi pengaturan secara manual, seperti yang saya katakan cara melakukannya.
Atau Anda dapat “Gunakan pengaturan standar”
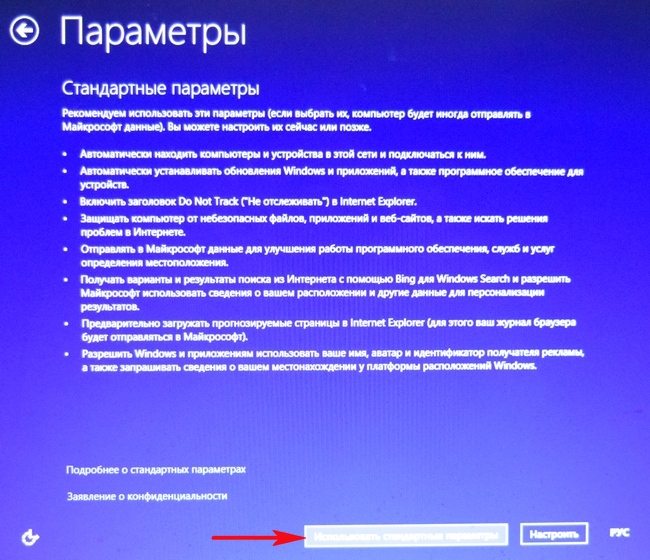
Masukkan nama pengguna Anda dan klik "Selesai"
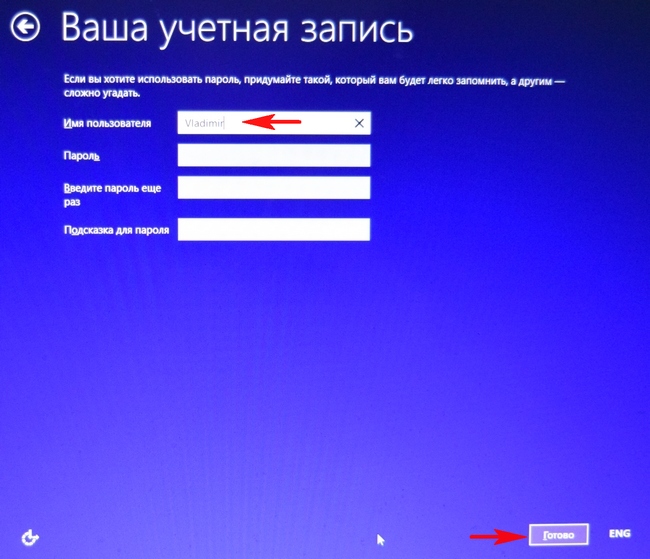
Windows 8.1 sedang memuat.

Saat Anda terhubung ke Internet, sistem operasi diaktifkan secara otomatis.

Saya memperkirakan pertanyaan Anda:
1. Halo admin! Anda menemukan indeks gambar instal.wim menggunakan utilitasDISM, mengapa Anda tidak menyebarkan gambar lebih lanjut dengan menggunakannya?
Ya, Anda benar, Anda dapat menggunakan utilitas DISM, perintahnya akan terlihat seperti ini:
Hapus /apply-image /imagefile:H:\install.wim /index:1 /ApplyDir:C:\
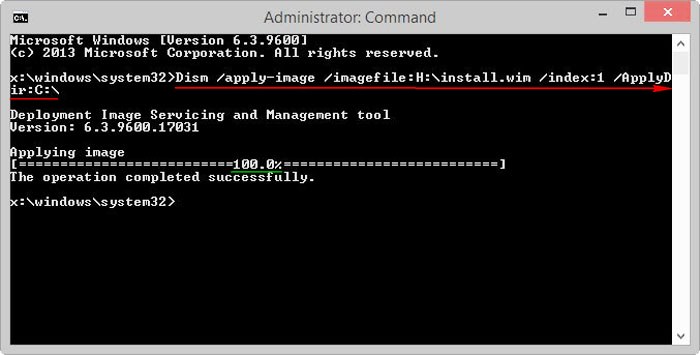
tapi sejak Windows 7 Saya sudah terbiasa dengan utilitas ImageX, DISM melakukan hal yang sama, tetapi perintahnya 2 kali lebih lama, yang berarti kemungkinan kesalahan (terutama untuk pengguna yang tidak berpengalaman) meningkat.
2. Mengapa mentransfer file install.wim dari partisi tersembunyi pada hard drive laptop ke hard drive USB portabel?
Pada dasarnya, tidak masalah di mana file tersebut berada install.wim, dan pada baris perintah Anda dapat menentukan path lengkap ke file tersebut, misalnya, dalam kasus saya, perintahnya akan terlihat seperti ini:
imagex /terapkan /periksa E:\OKRBackup\Factory\install.wim 1 C:\
3. Apa yang harus saya lakukan jika di laptop saya tidak ada file di bagian tersembunyi? install.wim, dan ada sekelompok file:
install4.swm...?
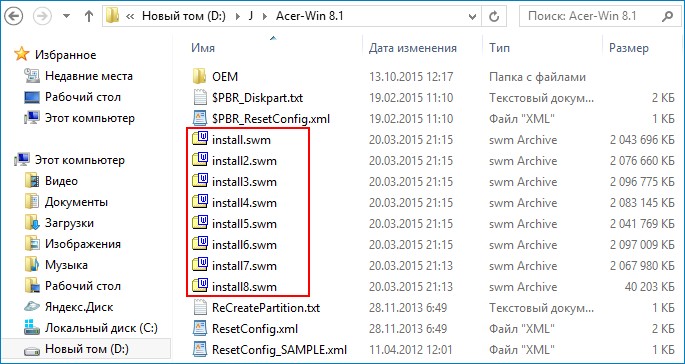
Dalam hal ini, Anda perlu menambahkan kunci referensi dan perintahnya akan terlihat seperti ini:
imagex /apply /check /ref H:\install*.swm H:\install.swm 1 C:\
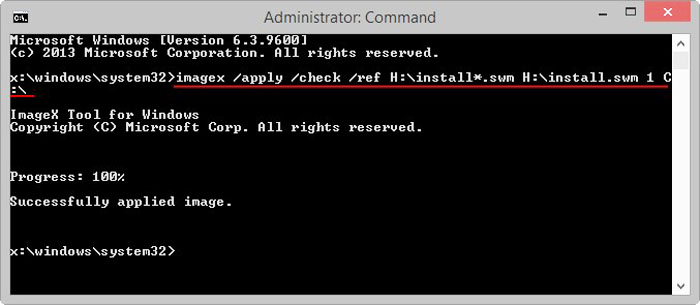
Jika Anda menggunakan DISM, perintahnya akan terlihat seperti ini:
Matikan /apply-image /imagefile:H:\Install.Swm /SWMFile:H:\install*.swm /index:1 /ApplyDir:C:\
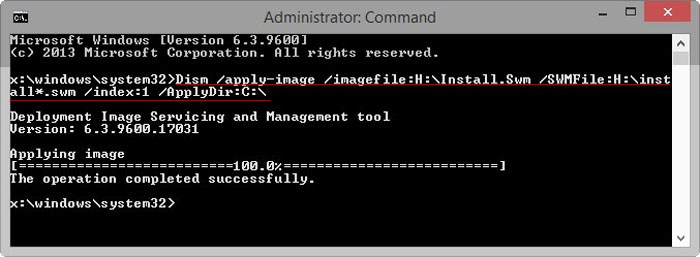
4. Setelah memperluas file install.wim, boot loader Windows 8.1 memberikan kesalahan. Apa yang harus dilakukan?
Lebih baik memulihkan bootloader di lingkungan pemulihan. Ada pintasan di desktop Live CD AOMEI PE Builder untuk menuju ke lingkungan pemulihan WIN 8.1 - Lingkungan Pemulihan Windows.

5. Saya memiliki sistem operasi 32-bit dan gambar Anda Live CD AOMEI PE Builder 64 bit, tidak cocok untuk saya.
