A Windows 7-10 frissítés telepítése
2015 fő számítógépes eseménye – egy új verzió megjelenése operációs rendszer a Microsofttól. Sok felhasználó váltott már Windows 10-re, de még mindig vannak olyanok, akik még nem jöttek rá a frissítésre. Ennek a tudáshiánynak a kiküszöbölése érdekében három módszert mutatunk be a Windows 7 Windows 10 rendszerre való frissítésére (a Windows 8.1 frissítési folyamata ugyanezekkel a módszerekkel történik).
Szerezze be a Windows 10-et
Új operációs rendszer beszerzése két feltétel teljesülése esetén lehetséges:
- Rendelkeznie kell a Windows 7 vagy 8.1 licencelt példányával.
- Minden fontos frissítésnek telepítve kell lennie.
Megjegyzés: Windows 8-ról nem frissíthet Windows 8-ra – először frissítenie kell a 8.1-es verzióra. Ha ezek a feltételek teljesülnek, akkor a „Windows 10 beszerzése” ikonnak kell lennie a tálcán.
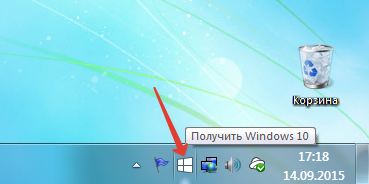
Ha rákattint, megjelenik egy speciális frissítési segédprogram, amelyben új rendszert foglalhat le. Ez július 29-ig volt releváns (a Windows 10 megjelenési dátuma), de a funkció még most is működik - csak nem történik biztonsági mentés, a rendszerfájlok azonnal letöltődnek a számítógépre.
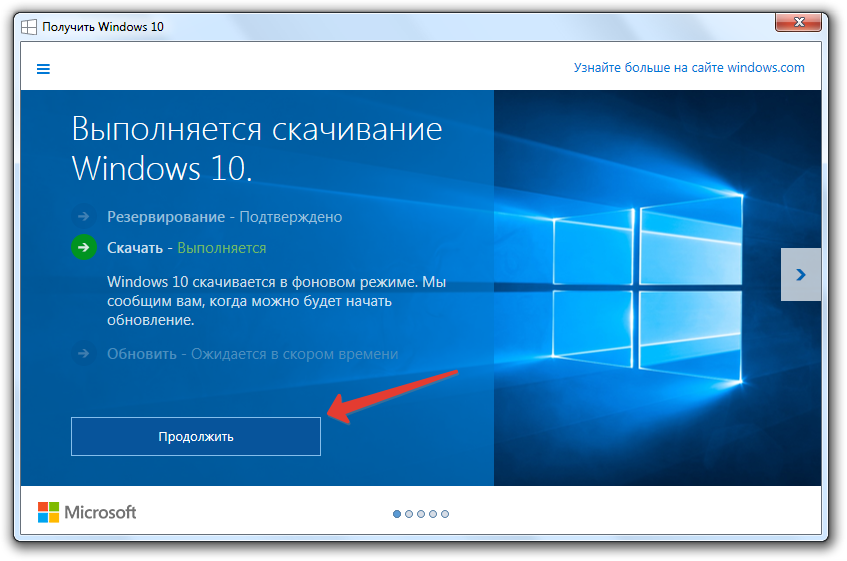
A fájlok letöltése után megjelenik egy értesítés, amely jelzi, hogy folytathatja a frissítést.
Frissítési központ
Ha ez nem történik meg, nyissa meg a Frissítési központ eszközt a Vezérlőpulton keresztül. Meg kell jelennie egy felszólításnak a frissítés elindításához.
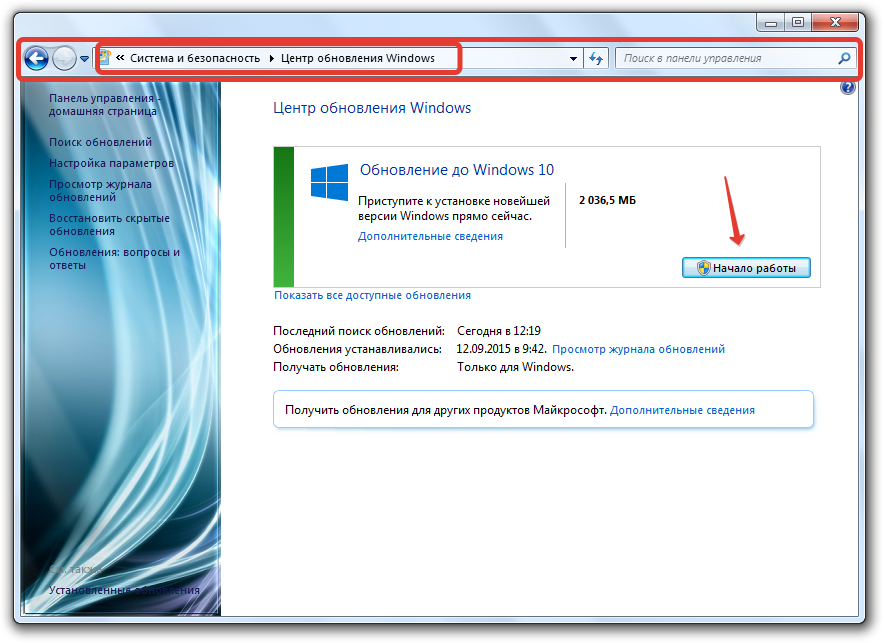
Ha futtatja a frissítést, a letöltés megkezdődik Windows fájlok 10. Az átállás menete új verzió a lehető legautomatizáltabb, és az első alkalom a háttérben történik (azaz továbbra is végezhet más feladatokat a számítógépen). A számítógép csak az előkészítés és a konfigurációs beállítások során indul újra. Ne szakítsa meg ezt a folyamatot, különben nem tudja megfelelően frissíteni a Windows 8.1-et Windows 10-re.
Parancssor
Ha nincs a „Windows 10 beszerzése” ikon a tálcán, és nem tudja elindítani a rendszertelepítést a „Frissítési központ”-on keresztül, akkor használhat egy alternatív lehetőséget.
- Nyomja meg a - Win + R billentyűket, és írja be a „cmd” lekérdezést a „Futtatás” sorba.
- Írja be a parancsot az értelmező ablakba: wuauclt.exe/updatenow.
- Lépjen a „Frissítési központba”, és győződjön meg arról, hogy a „több tucat” fájl letöltése megkezdődött.

A Microsoft fejlesztői megpróbálták a Windows 10 rendszerre való átállást a lehető legkényelmesebbé tenni, ezért van egy másik lehetőség - használja a MediaCreationToo l segédprogramot.
MediaCreationToo l
Töltse le a segédprogramot a Microsoft webhelyéről - fontos kiválasztani az operációs rendszer bitességét. A MediaCreationToo l elindításakor két lehetőség jelenik meg a további műveletekhez:
- Frissítse számítógépét most.
A második lehetőséget egyelőre hagyjuk békén (a linkre kattintva megtalálod), de megnézzük részletesen a frissítést. A „Frissítés” opció kiválasztása után elindul a rendszerfájlok letöltése, majd el kell fogadnia a licencfeltételeket, és meg kell várnia, amíg a program minden szükséges frissítést ellenőriz a számítógépén. Ez egy meglehetősen hosszú folyamat, de a háttérben működik, ezért most felejtse el (de ne kapcsolja ki a számítógépet!).
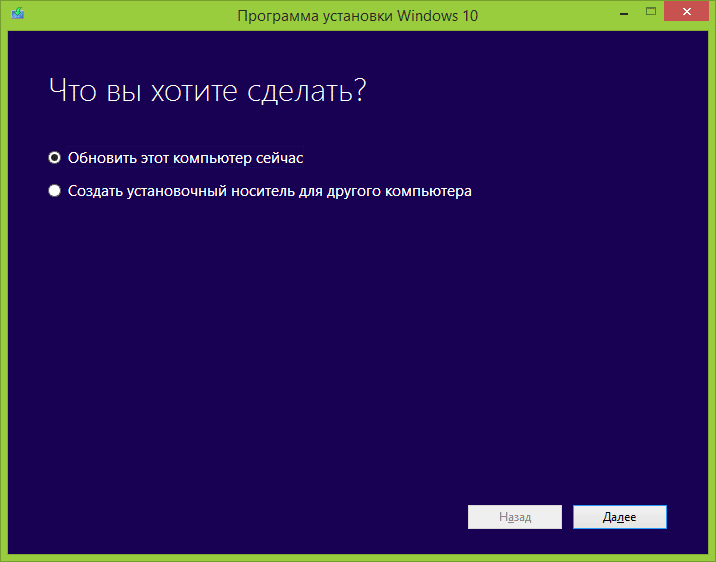
Ha minden ellenőrzés befejeződött, megjelenik egy ablak, amely felkéri a Windows 10 telepítésére, megtartva személyes fájljait és alkalmazásait. A „Telepítés” gombra kattintva elindítja a rendszer telepítését, amely során nem tudja majd használni a számítógépet.
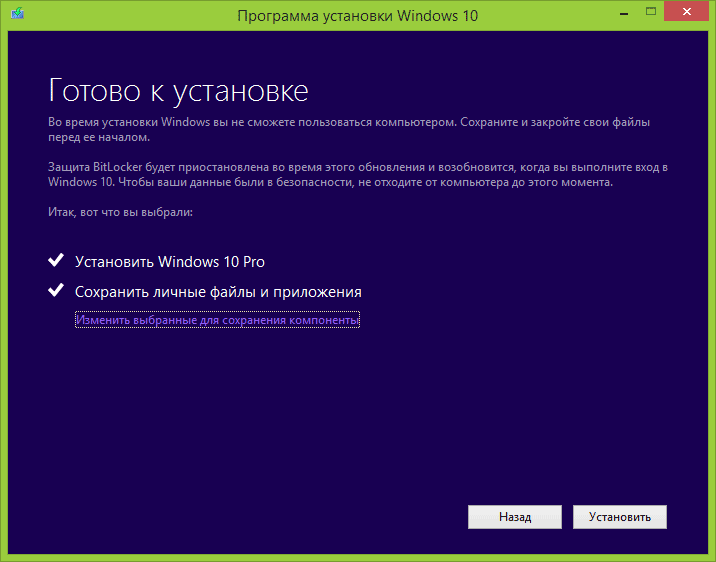
A telepítés során a gép többször újraindul, fájlokat másol, és alkalmazza az új konfigurációt. Ez egy hosszadalmas folyamat, amelyet soha nem szabad megszakítani, ezért tervezzen néhány órát a frissítéssel.
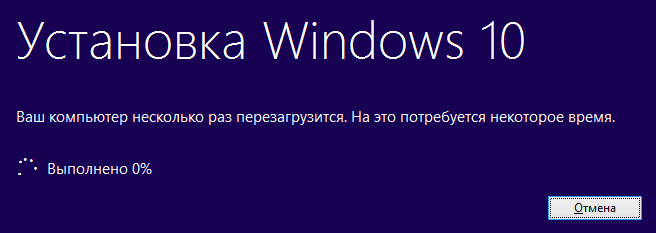
Ha minden másolási művelet befejeződött, a rendszer felkéri, hogy válasszon fiókot és konfigurálja a rendszert. Ebben a szakaszban jobb, ha elfogadja az „Alapértelmezett beállításokat” - ha szükséges, az összes beállítás módosítható a telepített rendszerben.

Amikor először jelentkezik be a Windows 10 rendszerbe, azonnal lépjen a rendszer tulajdonságaihoz, és ellenőrizze, hogy a telepítés során automatikusan aktiválódik-e. Ha rendelkezett a Windows 7 vagy 8.1 licencelt példányával, akkor nem lehet probléma az aktiválással.
A technológia nem áll meg, és a Microsoft nemrégiben kiadott egy új operációs rendszert. A korábbi verziókkal ellentétben a Windows 10 ingyenesen beszerezhető, bár 2016. június 29-ig. A rendszer frissítésének többféle módja van.
Ha rendelkezik engedéllyel Windows verzió 7, akkor a frissítés nagyon egyszerű lesz. Ehhez lépjen a Start menübe, válassza ki a „Vezérlőpultot”, majd kattintson a „Rendszer és biztonság” és a „Frissítési központ” elemre. Ha engedélyezve van automatikus frissítés, azonnal felkérést kap a Windows új verziójának telepítésére.Ha az automatikus frissítés ki van kapcsolva, akkor először telepítenie kell a szükséges összetevőket, és csak ezután kell telepítenie egy új verziót. Ebben az esetben az összes módosítás visszaállítható, és visszatérhet a Windows 7 rendszerbe.
Ha valamilyen oknál fogva lehetetlen az operációs rendszer új verzióját telepíteni a Frissítőközponton keresztül, akkor ezt megteheti a Microsoft hivatalos webhelyén. Elmegyünk hozzá, és az első dolog, amit látunk, az a frissítés most gomb.A telepítőfájl letöltése megkezdődik. Ezután dupla kattintással kell megnyitnia. Megjelenik egy ablak, ahol kiválaszthatja, hogy most frissíti, vagy éjszaka frissíti a rendszert. Válassza ki a kívánt opciót, és kövesse a program utasításait. Bármilyen telepítés esetén fontos – internetkapcsolatnak kell lennie.

Kattintson a "kattintson ide". Az átállás után figyelmesen olvassa el a szükséges feltételeket, és győződjön meg arról, hogy a számítógép megfelel a Windows új verziójának telepítéséhez szükséges összes követelménynek.
Ha minden paraméter megfelel a követelményeknek, akkor kattintson az „Eszköz letöltése most” gombra. A letöltés után nyissa meg a fájlt, fogadja el a licencet, és válassza a „telepítési adathordozó létrehozása másik számítógéphez” lehetőséget. Ezután állítsa be a szükséges paramétereket: nyelv, kiadás és bitmélység.
A következő elem az adathordozó kiválasztása: DVD vagy USB-meghajtó. Ne felejtsen el USB flash meghajtót behelyezni, ha a második lehetőséget választja. A kép letöltése után újratelepítheti a rendszert.
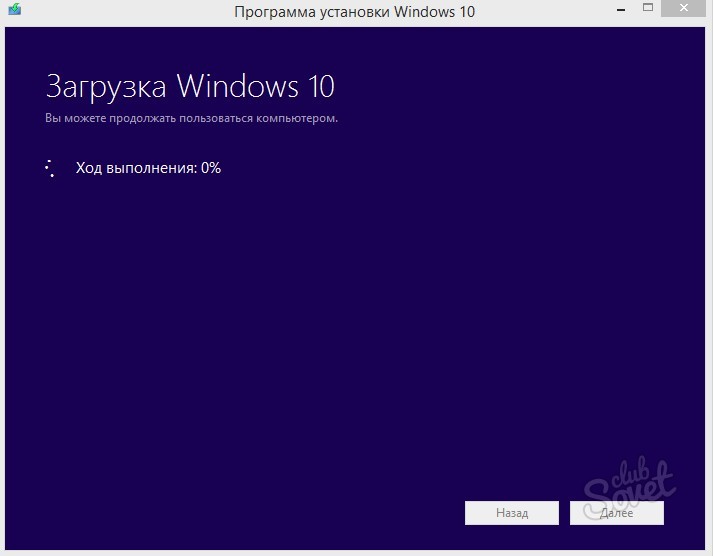
Ennek a módszernek vannak előnyei és hátrányai is. Ha újratelepíti a Windowst, lehetetlen lesz visszatérni a 7-es verzióhoz. Az egyik előnye az a tény, hogy a tulajdonosok kalóz verzió rendszerekre ingyenesen válthatnak majd licencelt verzió termék.
A Windows 7 egy jól bevált operációs rendszer. Nagyon sok felhasználó használja szerte a világon. De még mindig sokan szeretnének átállni a „tízre”.
Frissítési módszerek
Több is van egyszerű lehetőségek Windows frissítések 7 a Windows 10 rendszerre. Nézzünk ezek közül hármat. Az első a használatot foglalja magában speciális segédprogram a Microsofttól. A második az operációs rendszer tiszta telepítése a semmiből. A harmadik pedig az operációs rendszer frissítése belső eszközökkel.
1. módszer: Microsoft Media Creation Tool
Ez a legegyszerűbb lehetőség a Windows 7 10-re való frissítéséhez, miközben megőrzi a felhasználói adatokat. Használatához le kell töltenie a segédprogramot Médiakészítő eszköz.
MCT nem igényel telepítést, csak futtassa a végrehajtható fájlt, fogadja el a licencszerződést, és válassza ki az első frissítési elemet.
Ezután kövesse a képernyőn megjelenő utasításokat. A programnak némi időre van szüksége az operációs rendszer képének letöltéséhez és előkészítéséhez. Minden a számítógép teljesítményétől és az internetkapcsolat sebességétől függ.
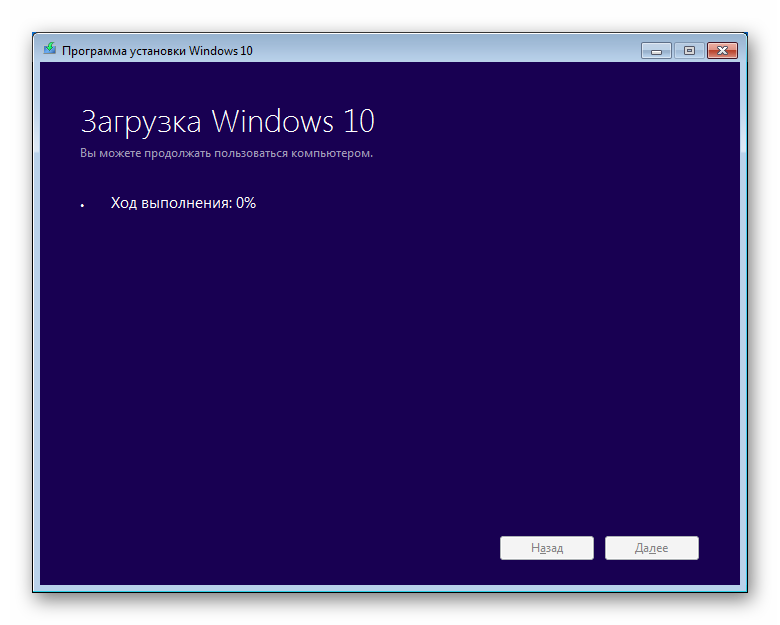
Amikor előkészítő szakasz befejeződik, megkezdődik az új operációs rendszer telepítése a régire. A frissítési folyamat során célszerű letiltani az összes felesleges programot, és nem terhelni a számítógépet videók nézegetésével, zenelejátszással stb.
- A Win 10 ilyen módon történő telepítéséhez legalább 8 GB tárhely szükséges a rendszerlemezen. Ha nincs elég hely, egy megfelelő hibaüzenet jelenik meg. Ebben az esetben el kell távolítania az adathordozóról a felesleges adatokat vagy a nem használt programokat.
- A frissítési folyamatot megszakíthatja a víruskereső. Célszerű letiltani az összes harmadik féltől származó védelmi eszközt.
- A számítógépet nem szabad újraindítani, amíg a segédprogram fut.
2. módszer: Telepítés képből
A Windows 7 Windows 10 rendszerre frissítésének ez a módja a leggyorsabb. De csak akkor ajánlatos ezt választani, ha az előző opció használata valamilyen okból lehetetlen.
Először meg kell találnia egy rendszerképet a rendszerindító adathordozó létrehozásához. A segédprogramon keresztül letölthető Médiakészítő eszköz az előző módszerben említettük.
Állítsa be az ISO-kép letöltését.
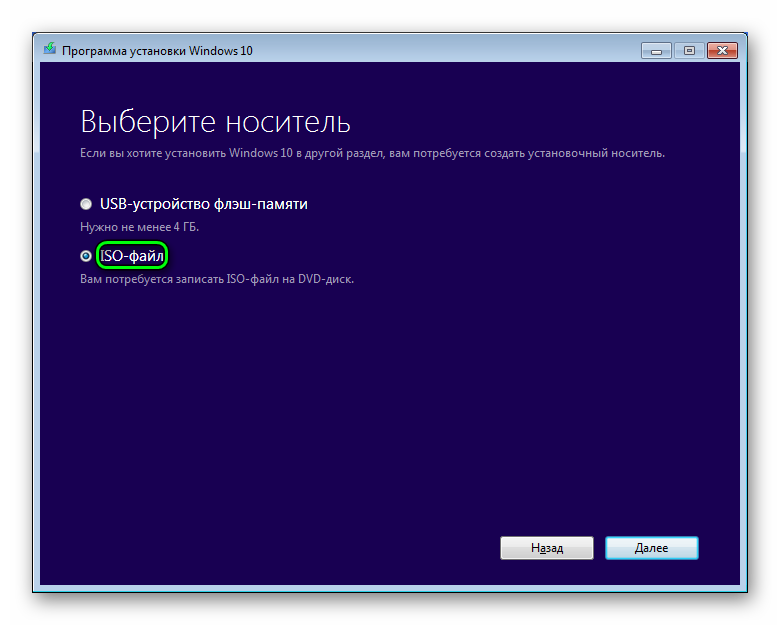
Ekkor tiszta "tízes" képet kapsz. A Vin számos egyedi buildje elérhető az interneten, amelyek telepítésre is használhatók.
Amikor a kép megérkezik, azt cserélhető adathordozóra kell írni. Ehhez nyissa meg a mappát a kiterjesztésű fájllal iso, kattintson rá jobb gombbal, és válassza ki a kívánt funkciót a helyi menüből.
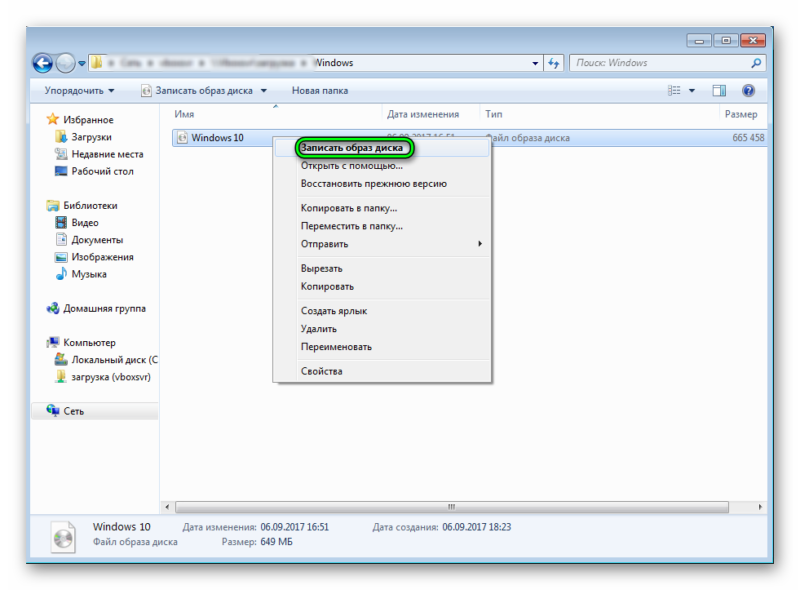
A számítógépnek előzetesen formáznia kell az optikai lemezt vagy az USB flash meghajtót, egyeztessen, majd megkezdődik az írás. Amikor az eljárás befejeződött, nyissa meg a meghajtó mappáját. Futtassa a fájlt ott Setup.exeés kövesse a program utasításait.
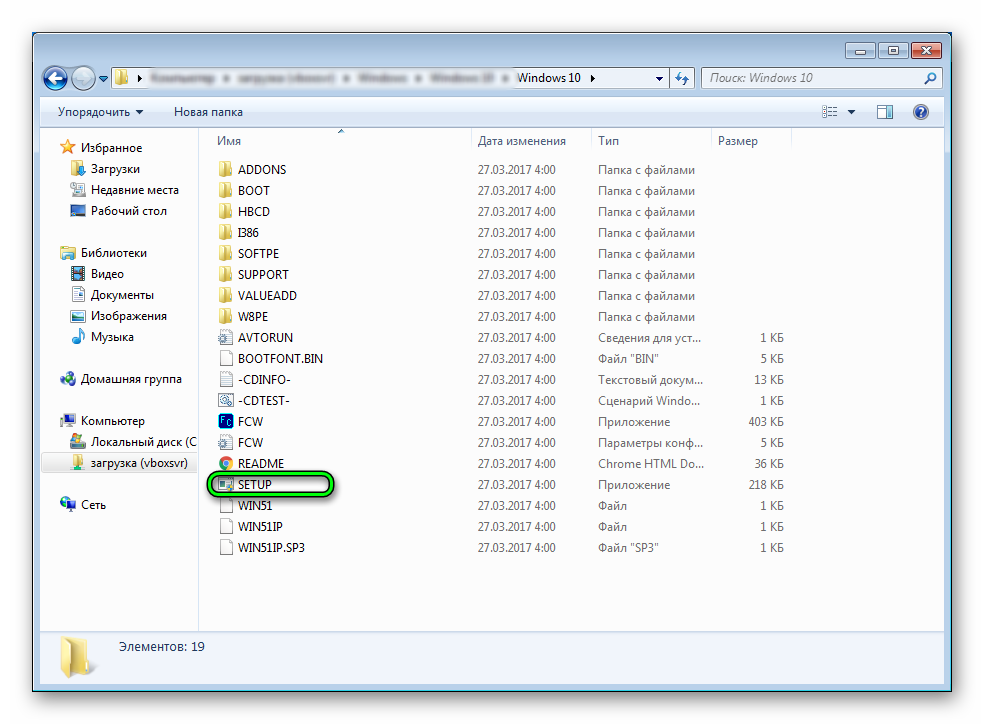
3. módszer: Rendszerbelső
A módszer előnye, hogy minimális manipulációt igényel a felhasználótól. De ez a leghosszabb lehetőség a Windows 7 10-re frissítésére. Ezenkívül előfordulhat, hogy ez a módszer egyszerűen nem érhető el a jelenlegi operációs rendszeren. Ezután használja az előző két utasítást.
Az első lépés a frissítés engedélyezése. Ez az ügynökben történik "Windows frissítés", amely a Vezérlőpultok.
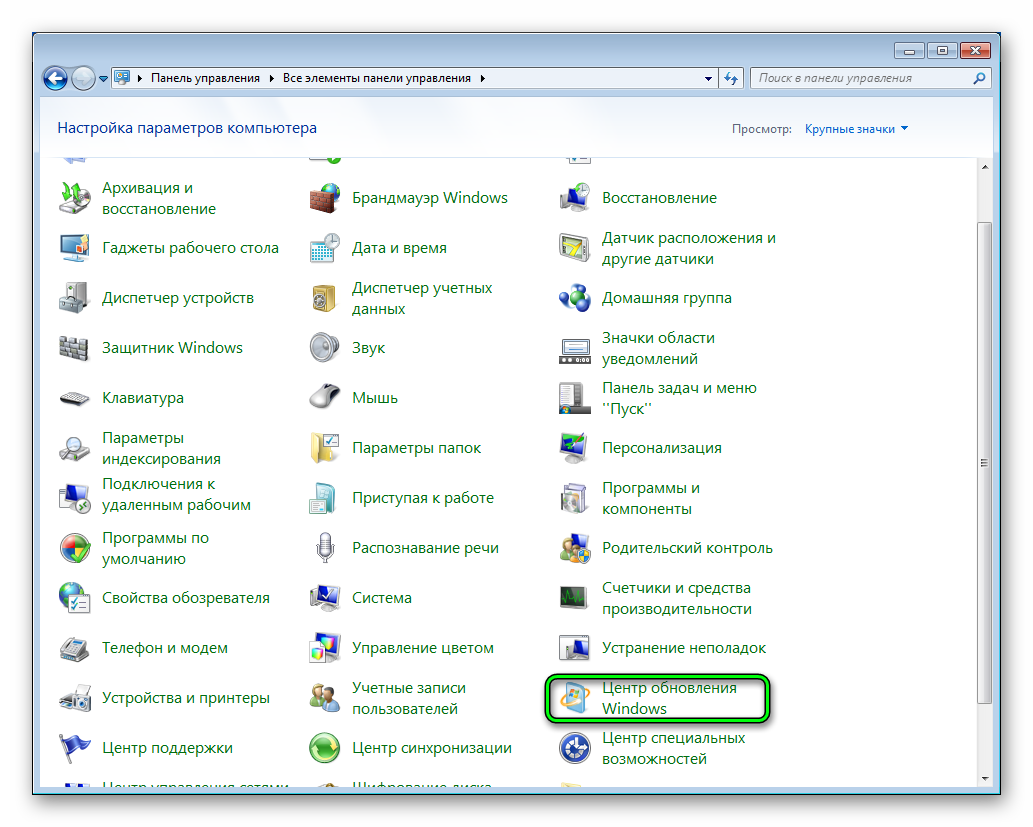
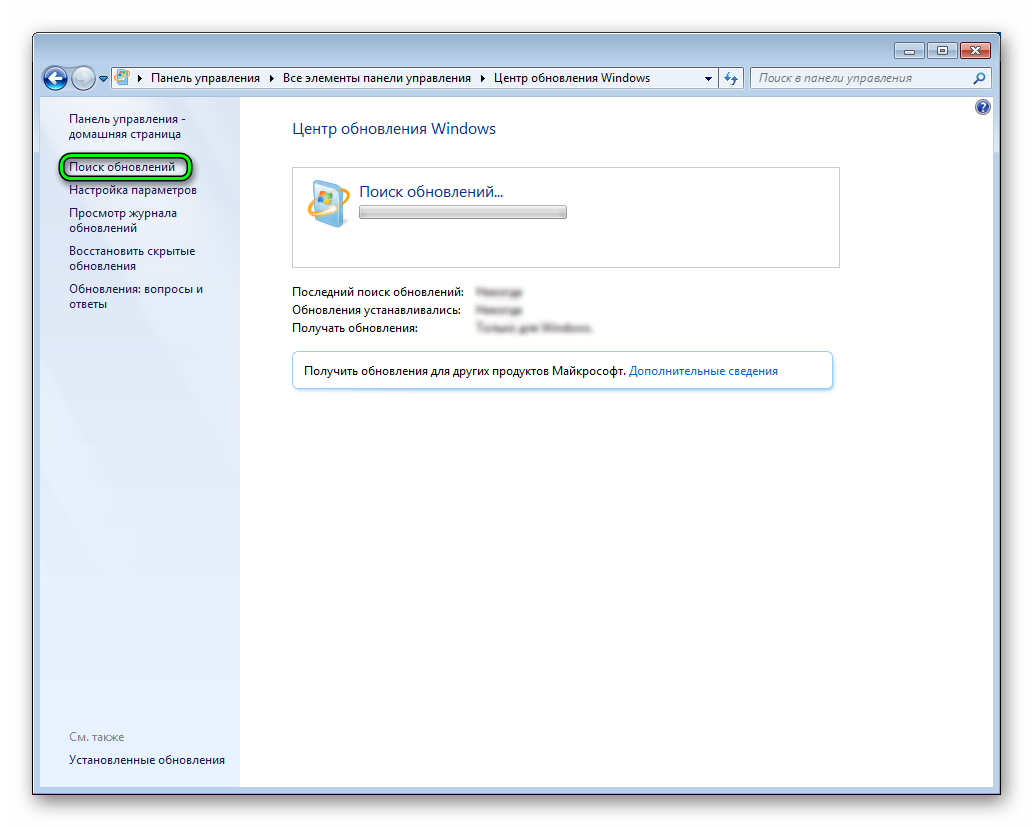
Ezután indítsa újra a számítógépet. Egy ikonnak kell megjelennie a tálcán Windows. Ha ez nem történik meg, aktiválja a frissítések kézi ellenőrzését.
A második lépés a foglalás. Kattintson a megjelenő ikonra. A program meg fogja kérni, hogy erősítse meg cselekedeteit, fogadja el. Megkezdődik a számítógép előkészítése a „tíz” fogadására. A folyamat befejezéséről szóló értesítés is megjelenik a tálcán.
A harmadik lépés az utolsó lépés, csak egyszerűen frissíteni kell a számítógépet. Ehhez kattintson az ikonra, erősítse meg választását, és fogadja el a licencfeltételeket. Megkezdődik a telepítési folyamat legújabb verziója operációs rendszert, várja meg, amíg befejeződik.
Lehetséges problémák
Ha problémákat tapasztal a frissítés során, először kapcsolja ki a vírusvédelmet. Ez akadályozhatja a Windows legújabb verziójának telepítését. Érdemes kikapcsolni az összes harmadik féltől származó programot is a számítógépén.
Egyes esetekben a problémát a lassú internetkapcsolat okozza. Ilyen helyzetben a második módszert kell használnia, és meg kell tagadnia az alternatív lehetőségekkel történő frissítést.
