Hogyan tisztítsa meg teljesen a merevlemezt. A merevlemez tisztítása.
Kemény korong teljesen - formázza meg. Ezt közvetlenül a Windows rendszerből teheti meg a Sajátgép menüben, és kiválasztja a kívántat korong jobb egérgombbal. A legördülő listából válassza ki a „Formátum” parancsot. A fürtméretek, valamint a formázási sebesség és mélység kiválasztása után kattintson az OK gombra. Egy idő után a művelet befejeződik és korong tisztázva Ha azonban nehéz korong, ahonnan törölni kell az információkat, a rendszert, és ha szükséges, teljesen törölni kell a kemény korong Az adatok helyreállításának lehetősége nélkül a leírt lehetőség nem megfelelő.
dolgozni vele korong ami többért mély szint partíciókezelő programokra lesz szükséged. Például Partition Logic, Partition Manager, BootIt Next Generation, Acronis Disk Director. A legjobb, ha speciális rendszertöltőket használ korong ami ilyen programokkal. Róla indítva (miután a BIOS-t beállította a kezdeti rendszerindításra CD-ROM-ról), formázhatja a rendszert és bármely más telepített merevlemezt is. Így a tőlük származó adatok törlődnek.
Abban az esetben, ha teljesen meg kell tisztítani a kemény korong az információk helyreállításának lehetősége nélkül futtassa az Acronis Disk Directort. Abban az ablakban, ahol megjelenik a telepített merevlemezek és a rajtuk lévő partíciók listája, válassza ki a kívántat korong jobb egérgombbal. A legördülő menüben válassza az „Adatok törlése” lehetőséget. A megjelenő ablakban adja meg a törlési művelet beállításait, majd kattintson az OK gombra.
Időben tisztítás kemény lemez a a személyi számítógép nemcsak szabad hely felszabadítását teszi lehetővé, hanem az operációs rendszer teljesítményének növelését is. A nagy mennyiségű fel nem osztott terület néha megnöveli az információk merevlemezre való írásának sebességét.
1. szakasz. Előzetes eljárások
1. lépés: Ellenőrizze a lemezt
Először is ellenőriznie kell merevlemez hibákért. Talán a probléma csak a szabad hely mennyiségének helytelen rögzítése.
Jegyzet: Ez elsősorban a FAT32 (FAT16, FAT) fájlrendszerre vonatkozik. Ha NTFS fájlrendszert használ, a tranzakciós rendszer megbízhatóan megvédi Önt az ilyen típusú problémáktól. (A fájlrendszert a merevlemez-partíció tulajdonságaiban találhatja meg - C:, D:, E: stb.).
Mindenesetre nem ártana legalább egy rutinellenőrzést elvégezni a merevlemezeken.
Hogyan kell csinálni:
Start -> Futtatás -> cmd.
A megnyíló ablakban írja be a „chkdsk c:” parancsot (idézőjelek nélkül), és várja meg az eredményt. Ezután ismételje meg a többi merevlemez-partíció ellenőrzését. Az automatikus hibajavítás engedélyezéséhez adja hozzá a "/f"-t. A chkdsk eljárás képességeinek leírásához írja be a „chkdsk /?” parancsot.
Start -> Sajátgép -> C:, D:, E: meghajtó stb. -> Properties -> Tools -> Run check -> Launch
2. lépés: Lemezkarbantartás
A törmelék kezdeti tisztításához használja Windows segédprogram"Lemezkarbantartás".
Hogyan kell csinálni:
Start -> Futtatás -> cleanmgr
Start -> Minden program -> Kellékek -> Rendszereszközök -> Lemezkarbantartó
2. szakasz. Eltávolítás
3. lépés: Levélszemét fájlok
Mi magunk töröljük a felesleges fájlok hegyeit.
Jegyzet: Csak azokat a fájlokat törölje, amelyeket Ön hozott létre vagy másolt (a programokat így nem lehet törölni!) Ezt tanácsolom a Total Commanderben (az 5-ös verziótól kezdve a "Windows Commander" neve "Total Commander") alábbiak szerint:
Konfiguráció -> Beállítások -> Képernyő -> Könyvtárak rendezése -> Fájlként (idő szerint is)
Ctrl+F6 (Nézet -> Mérethez igazítás)
Ctrl+\ (gyökérkönyvtár)
Shift+Alt+Enter (számítsa ki a könyvtárméreteket), és várjon
Nézze át a legnagyobb fájlokat, és ha lehetséges, törölje.
Böngésszen a legnagyobb katalógusok között. Hogy megértsd, miért olyan nagyok, menj be, és térj vissza a (4) ponthoz. És általában, érdemes tökéletes rendet tenni.
4. lépés: Távolítsa el a szükségtelen programokat
A felesleges programokat mi magunk távolítjuk el.
Hogyan kell csinálni:
Start -> Vezérlőpult -> Programok telepítése és törlése
Rendezés -> Méret
Először is átnézi a legnagyobb programokat (fent), valamint azokat a programokat, amelyek mérete nincs meghatározva (alul). Ha valamire nincs szükség -> válassza ki és törölje
Böngésszen a nagy szoftvercsomagok között. A "Törlés" gomb mellett lehet egy "Módosítás" gomb. Ebben az esetben sok olyan programösszetevőt eltávolíthat, amelyet nem használ
Kattintson a "Windows-összetevők telepítése" gombra
Törölje a jelölést azon programok közül, amelyekre nincs szüksége. Egyes elemek egymásba vannak ágyazva, ha meg szeretné tekinteni őket, kattintson az „Összeállítás” gombra.
6. lépés: Törölje az ideiglenes fájlokat.
Sok program ideiglenes fájlokat hoz létre, miközben fut az alább felsorolt könyvtárakban. De bezárás előtt gyakran elfelejtik eltávolítani őket. Ha nincs megnyitott program, nyugodtan törölheti az ideiglenes fájlokat – senkinek nincs szüksége rájuk.
Hogyan kell csinálni:
Engedélyezze a módot a rejtett és a rendszerfájlok megjelenítéséhez
A Total Commanderben: Konfiguráció -> Beállítások -> Képernyő -> Fájl megjelenítése -> Rejtett/rendszerfájlok megjelenítése
Intézőben: Eszközök -> Mappabeállítások -> Nézet -> További lehetőségek-> Rejtett fájlok és mappák -> Rejtett fájlok és mappák megjelenítése.
Start -> Vezérlőpult -> Rendszer -> Speciális -> Környezeti változók
A "User Environment Varables for..." listában jegyezze fel a TEMP elérési utat
A "System Variables" listában emlékezzen a TEMP elérési útra
A Total Commander vagy az Explorer segítségével törölje e két mappa összes tartalmát.
7. lépés: Törölje az ideiglenes internetes fájlokat.
Amikor az interneten dolgozik, a megtekintett weboldalak az „Ideiglenes internetes fájlok” mappában maradnak. Ez lehetővé teszi az oldalak gyorsabb betöltését a következő alkalommal, és offline módban is megtekintheti őket (a hálózatról való leválasztás után). A Temporary Internet Files mappa méretkorlátozása van. Hely felszabadításához csökkentheti a méretkorlátot, vagy egyszerűen törölheti a mappa tartalmát.
Hogyan kell csinálni:
Start -> Vezérlőpult -> Internetbeállítások -> Ideiglenes internetfájlok
Egy mappa tartalmának egyszeri törléséhez kattintson a "Fájlok törlése" gombra.
A mappa méretkorlátjának csökkentéséhez kattintson a Beállítások -> Ideiglenes internetes fájlok mappa -> Csak lemezterületet foglaljon el: és állítson be annyit, amennyit csak szeretne.
Törölhető: akár több száz MB.
8. lépés Távoli programfájlok.
Egyes programok az eltávolítás során elfelejtik törölni egyes fájljaikat és beállításjegyzék-bejegyzéseiket. A rendszerleíró adatbázist a Regedit programmal tisztíthatja (ez valószínűleg nem szabadít fel sok helyet, de felgyorsíthatja a rendszert). A távoli programok fájljai szétszórva lehetnek különböző könyvtárakban. Ami megmarad belőlük, azt el kell távolítani.
Jegyzet: Ha eltávolított egy programot, de meg szeretné tartani a beállításait, hogy a jövőben telepíthesse, és továbbra is működjön, ne törölje a fájljait.
Hogyan kell csinálni:
Könnyebben megértheti, ha az összes programot a Program Files\ mappába telepítette.
Nyissa meg a Program Files\ mappát, és böngésszen az abban található almappák között. Ha talál olyat, amelynek a neve teljesen megegyezik a törölt program nevével, nyugodtan törölheti a teljes mappát.
Hajtsa végre a hasonló műveletet a Program Files\Common Files\ mappával. Ne feledje, hogy ebben a mappában nem a programok, hanem a fejlesztő cégek nevei láthatók. Ezért csak akkor töröljön mappát, ha a fejlesztőtől származó összes programot törölte.
Ugyanezt tegye a Dokumentumok és beállítások\Almappa\Alkalmazásadatok\ mappával. Az almappa azt jelenti, hogy a Dokumentumok és beállítások összes alkönyvtárát végig kell ismételnie\.
9. lépés: miniatűrök törlése.
Ha a képfájlokat File Explorerrel tekinti meg, valószínűleg tudja, mi az a bélyegkép. A vázlat egy fájlban tárolt kép kis másolata. A miniatűrök kényelmes és gyors hozzáférést biztosítanak bármely képhez. Ha azonban először néz meg egy képeket tartalmazó mappát, a bélyegképek betöltése sokáig tart, a következő alkalommal pedig gyorsan betöltődik. A helyzet az, hogy a képek miniatűrjei ugyanabban a mappában vannak tárolva (mentve) egy rejtett thumbs.db fájlban. Ha több száz vagy több ezer képpel rendelkezik, a thumbs.db fájlok túl sok helyet foglalhatnak el.
Hogyan kell csinálni:
A bélyegképfájlok egyszeri törléséhez keresse meg a thumbs.db fájlt, és törölje az összes talált fájlt (a rejtett fájlok megjelenítését engedélyezni kell).
A miniatűrök gyorsítótárazásának letiltásához kattintson a Start -> Vezérlőpult -> Mappabeállítások -> Nézet -> Speciális beállítások -> Ne gyorsítótárazza a bélyegképeket.
10. lépés: Memóriakiíratási fájlok.
Ha a rendszer lefagy a BSOD-val (Blue Screen of Death), az operációs rendszer elmenti az operációs rendszer egy részét, hogy a szakemberek elemezzék a problémát. Ha nem jártas a gépi kódokban, jobb, ha letiltja ezt a funkciót, és törölheti a fájlokat tartalmazó fájlokat RAM.
Hogyan kell csinálni:
A memóriaképfájlok egyszeri törléséhez törölje a %SystemRoot%\Minidump\ mappát, ahol a %SystemRoot% a könyvtár Windows telepítések, például C:\Windows.
A funkció letiltásához kattintson a Start -> Vezérlőpult -> Rendszer -> Speciális -> Indítás és helyreállítás -> Beállítások -> Hibakeresési információk rögzítése -> Nincs.
Átlagosan törölheti: több kilobájttól megabájtig.
11. lépés: Az illesztőprogram gyorsítótárának törlése.
A telepítés során az operációs rendszer átmásolja az illesztőprogram-archívumot, hogy kényelmesebb legyen az eszközök későbbi telepítése. Törölheti az illesztőprogram gyorsítótárát, és ha továbbra is új eszközöket kell telepítenie natív illesztőprogramok nélkül, az operációs rendszer kérni fogja, hogy helyezzen be egy CD-t a Windows disztribúcióval.
Hogyan kell csinálni:
Törölje a "%SystemRoot%\Driver Cache\i386\" mappát
Átlagosan törölhető: 100 MB.
12. lépés: Gyorsítótárazza a védett rendszerfájlokat.
Az operációs rendszer a védett fájlokat a gyorsítótárban tárolja, hogy lecserélje azokat a gyorsítótárból, ha az eredeti fájlok megsérülnek. Ezeket a fájlokat egyszer törölheti, vagy letilthatja a gyorsítótárat.
Hogyan kell csinálni:
A gyorsítótár fájlok egyszeri törléséhez törölje a %SystemRoot%\system32\dllcache\ mappát.
Új gyorsítótár méretének beállításához kattintson a Start -> Futtatás „sfc /cachesize=X” lehetőségre, ahol X az új gyorsítótár mérete (például X=0 – gyorsítótár letiltása). Ezután kövesse az 1. lépést. Amikor legközelebb ellenőrzi a védett rendszerfájlokat, a rendszer a megadott méretre kitölti a gyorsítótárat.
Átlagosan törölhető: 400 MB.
13. lépés: A hibernált fájl törlése
Az alvó üzemmód nagyon kényelmes. Lehetővé teszi a számítógép leállítását, miközben az összes ablakot és programot bekapcsolva tart ugyanaz a hely. Alvó módba lépéskor a rendszer a RAM tartalmát a merevlemezen lévő hiberfil.sys fájlba menti. Tartósan tárolva van, így alvó módba lépéskor nem okoz gondot a lemezterület elfogyásával. Ha nincs szüksége erre az opcióra, letilthatja az alvó módot.
Hogyan kell csinálni:
Start -> Vezérlőpult -> Energiagazdálkodási lehetőségek -> Alvó üzemmód -> NE engedélyezze alvó módot -> OK.
A hiberfil.sys fájl eltűnik, és a hibernált mód többé nem érhető el.
Átlagosan törölheti: RAM mérete.
3. szakasz: Leépítés
14. lépés: E-mailek tömörítése
Ha aktív e-mail kommunikációt tart fenn az Outlook Express használatával, valószínűleg több száz e-mail üzenetet tárol. Manuálisan tisztíthatók, vagy összenyomhatók (megnövelt tömörség), automatikusan csökkentve az általuk elfoglalt helyet.
Hogyan kell csinálni:
Outlook Express -> Fájl -> Mappa -> Összes mappa tömörítése.
15. lépés: Médiatömörítés.
A multimédiás fájlok (képek, hangok, videók) tárolásakor általában bizonyos fájltípusokra jellemző speciális algoritmusok segítségével tömörítik azokat. Ha a képeket BMP formátumban, WAV audióban vagy tömörítetlen videóban tárolja, akkor azok tömöríthetők, így a méretük körülbelül 10-szeresére csökken.
Jegyzet: Az ilyen típusú adathordozók esetében a tömörítésnek két fő típusa van: veszteségmentes és veszteséges. Gyakrabban a másodikat használják, és kompromisszumot találnak a tömörítési arány és a minőség között.
Hogyan kell csinálni: kódolókat és kapcsolódó programokat használni. A legegyszerűbb, amit ajánlani tudok:
Fotók - JPEG
Hang - MP3 (Audiograbber vagy CDex használatával)
Videó – MPEG (DivX, VirtualDub használatával)
16. lépés Archiválás.
A tömörítéshez különféle típusok adatok univerzális adatarchiváló algoritmusokat használnak. Az archiváló működési elve a következő: megkeresi az ismétlődő töredékeket a fájlban, és lecseréli azokat egy töredékre, amely jelzi az ismétlések számát. Az archiváló nem tömöríthet tömörítetlen multimédiát (mivel a speciális kódolók hatékonyabbak lesznek) és különösen a tömörített multimédiát (a tömörítési arány nulla lesz). Leginkább közönséges dokumentumokat érdemes tömöríteni - akár 10-szer vagy többször is tömöríthetők. A többi fájl az Ön belátása szerint.
Jegyzet: Csak a létrehozott vagy másolt fájlokat archiválja (a programokat nem lehet archiválni!).
Hogyan kell csinálni:
Javaslom a WinRar program használatát. Ebben értékelheti a tömörítés mértékét, és eldöntheti, hogy archiválja-e vagy sem. ZIP vagy RAR archívumokat hoz létre. A RAR-nak magas a tömörítési aránya, és a ZIP lehetővé teszi egyetlen fájl gyors kibontását az archívumból. Ezenkívül a ZIP gyakoribb az interneten.
Használhatja a WinZip archiválót is (vagy a Total Commanderbe beépített ZIP-t).
17. lépés: Törölje a rendszer-helyreállítási fájlokat.
A Windows XP beépített rendszer-visszaállítási funkcióval rendelkezik. Ez a következőképpen működik - minden fontosabb változtatást (illesztőprogramok, programok telepítése stb.) rögzít a rendszer, és visszaállítási pontokat hoz létre, hogy később, meghibásodások esetén a rendszer visszaállítható legyen egy korábbi időpontra. De a visszaállítás képessége sok helyet foglalhat a merevlemezen. A probléma megoldásához törölje az összes visszaállítási pontot, kivéve az utolsót; Módosíthatja a rendszer-helyreállításra fenntartott összeget, vagy teljesen letilthatja ezt a funkciót.
Hogyan kell csinálni:
Az utolsó kivételével az összes visszaállítási pont törléséhez kattintson a Start -> Futtatás -> cleanmgr -> Speciális -> Rendszer-visszaállítás -> Tisztítás menüpontra.
Start -> Minden program -> Kellékek -> Rendszereszközök -> Lemezkarbantartó -> Speciális -> Rendszer-visszaállítás -> Tisztítás
A rendszer-helyreállításhoz fenntartott összeg módosításához kattintson a "Start -> Vezérlőpult -> Rendszer -> Rendszer-visszaállítás -> Lemezterület-használat -> Lefoglalás a lemezen" elemre, és mozgassa a csúszkát.
A Rendszer-visszaállítás letiltásához kattintson a Start -> Vezérlőpult -> Rendszer -> Rendszer-visszaállítás -> Rendszer-visszaállítás letiltása menüpontra.
Átlagosan megtisztíthatja: a merevlemez 12%-át.
18. lépés: A lapozófájl kicsinyítése.
Futás közben a Windows nem csak RAM-ot, hanem a merevlemezen található virtuális memóriát is használja. Ide íródnak az adatok, ha nincs elegendő RAM, és a régebb óta nem használt programok adatai is átkerülnek. Alapértelmezés szerint a virtuális memória mérete a RAM 150%-a. Lehetséges, hogy csökkentheti a virtuális memória méretét. És ha sok memóriája van (512 MB vagy több), a virtuális memória teljesen letiltható.
Jegyzet: A lapozófájl tényleges használatának mértékét így tudhatja meg: Ctrl+Alt+Delete -> Teljesítmény -> Lapozófájl.
Hogyan kell csinálni:
Start -> Vezérlőpult -> Rendszer -> Speciális -> Teljesítmény -> Beállítások -> Speciális -> Virtuális memória -> Módosítás
Ha módosítani szeretné a lapozófájl méretét, válassza a Lemez, Egyéni méret lehetőséget, és írja be, hogy mit szeretne a Kezdeti méret és a Maximális méret mezőkben. Kattintson a "Beállítás" gombra. (Ha az eredeti virtuális memória mérete nem elegendő, a rendszer a méretet a maximumig növeli.)
Az oldalfájl eltávolításához válassza a Nincs oldalfájl lehetőséget. Kattintson a "Beállítás" gombra.
Átlagosan törölheti: a RAM 150%-át.
19. lépés: Klaszterek.
A fájlrendszer fürtökre van osztva - kis információs egységekre. Például az NTFS fájlrendszerben a fürtök mérete 512 bájttól 64 KB-ig terjed. Egy fájl két vagy több fürtben is elhelyezhető, de két fájl nem lehet ugyanabban a fürtben. A nagy fürtméret növeli a lemezrendszer teljesítményét, és csökkenti a töredezettség káros hatásait, ami lelassítja az adatolvasást és -írást. De a nagy fürtméret növeli a kötetveszteséget, különösen, ha sok kis fájl van.
Hogyan kell csinálni: A PowerQuest Partition Magic használatát javaslom Pro verziók 8.0 és újabb.
Válassza ki azt a merevlemez-partíciót, amelynek fürtméretét módosítani szeretné.
Partíció -> Speciális -> Klaszterek átméretezése
A program megmutatja, hogy a különböző klaszterméreteknél milyen veszteségek jelentkeznek.
Válasszon ki egy új fürtméretet, és kattintson az OK gombra.
20. lépés: Tömörítés a fájlrendszer szintjén.
Egyes fájlok archiválóval tömöríthetők, így kevesebb helyet foglalnak. Ez a módszer azonban nem alkalmas programokra, bár némelyikük jó tömörítési potenciállal rendelkezik. Ebben az esetben használhatja a tömörítést a fájlrendszer szintjén. Ezzel a tömörítéssel bármit tömöríthet, még a Program Files és a Windows mappát is. Mindennek mennyisége jelentősen csökken, de a teljesítmény szinte változatlan marad. Ez egy nagyszerű módja annak, hogy sok helyet szabadítson fel a merevlemezen. A tömörítést csak az NTFS fájlrendszer támogatja.
Jegyzet: a tömörítés nagyon sokáig tarthat.
Hogyan kell csinálni:
Ha még nem rendelkezik NTFS fájlrendszerrel, javasoljuk a lemez konvertálását a PowerQuest Partition Magic Pro 8.0 vagy újabb verziójával.
Start -> Sajátgép -> C:, D:, E: meghajtó stb. -> Tulajdonságok -> Lemezzsugorítás a helytakarékosság érdekében -> OK.
4. szakasz. Ha minden más nem sikerül
21. lépés: Vásárlás
Ha semmi sem segít (ami nem valószínű), pénzt kell költenie egy új adathordozóra.
Ha nincs sok pénzed, javaslom CD-ReWriter vásárlását. Nagyon olcsó, és több ezer CD-R (egyszer írható) és CD-RW (újraírható) lemezt írhat. (Ezeket a döntéseket én hoztam meg – és most elégedett vagyok a választással.)
Ha van elég pénzed, vehetsz egy új nagy merevlemezt. De ez extrém intézkedés (én is ezt csináltam, de csak azért, mert a régi elrepült :).
Hogyan kell csinálni: menj el a boltba és vásárolj :)
Befejezte a HDD tisztítását
Most láthatja, hogy mennyi hely szabadult fel a merevlemezen. Sok vagy kevés - ítélje meg maga.
Sok sikert a vasbarátod megismeréséhez!
Ha hosszú ideig használja a számítógépet, észreveheti, hogy az idő múlásával lassabban kezd működni. Más szavakkal, lassíts vagy „késlelj”. Ennek oka a számítógépét eltömítő szemét. Találjuk ki, hogyan tisztítsuk meg a gyors munka érdekében.
Az operációs rendszer működése során a merevlemezen felhalmozódnak a felesleges fájlok, amelyek a játékok vagy programok törlése, valamint a különféle internetes oldalak meglátogatása után is megmaradnak. Ezeket el kell távolítani. Ha ezt nem teszi meg, akkor a szabad lemezterület, valamint a számítógép teljesítménye csökken, és bizonyos esetekben újra kell telepítenie a Windows-t. Számos olyan program létezik, amelyek célja ezeknek a rosszindulatú fájloknak az eltávolítása. De kezdőknek jobb a beépítettvel dolgozni lemeztisztítás - "cleanmgr.exe". Ebben az esetben nem kell attól tartania, hogy véletlenül törli a szükséges fájlokat. Ráadásul nem kell letölteni, a segédprogram már benne van a szabványos operációs rendszer buildben, és a WINDOWS\system32 mappában található. A „cleanmgr.exe” program használatának megkezdéséhez lépjen a Start - Minden program - Tartozékok - Rendszereszközök - Lemezkarbantartó elemre.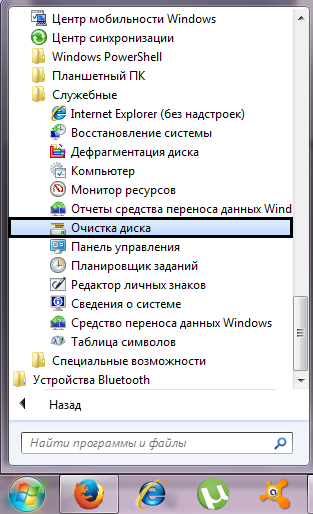


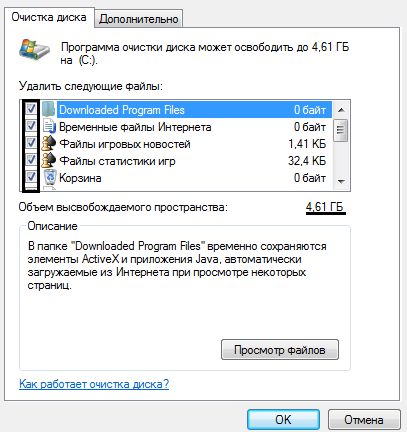
![]()

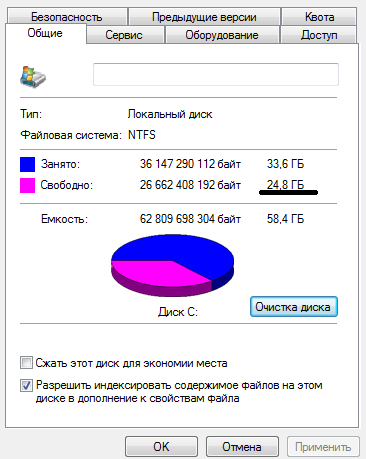
Amint látja, a törölt fájlok több mint egy gigabájt memóriát foglaltak el. És helyettük új programokat telepíthet majd.
Előbb vagy utóbb a Windows család operációs rendszereit használó felhasználók életében eljön az idő, amikor elfogy a szabad hely a helyi lemezen, és meg kell küzdenie a lemez eltávolításának kérdésével a számítógépről vagy laptopról. Tapasztalt felhasználóknak Ez nem különösebben nehéz, de mit tegyenek azok, akik nem érzik jól magukat a számítógépben? Ebben a cikkben megpróbálunk segíteni ennek az embercsoportnak.
- Először is ismernie kell és be kell tartania a következő szabályt: ha nem biztos benne, vagy nem tudja egy fájl célját, akkor ne törölje. Ez nagyon fontos. Ellenkező esetben törölheti a fontos rendszerfájlokat, amelyek zavarják a számítógép teljesítményét.
- Ezután emlékeznie kell, vagy meg kell néznie személyes mappáiban, hogy milyen nagy fájlokat írt a merevlemezére. Rendszerint, legnagyobb méret különféle multimédiás fájlokkal, és mindenekelőtt filmekkel rendelkeznek. Lehet, hogy több régen letöltött és elfelejtett film van a lemezén tárolva, amelyeket már régen megnézett, és most egyszerűen törölheti őket, vagy végső esetben DVD-re írhatja őket. Tíz film törlésével 6 GB vagy több lemezterület szabadul fel a filmek minőségétől és formátumától függően.
- Ha fényképeket ment a számítógépére kiváló minőségű készült digitális fényképezőgépek, majd ellenőrizze, mennyi helyet foglalnak el a lemezen. Ezt úgy teheti meg, hogy jobb gombbal a fényképeket tartalmazó mappára kattint, és a menüből kiválasztja a tulajdonságokat. Egy RAW fotó akár 3 megabájt lemezterületet is elfoglalhat. Száz ilyen fénykép 3 gigabájt lemezterületet foglal el. Mentse el őket DVD-re, és ezzel nem csak helyet szabadít fel a számítógépén, hanem élete értékes pillanatait mentheti meg fényképeken a merevlemez meghibásodása miatti elvesztéstől.
- A helyi lemezterület másik nagy fogyasztója a CD-ről vagy DVD-ről telepített játékok. Nézze meg, mely játékokkal játszik, és melyek csak megabájtokat és gigabájtokat foglalnak el a számítógépen. Távolítsa el a feleslegeseket.
- A nagytakarítás utolsó helye azoknak a böngészőknek a gyorsítótárai lesz, amelyeket munkához és szórakozáshoz használ az interneten. A készpénz az különleges hely, ahol a böngésző elment néhány fájlt az internetről, így amikor legközelebb meglátogatja ezt az oldalt, az adatok egy része az internetről, a másik része pedig a merevlemezről kerül le, amelyen a hely a gyorsítótár. Ezzel jelentősen felgyorsíthatja a leggyakrabban látogatott oldalak betöltődését. A modern böngészőkben a gyorsítótárak nagyon tisztességes méretet érnek el, és nem csak lemezterületet, hanem jelentős mennyiségű RAM-ot is fogyasztanak. A böngésző gyorsítótárának ürítéséről szóló cikkünkből megtudhatja, hogyan kell törölni, amely megmondja, hogyan kell helyesen végrehajtani ezt az eljárást az összes jelenleg népszerű böngészőben.
Ehhez alapos ismerete szükséges a számítógép operációs rendszerével kapcsolatban, hogy törölje az ideiglenes fájlokat a lemezről, biztonsági mentések programokat, nem használt nyelvi csomagokat, törölje a rendszerleíró adatbázisát a hibás bejegyzésektől. De azok számára, akik nem rendelkeznek ilyen tudással, vagy egyszerűen nem akarják vesztegetni az idejüket, van kiút. Vannak speciális programok, úgynevezett segédprogramok, amelyek maguk végzik el a számítógép merevlemezének tisztításához szükséges összes műveletet. A kettő leginkább népszerű programok ebből az osztályból a CCleaner és a Revo Uninstaller. Mindkettő orosz és intuitív felülettel rendelkezik, amely lehetővé teszi, hogy még a kezdők is könnyen megértsék a használatukat. A programok teljesen ingyenesek és jól végzik a dolgukat.
Ccleaner.
Letöltheti. A letöltés után a program az egér dupla kattintásával elindul telepítésre. A telepítés egyszerű és kevés időt vesz igénybe. A befejezést követően a program készen áll a számítógép tisztítására. De először elemeznie kell az adatokat az „Elemzés” gombra kattintva. A program megkeresi az összes törölhető fájlt, kiértékeli és megmondja a teljes mennyiségüket, lehetőséget ad arra, hogy a megfelelő négyzet törlésével néhányat ne töröljön, és csak ezután, a „Törlés” gombra kattintás után törölje le őket a lemezről. A CCleaner a Windows rendszerleíró adatbázisát is meg tudja tisztítani az elavult és szükségtelen bejegyzésektől.


Revo Uninstaller.
Letöltés. Ez egy kicsit más program. Teljesen eltávolítja azokat a programokat a számítógép lemezéről, amelyeket különböző okok miatt nem távolítottak el. szabvány azt jelenti operációs rendszer. A telepítés is egyszerű.
A program elindítása után a tetején látni fogja, hogy mit ajánl fel törölni. Válasszon a kívánt programot, kattintson rá jobb gombbal, és válassza a törlés lehetőséget. A művelet megerősítése után négy közül kell választania lehetséges opciók eltávolítás: beépített, biztonságos, közepes és fejlett. A szükségtelen programok esetében választhatja a speciális opciót, amelyben ez a segédprogram eltávolítja a program minden nyomát a merevlemezről és a Windows rendszerleíró adatbázisából.
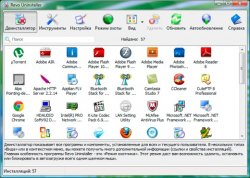

A cikkben felsorolt ajánlások rendszeres követésével biztosíthatja, hogy mindig legyen szabad hely a számítógép lemezén, és ne szemeteljen. operációs rendszer szükségtelen fájlokat, ami azt jelenti, hogy egyszerűvé és élvezetessé teszi a számítógéppel végzett munkát.
A számítógép használata során a fájlok elkerülhetetlenül felhalmozódnak a C meghajtón. Ezek a Dokumentumok és az Asztal mappában található felhasználói fájlok, ideiglenes fájlok, az internetről letöltött fájlok és még sok más. És ha a C meghajtót időről időre nem tisztítják meg, akkor annyi ilyen fájl halmozódik fel, hogy a lemezen lévő szabad hely egyszerűen elfogy. Ebben a cikkben arról fogunk beszélni, hogyan lehet megszabadulni a felesleges fájloktól, és felszabadítani az általuk elfoglalt helyet.
1. lépés: Lemezkarbantartás.
Az első dolog, amit tennie kell, a beépített Lemezkarbantartó funkció használata. Ehhez nyissa meg a „Sajátgép” elemet, kattintson a jobb gombbal a „C” meghajtóra, majd válassza ki a „Tulajdonságok” menüpontot.
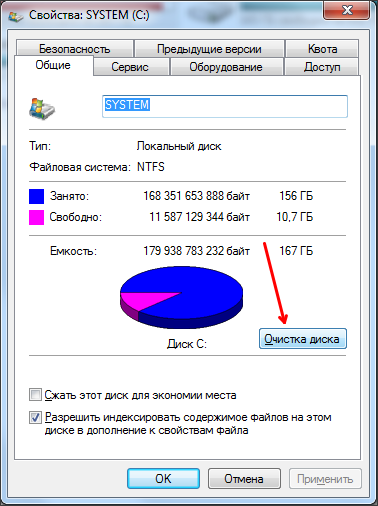
Ezzel megnyílik a Lemezkarbantartó ablak. Ebben az ablakban meg kell jelölnie a törölni kívánt fájlokat, és kattintson az „OK” gombra.
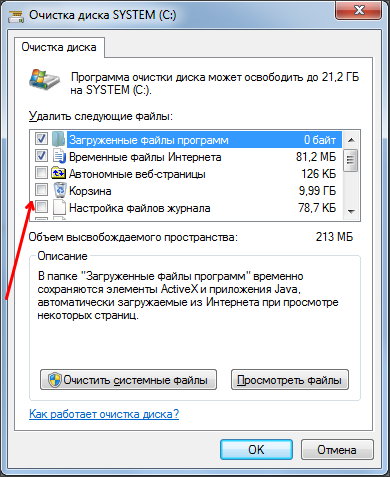
Így gyorsan és egyszerűen eltávolíthat nagyszámú felesleges fájlt a C meghajtóról.
2. lépés. Ellenőrizze a felhasználói mappákat a C meghajtón.
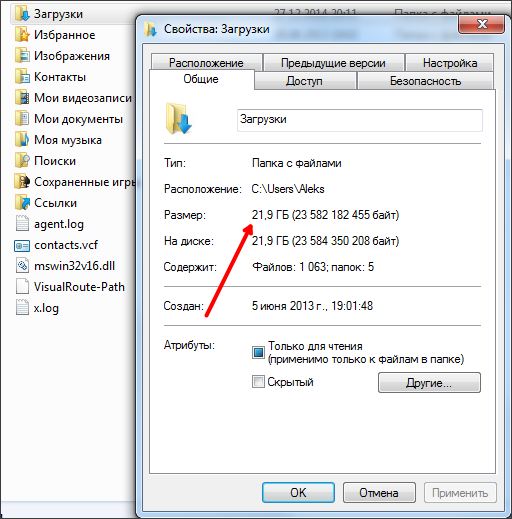
Leggyakrabban a felesleges fájlok olyan mappákban halmozódnak fel, mint például:
- C:\Felhasználók\Felhasználónév\Letöltések;
- C:\Felhasználók\Felhasználói_név\Asztal (Asztali);
- C:\Felhasználók\Felhasználónév\Dokumentumok (Saját dokumentumok);
Ezenkívül a felhasználói fájlok és mappák a C meghajtó gyökerében találhatók (magán a meghajtón, és nem más mappákban).
3. lépés: Távolítsa el a szükségtelen programokat.
Indítás után ezt a programot kérni fogja, hogy válassza ki az elemezni kívánt lemezt. Válassza ki a C meghajtót, és várja meg, amíg a program befejezi az elemzést.

Az elemzés befejezése után a program megjeleníti az összes mappa méretét, és többszínű diagram formájában is megjeleníti azokat. Minél nagyobb a négyzet a diagramon, annál több helyet foglal el ezt a fájlt vagy mappát. Erre a négyzetre kattintva megtudhatja, hogy milyen fájlról van szó, és hol található. Ha nincs szüksége erre a fájlra, közvetlenül a programból törölheti.
Kérjük, vegye figyelembe, hogy nagyon óvatosan kell törölnie a fájlokat a C meghajtóról. 100%-ig biztosnak kell lennie abban, hogy ez a fájl nem része az operációs rendszernek.
