A Windows Phone 8 témák megváltoztatása Gyors útmutató a dátum módosításához a Windowsphone-ban
A Windows Phone 8 szigorú tervezési szabályainak köszönhetően a Microsoft legújabb telefonszoftverét futtató összes eszköz ugyanazt az élményt élvezi. Az Androiddal ellentétben a gyártók nem kaptak elég szabadságot ahhoz, hogy a Microsoft Windows rendszert a sajátjukhoz igazítsák szoftver. Ez azt jelenti, hogy a Lumia 920-on használt trükkök többsége másokon is működik. mobiltelefonok Windows Phone telefonnal, például HTC, 8X, Lumia 820 és Samsung Ativ S.
Adja hozzá a képernyő tetejéhez, amire szüksége van
Megtisztította a képernyőt az okostelefon napi használatához szükséges felesleges dolgoktól. Kivonat hozzáadásához vagy egy véletlenül törölt kódrészlet visszaállításához válassza ki azt az alkalmazások listájából. Tartsa lenyomva az alkalmazást, majd. Ha ehelyett egy adott oldalt szeretne elhelyezni magában az alkalmazásban vagy a böngésző könyvjelzőjét a kezdőképernyőn, akkor be kell lépnie az alkalmazásba, és kattintson a jobb oldalon lévő három pontra. alsó sarok.
A bal oldalon található az indítóérintkező. A jobb oldalon egy új csempe látható a Start képernyőn. A leggyakrabban használt eszközökön való felfelé vagy lefelé mozgás, illetve a fontosságuk csökkentése az egyszerűsítést szolgálja. A csempék áthelyezéséhez tartsa lenyomva az áthelyezni kívánt csempét, majd húzza egy új helyre a képernyőn.
Íme a 25 legjobb tippünk és trükkünk, amelyek működni fognak, függetlenül attól, hogy milyen második generációs Microsoft-telefonod van.
1. Gyereksarok
A zaklatók és csínytevők sorban állása érdekében a Windows Phone 8 rendelkezik egy Kids' Corner nevű funkcióval. Az aktiváláshoz menjen a beállításokhoz, és válassza ki a megfelelő opciót (a beállításoknál a „hely” és az „akkumulátorkímélő” között kell lennie), és kapcsolja be. Ezután számos további lehetőség jelenik meg, beleértve a játékokat, zenéket, videókat és alkalmazásokat. Ezek közül kiválaszthatja azokat a tartalmakat, amelyekről úgy gondolja, hogy a kíváncsiskodók számára engedélyezettek, amikor a „Gyermeksarok” opció fut.
Érintse meg a képernyő képernyőjét
Azt mondják, még a szem is akarja a szerepét. Valójában, ha esztétikailag nem szeretjük a dolgokat, meg sem próbáljuk megtanulni használni őket, vagy legalábbis azok a legszebbek, amelyeket a legkönnyebben megtanulunk használni. Ezután megváltoztathatja a csempék hátterét és fő színét. Ezután lépjen a telefon beállításaihoz, amely az alkalmazások listájában található, és válassza a Start és a téma lehetőséget. Válassz egy sötét hátteret és egy neked megfelelő színt.
Válassza ki, hogy mit szeretne látni a lezárási képernyőn
Nyissa meg a beállításokat, és érintse meg a lezárási képernyőt. Itt adhat hozzá olyan alkalmazásokat a lezárási képernyőhöz, amelyek állapotát közvetlenül a kezdőképernyő megnyitása előtt szeretné megtekinteni. Csak kattintson, majd válassza ki azokat, amelyek érdeklik Önt.
Miután elsajátította a kapcsolót, kattintson a "gyermeksarok indítása" gombra, hogy megnézze, hogyan néz ki.
A Kids Corner aktiválva van, jobbról balra csúsztatva érheti el. Most látnia kell a Kids Corner elemet, majd csúsztassa felfelé az ujját a képernyő aljáról a képernyő feloldásához. És most van egy gyerekbarát telefonja, amely nem fér hozzá a hívásokhoz, e-mailekhez és más fontos funkciókhoz, amelyeket nem szeretne újrakonfigurálni.
Az egyszerűsítés az Ön igényeihez igazodik
Ez az egyszerűség szinonimája: azonnal megtalálhatja, amire szüksége van, felesleges töredékek nélkül. Ez a képernyő inspirálható, fontosság és téma szerint rendezett kivonatokkal, fent a legfontosabbakkal, alább pedig a pályázati oldalakra mutató hivatkozásokkal. Ha a többé-kevésbé különböző színű ikonokat részesíti előnyben, és ha azt szeretné, hogy a háttérvilágítás fekete helyett fehér legyen, kövesse az alábbi eljárást.
A megnyíló listából görgessen lefelé, és válassza a "Beállítások" lehetőséget; Válassza a "Téma" lehetőséget; Itt választhatja ki a háttér típusát és az előtér színét. A kezdőképernyőn érintse meg a nyíl ikont a jobb felső sarokban. . A kezdőlap ikonjainak testreszabása. Az ikonok saját belátása szerint mozgathatók és manipulálhatók az Ön igényei szerint. Ebben a második mini oktatóanyagban a kezdőlap ikonjainak áthelyezését és eltávolítását láthatjuk.
2. Fényképszerkesztés
Miután elkészített vagy feltöltött egy fényképet, navigáljon a szerkeszteni kívánt képhez, majd kattintson a jobb alsó sarokban található ellipszis gombra. Ezután több lehetőséget fog látni, amelyek közül ki kell választania a "szerkesztés" lehetőséget. Innen több lehetőséghez férhet hozzá: vágás, forgatás és automatikus javítás stb.
A kezdőképernyő megváltoztatásához egyszerűen érintse meg a "valamivel több mint egy másodperc" ikont. Miközben lenyomva tartja, fentről lefelé húzhatja. Ez úgy is eltávolítható, hogy egyszerűen rányomja az ujját a gémkapocsra. A normál kezdőlap nézethez való visszatéréshez érintse meg újra a képernyőt.
Vegyünk egy példát a segítségünkkel. Távolítsa el a kapcsolat ikont a kezdőképernyőről. Egyszerű: Csak húzza jobbról balra a menük váltásához. Most megvan teljes lista alkalmazásokat a telefonon, csak nyomja meg és tartsa lenyomva a Névjegyek gombot néhány másodpercig, amíg meg nem jelenik egy legördülő menü, majd az utolsó menüben érintse meg a Hozzáadás a tetejéhez lehetőséget.
Válassza ki a kívánt beállítást, és kattintson ismét a háromszögre (ez a szolgáltatás állandó szolgáltatás lesz a Windows Phone 8 rendszerben), hogy megjelenjenek a „mentés”, „forgatás”, „kivágás” és „beállítás” opciók. Az elforgató eszköz 90 fokkal elmozdítja a képet minden alkalommal, amikor rákattint. A Crop (Körülvágás) létrehoz egy rácsot, amellyel az egyes színes sarkok mozgatásával körbevághatja a képet. Ha elégedett a munkájával, kattintson a változtatások elfogadása ikonra. Vagy mindezek helyett egyszerűen válasszon egyet az előre meghatározott arányok közül
Végül kattintson az "automatikus javítás" gombra, hogy megnézze, javítja-e a fénykép minőségét. Ha a kép sötét és/vagy felhős volt, ez a funkció hasznos lehet. De a hatás képenként változhat. Nincs más dolga, mint elmenteni a képet a kameratekercsére, hogy később hozzáférhessen.
3. E-mailek összekapcsolása a „Beérkezett üzenetek” részben
Ha e-mailjeit összekapcsolva szeretné tartani, hogy minden bejövő levelét egy helyen tárolja, használhatja a link-boxok opciót. Csak lépjen az egyik fiókba email, amelyben üzeneteket szeretne összekapcsolni, és kattintson a hárompontos "..." gombra. Válassza a "link beérkező levelek" lehetőséget, majd válasszon ki két olyan üzenetet a beérkező levelek között, amelyeket összekapcsolni szeretne.
Az üzenet hivatkozását később pontosan ugyanígy egyszerűen törölheti. Az e-mail kliensben válassza ki azokat az üzeneteket, amelyeket le szeretne bontani, majd kattintson a „kapcsolat törlése” gombra. Ebből a menüből át is nevezheti beérkező leveleit.
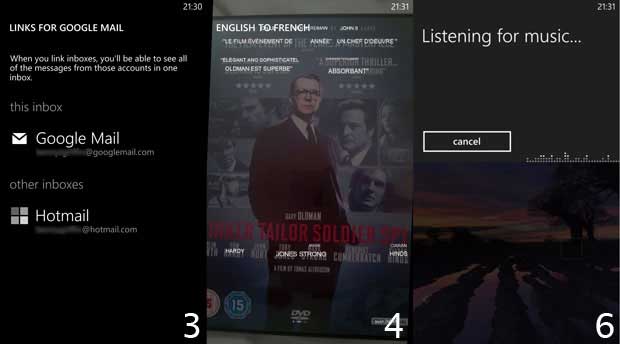
4. Szövegfordítás
Fordítás menü ill útjelzés A Windows Phone 8-mal átvihető más nyelvre. Nem igényel állandó adatkapcsolatot, azonban amint az adatok elküldésre kerülnek a Microsoft szervereire, fordítást kap a telefonjára. Feltéve, hogy Önt nem zavarják a külföldi roaming díjak, kattintson a telefon alján található keresés gombra (a gomb a 3 közül a jobb szélső). Most nyomja meg a szem alakú gombot a kamera bekapcsolásához, így beolvashat vonalkódokat, QR-kódokat stb. Kattintson a "szöveg beolvasása" gombra, hogy fényképet készítsen a szövegről, majd kattintson a "fordítás" gombra.
Ha a telefon hibát jelez, próbálja meg újra közvetlenül elkészíteni a képet. A sikeres OCR után válassza ki a listából a fordítani kívánt nyelvet, és a Windows Phone 8 megpróbálja a lehető legtisztább fordítást biztosítani.
5. Készítsen képernyőképet
Ez egy szép és egyszerű trükk. Keresse meg a rögzíteni kívánt elemet, majd kattintson a gombra zár/erőés egy gombot Otthon(Windows) egyszerre. Ha mindent helyesen csinál, hallani fogja a kamera kattanását, és képernyőkép készül.
A képernyőkép megkereséséhez lépjen a „fotók”, majd az „albumok” részhez. Itt találja a "screenshots" mappát.
6. Azonosítsa a dalt és előadóját
Az Xbox zene és az adatkapcsolat használatával a Windows Phone 8 képes dalokat hallgatni, és megpróbálja elmondani, mi a zene. Ehhez kattintson a "Keresés" gombra a jobb alsó sarokban, majd válassza ki a második lehetőséget bármelyik Bing-kép alatt, és koppintson a "Zene" ikonra az alsó menüben. A megnyomása után a telefon képernyőjén megjelenik a „zenehallgatás...” üzenet. Ha megtalálja a dalt, az énekes és az album meghatározásra kerül, így onnan letöltheti. Ha nem sikerül, akkor később újra próbálkozhat.
7. Akkukímélő
A beállítások között van egy "akkumulátorkímélő" opció. Ha engedélyezve van, a telefon beépített akkumulátorának élettartama meghosszabbodik, de ne feledje, hogy manuálisan kell ellenőriznie az új leveleket, és az alkalmazások nem fognak futni a háttérben. Alul van egy összefoglaló arról, hogy mennyi ideig bírja az akkumulátor, feltételezve, hogy nem nézi a streaming videót.
Ha ez a funkció be van kapcsolva, a képernyő alján kattintson a "Speciális" elemre (szürkén jelenik meg, ha az opció ki van kapcsolva), és kiválaszthatja, hogy az üzemmód mikor kapcsoljon be automatikusan, vagy maradjon aktív idő.

8. Küldje elüzeneta találkozó átütemezéséről
A „naptár” részben megtekintheti az összes hozzáadott eseményt. Ha az egyik ilyen megbeszélésen részt vesz egy másik személy, kollégája, barátja stb., küldhet nekik egy üzenetet, hogy késésben van.
Ehhez lépjen a naptárába, és válasszon egy találkozót. Alul négy opciót láthat, amelyek közül az egyiket "későnek" hívják, és egy "futó ember" ikonnal jelzi. Kattintson erre a gombra, és az üzenet automatikusan generálódik valamilyen szabványos bocsánatkérő szöveggel, amelyet szerkeszthet vagy elküldhet úgy, ahogy van.
9. Skype hívások
Miután letöltötte és telepítette a Skype-ot a Windows Marketplace-ről, az Alkalmazások részben találja meg. Nyissa meg az alkalmazást, és jelentkezzen be Skype-fiókjába. Ha nincs fiókja Skype felvételek, választhat a bejelentkezéshez fiókot Microsoft (Hotmail). Ha bejelentkezett, megtekintheti utolsó hívások, és nézze meg, ki van benne online. Kapcsolat létrehozásához válassza ki a személyt, majd írjon be egy üzenetet a szöveges csevegésbe, vagy nyomja meg az alábbi gombot a telefonon a híváshoz.
10. A szöveg méretének beállítása
A beállítások között van egy "Hozzáférhetőség" opció. Itt görgetheti a csúszkát a szöveg méretének módosításához a könnyebb olvashatóság érdekében. Bekapcsolhatja a „Nagy kontraszt” opciót is az olvashatóság, a képernyőnagyító és a várakozási sor javítása érdekében a TTY/TDD-n – a hallás- vagy beszédfogyatékos embereket segítő távközlési rendszereken.
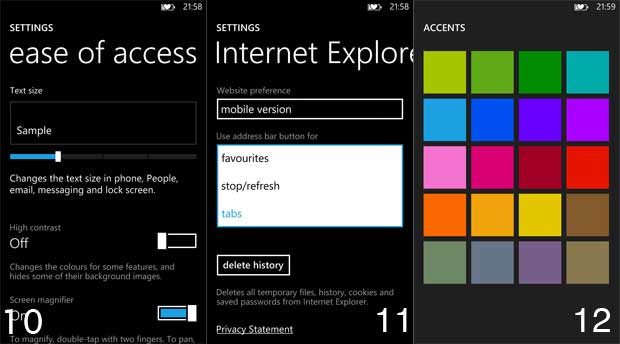
Jelentkezzen be az Internet Explorerbe, és kattintson a Leállítás ikonra. Görgessen le a Beállítások kiválasztásához, és itt számos funkciót konfigurálhat. Az egyik lehetőség a „gomb használata címsor for...", amelyet kiválaszthat, majd három előnyben részesített lehetőség közül választhat, amelyek közül az egyik a lapok. Ha ezt a funkciót választja, a beállítások menübe való belépés nélkül válthat a lapok között.
12. A Windows Phone 8 beállítása
A Windows Phone 8 segítségével személyre szabhatja telefonját. A csempék átméretezhetők úgy, hogy a kezdőképernyőn felülről lefelé húzza őket, vagy az Alkalmazásfiókból. A szerkesztési módba lépve a megadott csempe világít, a többi pedig elhalványul. A méret beállításához kattintson a jobb alsó nyílra, vagy oldja fel a csempét a jobb felső sarokban lévő gombostűre kattintva. Megjegyzendő, hogy a rögzítés feloldása nem jelenti az eltávolítást.
A csempe helyzetének megváltoztatásához mozgassa azt az ujjával a kívánt helyre, majd gyorsan kattintson a csempére a szerkesztési módból való kilépéshez. Ha több csempét kell áthelyeznie, egyszerűen válassza ki a következő aktív csempét a beállításhoz, és helyezze át az új helyre.
Az ékezetszínt testreszabhatja a beállítások menüben, majd a „téma” szakaszban. Válasszon egy háttérszínt a sötéttől a világosig. Menjen vissza a beállításokhoz, és egy másik opciót fog látni, amelyet "zárolt képernyőnek" neveznek. Kattintson erre a gombra, és szabja testre a lezárási képernyőn látható lapsávokat, majd válassza ki az elsődleges lapot.
13. Keressen a weboldalon
A böngészőben ennek a keresőeszköznek a neve "keresés az oldalon". Korábban a Mango frissítéssel eltávolították a Windows Phone-ról, de most visszahozták. Ha Internet Explorert futtat, kattintson a megjelenő ikonra, és válassza ki a „keresés az oldalon” lehetőséget a lista alján. Enter keresési lekérdezésés nyomja meg az Entert. Az összes talált szöveg az Ön által kiválasztott ékezetes színnel lesz kiemelve, a kiemelt részben pedig egy lefelé mutató nyílbillentyű jelenik meg, amely a keresési eredmények között lefelé történő mozgáshoz szükséges.
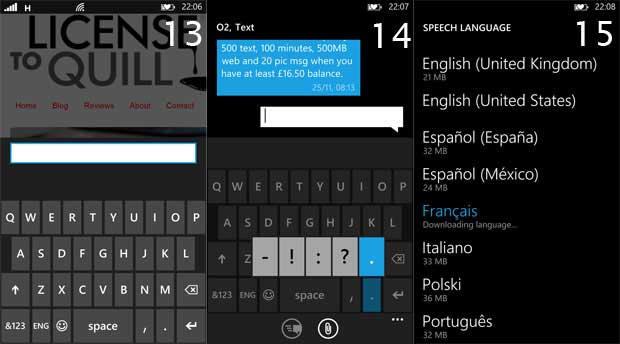
14. Billentyűparancsok
A képernyő-billentyűzet használatakor beírhatja a „&123” opciót a szöveg, a speciális karakterek és a számok közötti váltáshoz. Időt takaríthat meg, ha az ujját az egyes gombokon tartva megtekintheti a működésükre vonatkozó egyéb lehetőségeket, beleértve a számokat vagy más hasznos szimbólumokat, például a kérdőjelet. Nyelvek esetén szinte azonnal válthat a telepített nyelvek között. Kényelmes igaz?
Más hasznos funkció, a billentyűzetbe épített szójavaslatot tartalmaz. Írja be a szó néhány betűjét, és fentebb megjelennek a tippek. Lépjen jobbra és balra közöttük, majd kattintson rá egyet. Végül a szóköz kétszeri megérintése pontot és szóközt ad a következő kifejezéshez.
Ha a billentyűzet nem ismeri fel a beírt szót, nyomja meg, hogy kijelölje, majd nyomja meg a fenti „+” szimbólumot. Ezzel egy új szót ad hozzá a szótárhoz későbbi használatra.
15. Nyelv hozzáadása
Térjen vissza a fő telepítési menübe, és válassza a „nyelv+régió” lehetőséget. Itt kiválaszthatja a nyelvet a letöltési és telepítési lehetőséggel. Ezek után könnyedén válthat a kívánt nyelvek között.
Ha be szeretné állítani az interfész nyelvét, lépjen az „általános beállításokra”, majd a „beszédre” - ez alacsonyabb a listában, mint a „nyelv + régió”. Ismét testreszabhatja az egyes funkciók nyelvét, beleértve a szövegfelolvasó hangfunkciót is.
16. Hozzon létre egy szobát
Nagyon szép és egyszerű. Böngésszen az emberek listáján, és megjelenik az „együtt” szó. Innen kattintson a "+" gombra alul, majd válasszon ki egy szobát vagy csoportot. A csoportok kevesebb funkcióval rendelkeznek, ezért a szobákra összpontosítunk. Válassza ki a „szobát”, válasszon nevet, majd kattintson a „mentés” gombra alul, floppy lemez formájában. A Windows Phone 8 így fogja beállítani a szobát.
Ezután rákattinthat az alján található „+” gombra, és hozzáadhatja azokat a személyeket, akiket fel szeretne venni a szobájába. A személyek listájához hasonlóan itt is görgethet fel és le a szobában, kereshet egy adott nevet az alján található Keresés gombbal, vagy kattintson valamelyik színes betűre, hogy az ábécé kívánt részére ugorjon. Miután felvett mindenkit, akit fel szeretne venni, kattintson a gombra a hozzáadás befejezéséhez, és ismerősei értesítést kaphatnak arról, hogy bekerültek a szobába, ha ők is rendelkeznek Windows Phone 8 rendszerű eszközzel ezután megoszthat fotókat, cseveghet, cseveghet, találkozókat egyeztethet, vagy közzéteheti tartózkodási helyét mindenkivel a szobában.
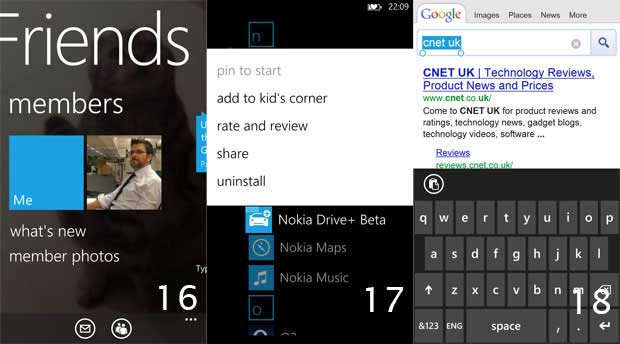
17. Ha kétségei vannak, nyomja meg és tartsa lenyomva
Ezt korábban röviden említettem, de nem tudom túlhangsúlyozni ennek a tanácsnak a fontosságát. Ha nem tudja, hogyan kell használni valamit, nyomja meg a gombot, vagy tartsa lenyomva, amíg a lehetőségek meg nem jelennek. A Windows Phone 8 használata nagyon egyszerű, de ha elbizonytalanodik, lehet, hogy ez a lámpa az Ön által keresett megoldás.
18. Másolás és beillesztés
Ha van szöveg a képernyőn, akkor rákattintva kiemelésre kerül. Ha több szót szeretne kiemelni, egy két kerek végű sáv kiemeli az összes szöveget, amelyen áthúzza az ujját. Ez a folyamat kényelmetlen lehet a szöveges betűk mérete vagy a weboldalak szövege miatt, próbálja meg nagyítani (két ujjal nagyítsa ki a képernyőt - csípje össze), hogy megkönnyítse életét.
Ha valami másolásra került, a vágólap eszközön keresztül beillesztheti a képernyő-billentyűzet felett megjelenő lehetőségek egyikét.
19. A telefon használata atávirányítóXbox 360
Ha az Xbox Online és a Windows Phone ugyanazon a hálózaton van (a Beállításokban megtalálhatja a Wi-Fi-t, és csatlakozhat otthoni útválasztójához), letöltheti és telepítheti az Xbox SmartGlass alkalmazást, amely korábban My Xbox Live néven volt ismert. A telepítés után nyissa meg az Xbox hubot, válassza ki az alkalmazást, majd ellenőrizze, hogy az Xbox is be van-e kapcsolva. Az alkalmazás ezután bejelentkezik, mielőtt átadná az Xbox vezérlését.

20. Felhőtárhely használata
Ha letölti és telepíti a Skydrive alkalmazást, útközben is kezelheti felhőtárhelyét, de anélkül is elérheti felhőit. Miután elkészítette a fényképet, kattintson az ellipszis alakú gombra, és válassza a „Küldés a Skydrive-ba” lehetőséget.
21. Javítsa a média hangját
A Nokia Windows Phone készülékeken fejhallgatót helyezhet be, majd beállíthatja a hangminőséget az „általános beállítások” menü „audio” menüjében. Több előre meghatározott beállítás közül választhat, vagy testreszabhatja az equalizert. Ezenkívül engedélyezheti a Dolby lejátszást, ha jobbra csúsztat, és megérinti a „lejátszás” gombot.
Bár a basszus szerelmesei kísértést érezhetnek, hogy felbukkanjanak alacsony frekvenciák kiegyenlítő, legjobb minőség A hang, tapasztalatom szerint, a Dolby opcióval állítható. Más tényezők, köztük a fejhallgató is befolyásolhatják a végeredményt.
22. Multitasking
Bár szigorúan véve nincs multitasking abban az értelemben, hogy az Androidban történik, a Windows Phone 8 saját rendszerrel rendelkezik, amely egyszerre több feladattal is dolgozik. A folyamatban lévő feladatok közötti navigáláshoz tartsa lenyomva a vissza gombot, amíg a képernyő kis méretűre nem válik, és egy szín meg nem jelenik a kijelző körül. Most pöccintsen balra vagy jobbra a feladatok között, és válassza ki a kívántat.
23. Árufizetés NFC használatával(áruk és szolgáltatások fizetése a telefont az olvasóhoz tartva)
A kereskedőtől függően most már a telefonjával is fizethet a termékekért, így egyfajta digitális pénztárcává válik. Csak vigye a telefont az NFC olvasóhoz az üzletben, a telefon ebben az időben minden mást megtesz, amíg az általános beállításoknál engedélyezve van a „tap+share” funkció.
Ha már hozzáadtad hitelkártya vagy PayPal-lal Microsoft-fiókodba (amit alkalmazáson belüli és zenei vásárlásokhoz kötöttél), akkor az alkalmazásfiókban található „pénztárca” mezőbe kell megadnod fizetési adataidat. Itt kattintson az alján található "+" gombra, majd adja meg a szükséges adatokat.
Ha rendszeresen látogat egy boltba, kérdezze meg az eladót, hogy a pénztárgép támogatja-e az NFC-t. Így a jövőben megkímélheti magát a kártya beolvasásától és a PIN-kód beírásától.

24. Nyilvántartás
A Windows Phone 7-től eltérően a OneNote alkalmazást kissé áttervezték a Windows Phone 8-ban. Töltse le a OneNote-ot az alkalmazások szakaszból, és jegyzeteket hozhat létre, szerkeszthet vagy megoszthat. Egy adott bejegyzés kereséséhez használja a nagyító gombot, és a „+” gombot új jegyzet hozzáadásához.
Amíg aktív adatkapcsolata van, a módosítások szinkronizálva lesznek a felhőben, így a jegyzetei minden OneNote-ot futtató eszközön naprakészek lesznek. Nem kell többé bevásárlólistával e-maileket küldenie magának.
25. Dokumentumok készítése, szerkesztése
Végül, de nem utolsósorban dokumentumokat hozhat létre és szerkeszthet. Nyissa meg az Office hub-ot, majd kattintson a "+" ikonra alul a hozzáadáshoz új dokumentumot. Kiválaszthatja a Word és az Excel lehetőséget, majd elkezdheti a gépelést. Kiválaszthat egyet a sablonok közül is, ha szeretné.
Miután belépett egy dokumentumba, kattintson a hárompontos ikonra a rendelkezésre álló lehetőségek megjelenítéséhez. Az „Outline” segítségével gyorsan ugorhat a szakaszok között, míg a „Megjegyzések” funkcióval megjegyzéseket fűzhet a megosztott dokumentumokhoz, így tudathatja az emberekkel, hogy éppen dolgozik valamin, vagy rámutat arra, hogy mit kell változtatni. Egy adott szóra vagy kifejezésre is kereshet, és természetesen magát a dokumentumot is módosíthatja. Ha rákattint a "szerkesztés" gombra, a program végiggörget a dokumentumon, és rá kell kattintania egy szóra, mielőtt a képernyő-billentyűzetet módosítani szeretné.
Ha tengerentúlon vásárolta Windows Phone készülékét, vagy véletlenül módosított néhány beállítást, akkor előfordulhat, hogy egy ismeretlen nyelvet kap, amelyet lehetetlennek találhat. Szerencsére rövid időn belül segítünk megoldani ezt a problémát. Ebben a cikkben bemutatjuk, hogyan állíthatja át a Windows Phone kijelző nyelvét saját anyanyelvére. Ezt pillanatok alatt megteheti, hacsak nem olyan egzotikusabb nyelvet használ, amelyhez a Windows Phone nem nyújt támogatást. Tételezzük fel, hogy ez nem így van, és nézzük meg, hogyan működik a szokásos folyamat. Menjünk:
Az operációs rendszer nyelvének megváltoztatása a Windows Phone 8.1 rendszerben
Először is menjen a telefonjához Beállítások elemre. Ha a telefon felismerhetetlen nyelven van beállítva, keresse meg a felszerelés ikon.
Ezután nyomja meg a gombot Nyelv gomb. Ha nem találja, keresse meg az UTC+2:00-hoz hasonló időzónát. A nyelv gomb a második után következik dátum+idő.
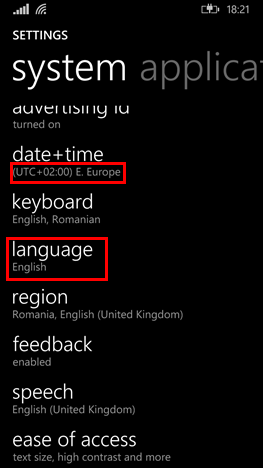
Most nyomja meg a Nyelvek hozzáadása opciót, a plusz gomb mellett.
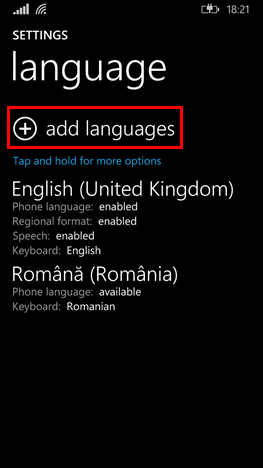
Keresse meg a hozzáadni kívánt nyelvet, jelölje be a mellette lévő négyzetet, és koppintson a gombra Kész.
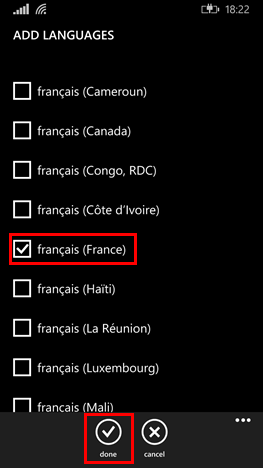
Telefonjától függően az operációs rendszer értesítheti Önt arról, hogy le kell töltenie néhány további funkciót az imént kiválasztott nyelvhez. Ha ez a helyzet, érintse meg a gombot igen. Ha nem, lépjen tovább a következőt lépés.

Ideje újraindítani a Windows Phone-t. Nyomja meg a Indítsa újra a telefont gomb. Közel a képernyő tetejéhez találja.

A Windows Phone leáll, és újraindul az imént kiválasztott nyelven.
Következtetés
Amint az ebből az útmutatóból látható, a Windows Phone kijelző nyelvének megváltoztatása nagyon egyszerű feladat, és pillanatok alatt elvégezhető. Szerencsére a Windows Phone 8.1 a korábbi verziókhoz képest a nyelvek szélesebb választékát támogatja, és a közöttük való váltás egyszerűbb, mint valaha.
