Как подключить беспроводной интернет tp link. Как настроить модем tp link
В этой статье расскажем вам об удивительном изобретении человечества, таким как wi-fi роутер, а также о том, как подключить и настроить роутер на примере wifi роутера TP-LINK
Для начала познакомимся с ним:
Перед вами один пример фирмы TP-LINK из множества видов wi-fi роутеров.
Начнём с простого определения – это сетевое устройство, которое предназначено для беспроводного соединения с интернетом, а так же соединения между собой и несколькими электронными устройствами (планшет, лэптоп, коммуникатор, мобильный телефон).Он может служить как точка доступа, так и Ethernet-маршрутизатор для осуществления подключения к ПК.
Способы настройки wi-fi роутера
- Для работы в локальной сети
- Для выхода в интернет
Приведённые ниже инструкции о том, как настроить wifi роутер, подойдут для большинства моделей роутеров
Итак, на примере рассмотрим как настроить роутер tp link:
Для того, чтобы настроить локальную сеть и подключение к интернету необходимо иметь:
- Услуги подключения к интернету, поставляемые провайдером
- Компьютер с сетевой картой
- Сетевой кабель, обжатый коннектором(-ами)
- Сам Wi-Fi роутер.

Wi-fi роутер, как правило, имеет 4 локальных порта (LAN, жёлтые) и один внешний (WAN, синий)
Внешний порт необходим для подключения сетевого кабеля, который обеспечивает соединение с интернетом, а локальные для соединения между собой компьютеров местной сети.
Читайте также:
Как настроить wifi роутер
Для начала настроим сам wi-fi роутер.
Для этого:
1. Соедините роутер и компьютер с помощью сетевого кабеля (патч-корда, он, как правило, идёт с роутером в комплекте, если нет, то его нужно будет купить) через WAN-порт.
2. В сетевых настройках подключения TCP/IP проверьте, чтобы был выделен пункт – автоматическое получение IP-адреса и DNS-сервера. Обычно, по умолчанию, локальный IP-адрес wi-fi роутера 192.168.1.1 (в определенных моделях ip адрес может отличаться, что указано в инструкции).
Если нужно ввести вручную, то в свойствах подключения TCP/IP выделяете строчку – использовать следующий IP-адрес и вводите:
- IP-адрес: 192.168.0.2 (192.168.1.2)
- Маска подсети: 255.255.255.0
- Основной шлюз: 192.168.0.1 (192.168.1.1) DNS:192.168.0.1 (192.168.1.1)
Где 192.168.0.1 или 192.168.1.1 -это стандартный локальный IP-адрес, который присваивается wifi роутеру, а 192.168.0.2 или 192.168.1.2 — это локальный IP-адрес компьютера.
3. Открываете интернет браузер (Opera, Internet Explorer, Mozilla, Chrome и т.д.) и в адресной строке указываете локальный IP-адрес роутера.
В открывшемся окне в строчке Login пишете слово «admin» (Это ваш логин по умолчанию), а в строчке Password ничего не пишете (если не получается войти, посмотрите в инструкции роутера, возможно там другие данные). И собственно входим в настройки.
В основных стандартных настройках должно быть указано следующее:
- SSID:{название вашей сети}
- Channel:auto
- Wireless Mode: auto
- Authentication Method: WPA-PSK
- WEP Encrypting:TKIP
- WPA Pre-Shared Key: укажите свой пароль для доступа в сеть
Остальные настройки можете оставить в значении «по умолчанию». Затем перезапускаете роутер и в порт WAN подключаете интернет-кабель. Всё, у вас теперь должен быть интернет!
Для подключения беспроводного интернета на удалённых устройствах нужно включить их в режим Wi-Fi и в настройках подключения найти имя вашей сети и проверить Authentication Method (метод аутенфикации): WPA-PSK . И уже после ввода пароля от вашей сети, устройства подключаться к интернету.
Смотрите видео — Как настроить роутер TP-Link TL-MR3420/3220
Теперь вы знаете как настроить wifi роутер, в особенности как настраивать роутер tp link. Удачи в настройках своего роутера!
Настройка роутера предполагает изменение необходимых параметров в интерфейсе устройства. Целью настройки может быть не только подключение к интернету, но также и такие операции как, например, установка локальной сети, изменение паролей, настройка портов. В данной статье предоставлены максимально понятные инструкции «как настроить роутер TP-LINK WR741ND» различными способами.
Вид и назначение индикаторов
Для отображения активности тех или иных процессов и функций маршрутизатор имеет специальные индикаторы, расположенные на передней панели роутера.
Индикаторы имеют интуитивно понятые значки, которые отображают активность процессов или подключений устройства:
- индикатор включения устройства;
- функция тестирования маршрутизатора на предмет ошибок. Если индикатор периодически мигает – сбоев в работе не обнаружено, если же нет – соответственно в системе найдены ошибки;
- активность Wi-Fi модуля;
- индикаторы портов LAN отображают подключенные компьютеры к устройству;
- индикатор подключения устройства к интернету;
- система QSS.
Подключение к компьютеру
Подключение роутера TP-LINKTLWR741ND к компьютеру осуществляется с помощью Wi-Fi или LAN кабеля.

Интерфейс роутера
Для входа в интерфейс роутера после его подключения необходимо:
- открыть браузер;
- ввести адрес 192.168.1.1;
- ввести логин и пароль. Admin, adminустановлены по умолчанию.
Как правило, логин и пароль устройства указывается на задней панели самого устройства. Если же ваш роутер предоставлен вашим провайдером, параметры логина и пароля для входа могут отличаться.
Интернет соединение
Подключение интернета выполняется как с помощью мастера настройки, который можно запустить с диска, идущего в комплекте с роутером, так и с помощью веб-интерфейса. Для настройки вам потребуются значения, указанные провайдером в договоре.
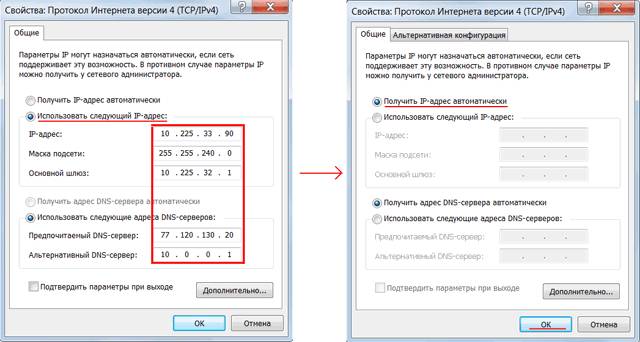
Прежде чем приступить к настраивать параметров роутера, убедитесь, что в настройках вашей сетевой карты не установлен какой-либо IP-адрес. Для правильно подключения должен быть выбран параметр – получать IP-адрес автоматически.
Настройка роутера TP-LINK TL WR741ND Киевстар
Для настройки акционных роутеров от Киевстар необходимо:
- зайти в интерфейс устройства (192.168.1.1). Логин и пароль часто меняются провайдерами, которые и предоставляют роутер, например, на киевстар роутерах установлен пароль и логин - kyivstar;
- открыть закладку «Сеть» и перейти в раздел «WAN»;
- выбрать» Динамический IP-Адрес» и нажать «Сохранить»;
Для настройки безопасности необходимо открыть «Беспроводной режим» и перейти в раздел «Защита беспроводного режима»:
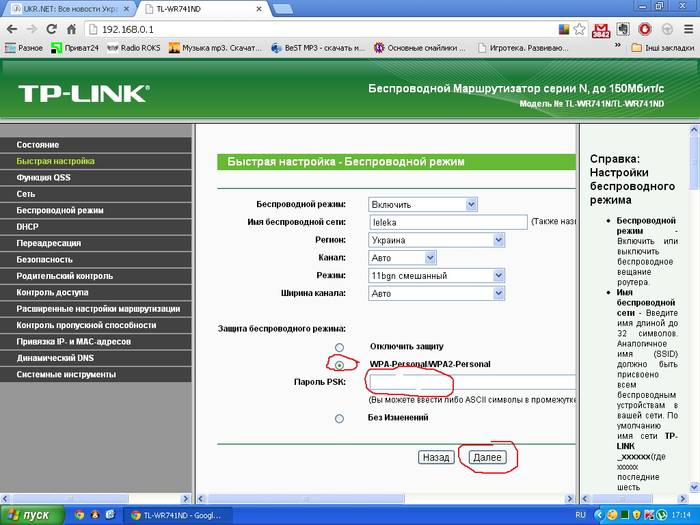
Также вы можете изменить стандартный пароль Wi-Fi сети на более сложный, который способен обеспечить более высокую степень защиты.
Быстрая настройка
Быстрая настройка роутера TP-LINK WR741ND позволяет настроить параметры даже пользователям, не имеющим опыта в установке подключения к интернету . Для быстрой настройки необходимо зайти в интерфейс устройства и выбрать меню «Быстрая Настройка». Если вы не знаете тип вашего подключения к интернету, то в процессе установки рекомендуется выбрать пункт «Автоопределение».
Также вам необходимо будет указать ваш логин и пароль, которые предоставлены провайдером. С помощью данной функции программа предложит наиболее подходящие настройки для вашего подключения. После применения всех настроек необходимо выполнить перезагрузку роутера для вступления в силу новых параметров.
Видео: быстрая настройка TP-LINK TL-WR741ND
Ручная настройка
Для установки параметров VPN подключения необходимо выполнить следующие операции:
- открыть раздел меню «Сеть» и перейти в пункт «WAN».
- вполе «WAN Connection Type» установить тип PPTP.
- поля User name и Password заполняются в соответствии с данными из договора.
- если ваш провайдер предоставляет отдельные настройки IP-адреса, макси подсети, а также шлюза вам необходимо ввести эти значения в соответствующие поля.
- после введения всех параметров нажать на кнопку «Сохранить».
Для настройки подключения PPPoE необходимо выполнить:
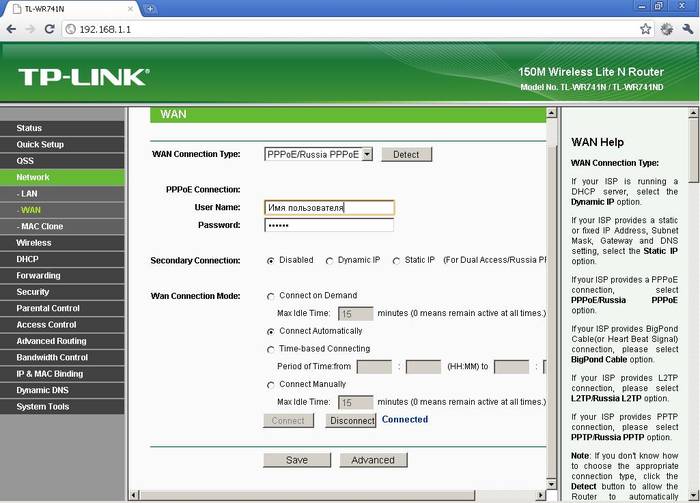
Для настройки подключения без VPN соединения следует:
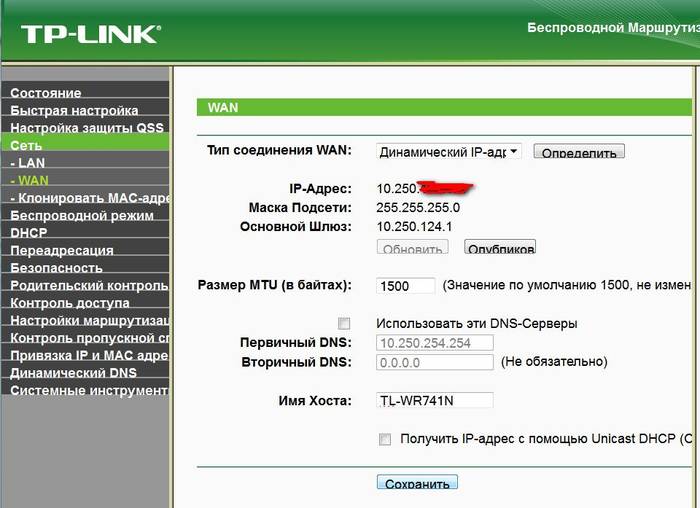
Также стоит упомянуть тот факт, что некоторые провайдеры применяют фильтрацию по мак-адресу компьютера.
Для решения данной проблемы достаточно выполнить следующее:
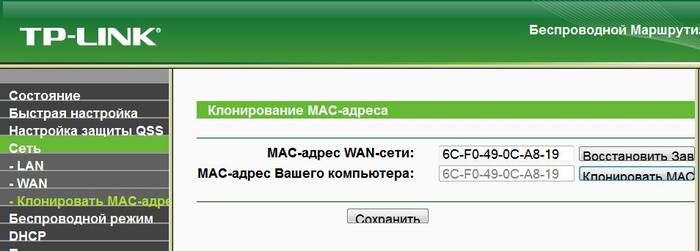
Настройка для операторов Мтс, Билайн(Beeline), Ростелеком
Настройка для различных операторов будь то Beeline или MTC отличается лишь предоставляемыми значениями IP-адресов, маски подсети и других параметров. Некоторые операторы указывают данные настройки в договоре.
Настройка Wi-Fi
Настройка Wi-Fi производится из подраздела «Настройка беспроводного режима», которая расположена во вкладке «Беспроводной режим»:
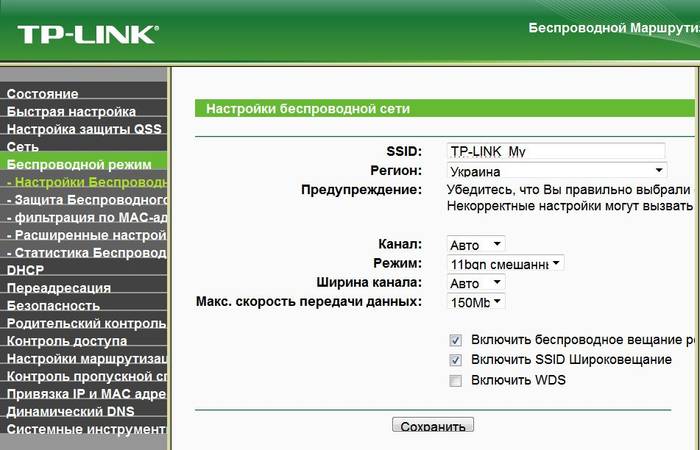
Локальная сеть
Для настройки локальной сети роутера TP-LINK TL WR741ND необходимо выполнить данные операции:
- перейти в меню «Сеть» и открыть раздел «DHCP»;
- включать «DHCP сервер»;
- указать диапазон тех адресов, которые будут присваиваться компьютерам в домашней сети. Например, первый адрес - 192.168.1.100 и последний - 192.168.1.200;
- сохранить настройки.
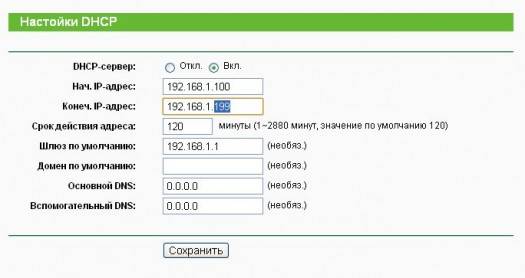
Роутер TP-LINKTLWR741ND имеет довольно простой и понятный интерфейс, который позволяет установить интернет-подключение, а также настроить различные параметры без каких-либо неудобств. А благодаря быстрой настройке подключение интернета представляет собой простейшую
Вопрос - ответ:
Как настроить устройство на Windows 7?
Настройка роутера TP-LINKTLWR741ND на различных операционных системах отличается лишь установкой параметра автоматического получения IP-адреса при подключении.
Для Windows 7: Панель управления – «Центр управления сетями» – «Изменение параметров адаптера» – «Свойства «Вашего подключения» - «Протокол Интернета версии 4 (TCP/IPv4)» – Открыть свойства – «Получить IP-адрес автоматически».
Какие особенности настроек роутера на Windows 8?
Подключение и настройка интернета в системеWindows 8 аналогична установке интернета в системе Windows 7 поэтому никаких неожиданных проблем в процессе настройки у вас не возникнет.
Что делать если нет диска с ПО?
Как настроить без диска? Самым простым решением в данной ситуации является загрузить данный софт в Интернете, если такой возможности нет, то вам поможет ручная настройка параметров интернета роутера TP-LINKTLWR741ND.
Здравствуйте дорогие посетители блога сайт, сегодня мы поговорим о том, как настроить роутер TP Link таких популярных моделей, как wr740n, wr741nd, wr841n, wr842nd, wr941nd, wa850re, w8151n и других, начнем-с….
Фактически в любой квартире и большинстве частных домов города есть высокоскоростной интернет с неограниченным трафиком. Имея множество электронных устройств, оснащенных Wi-Fi модулями, люди все чаще обращают внимание на маршрутизаторы. Именно благодаря им можно распределять весь входящий и исходящий трафик между элементами домашней сети, дабы планшет, компьютер, и каждый смартфон мог без преград использовать соединение с интернетом.
Но приобретение беспроводного роутера (под такими устройствами, как правило, подразумеваются маршрутизаторы с интегрированным Wi-Fi модулем и несколькими портами WAN для соединения устройства с компьютером и его настройки) не всегда является легким путем к обеспечению всех домашних гаджетов интернетом. Ведь без правильного подключения и настройки маршрутизатора интернета в доме не будет вообще.
Эта статья и написана с целью помочь начинающим пользователям решить возникшую после распаковки роутера проблему с его конфигурированием, дабы не ждать визита мастера и не мучиться с поиском необходимой информации по многочисленным сайтам. В ней подробнейшим образом расписано, что необходимо сделать, чтобы исправно обеспечивал всех участников домашней сети интернетом без ущерба скорости и при этом шифровал весь трафик. Каждый этап инструкции подробно описан с указанием возможных проблем, что могут возникнуть в процессе настройки.
В первую очередь осуществляется подключение маршрутизатора к компьютеру, посредством которого устройство будет конфигурироваться. После распаковки роутера его необходимо подключить к ноутбуку/компьютеру при помощи входящего в комплект или иного имеющегося в наличии обжатого сетевого кабеля витой пары. Для этого используем LAN-порты, которых на устройстве, как правило, четыре. К WAN-интерфейсу подключаем сетевой кабель. Затем подсоединяем штекер питания и включаем вилку в розетку.
После успешного подключения операционная система должна автоматически инсталлировать драйверы девайса. После этого можно приступать к настройке устройства.
Как зайти в меню настроек?
Роутеры не комплектуются каким-либо дополнительным программным обеспечением для удобства их конфигурирования. Все осуществляется в окне web-обозревателя после посещения интерфейса настройки маршрутизатора. Войти в него можно перейдя по пути: «192.168.0.1 ». Порой вместо ноля в адресе также стоит единица. В любом случае, эти данные нанесены на этикетку, наклеенную на дно корпуса, и содержатся в руководстве по эксплуатации.
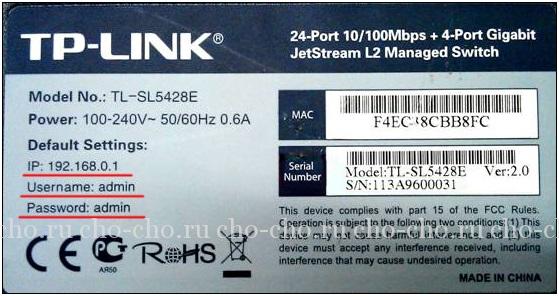
Следствием перехода по этому адресу будет диалоговое окно с формой авторизации. В качестве значений полей «Имя пользователя» и «Пароль» необходимо указать «admin ».
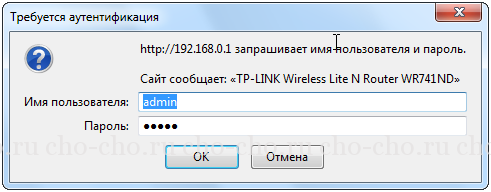
В зависимости от браузера, это окно может отличаться по внешнему виду и функционалу (может присутствовать функция сохранения данных для авторизации).
Замена данных для входа в интерфейс настроек
После входа в web-интерфейс настроек рекомендуется сменить логин-пароль на более надежные в целях повышения безопасности. Хотя делать это не обязательно. Но после замены этой информации ее необходимо помнить или записать и хранить, дабы при следующем посещении меню конфигурации не пришлось сбрасывать все настройки на заводские и выставлять их заново. Это только лишняя трата времени.

Настройка WAN – Динамический IP
Для раздачи (распределения) интернета между устройствами сети необходимо настроить прием и передачу данных на самом маршрутизаторе. Некоторые параметры могут отличаться в зависимости от поставщика услуг и маршрутизатора, но в целом процедура стандартна для всех девайсов, и особенно, если используете динамичный IP-адрес , что бывает в большинстве случаев.
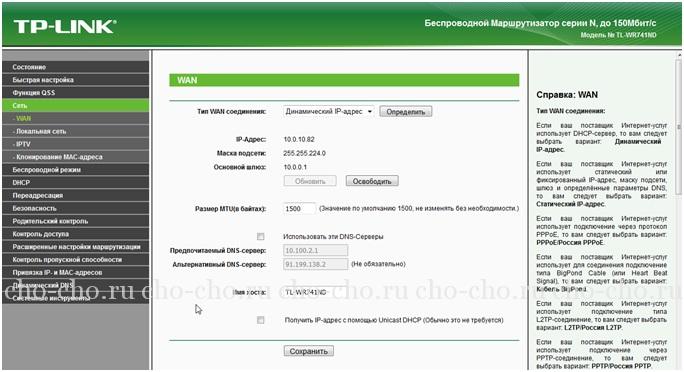
Если ваш провайдер все еще не предоставляет возможности автоматического определения DNS-серверов, их адреса придется ввести вручную. Эти данные должны быть в договоре, который заключали с провайдером. Их же можно уточнить, позвонив по номеру техподдержки или горячей линии.
- В таком случае отмечаем флажком «Использовать эти серверы DNS» и вводим их адреса или только адрес первичного сервера.
Настройка WAN – Статический IP
В случае наличия неизменяемого IP (за его аренду, как правило, приходится платить) настройка роутера для неопытного юзера несколько усложняется, ведь многие данные придется вводить в ручном режиме.
В поле «Тип подключения WAN» выбираем значение «Статический IP». После все поля заполняем вручную, вводя полученные от представителей провайдера данные.
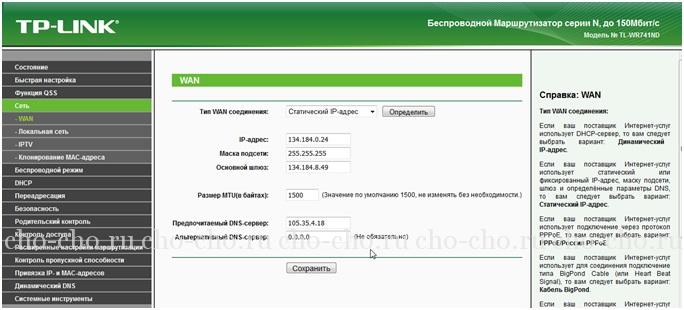
При использовании подключения по технологии «PPPoE » дополнительно придется вводить полученный у компании по предоставлению интернета пароль и логин от учетной записи, а также проставить чекбоксы в поле «Вторичное подключения» для указания типа IP-адреса.
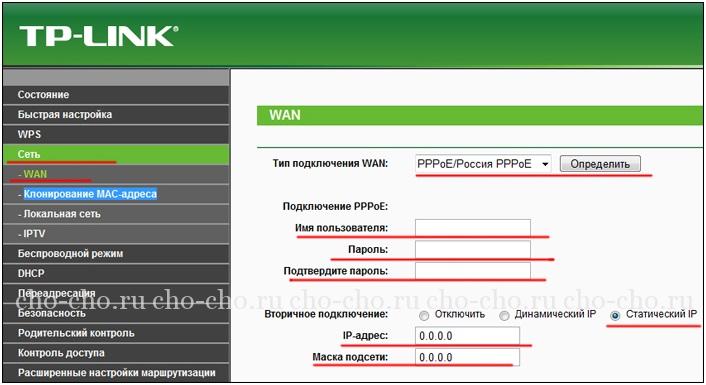
Остальные варианты мало чем отличаются от первых двух и подразумевают ручное введение адресов.
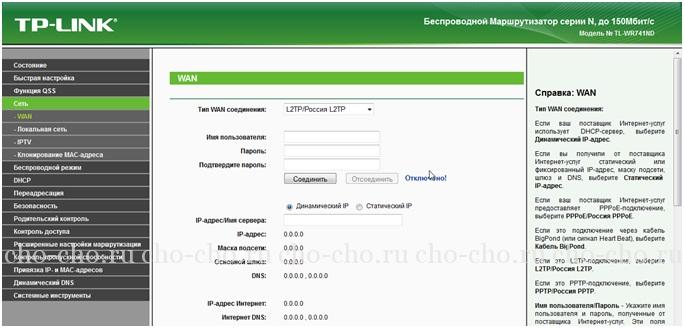
Нужно ли клонировать MAC-адрес?
Многие провайдеры привязывают первый MAC-адрес , из которого осуществлялось подключение к сети, к вашей учетной записи. Использование иных устройств для выхода в сеть под этой учетной записью невозможно или возможно, но по истечению определенного периода времени (10-15 минут или час). Если в таком случае подключить Tp Link роутер к входящему в квартиру кабелю, доступ к интернету ему будет запрещен, как минимум на определенное время, а то и вовсе. Для выхода из положения разработчики предлагают подменить личный MAC-адрес маршрутизатора адресом вашего компьютер/ноутбука.
Данный момент следует уточнить у провайдера по телефону или изучив условия договора.
Если подмена MAC роутера все же требуется, переходим в подраздел «Клонирование MAC-адреса» в разделе «Сеть».

Затем кликаем по пиктограмме «Клонировать МАС-адрес ПК». Вследствие этого аппаратный адрес роутера будет подменен на тот, которым обладает , но на программном уровне.
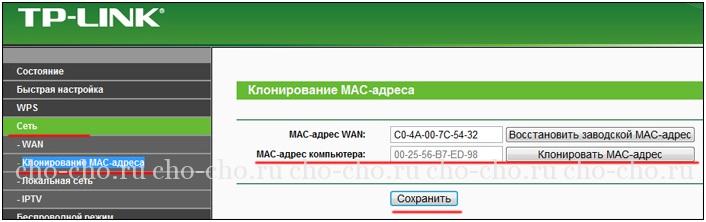
Настройка Wi-Fi роутера
Данный раздел, почему-то, является самым интересным для новичков. Наверное, потому, что именно из-за раздачи интернета по радиоканалу роутеры и приобретаются.

Шифруем вещание
Следующий пункт не является обязательным, но он, несомненно, важный. Без защиты созданной точки доступа к ней смогут подключаться все, кто угодно. И хорошо, если соседи добросовестные, а когда они нагружают канал скачиванием гигабайтов информации, это сказывается на скорости доступа до сети. Дабы пресечь возможность подключаться к вашей точке доступа посторонних, необходимо установить на подключение к роутеру посредством Wi-Fi.
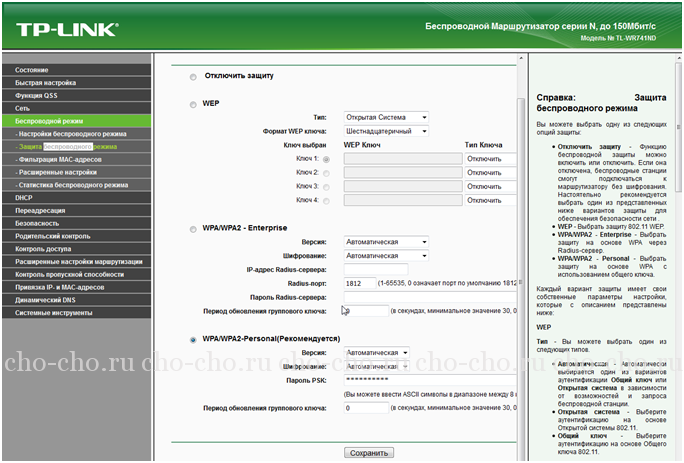
Основная настройка маршрутизатора, необходимая для предоставления доступа нескольким цифровым устройствам к сети, осуществлена успешно. При необходимости, в разделе DHCP можно задать фильтр по MAC-адресам, привязать устройства к указанным IP и ограничить скорость для каждого из клиентов.
