Windows 8.1 comment vérifier les comptes. Nous contournons la protection par mot de passe de l'ordinateur en créant un nouveau compte à l'aide du disque d'installation de Windows et de la ligne de commande. Remise en place du Centre de facilité d'accès Windows
Quand avez-vous besoin d’un mot de passe lors du démarrage de votre ordinateur ? Premièrement, si vous avez quelque chose à cacher. Deuxièmement, pour éviter l'inconfort de penser que d'autres personnes pourraient prendre possession de votre PC de manière incontrôlable en votre absence. Dans tous les autres cas, appuyer à chaque fois que vous activez le mot de passe semble souvent être une perte de temps inutile. Mais dans le nouveau système d'exploitation Windows 8.1, la saisie d'un mot de passe est prédéfinie dès le début. Par conséquent, nous allons apprendre ici comment faire démarrer le système d’exploitation de votre ordinateur facilement et librement, sans nécessiter aucune clé de votre part.
L'image suivante montre, entre autres, la taille du téléchargement. Cliquez sur le bouton "Télécharger". Ensuite, vous avez le temps. Pendant le téléchargement, vous pouvez toujours travailler sur votre ordinateur. Après quelques redémarrages, vous devriez accepter les termes de la licence.
Cela fonctionne aussi sans, continuez à lire. Entrez votre nom d'utilisateur comme nom de compte. Vous devez également spécifier un mot de passe et saisir quelque chose pour celui-ci. Sur l'écran ci-dessous, cliquez sur le bouton Utiliser un compte existant ci-dessous. Comme pour toute chose nouvelle et différente, si vous avez suffisamment de patience et de courage, il s'y habitue et devient moins ennuyeux. Supprimez le verrouillage de l'écran.

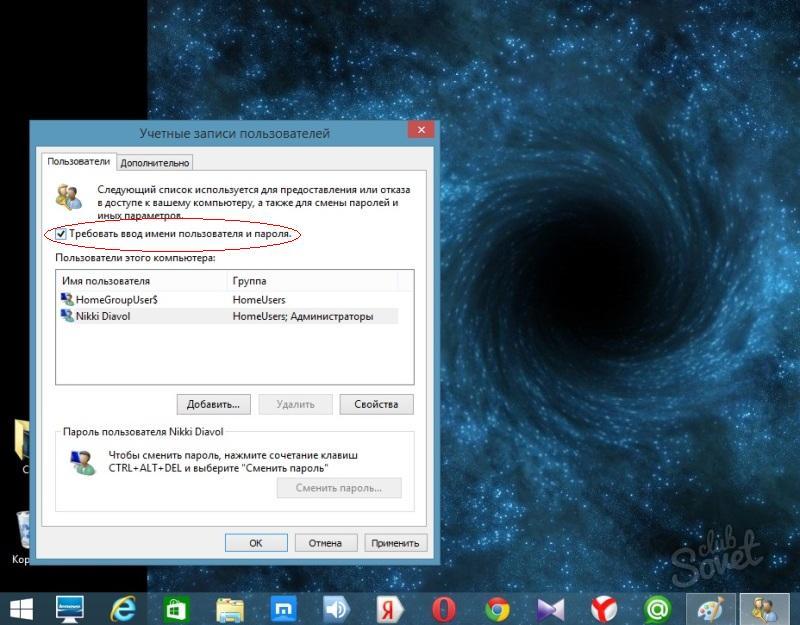
Pour le plaisir de supprimer le verrouillage de l'écran facilement et rapidement. Double-cliquez sur l'icône Ne pas afficher l'écran de verrouillage dans le panneau principal pour ouvrir une nouvelle fenêtre. Adieu le château ennuyeux ! Voyez-vous ce qui se passe ? Au moins à ce stade, il n'y a aucun moyen de contourner cette restriction, mais au moins les POP entreront dans votre Boites aux lettres. "Qu'en penses-tu, Dave?"
Stockage de fichiers gratuit sur SkyDrive
Supprimer quelque chose l'envoie directement à la corbeille sans message de confirmation. Parce qu’un message de confirmation peut vous éviter de supprimer par erreur quelque chose d’important. Par conséquent, si vous souhaitez renvoyer l'avertissement : cliquez avec le bouton droit sur la corbeille et sélectionnez Propriétés.
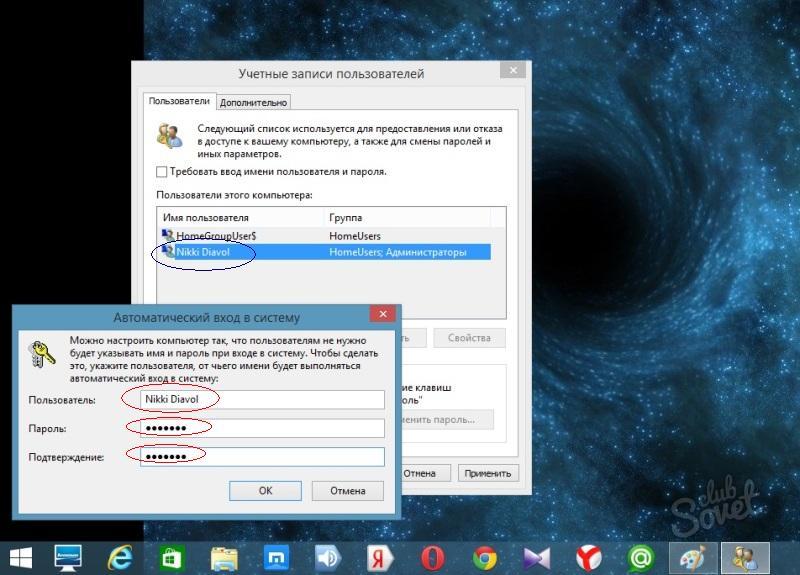
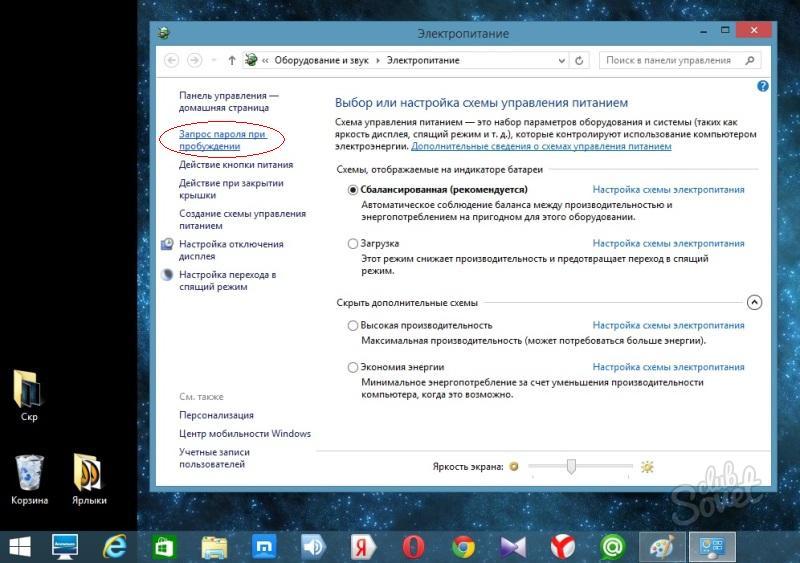
Haute résolution, texte difficile à lire. Nous avons eu l'occasion de tester certains de ces hybrides, et hélas, la bénédiction de la haute résolution s'accompagne de la malédiction d'un texte difficile à lire. Ce pixel ultra fin rend l'image plus nette, comme une épée de samouraï, mais le texte est si petit qu'il est difficile à lire et provoque rapidement une fatigue oculaire. Pour résoudre ce problème, nous utiliserons l’astuce suivante. Faites un clic droit sur le bureau, sélectionnez « Résolution d'écran », puis « Rendre » et d'autres éléments plus grands et plus petits.
Supprimer un compte Windows et couvrir vos traces
L'option "Redimensionner tous les éléments" fonctionne très bien si vous souhaitez vous en tenir à l'interface écran tactile, agrandissant le texte et les icônes. Sur les appareils hybrides, il est probable la meilleure option- modifiez uniquement la taille du texte. Dans le menu déroulant, vous pouvez sélectionner différents types de texte à personnaliser selon vos préférences.
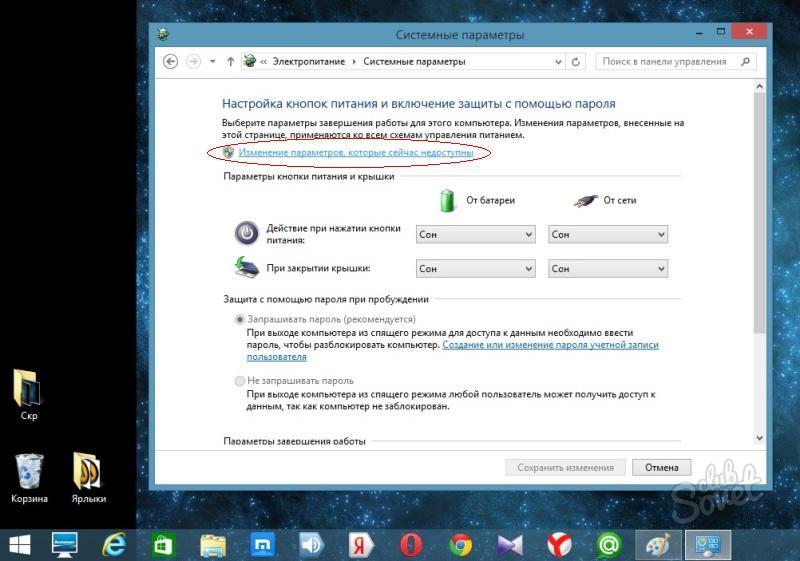
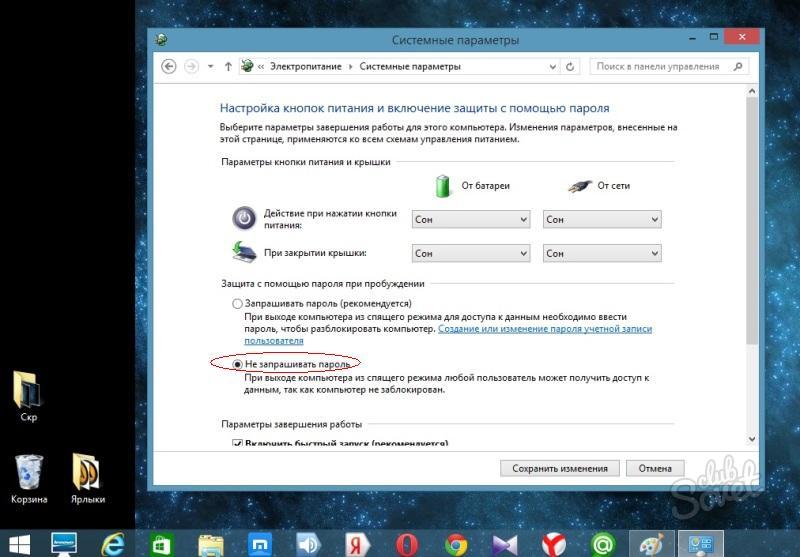
Malheureusement, quand on part en guerre contre la méfiance envers des millions de lignes de code, on ne peut pas rater la bataille. Avant de commencer, voici quelques éléments à garder à l’esprit. Dans le cadre de la mise à jour, nous vérifions vos applications de bureau et vos appareils connectés actuels. Nous vous ferons savoir ce que vous devez faire pour les préparer pour la mise à jour ou pour les faire fonctionner à nouveau après la mise à jour. Si vous ne le souhaitez pas, vous devrez vous reconnecter pour terminer la configuration ultérieurement et la configuration prendra plus de temps. Désactivez temporairement votre antivirus programmes antivirus peut interférer avec l’installation. Dans certains cas, le programme d'installation peut trouver quelque chose dont vous devez vous occuper avant de procéder à l'installation de la mise à jour. Si, pour une raison quelconque, l'installation est interrompue, vous pouvez redémarrer la mise à jour là où vous l'avez laissée en revenant au magasin et en téléchargeant à nouveau la mise à jour.
- Nous examinerons vos applications de bureau et vos appareils pour vous.
- Il est préférable de rester connecté jusqu'à ce que la mise à jour soit terminée.
- Obtenez les dernières mises à jour importantes et importantes.
- Si tel est le cas, vous verrez un message vous indiquant ce que vous devez faire.
Vous avez désactivé le mot de passe sur votre ordinateur parce que vous faites probablement confiance au monde et que vous n'avez aucune information incriminante à cacher. Et pourtant, rappelez-vous que les situations d'urgence sont appelées situations d'urgence car elles surviennent sans tenir compte du niveau de votre prévoyance. Ne laissez pas votre ordinateur personnel sans protection s'il existe, même théoriquement, un risque que des personnes non autorisées y accèdent. Peut-être qu'un jour cela vous évitera des situations très désagréables.
Le redémarrage prendra plus de temps que d'habitude - 20 minutes à une heure - le temps que la mise à jour soit appliquée. Vous verrez une liste de paramètres recommandés appelés paramètres express. Pour accepter ces paramètres et continuer, sélectionnez Utiliser les paramètres express. Vous pourrez modifier n'importe lequel de ces paramètres ultérieurement, une fois la configuration terminée. Si vous souhaitez modifier certains d'entre eux, sélectionnez maintenant "Personnaliser".
Pour obtenir Informations Complémentaires sélectionnez « En savoir plus sur les paramètres express ». Il vous sera ensuite demandé de vous connecter. Le téléchargement et l'installation de ces mises à jour peuvent prendre quelques minutes, en fonction des mises à jour dont vous avez besoin. Vous n'avez pas besoin d'attendre que les applications terminent leur installation. Ils continueront à s'installer en arrière-plan pendant que vous ferez autre chose.
Salut tout le monde! Aujourd'hui, je vais vous expliquer comment activer le compte administrateur masqué dans Windows 8.1 et Windows 8. Ce compte administrateur est créé par défaut lors de l'installation de Windows.
Après vous être connecté au compte administrateur masqué, vous disposerez des droits d'administrateur sous Windows 8.1 et 8. Vous aurez un accès complet à l'ordinateur, ce qui vous permettra d'y apporter toutes les modifications (accès complet aux fichiers et dossiers système, paramètres système, etc. .). Par défaut, après vous être connecté à un compte administrateur masqué, Contrôle de compte d'utilisateur Entrées UAC désactivé.
Ajouts :
- Si vous activez le compte Administrateur, il serait préférable de définir un mot de passe pour celui-ci (si plusieurs personnes utilisent l'ordinateur).
- Il est également déconseillé d'activer ce compte en permanence : utilisez-le uniquement pour certaines tâches Récupération Windows ou les paramètres Windows.
- Le compte administrateur masqué est un compte local. De ce fait, si vous vous connectez sous ce compte, vous ne pourrez pas lancer de nouveaux Programmes Windows pour l'écran d'accueil de Metro.
Activation du compte Administrateur à l'aide de la ligne de commande
Le moyen le plus simple d'activer le compte administrateur masqué dans Windows 8.1 et 8 consiste à utiliser l'invite de commande (CMD).
Procédure:
Vous pouvez également désactiver les droits d'administrateur avec cette commande. Exemple : administrateur d'utilisateur net /actif : non
Vous pouvez également vous connecter au compte Administrateur sur l'écran d'accueil en modifiant le compte ou sur l'écran de connexion.
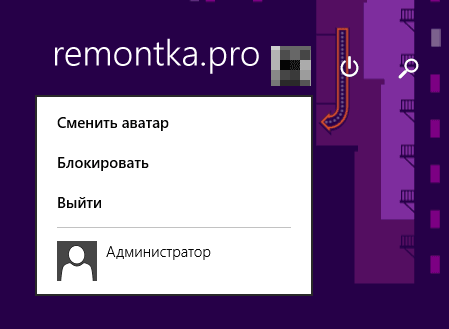
Obtention des droits d'administrateur complets sous Windows 8 et 8.1 à l'aide de la politique de sécurité locale
La deuxième façon d'obtenir un compte administrateur consiste à utiliser la politique de sécurité locale. Pour y accéder, vous devez vous rendre dans Panneau de configuration - Outils d'administration ou en appuyant sur la combinaison de touches Windows + R et saisir secpol.msc dans la fenêtre Exécuter.
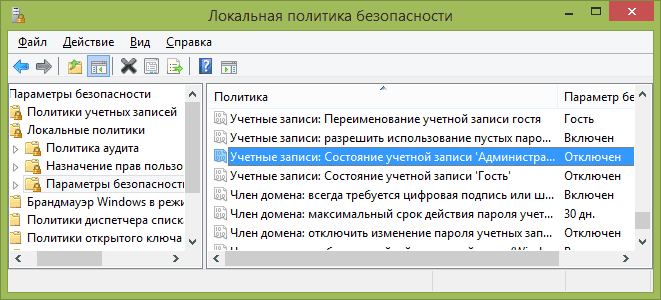
Dans l'éditeur, ouvrez la rubrique « Politiques locales » - « Paramètres de sécurité », puis dans la partie droite de la fenêtre recherchez la rubrique « Comptes : Statut du compte administrateur » et double-cliquez dessus. Activez maintenant le compte et vous pouvez fermer la politique de sécurité locale.
Activation du compte Administrateur dans les utilisateurs et groupes locaux
Et enfin, pour vous connecter à Windows 8 et 8.1 en tant qu'administrateur avec tous les droits, utilisez « Utilisateurs et groupes locaux ».
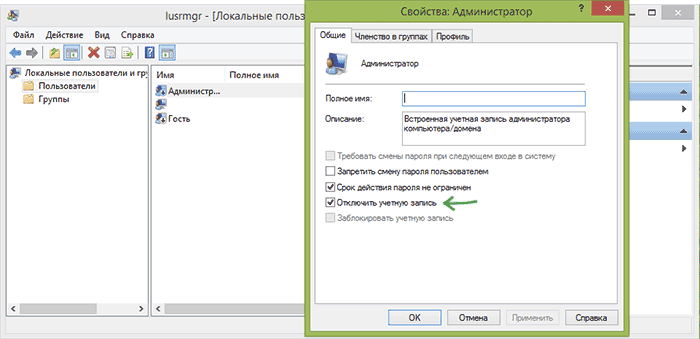
Appuyez sur la touche Windows + R et tapez lusrmgr.msc dans la fenêtre Exécuter. Ouvrez le dossier « Utilisateurs », double-cliquez sur « Administrateur » et décochez « Désactiver le compte », puis cliquez sur « OK ». Désormais, toutes les fenêtres peuvent être fermées. Toutes nos félicitations! Vous disposez désormais de tous les droits d'administrateur sous Windows.
