Configuration du jeu Skyrim. Configuration supplémentaire du fichier .ini
Tous les paramètres sont contenus dans le fichier ‘SkyrimPrefs.ini’ que vous pouvez trouver ici : Documents/My Games/Skyrim.
Ouvrez-le avec un éditeur de texte, corrigez le nécessaire et enregistrez.
Faites une sauvegarde avant de modifier !
Comment désactiver l'accélération logicielle de la souris
Section, bMouseAcceleration=1, passez à bMouseAcceleration=0.
Comment désactiver la synchronisation verticale (Vsync) dans Skyrim
Dans la section, tout en bas, ajoutez la ligne iPresentInterval=0
Comment changer le FOV dans Skyrim
Dans la section, tout en bas, écrivez fdefaultfov=XX. Remplacez XX par le nombre souhaité.
iBlurDeferredShadowMask=3
Modifie la netteté des ombres, n'affecte pas vraiment la fréquence d'images, vous pouvez donc l'augmenter. Le minimum est 1, mais je recommande de parier sur 2.
fTreesMidLODSwitchDist=0.0000
Cette statistique affecte le détail des objets à distance. Vous pouvez définir jusqu'à 10000000.0000 pour augmenter considérablement la plage de visibilité.
fShadowLODStartFade=200.0000
Affecte la qualité des ombres des objets au loin. Peut être augmenté jusqu'à '1000.0000'.
iFiltreombre=3
Affecte le filtrage des ombres. De 1 à 4. À 4, les ombres seront de la plus haute qualité. Affecte fortement la fréquence d'images.
bTransparencyMultisampling=0
Passez à 1 pour activer le multi-échantillonnage.
iEchantillonsmultiples d'eau=0
Améliore la qualité de l'eau. De 1 à 4. Plus le nombre est élevé, plus il faut de ressources.
bTreesReceiveShadows=0
Active les ombres des arbres. Réglez sur 1 pour activer les ombres. Cela affecte également les ressources.
bDrawLandShadows=0
Active les ombres terrestres. Réglez sur 1 pour activer. Consomme beaucoup de mémoire sur la carte vidéo.
fGrassMinStartFadeDistance=0.0000
Augmente la quantité d'herbe à distance. Consomme grande quantité Ressources. Levez plus de 400 seulement si vous avez une carte vidéo puissante.
iWaterReflectHeight=512 / iWaterReflectWidth=512
Affecte la qualité des reflets sur l'eau. Plus la valeur est élevée, plus il y a de ressources. Au 1024 ça devient beau, mais seulement avec une carte vidéo puissante.
uiMaxSkinnedTreesToRender=20
Si vous avez des textures basses. Vous pouvez augmenter le nombre pour améliorer la qualité. Vous pouvez commencer le test à partir de 40, mais cela commencera déjà à affecter les fps.
Voici quelques sélections supplémentaires dans le fichier SkyrimPrefs.ini :
bUtiliserWaterReflectionBlur=1
b RefléterExplosions=1
iWaterBlurAmount=4
bAutoWaterSilhouetteReflections=0
bForceHighDetailReflections=1
Cinq de ces statistiques augmenteront la qualité du rendu de l'eau. 1 signifie que la fonction fonctionne. 0 - désactivé.
BlurAmount=4 - qualité maximale des effets de flou.
Toutes les statistiques sont très exigeantes en ressources.
fBlockLoadDistanceLow=50000.0000
fBlockLoadDistance=125000.0000
fHighBlockLoadDistanceLow=20000.0000
Ces statistiques affectent la visibilité des objets au loin. Si vous souhaitez améliorer la qualité, ajoutez-les au fichier ini.
- - - - - - - - - - - - - - - - - - - - - - - - - - - - - -
Résoudre les problèmes avec le jeu
(avant d'installer, désinstallez l'ancien pilote via le panneau de configuration, puis redémarrez le PC, installez nouveau pilote et redémarrez à nouveau)
2. Défragmentez votre disque dur.
Ai-je besoin d'un disque dans le lecteur après avoir installé le jeu ?
Non, pas nécessaire.
bMouseAcceleration=1 - accélération de la souris, la valeur "0" désactive l'accélération.
fAutosaveEveryXMins=15.0000 - temps en minutes après lequel la sauvegarde automatique se produira dans le jeu.
bShowQuestMarkers=1 - la valeur "0" désactive les marqueurs de quête.
bShowCompass=1 - la valeur "0" désactive l'affichage de la boussole dans l'interface du jeu.
bShowFloatingQuestMarkers=1 - la valeur "0" désactive les marqueurs de quête sur les objets du jeu.
bDoDepthOfField=1 - la valeur "0" désactive l'effet "profondeur de champ".
bTreesReceiveShadows=0 - la valeur "1" active des ombres supplémentaires sur les arbres.
bDrawLandShadows=0 - la valeur "1" active des ombres de paysage supplémentaires.
iBlurDeferredShadowMask=3 - une valeur de "1" ou "2" améliorera la netteté des ombres sans perte d'image notable
fShadowLODStartFade=200.0000 - la valeur "1000.0000" augmentera la distance de rendu des ombres
iWaterMultiSamples=0 - la valeur "4" améliorera le lissage des surfaces d'eau
Paramètres expérimentaux susceptibles d'entraîner une instabilité du jeu ou une baisse des performances :
fTreesMidLODSwitchDist=0.0000 - la valeur "10000000.0000" améliorera la distance d'affichage de l'arbre
iShadowFilter=3 - la valeur "4" améliorera les ombres
bTransparencyMultisampling=0 - la valeur "1" améliorera les textures transparentes
iWaterReflectHeight=512
iWaterReflectWidth=512 - la valeur "1024" dans ces deux paramètres améliorera les reflets de l'eau
5 améliorations expérimentales du rendu de l'eau. Ajoutez ces lignes à la fin du fichier, après les autres valeurs :
bUtiliserWaterReflectionBlur=1
b RefléterExplosions=1
iWaterBlurAmount=4
bAutoWaterSilhouetteReflections=0
bForceHighDetailReflections=1
Activer l'effet d'occlusion ambiante :
Pour les cartes vidéo NVidia. Si vous avez peu de compréhension de ce que vous faites, alors il vaut mieux ne pas toucher à ce paramètre.
Une fois installé, cliquez sur l'icône des paramètres à côté de "Version du pilote". Trouver un profil Vieux parchemins V: Skyrim (en haut où il est indiqué Profils), sélectionnez-le, faites défiler vers le bas et sélectionnez les paramètres d'occlusion ambiante souhaités. Ensuite, en haut de la même liste de paramètres, recherchez l'option "Compatibilité avec l'occlusion ambiante". Définissez sa valeur sur 0x00000003. Tout, appliquer les modifications.
- Ajoutée: 16 mars 2013 21:01
- Actualisé: 23 juin 2016 13:20
- Vues : 68700
- Traduction: Mikezar
- ← Pas de précédent
- Non suivant →
Guide d'installation
Cette section est une collection de divers conseils du site Web TweakGuide. Ici, vous pouvez obtenir des informations complètes sur la meilleure façon de personnaliser le jeu pour votre matériel. L'article contient divers réglages, caractéristiques et graphiques comparatifs pour les cartes vidéo Nvidia. Pour faciliter la visualisation, la section est divisée en catégories et vous trouverez ci-dessous des liens vers ces catégories. Les commentaires sur les articles sont désactivés pour tous les articles, vous pouvez laisser un commentaire sur le manuel uniquement ici.
Optimisation générale
L'aîné Parchemins V : Skyrim- c'est la cinquième partie du jeu, poursuivant la série épique Les parchemins anciens. Bordeciel apparaît devant nous comme un immense monde fantastique soigneusement conçu, à l'étude duquel il n'est pas dommage de passer du temps libre. Contrairement aux autres parties de la série, Bordeciel vous permet de choisir votre propre approche du jeu. Que vous soyez un guerrier, un magicien ou un voleur - ou que vous deveniez une combinaison des trois ; que vous soyez bon ou mauvais, ou quelque chose entre les deux - vous pouvez oublier le principal scénario et juste prendre la route à la recherche d'un trésor. Tout cela est tout à fait possible car Skyrim est à peu près aussi gratuit que les jeux PC peuvent l'être.
Lorsque le développeur du jeu Studios de jeux Bethesda, dit que vous allez littéralement vous immerger dans 100 heures de jeu, ce n'est pas une exagération. La durée du jeu dépend de votre curiosité et de votre courage. En termes de graphisme, le monde lui-même et ses habitants semblent plus que naturels, comparés à d'autres séries. Et le tout est couronné par une excellente partition, créée par le même compositeur de musique que Morrowind et Oblivion, qui ne fait qu'ajouter à l'éclat d'un jeu exceptionnel.
Le but de ce guide est de vous permettre de mieux comprendre et utiliser toutes les options de configuration disponibles dans Skyrim, ainsi que de sélectionner les meilleurs paramètres pour améliorer votre jeu.
Avant de continuer, assurez-vous que votre ordinateur est conforme exigences minimales jeux ci-dessous, ou mieux - les exigences recommandées entre parenthèses :
CPU: Processeur double cœur 2 GHz (processeur quadricœur)
RAM: 2 Go (4 Go) de RAM
Disque dur: Au moins 6 Go d'espace libre
Fiche Vidéos: Compatible DirectX 9 avec (GeForce GTX 550 Ti ou GeForce GTX 260 ou mieux)
Carte son: Compatibilité DirectX
Connexion Internet pour l'activation de Steam
Système opérateur: Windows XP, Vista ou 7
Vous trouverez ci-dessous une description complète de tous les paramètres disponibles dans les options du menu Skyrim. Les captures d'écran sont prises avec une comparaison uniquement dans les cas où il est important de mettre en évidence l'impact sur la qualité d'image de chaque paramètre. Des informations sur les performances sont également fournies pour chaque paramètre, mais gardez à l'esprit que l'impact exact sur votre jeu particulier dépend à la fois de votre combinaison matérielle spécifique et de vos paramètres à l'échelle du système. Notre objectif est de vous donner suffisamment d'informations pour que vous puissiez faire un choix éclairé lors de l'activation/désactivation d'un paramètre afin d'obtenir un équilibre entre qualité visuelle et performances acceptable pour vous.
Optimisation générale du système
Configuration Installation de Windows tout aussi important que n'importe quel paramètre du jeu. Un grand nombre de problèmes de performances et de problèmes, en particulier le gel, les plantages et les retards, peuvent être directement attribués à des paramètres sous-optimaux dans Windows, à des pilotes obsolètes et mal configurés. Jetez un oeil à notre "Permanent guide du jeu" pour obtenir des conseils sur la façon d'optimiser l'apparence de votre PC. À tout le moins, assurez-vous de mettre à jour vos pilotes graphiques vers la dernière version disponible.
mesure du rendement
Pour à succès tout réglage fin dont vous aurez besoin pour mesurer objectivement les performances des images par seconde (FPS). Le moyen le plus simple consiste à utiliser l'utilitaire FRAPS. Téléchargez, installez et lancez FRAPS, puis lancez Skyrim. Vous verrez maintenant un compteur FPS jaune dans le coin supérieur gauche de l'écran. Faites attention à votre FPS lorsque vous jouez, en particulier lors de scènes graphiquement intenses telles que des combats intenses ou de grandes zones ouvertes autour des villes. Si votre FPS tombe à des niveaux bas, c'est un signe certain que vous devez modifier divers paramètres pendant que votre FPS minimal ne dépassera pas 25, pour maintenir la réactivité appropriée du jeu.
Notez que dans Skyrim, la structure de synchronisation verticale (VSync) est activée par défaut et ne peut pas être désactivée via les paramètres du jeu. Cela signifie que votre fréquence d'images sera plafonnée par le taux de rafraîchissement (généralement 60 FPS), ce qui peut entraîner un décalage de la souris. Quelques options pour gérer VSync sont présentées dans la section "Configuration avancée" du manuel.
Réglages généraux
Avant de parler des différents paramètres liés aux graphiques qui ont le plus d'impact sur les performances et la qualité de l'image, nous allons d'abord examiner d'autres options. Pour accéder aux paramètres du jeu, lancez Skyrim et chargez une partie sauvegardée, ou démarrez-en une nouvelle. Appuyez ensuite sur la touche ESC et sélectionnez PARAMÈTRES.
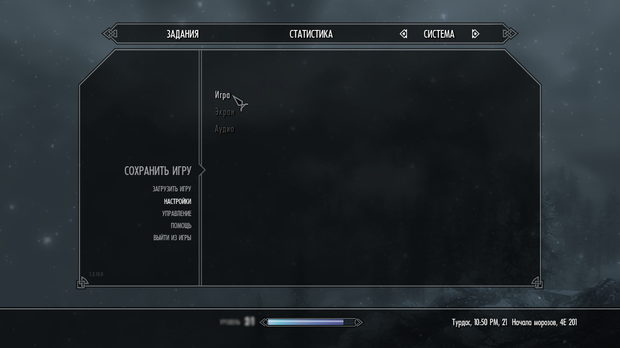
Les options liées aux graphiques seront discutées plus tard, mais prêtons maintenant attention aux catégories dans les paramètres : Jeu, Écran et l'audio. Les paramètres ci-dessous n'ont pas d'impact significatif sur les performances du jeu.
Inversion de l'axe Y: Si la case est cochée (une croix apparaît), alors en déplaçant la souris vers l'avant, votre personnage regardera vers le bas, et s'il est vers l'arrière, alors vers le haut. Si cette option n'est pas activée, lorsque vous avancez - regarde vers le haut, lorsque vous déplacez la souris vers l'arrière - vers le bas.
Sensibilité de la souris: Le curseur détermine le niveau de réponse au mouvement de la souris. Plus le curseur est haut, plus votre souris devient sensible. Mais rappelez-vous, si le mouvement de votre souris bégaie même après avoir relevé le curseur, vous voudrez peut-être vérifier la fréquence d'images. Si la fréquence d'images tombe en dessous de 20-25 FPS, vous devez modifier les paramètres pour augmenter le FPS, puis régler la sensibilité de la souris en conséquence. Il existe plusieurs options de souris sous "Configuration avancée" qui vous aideront à corriger le décalage de la souris.
Vibration: Si vous avez une manette qui peut vibrer et qu'elle est compatible avec Skyrim, alors vous pouvez cocher la case, sinon ne le faites pas.
Gamepad360: Si vous avez une manette Xbox 360 connectée à votre PC, vous pouvez cocher cette case pour vous permettre de l'utiliser dans Skyrim. Si vous avez une manette de jeu 360 mais que vous ne voulez pas l'utiliser dans Skyrim, assurez-vous de décocher cette option et/ou de débrancher votre manette de jeu, sinon cela pourrait causer des problèmes.
Complexité R : Il y a 5 niveaux de difficulté dans Skyrim. Du plus bas au plus élevé : Novice, Apprenti, Adepte, Expert et Maître. Plus le niveau de difficulté est élevé, plus il sera difficile de faire face aux ennemis qui infligent de gros dégâts. Cependant, contrairement à Oblivion, les ennemis du monde du jeu Skyrim ne seront pas automatiquement en corrélation avec le niveau actuel du joueur; vous rencontrerez à la fois des ennemis faibles et les plus forts. De plus, le paramètre de difficulté peut être modifié à tout moment et les modifications prendront effet immédiatement, il est donc préférable de les ajuster au besoin.
Afficher les marqueurs contextuels: Dans votre journal, vous pourrez définir quelle quête sera active en faisant un clic gauche ou en appuyant sur Entrée sur le nom de la quête correspondante. Un petit marqueur apparaîtra à côté de la quête active dans le journal, et à son tour une flèche de boussole apparaîtra en haut de l'écran. Si "Afficher les marqueurs contextuels" est coché, une petite flèche flottera sur les personnages/objets/lieux de la quête en cours lorsqu'ils sont à proximité. Si l'option n'est pas activée, les flèches seront supprimées, mais cela n'affecte pas l'affichage des autres marqueurs de quête.
Économisez en vous reposant: Si cette option est sélectionnée, chaque fois que vous vous couchez, le jeu enregistre automatiquement l'heure avant de vous coucher.
Économisez en attendant: Si sélectionné, chaque fois que vous attendez, le jeu sera automatiquement sauvegardé au point avant d'attendre.
Économisez en voyageant: Si sélectionné, chaque fois que vous utilisez SPEED TRAVEL, le jeu enregistre automatiquement le waypoint avant que vous ne vous rendiez à l'emplacement.
Sauvegarde automatique dans le menu pause: Si cette option est définie sur ACTIVE, cela signifie que le jeu créera une nouvelle sauvegarde la prochaine fois que vous accéderez au menu du personnage (la valeur par défaut est TAB)
La sauvegarde automatique est générée à l'aide de l'une des méthodes ci-dessus, qui sont différentes de la sauvegarde rapide et n'écraseront pas les emplacements numérotés. Cependant, le nombre maximum d'emplacements de sauvegarde automatique ne doit pas dépasser 4, les anciennes sauvegardes seront écrasées. Les quatre options ci-dessus encouragent les sauvegardes automatiques régulières, et si vous avez oublié de sauvegarder ou d'utiliser la sauvegarde rapide, vous pouvez au moins utiliser la sauvegarde automatique récente. Si vous utilisez fréquemment la sauvegarde rapide ou la sauvegarde principale, les sauvegardes automatiques peuvent ne pas être activées.
- Écran
Luminosité: Le curseur contrôle la luminosité globale du jeu. Personnalisez cette option comme vous le souhaitez ou placez le curseur au milieu, c'est-à-dire par défaut.
Opacité du HUD: Il s'agit du curseur de transparence pour les principaux éléments du HUD : boussole, réticule, votre santé, magie, endurance. Si vous faites glisser le curseur vers l'extrême gauche, ces éléments deviennent transparents, puis complètement invisibles. Si le HUD vous dérange, vous pouvez réduire l'opacité du HUD avec le curseur, rendant les éléments visibles mais pas aussi gênants.
Personnages, objets, objets, herbe, éclairage et réflexion : Tous ces éléments affectent les performances et la qualité de l'image et sont traités plus en détail plus loin dans ce guide.
Avoir pour but: Si coché, le réticule contextuel apparaît au centre de l'écran. Si elle n'est pas cochée, le viseur est supprimé. Cependant, même si vous avez désactivé la lunette lorsque vous vous faufilez, le symbole de l'œil sera toujours affiché au centre de l'écran pour indiquer le niveau de détection.
Sous-titres des dialogues: Si cochée, cette option permettra d'afficher des sous-titres textuels pour tout dialogue joué par le personnage à qui vous parlez. Cependant, tout ce qu'ils disent en dehors du menu de dialogue ne sera pas affiché.
Sous-titres généraux: Si cochée, cette option affichera tous les mots prononcés par le personnage en dehors du menu de dialogue et sera affiché sous forme de sous-titres.
Les différences qui surgissent entre les deux options peuvent être illustrées par un exemple : si vous marchez près d'un personnage et qu'il marmonne quelque chose, ou si vous vous battez avec quelqu'un, alors ses mots seront affichés en sous-titres uniquement si vous avez l'option « Sous-titres généraux ». Si vous choisissez de parler à un personnage et qu'un menu de dialogue s'ouvre, tout ce qu'il dit sera affiché sous forme de sous-titres, uniquement si l'option "Sous-titres de dialogue" est activée. Si les deux options sont activées, toutes les conversations seront accompagnées de sous-titres.
- l'audio
Volume principal: Le curseur de volume principal affecte le niveau d'audibilité de tous les sons du jeu.
Effets, pas, voix, musique: Ces curseurs ajustent le niveau de volume des éléments correspondants dans le jeu.
De nombreux aspects du jeu, de l'interface et de l'audio sont traités plus en détail dans la section "Paramètres avancés". Sur la page suivante, nous passerons en revue les différents paramètres graphiques associés à Skyrim.
Paramètres vidéo
L'ensemble complet d'options vidéo se trouve dans la section "Paramètres" du menu de démarrage de Skyrim, qui apparaît chaque fois que vous lancez le jeu via Steam. Dans les pages suivantes, nous décomposerons chaque paramètre vidéo et comprendrons comment ils affectent les performances et la qualité de l'image.

Les lignes affichées indiquent les paramètres par défaut lorsque les options sont définies sur des détails fins et que VSync est désactivé, comme décrit dans Configuration avancée. À partir des paramètres de base, nous les ajustons nous-mêmes, modifiant ainsi les performances et la qualité de l'image.
Configuration complète du système :
- GeForce GTX 560 1 Go
- Intel Core i7 940
- 3 Go de RAM
- Win7 64 bits
- Pilotes bêta NVIDIA 285.79
Résolution et anticrénelage
Vous trouverez ci-dessous les paramètres vidéo généraux qui peuvent être trouvés dans le lanceur dans la section PARAMÈTRES.
Adaptateur graphique: Affiche votre carte graphique, c'est-à-dire le GPU. Assurez-vous qu'il s'affiche correctement. Si ce n'est pas le cas, lisez la section Optimisation générale du système. Assurez-vous de consulter la section "Configuration avancée" de ce guide pour savoir comment restaurer vos paramètres par défaut.
Ratio d'aspect: Ce paramètre détermine le rapport entre la largeur et la hauteur de votre moniteur et dépend également directement des options qui vous seront disponibles dans le paramètre RÉSOLUTION. Pour éviter la distorsion, vous devez sélectionner une option qui correspond exactement au format d'image natif du moniteur - pour la plupart des moniteurs modernes, il s'agit de 16:9 ou 16:10. Le rapport correct sera déjà défini automatiquement, mais si vous n'êtes pas sûr, vous pouvez tester et évaluer si les objets environnants dans le jeu (tels que les boucliers) sont parfaitement ronds (indiquant le rapport correct) ou ovales (incorrect).
Autorisation: définit la résolution de l'image du jeu, mesurée par le nombre de pixels de position horizontale et verticale (par exemple, 1 920 pixels x 1 080 pixels). Le choix de la résolution possible peut être limité par les capacités du moniteur et de la carte graphique. Vérifiez si la case "Afficher toutes les autorisations" est cochée. De plus, la résolution dépend du format d'image, un paramètre décrit ci-dessus. Plus votre résolution est élevée, plus l'image sera détaillée. Cependant, une haute résolution peut également s'accompagner d'une augmentation de la charge de votre système d'exploitation, en particulier de la carte vidéo et, par conséquent, réduire les performances globales. Pour une image plus claire sur les moniteurs LCD, sélectionnez la résolution la plus élevée disponible, également appelée résolution "native", ou cochez la case "mode fenêtré" située tout en bas.
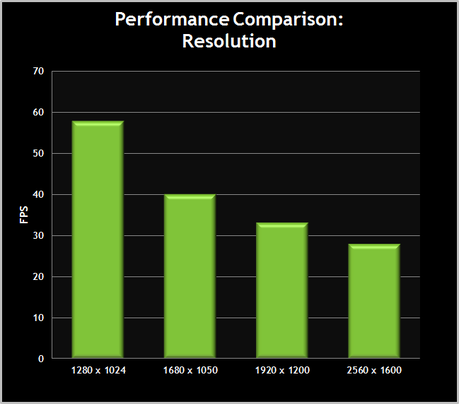
Le graphique montre que choisir progressivement une résolution plus élevée fait baisser votre FPS, mais pas nécessairement autant que dans d'autres jeux. C'est parce que Skyrim est un jeu limité par le CPU, et si vous avez un CPU faible et une carte graphique relativement puissante, changer la résolution n'a pas beaucoup d'impact sur les performances globales.
mode fenêtré: Si vous souhaitez exécuter Skyrim en mode fenêtré sur votre bureau, cochez la case. Lancer Skyrim dans une fenêtre - la meilleure voie si vous souhaitez réduire la résolution de votre écran de jeu pour améliorer les performances, tout en gardant une image nette. Cependant, cela peut entraîner des problèmes de gestion de la mémoire, si vous rencontrez ce genre d'instabilité, vous devriez revenir en mode plein écran.
Lissage: Une méthode pour réduire les lignes irrégulières en infographie. L'anticrénelage peut être activé dans Skyrim de plusieurs manières : désactivez l'anticrénelage 2x, l'anticrénelage 4x et l'anticrénelage 8x équivalent au multicrénelage 0x, 2x, 4x et 8x. Plus la fréquence d'anti-aliasing est élevée, plus les contours des objets dans le monde du jeu deviennent lisses, mais plus la chute de FPS devient dangereuse.




Les comparaisons sont présentées ci-dessus, regardez de près le toit du bâtiment et la clôture en bois située immédiatement derrière le personnage. Lorsque l'anticrénelage est désactivé, vous remarquerez peut-être que les contours ont un effet étagé. Lorsque le lissage est défini sur 2, les lignes irrégulières sont considérablement lissées. À 4x, les lignes lissées deviennent lisses. Les différences avec le lissage 8x sont immédiatement perceptibles, vous pouvez les voir dans la dernière capture d'écran.
Quel que soit l'anticrénelage que vous choisissez, certains aspects du jeu apparaîtront toujours sous forme de lignes irrégulières, comme le feuillage. Cela peut être corrigé à son tour avec FXAA, dont nous parlerons plus en détail un peu plus tard, ou à l'aide de l'anticrénelage de transparence (Transparency Antialiasing dans la section "Configuration des pilotes graphiques").
Un indicateur de l'impact sur les performances de la modification de ce paramètre est illustré ci-dessous :
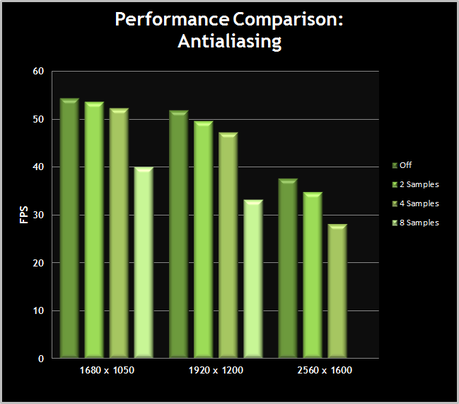
Comme indiqué, l'effet de l'anticrénelage peut être important et varie en fonction de votre résolution. Le graphique montre qu'à 8x MSAA a un impact très important sur les performances, tout en améliorant la qualité du jeu. 2x ou 4x MSAA est recommandé, si vous souhaitez utiliser l'anticrénelage mais avez besoin de FPS supplémentaires, MSAA doit être désactivé ; utilisez plutôt FXAA pour lisser la scène. Notez que 8x MSAA provoque des problèmes à 2560x1600 et a donc été exclu des données de performances ci-dessus.
Filtrage anisotrope
Filtrage anisotrope est une technologie de filtrage de texture conçue pour augmenter la clarté des textures lorsqu'elles sont affichées à un angle par rapport au centre de l'écran, ou lorsque l'angle de vue change, comme lorsque l'on regarde une route. Options disponibles : désactivé, la plage de lissage commence à 2 points et monte jusqu'à 16 points de degré de lissage. Plus la fréquence de lissage est élevée, plus les surfaces deviennent nettes lorsqu'elles s'éloignent :






Les images ci-dessus montrent la même scène avec différents niveaux AF. Les changements les plus notables sont liés à l'augmentation de l'AF, les surfaces en bois et le chemin de pierre sur le côté gauche deviennent plus irréguliers. Un AF de 2 augmente les détails globaux, tandis qu'un AF de 4 améliore également la clarté de la texture à des distances moyennes. À AF de 8, les principaux changements concernent principalement la clarté de la surface à distance, avec 12 et 16 AF, il y a des améliorations plus subtiles.
Si vous souhaitez obtenir une qualité encore meilleure avec le filtrage anisotrope, vous pouvez régler l'AF via le panneau de configuration de votre carte graphique, ce qui apportera une amélioration notable par rapport aux paramètres de Skyrim. (Note de l'éditeur : la gestion moderne des cartes vous permet de créer des profils pour les applications et de stocker des paramètres distincts pour chacune d'entre elles, sans forcer la carte à travailler constamment pour l'usure, même là où elle n'est pas du tout nécessaire.)
L'indicateur de performance qui affecte ce paramètre est illustré ci-dessous :
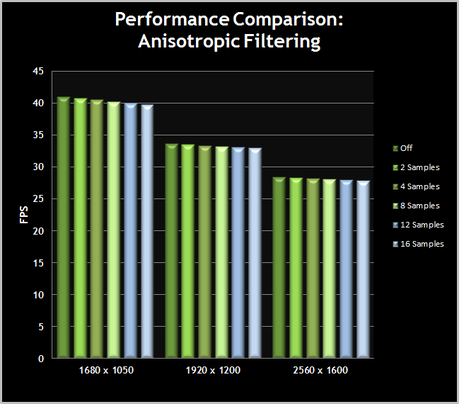
Le filtrage anisotrope a peu d'effet sur les performances des cartes graphiques modernes. Une valeur AF de 8 sera suffisante, tandis qu'une AF de 16 est recommandée pour ceux qui veulent la meilleure clarté avec une perte de performance minimale. Si vous exécutez le jeu sur une carte pas trop moderne ou si vous vous battez pour chaque point FPS, gardez à l'esprit que même avec 2x AF, vous pouvez toujours obtenir une amélioration notable du rendu des textures.
Détails
Détails: Vous pouvez choisir parmi quatre paramètres graphiques de base : faible, moyen, élevé et ultra. Chaque option modifie un ensemble de paramètres, y compris l'anticrénelage et le filtrage. Cela a un impact énorme sur les performances et la qualité de l'image, mais ce n'est pas une méthode très précise, c'est juste un point de départ pour ajuster les paramètres graphiques dans Skyrim.




La comparaison des captures d'écran ci-dessus montre les différences suivantes dans chaque installation :
Bas: A bas niveau, l'image est acceptable, mais l'univers du jeu est plutôt médiocre. Les textures sont floues même si la qualité de la texture est définie sur MOYEN. Le feuillage et l'herbe sont au minimum, les objets ne sont presque pas affichés dans le jeu, les ombres sont très courtes, tout ce qui se trouve derrière le personnage principal ne projette pas du tout d'ombres. L'eau ne reflète que le ciel. L'anticrénelage et le filtrage de texture sont manquants, ce qui entraîne des bords de texture flous et irréguliers au loin.
Moyen: Avec des réglages moyens, la qualité des textures devient acceptable, mais lorsque FXAA est activé, toute la scène est floue. Ce niveau est combiné avec un lissage 4x pour réduire la rugosité. Des ombres plus longues, détaillant les arbres et dessinant d'autres détails ajoutent de la profondeur à ce qui se passe. Désormais, l'eau reflète les principaux éléments du paysage, ce qui le rend plus réaliste.
haute: À un niveau élevé de réglages, les objets semblent beaucoup plus clairs, si FXAA est désactivé, avec huit fois l'anticrénelage et le filtrage, la scène s'améliore, elle cesse d'être floue. Affichage amélioré de l'herbe et du feuillage. Le détail des objets proches augmente également : les souches, les surplombs, les pierres et les ponts sont visibles, et le paysage de loin et de près devient plus réaliste. Les ombres ont été lissées à mesure que la résolution des ombres a été augmentée, les ombres peuvent être vues même à une distance moyenne d'elles. L'eau reflète maintenant tout sauf le ciel.
Ultra: À ultra, la différence s'exprime principalement dans la gamme des ombres dessinées, qui peuvent maintenant être vues à une grande distance, le nombre d'arbres près du pied des montagnes augmente et les montagnes elles-mêmes deviennent plus détaillées. Mais l'eau a subi des changements mineurs, maintenant elle reflète le ciel, et avec 16x AF, la précision du rendu des textures à distance augmente.
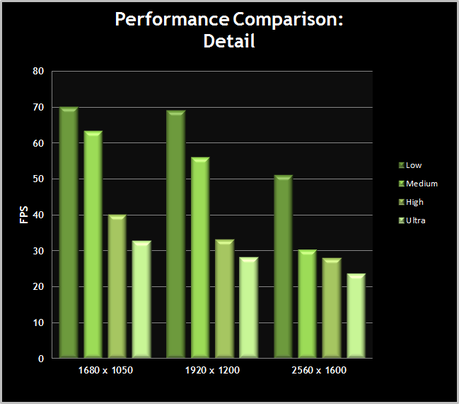
Le graphique montre l'énorme impact des préréglages sur les performances. En choisissant entre moyen et haut notamment, on perd près de la moitié des FPS. Dans tous les cas, mélanger les paramètres quel que soit votre niveau de détail n'est pas idéal. Commencez par prérégler les paramètres, la tâche dans laquelle votre système excelle, puis ajustez chaque paramètre pour obtenir les meilleures performances et la meilleure qualité d'image.
Textures et qualité du flou radial
Après avoir cliqué sur le bouton AVANCÉ dans la fenêtre des paramètres de Skyrim, une nouvelle fenêtre apparaîtra avec un ensemble détaillé de paramètres graphiques, que vous pouvez modifier dans deux paramètres principaux : le détail et la distance de visibilité. Nous allons commencer par l'onglet détail.
La qualité de texture: Les textures sont des images qui couvrent la surface de chaque objet dans le monde du jeu, leur donnant une apparence de profondeur et de détails. Cette option améliore le niveau de détail des textures en fonction des options : bas, moyen. haut. Dès que le paramètre est augmenté, la profondeur et le détail des textures augmentent également et, par conséquent, la qualité de l'image s'améliore.
![]()

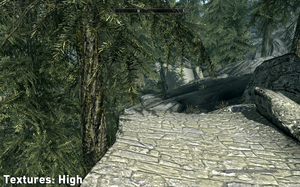
Comparez les captures d'écran ci-dessus. À LOW, la surface et les objets sont dépourvus de détails, ceci est fait afin de pouvoir exécuter le jeu même sur les machines les moins performantes. À MOYEN, les environnements sont plus saturés, le feuillage est plus distinct, l'écorce est plus réaliste et la profondeur de couleur est ajoutée aux routes. À HIGH, comme déjà mentionné, des détails élevés sur le feuillage et l'écorce des arbres, des routes plus claires et un certain nombre de petits détails apparaissent sur les rochers à n'importe quelle distance.
Assurez-vous que l'AF est activé pour améliorer la clarté de la texture, rappelez-vous également que le paramètre FXAA (plus sur cela plus tard) brouille un peu la vue et peut donc réduire la clarté des textures, donc si vous voulez voir le plus de clarté, tournez ceci déclenchement.
Un indicateur de l'impact sur les performances de la modification de ce paramètre est illustré ci-dessous :
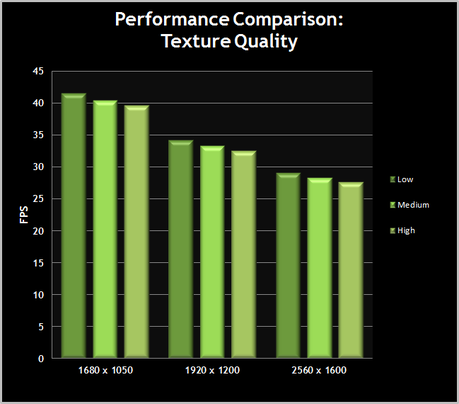
Le graphique montre la relation entre l'augmentation de la qualité de la texture et le FPS. La seule chose que le graphique ne peut pas montrer est si votre carte graphique a moins de mémoire vidéo (VRAM), si c'est le cas, vous pouvez rencontrer des saccades ou des gels/pauses intermittents si vous avez des paramètres élevés. Moyen est le réglage minimum recommandé, car les réglages bas rendent le jeu trop flou et déformé.
Flou de qualité radiale: Ce paramètre ajuste la quantité d'effet de flou radial le plus souvent observé pendant le combat pour simuler la désorientation et la douleur. Appelé flou "radial" car il semble être un flou de rayon du centre de l'écran vers les coins. Les options disponibles pour ce paramètre sont faible, moyen et élevé et, en pratique, il n'y a pas de changement significatif entre les niveaux.



Il y a eu des tentatives pour capturer la différence dans la capture d'écran, mais c'est assez difficile car l'effet est dynamique. Bien que, dans la capture d'écran ci-dessus, vous puissiez voir qu'à un faible niveau de flou, il y a moins qu'à un niveau moyen ou élevé, pendant vrai jeu les flous semblent similaires les uns aux autres. Vous ne pouvez pas désactiver le flou radial, mais "Paramètres avancés" décrit une méthode pour désactiver complètement cette option.
Un indicateur de l'impact sur les performances de la modification de ce paramètre est illustré ci-dessous :

Le graphique confirme que la modification de la qualité du flou radial n'affecte pas les performances, principalement parce que la modification des paramètres n'a pas d'effet visuel notable.
Détails des ombres et nombre de particules
Détails de l'ombre : ce paramètre contrôle la résolution globale de la plupart des ombres projetées par les personnages, les objets et les bâtiments dans Skyrim, ainsi que la distance à laquelle elles peuvent être dessinées.
Options disponibles : Faible, Moyen, Élevé, Ultra.




Les captures d'écran ci-dessus montrent clairement qu'à un réglage bas, le personnage et l'arbre à côté de lui projettent des ombres déformées en raison de la faible résolution pour économiser les performances. Avec un réglage moyen, le bord de l'ombre devient plus prononcé. En hauteur les ombres sont un peu plus détaillées, les flous restent. À distance moyenne, vous remarquerez peut-être un ombrage supplémentaire. À ultra, les ombres deviennent plus subtiles, et les pierres et les huttes à distance prennent également des ombres.
En raison des particularités de la technique de shadow mapping, leur qualité sera directement proportionnelle à leur distance par rapport à la source lumineuse. Par exemple, à l'intérieur, lorsque l'ombre est projetée par une torche ou un feu à proximité, le sujet sera plus détaillé et clair ; toutes les ombres situées loin de la source lumineuse deviennent en bloc (c'est-à-dire l'apparition de grands pixels). Une autre bizarrerie visible dans les captures d'écran ci-dessus, et qui a été répétée dans plusieurs autres scènes, est que lorsque le détail des ombres est réglé sur élevé et ultra, les arbres au loin prennent un feuillage supplémentaire.
À l'exception de quelques façons d'ajouter et de contrôler les ombres à l'aide de variables situées dans les "Paramètres avancés", il existe un autre moyen d'ajouter plus d'atmosphère au jeu - via l'occlusion ambiante. Recevoir Information additionnelle voir "Paramètres graphiques du pilote"
Un indicateur de l'impact sur les performances de la modification de ce paramètre est illustré ci-dessous :
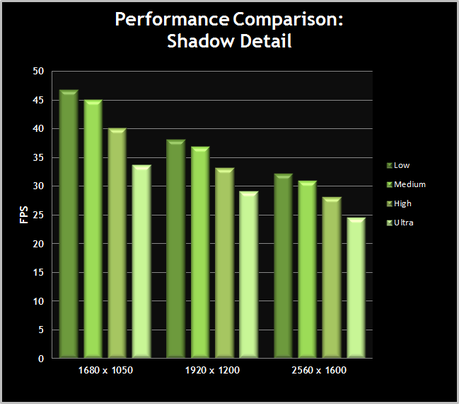
Le graphique montre l'énorme impact des détails des ombres sur les performances, car les ombres sont à peu près partout dans le monde. En pratique, l'impact dans certaines scènes peut être encore plus important, et le détail des ombres est l'un des principaux paramètres à prendre en compte si vous souhaitez obtenir des performances et également éviter le bégaiement dans certaines zones. Passer d'Ultra à Élevé, par exemple, peut fournir une augmentation notable du FPS sans trop sacrifier la qualité de l'image.
Nombre de particules: cet onglet détermine le nombre maximal de particules visibles à tout moment. En règle générale, les particules sont de petites images placées sur un personnage, un objet et un terrain, telles que des marques de saleté, de sang et de suie. Les options disponibles sont aucune, moyenne, élevée et ultra. Cependant, dans Skyrim, ce paramètre n'affecte pas les éclaboussures de sang, même s'il est défini sur NON, les éclaboussures de sang apparaîtront toujours sur les ennemis, sur votre arme et à l'écran.


La principale différence lors des tests de ce paramètre est apparue dans les taches sombres des sorts de destruction, comme le montrent les captures d'écran ci-dessus. Ces points peuvent ne pas apparaître lorsque le paramètre est réglé sur NON ; à moyen, le nombre de tels spots augmentera, et enfin, à High et Ultra, il n'y a pas de différences significatives dans le nombre de particules. Bien que la différence pratique soit difficile à établir dans la plupart des scènes, les valeurs théoriques pour chaque niveau de réglage qui affectent le nombre maximum de particules sont : Aucune=0, Moyen=100, Élevé=250 et Ultra=1 000.
Un indicateur de l'impact sur les performances de la modification de ce paramètre est illustré ci-dessous :

Le graphique montre que l'impact de ce paramètre sur les performances du jeu est extrêmement insignifiant, bien qu'il puisse jouer un rôle lors de batailles intenses où des sorts sont utilisés et de nombreuses particules sont générées. Le réglage moyen est recommandé pour une qualité d'image et des performances équilibrées.
FXAA et eau
FXAA: abréviation de Fast Approximate Anti-Aliasing, le FXAA de NVIDIA est une méthode pour lisser efficacement les bords rugueux. Les options disponibles sont désactivé, faible, moyen et élevé. FXAA peut être activé à la place de l'anti-aliasing standard dans Skyrim (expliqué précédemment) ou fonctionner en combinaison avec lui




Les captures d'écran ci-dessus montrent les principales combinaisons d'anti-aliasing disponibles dans Skyrim. La première paire d'images affiche la scène sans aucun anti-aliasing, la deuxième image active FXAA. L'utilisation de FXAA réduit l'apparence des lignes irrégulières, telles que le début d'un pont à distance, les arbres, les buissons, les contours des chevaux. Cependant, FXAA adoucit l'aspect, le rendant légèrement flou et réduisant l'irrégularité des textures telles que les planches de bois sur les ponts de ferry.
La capture d'écran suivante est montrée avec FXAA désactivé, mais anti-crénelage 8x, et par rapport à FXAA, l'anti-crénelage supprime uniquement la rugosité sur la plupart des objets, mais ne brouille pas la scène, comme avec FXAA. Enfin, nous avons une capture d'écran avec FXAA et anti-aliasing 8x en même temps, et elle semble très fluide. Cependant, l'image est toujours floue à cause de FXAA, et cette légère brume est plus perceptible pendant le jeu.
Un indicateur de l'impact sur les performances de la modification de ce paramètre est illustré ci-dessous :
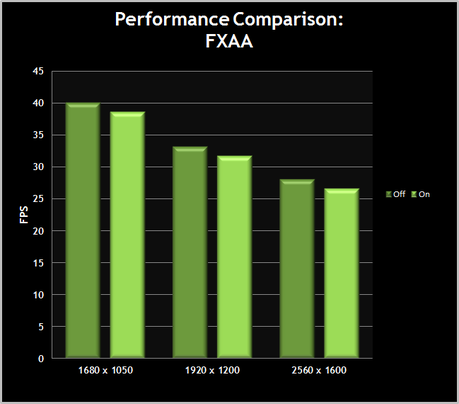
FXAA se justifie par son efficacité et a un impact minimal sur les performances du système à différentes résolutions. Convient aux personnes qui recherchent un moyen moins performant, mais qui fournit une structure d'alignement de ligne raisonnablement efficace au lieu de l'option d'anticrénelage plus intensive de Skyrim. D'autre part, si le flou FXAA ne vous convient pas, mais que vous souhaitez tout de même lisser, par exemple, le feuillage, vous pouvez activer l'anticrénelage de transparence, qui est traité plus en détail dans le " ".
L'eau: Quatre options sont disponibles pour contrôler la réflexion qui apparaît à la surface de l'eau : réflexion du sol, des arbres, des objets et du ciel. Vous pouvez décocher toutes les cases et l'eau ne reflétera rien. La couleur et le réalisme de l'eau dans Skyrim dépendront des options que vous choisirez.






La capture d'écran ci-dessus vous permet de comparer les principales options de réflexion de l'eau. Remarquez l'eau entourant les ruines voisines et l'eau à l'extrême droite. Lorsque tous les reflets sont éteints, l'eau prend une teinte bleu pâle et plate. Lorsque la réflexion au sol est activée, reflète principalement le terrain. Capture d'écran " Réflexion d'objets" montre que les rochers et les objets de terrain plus détaillés se reflètent maintenant dans l'eau. La réflexion du ciel affecte l'eau, changeant la structure des couleurs et ajoutant des contours réalistes aux réflexions. Lorsque toutes les options sont activées, en particulier par rapport au moment où les réflexions sont complètement désactivées, l'eau prend de la profondeur et du réalisme qui vient de divers éléments réfléchis.
Un indicateur de l'impact sur les performances de la modification de ce paramètre est illustré ci-dessous :

Le graphique ci-dessus montre que la réflexion n'a pas d'impact réel sur les performances lorsqu'elle est configurée individuellement. Cependant, lorsque toutes les options sont activées, elles peuvent réduire les fréquences d'images. Cette façon de refléter l'eau peut grandement améliorer le réalisme et la profondeur de la surface de l'eau dans Skyrim, mais si vous luttez vraiment pour chaque point FPS, vous devez désactiver ces options.
Distance de vue : Objets et personnages
Sur l'onglet " Distance de visibilité"Il y a toute une liste de curseurs dans les paramètres avancés. Ces curseurs déterminent la distance entre vous et un objet, personnage ou objet avant qu'il n'apparaisse ou ne disparaisse de la vue. Il est important de noter que l'apparition/disparition dépend de diverses options, que vous vous approchiez ou vice versa en vous éloignant de l'objet/objet/personne correspondant, par exemple, lorsque vous vous approchez d'un rocher, à un réglage de faible visibilité de l'objet, il apparaîtra soudainement à deux pas de vous, mais si vous vous éloignez de celui-ci, il faudra deux fois plus de temps avant qu'il ne disparaisse.
Objets: Ce curseur ajuste la distance à laquelle les objets secondaires dans le monde du jeu, tels que les clôtures, les rochers, les routes, etc., deviennent visibles. Avec un réglage bas, certains objets ne seront pas visibles à distance et n'apparaîtront que lorsque vous serez directement à proximité d'eux. La distance à laquelle ils apparaissent est déterminée par la position du curseur : plus à gauche du curseur, plus les objets apparaîtront tard à leur approche.



Les images montrent l'effet de la position du curseur aux positions minimale (1), moyenne (8) et maximale (15). La transition du réglage minimum au réglage moyen dans les captures d'écran est perceptible par le fait qu'un certain nombre d'objets apparaissent, y compris des pierres au centre de l'écran, une route dans le coin supérieur gauche, diverses branches tombées, des pierres et de petits rochers partout la zone. Au réglage maximum, le changement affecte l'apparence des buissons et la visibilité des crêtes rocheuses dans les coins les plus à droite et à gauche.
Un indicateur de l'impact de la modification de ce paramètre sur les performances est présenté ci-dessous :
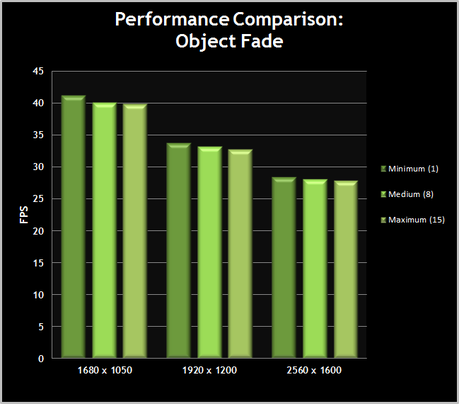
Le graphique montre qu'à mesure que le curseur augmente, le FPS baisse sensiblement, mais ce n'est pas l'essentiel. Il est recommandé pour le jeu que ce paramètre ne soit pas trop faible, il est préférable de le régler sur une valeur moyenne (7 ou 8) pour s'assurer de ne pas manquer d'objets et de bâtiments à proximité qui pourraient vous intéresser tout en explorant le monde du jeu .
Personnages: Ce curseur contrôle la distance à laquelle les personnages et les créatures seront visibles. Son action est équivalente à l'action du slider de l'objet, plus le slider est bas, plus il faut s'approcher du PNJ pour le voir.
![]()


Les images montrent l'effet de la position du curseur aux positions minimale (2), moyenne (8) et maximale (15). En réalité, on voit 4 personnes et un poulet. Au réglage minimum, ni le poulet ni les caractères ne sont visibles. Au milieu, on voit une vieille femme et un poulet au centre de l'écran, mais le reste des personnages est toujours hors de portée. Au réglage maximum, un garçon et deux adultes au loin sur la route apparaissent, bien qu'ils soient à peine distinguables.
Un indicateur de l'impact de la modification de ce paramètre sur les performances est présenté ci-dessous :
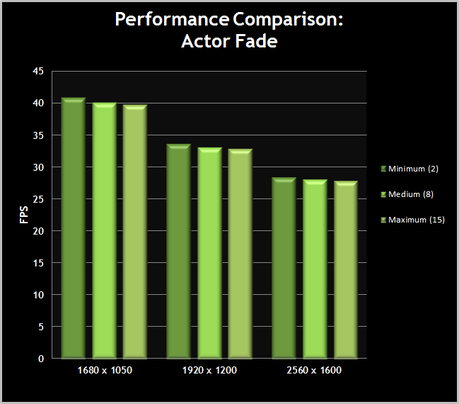
Le graphique montre des baisses de performances relativement faibles à mesure que la valeur du curseur de caractère augmente. Les interactions et les combats personnage-créature font tous partie intégrante du gameplay de Skyrim, il est donc fortement recommandé de ne pas baisser ce paramètre, sauf si vous êtes désespéré pour le FPS. Avec un minimum de réglages, vous tomberez littéralement sur des personnages et des monstres qui sauteront à quelques mètres de vous.
Distance de visibilité : herbe et reflets
Gazon: Ce curseur contrôle la quantité d'herbe, d'arbustes et de petits buissons qui apparaissent dans la partie non enneigée du monde du jeu. Plus le curseur est à gauche, moins les décorations de paysage seront visibles.


![]()
Les captures d'écran montrent les différences lorsque le curseur est défini sur les positions Minimum (0), Moyen (3) et Maximum (7). Au réglage minimum, la majeure partie de la zone sera dépourvue d'herbe, bien qu'il y ait de la végétation qui apparaît directement devant le personnage, et des fougères seront parfois trouvées sur les côtés. À réglage moyen, la vue est transformée, de l'herbe et des arbustes apparaissent jusqu'à la zone de visibilité moyenne. À la position maximale du curseur, l'herbe est générée presque jusqu'à la fin du champ de vision, seulement aux distances les plus éloignées, elle n'est pas perceptible.
Un indicateur de l'impact de la modification de ce paramètre sur les performances est présenté ci-dessous :
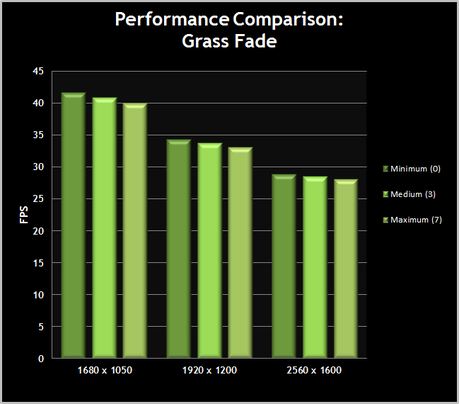
Comme nous pouvons le voir, l'herbe a un impact sur les performances, mais ce n'est pas si important dans de nombreux cas. Cependant, si vous n'avez pas vraiment besoin de l'herbe pour votre jeu, ou si elle couvre trop de petits objets et emplacements, vous pouvez facilement baisser ce paramètre et améliorer vos performances dans l'immensité de Skyrim.
Degré de réflexion (éblouissement): Ce curseur est censé contrôler les reflets (brillance) de divers objets et surfaces dans le monde du jeu. Cependant, en pratique, si vous modifiez ce paramètre, cela n'aura pas d'effet notable.
S'il est ajusté dans les paramètres avancés, les options de ce curseur vont d'une valeur minimale de 2 à une valeur maximale de 15, cependant, si vous sélectionnez le mode Ultra, le curseur passera à 20, ce qui est supérieur au maximum. Dans tous les cas, les captures d'écran fournies ci-dessus ne montrent que deux opposés - min(2) et max(20), et dans une pièce où il y a beaucoup de surfaces brillantes, ce paramètre n'a aucun effet. Les seuls changements mineurs dans les captures d'écran sont liés à l'éblouissement de la fumée et du feu.
Un indicateur de l'impact de la modification de ce paramètre sur les performances est présenté ci-dessous :
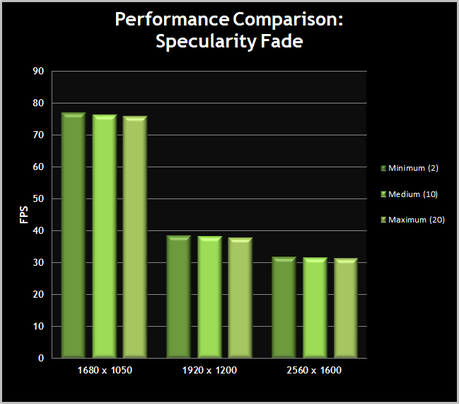
Le graphique montre que le changement de performance est aussi mineur que les changements visuels. Cependant, cela signifie également que le réglage minimum vous donnera +1 ou 2 FPS sans changer la qualité réelle de l'image.
Distance de visibilité : éclairage et objets
Éclairage: Ce curseur contrôle la distance à laquelle nous voyons la lumière provenant de sources dynamiques telles que des torches. En fait, ce paramètre ajuste également la luminosité globale de la lumière. L'effet est principalement perceptible à l'intérieur.
![]()
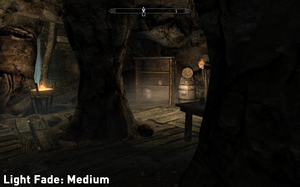

Les captures d'écran ci-dessus capturent les valeurs suivantes pour cette option : minimum (2), moyenne (18) et maximum (35). Comme vous pouvez le voir, les différences sont insignifiantes, et encore moins pendant le jeu. Si nous effectuons une analyse plus approfondie des images, nous pouvons voir que la lumière de la torche à droite et du feu du brasier à gauche est devenue plus distincte, le rayon d'éclairage a augmenté et la vue est devenue un peu plus lumineuse.
Un indicateur de l'impact de la modification de ce paramètre sur les performances est présenté ci-dessous :
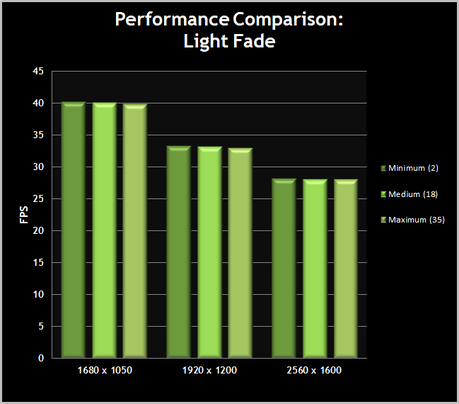
On peut voir que le contrôle de l'éclairage peut être facilement négligé, car il n'a pas d'effet notable sur les performances. L'option n'a pas d'effet notable sur la qualité de l'image, et elle peut être librement sacrifiée si vous vous efforcez d'obtenir plus de FPS ou réglée au maximum si vous avez vraiment besoin de donjons bien éclairés.



La scène ci-dessus vous permet de voir une grande variété d'objets dispersés à intervalles réguliers le long de la route, sur le pont et près d'une petite grange au loin. A la position minimum (1) du curseur, seuls les objets les plus proches sont visibles : des champignons, un livre, un parchemin et plusieurs bouteilles de potion. À un réglage moyen (8), tous les objets deviennent visibles, y compris ceux qui sont à peine perceptibles - une pile d'armures, de parchemins, de potions et de boucliers placés devant une petite grange au loin.
Au réglage maximum, il n'y a pas de changements majeurs dans l'apparence. La plupart des éléments, s'ils étaient placés plus loin, ne seraient tout simplement pas affichés, ne serait-ce qu'en raison de leur trop petite taille à l'écran.
Un indicateur de l'impact de la modification de ce paramètre sur les performances est présenté ci-dessous :

Le graphique montre qu'il y a une perte notable, bien que faible, à une position de curseur plus élevée. Afin d'optimiser le jeu, je recommande fortement de placer le curseur en position médiane. Si vous le baissez trop, vous manquerez des objets importants et utiles lors de vos déplacements simplement parce que vous ne les remarquez pas.
Détailler des objets
Détailler des objets éloignés: Ce paramètre ajuste les détails placés sur des objets distants, principalement des collines et des montagnes, qui couvrent généralement de vastes zones dans le jeu. Les options disponibles sont Faible, Moyen, Élevé et Ultra, et plus vous le réglez bas, moins il y aura de détails, ce qui affecte principalement le réalisme et l'atmosphère plus que toute autre chose dans le jeu.




Un indicateur de l'impact sur les performances des modifications apportées à ce paramètre est illustré ci-dessous : Les captures d'écran ci-dessus montrent les modifications à chaque niveau de paramètre. Portez une attention particulière à la montagne lointaine. À faible détail, les montagnes sont ennuyeuses, inégales et non détaillées. Au milieu, les montagnes sont couvertes de végétation, prennent forme, ombres et quelques détails de surface. En hauteur, les arbres sont majoritairement ajoutés au pied des montagnes. À ultra, des arbres sont ajoutés sur tout le flanc de la montagne, ce qui la rend plus réaliste. Il est important de noter que la modification de ce paramètre n'affecte pas les structures artificielles et les objets très éloignés, comme les montagnes dans le coin supérieur droit.
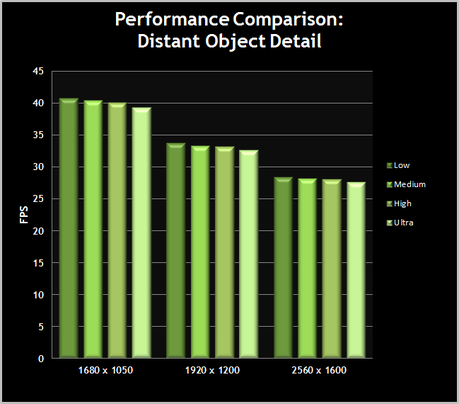
Le graphique montre que la baisse des performances augmente avec ce paramètre, particulièrement visible au niveau Ultra. Cependant, cette option n'affecte pas processus de jeu, vous pouvez l'abaisser à Élevé ou Moyen à votre guise pour plus de performances dans les grands espaces dégagés.
Disparition d'objets lointains: Ce paramètre offre un contrôle supplémentaire sur les moindres détails des objets dans le monde du jeu. S'il est coché, le paramètre supprimera les détails mineurs pour fournir une prise en charge des performances, mais si vous préférez une qualité d'image très détaillée, décochez cette option.


Dans les captures d'écran, il est difficile de repérer les différences de qualité en premier lieu. Si vous zoomez et regardez de plus près lorsque Disappearing Distant Items est activé, le lierre disparaîtra du mur de pierre à gauche, au centre et à droite du village. Une petite parcelle de mousse et une pierre seront également retirées du champ de vision avec côté droit scènes. En d'autres termes, il n'y aura pas trop de changements lorsque le paramètre est activé, seuls de petits détails sont modifiés.
Un indicateur de l'impact sur les performances de la modification de ce paramètre est illustré ci-dessous :
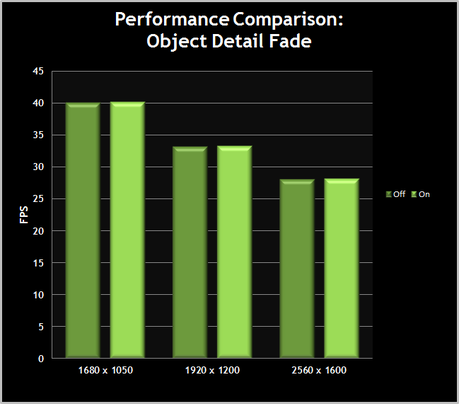
Le graphique montre une légère augmentation du FPS lorsque "Disappearing Distant Items" est activé. Activer cette option peut s'avérer payant si vous avez besoin d'un peu plus de FPS, d'autant plus que la qualité de l'image ne se dégrade pas, seuls les petits objets seront retirés de la scène.
Réglage supplémentaire
Toutes les modifications liées au fichier ini ont été déplacées vers .
Commandes de la console
Commandes de la console supprimées.
Mods et paramètres du pilote graphique
Studio de jeux Bethesda est devenu célèbre pour sa capacité à créer des mods pour ses jeux, et Skyrim ne fait pas exception. Les mods actuels remplacent et améliorent les textures, mais en janvier, Bethesda publiera The Creation Kit, une application gratuite de kit de développement logiciel (SDK) qui permettra aux joueurs de modifier presque tous les aspects du jeu. Attendez-vous à de nouvelles quêtes, des éléments qui changent la donne et bien plus encore pour maintenir le jeu en vie et au top pendant encore quelques années. De plus, Bethesda est sur le point d'introduire un Steam Workshop dans Skyrim, permettant aux joueurs de télécharger et d'installer des mods créés par les utilisateurs de manière sûre, simple et efficace.
Dans cette section, vous découvrirez d'abord les mods, pas une liste de modifications recommandées ou requises. En fait, les mods ne sont pas du tout nécessaires, le jeu a déjà fière allure aujourd'hui, donc si vous n'aimez pas les mods, vous pouvez les refuser en toute sécurité. Comme ils sont tous non officiels et créés par des utilisateurs, ils comportent le risque de bogues inattendus ou de problèmes de performances. D'un autre côté, l'utilisation judicieuse des mods peut vous aider à faire de Skyrim la façon dont vous le souhaitez.
Peut-être des mods existants Bordeciel n'a pas attiré votre attention, mais préparez-vous à voir littéralement des centaines de nouveaux mods apparaître presque quotidiennement. Et encore une fois, des modifications Bordeciel sont des développements tiers et affectent différents paramètres, et si vous rencontrez des problèmes avec Skyrim, commencez votre dépannage en désactivant d'abord tous vos mods.
Paramètres du pilote graphique
Il existe une autre méthode qui vous permet d'affiner davantage les graphiques dans Skyrim : les paramètres de la carte graphique, qui sont ajustés via le panneau de configuration de la carte graphique. Divers paramètres et effets qui ne sont pas pris en charge par défaut par Skyrim peuvent être activés de force via ce panneau de contrôle, et cette section leur est dédiée. Tout d'abord, assurez-vous d'avoir mis à jour le dernier pilote graphique disponible, comme mentionné au début de ce guide.
Améliorations du filtrage anisotrope
Le filtrage anisotrope a été décrit précédemment dans la section correspondante de ce manuel. L'option peut être configurée jusqu'à 16 (16x) en utilisant les paramètres avancés via le lanceur Skyrim. Cependant, pour ceux qui veulent le meilleur du filtrage anisotrope, il n'y a pas de meilleure alternative que de désactiver le filtrage anisotrope dans le jeu et d'appliquer l'AF via le panneau de configuration de votre carte graphique à la place.
En utilisant Nvidia Suivez ces étapes:
- Ouvrez le panneau de configuration NVIDIA et sous l'onglet "Paramètres du programme", sélectionnez "Elder Scrolls 5 : Skyrim" dans la première case. Si vous ne voyez pas la case, cochez "Afficher uniquement les programmes" et réessayez.
- Réglez l'option "Filtrage de texture - Qualité" sur "Haute qualité".
- Pour le réglage "AF", sélectionnez le niveau AF ; recommandé 16.
- Cliquez sur Appliquer.
- Lancez Skyrim et sélectionnez Paramètres, puis désactivez AF et sélectionnez OK.
- Lancez maintenant le jeu et vous devriez remarquer des textures plus détaillées, surtout à distance.


La comparaison des captures d'écran montre la différence entre l'AF 16 en jeu et l'AF 16 dans le panneau de configuration NVIDIA. La surface de l'eau est plus détaillée et les objets éloignés tels que les montagnes et les structures en pierre dans le coin supérieur gauche sont plus clairs lors de l'utilisation de la méthode du panneau de commande. La différence de performances entre ces méthodes devrait être minime.
Tout comme pour l'AF, il est possible d'ajuster les différents types et niveaux d'anti-aliasing dans Skyrim via le panneau de contrôle graphique. Jetons un coup d'œil à l'anticrénelage de transparence (TRAA), une option qui n'est pas disponible dans Skyrim. Cette forme d'anticrénelage supprime les lignes irrégulières sur les textures transparentes, généralement le feuillage et les objets avec des arêtes vives et une partie transparente.
En utilisant Nvidia Suivez ces étapes:
- Ouvrez le panneau de configuration NVIDIA et sous l'onglet "Paramètres du programme", sélectionnez "Elder Scrolls 5 : Skyrim" dans la première case. Si vous ne voyez pas la case, cochez "Afficher uniquement les programmes" et réessayez. L'anticrénelage TRAA multi-échantillonnage est bogué et ne doit pas être utilisé.
- Réglez TRAA sur 2x, 4x ou 8x ;
- Cliquez sur Appliquer.
- Lancez Skyrim et sélectionnez Paramètres, puis désactivez TRAA et sélectionnez OK.
- Le multi-échantillonnage TRAA ne doit pas être utilisé dans Skyrim car il entraînera des problèmes et de la transparence de certaines parties d'objets solides tels que des personnages ou des créatures.




Ci-dessus, des comparaisons à 8 AA dans Skyrim, sans AA, puis avec l'ajout de plusieurs TRAA, puis 2x, 4x et 8x TRAA via le panneau de configuration NVIDIA. Comme vous pouvez le voir, avec plus niveaux élevés AA supprime les irrégularités à gauche et les arbres à droite, et une différence beaucoup plus notable dans le jeu où les feuilles dentelées scintilleront sans aucun anti-aliasing. L'impact sur les performances du multi-échantillonnage est faible pour la plupart des systèmes de milieu de gamme, et 2x TRAA est acceptable sur la dernière génération de machines. Cependant, 4x et 8x TRAA auront en effet un impact sur les performances, en particulier avec des paramètres ultra.
Occlusion ambiante (AO)
Occlusion ambiante (AO est une méthode permettant de créer un assombrissement plus réaliste en raison de l'éclairage ambiant et est décrite plus en détail dans ce guide. Il n'y a pas d'option disponible dans le jeu pour activer l'AO, mais encore une fois, cela peut être fait via NVIDIA dans le pilote graphique Notez que si vous rencontrez des artefacts scintillants et d'autres bizarreries graphiques lorsque vous activez AO, désactivez-le ou envisagez d'utiliser un mode de qualité qui peut résoudre les problèmes.
Les joueurs disposant d'une carte graphique NVIDIA et de pilotes R290 peuvent facilement activer AO via le panneau de configuration NVIDIA :
- Ouvrez le panneau de configuration NVIDIA et sous l'onglet "Paramètres du programme", sélectionnez "Elder Scrolls 5 : Skyrim" dans la première case. Si vous ne voyez pas la case, sélectionnez "Afficher les programmes uniquement" et réessayez.
- Réglez "Ambient Occlusion" sur performance ou qualité - voir les captures d'écran tout en bas pour comparaison.
- Cliquez sur Appliquer.
- Lancez Skyrim.
Pour un contrôle avancé du niveau AO, vous pouvez utiliser l'utilitaire gratuit NVIDIA Inspector, qui vous permet de modifier le profil Pilotes NVIDIA pour Skyrim.
Lorsque vous utilisez NVIDIA, suivez ces étapes :
- Lancez NVIDIA Inspector et sélectionnez le petit bouton "paramètres du profil" dans la dernière ligne "Version du pilote"
- Cliquez sur le bouton Profils dans la liste déroulante et sélectionnez « Elder Scrolls 5 : Skyrim ».
- Modifiez le paramètre "Ambient Occlusion Compatibility" et sélectionnez le profil "0x00000003 (Fallout 3)"
- Sous partie générale, définissez "Utiliser AO" pour activer.
- Réglez l'option "Setting Ambient Occlusion" sur le mode AO dont vous avez besoin ; performances recommandées.
- Cliquez sur Appliquer.
- Lancez Skyrim.



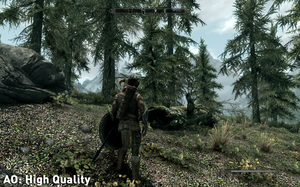
L'utilisation de cette méthode vous permettra de régler l'AO sur le mode performance et haute qualité. La différence visuelle peut être vue dans les captures d'écran ci-dessus, et comme vous pouvez le voir, la transition de l'absence d'AO à l'utilisation des performances de l'AO est significative. L'herbe, les arbres, les rochers et les personnages sont tous saturés d'ombres supplémentaires, avec relativement peu d'impact sur les performances. Qualité et haute qualité affinent légèrement les ombres, mais entraînent une énorme perte de performances et ne sont donc pas recommandées.
Si vous souhaitez annuler toutes les modifications apportées au profil du conducteur Cartes graphiques NVIDIAÀ l'aide de l'inspecteur, cliquez sur le logo NVIDIA vert en haut de l'utilitaire et il restaurera le profil par défaut. De même, dans le panneau de configuration NVIDIA, cliquez sur le bouton "Restaurer" dans le coin supérieur droit de votre profil Elder Scrolls 5 : Skyrim.
Skyrim est un immense monde de jeu passionnant pour ceux qui sont prêts à y consacrer du temps pour s'immerger pleinement dans l'étude de ses nombreux secrets et quêtes.
Conclusion
En termes de performances globales, Skyrim nécessite à la fois un bon GPU et un bon CPU pour des fréquences d'images cohérentes lors de l'utilisation de paramètres haut de gamme. Parfois, Skyrim peut être assez limité en CPU, donc dans certaines régions, vous rencontrerez des ralentissements inévitables, en particulier sur les processeurs plus lents. En revanche, cette limitation est un avantage pour ceux qui disposent d'un GPU puissant avec lequel vous pouvez augmenter considérablement la visualisation, sans perte significative de FPS.
Cependant, certains des nouveaux aspects graphiques du moteur de création font que Skyrim est très performant, comme le paramètre "Shadow Detail". Les ombres, ainsi que l'anticrénelage, sont les deux premières options à prendre en compte lors du réglage de votre système. Le reste est une question de goût personnel, et bien sûr, pour ceux qui souhaitent expérimenter, des réglages avancés permettent de peaufiner les alternatives que l'on souhaite mettre en place afin d'atteindre meilleur équilibre entre performance et qualité d'image.
Si après avoir lu notre guide, vous rencontrez toujours des problèmes avec le jeu, ou si vous avez besoin d'informations sur le jeu, des conseils de quête, ou si vous voulez simplement en savoir plus sur les prochains correctifs et DLC pour Skyrim, restez à l'écoute et utilisez les forums.
Jusqu'à notre prochaine rencontre, prenez soin de vous!
The Elder Scrolls V: Skyrim est un jeu fantastique avec un monde de jeu riche. Des grottes colorées et des donjons sombres, des forêts spacieuses, des chaînes de montagnes majestueuses couvertes de neige et de glace, d'impressionnantes villes forteresses médiévales capables de contenir une armée entière - tout cela carte de visite l'univers de The Elder Scrolls. Explorer le monde peut prendre plusieurs heures. Les développeurs ont essayé de le rendre non seulement excitant, mais aussi agréable à regarder. Les paramètres graphiques sont très flexibles. Examinons de plus près les paramètres qui affectent la qualité et les performances de l'image.
Paramètres graphiques de base de Skyrim
- Rapport d'aspect - rapport d'aspect.
- Résolution - résolution d'écran.
- Antianalyse - anticrénelage.
- Filtrage anisotrope - filtrage anisotrope.
Après avoir lancé le lanceur, accédez à la fenêtre des paramètres. Ensuite, la fenêtre "Options de Skyrim" s'ouvrira. Au premier démarrage, les paramètres optimaux seront entrés par le lanceur lui-même. Il n'est pas recommandé de les changer, mais si vous êtes sûr que votre système est capable de plus, les conseils suivants vous seront utiles.
- Le rapport de la hauteur et de la largeur du moniteur - "Aspect ratio". Modifiez le paramètre "Aspect ration" si vous avez des barres noires sur les côtés de l'écran. "Résolution" est responsable de la résolution et de la clarté de l'image. Selon le format d'image sélectionné, les résolutions d'écran autorisées changent également. Les paramètres de haute résolution d'écran peuvent avoir un impact significatif sur les performances.
- "L'antianalyse" est un paramètre responsable du lissage des surfaces. Si vous désactivez cette option, "l'échelle" aggravera sensiblement l'image. Les contours des bâtiments, du terrain et de l'équipement deviennent plus lisses à des valeurs plus élevées. L'impact sur les performances dépend de la puissance de la carte graphique. Pour obtenir l'équilibre, il est recommandé de régler le paramètre sur la position "6". La différence notable entre "6" et "8" n'est perceptible qu'en haute résolution et sur un grand écran.
- Filtrage anisotrope "Filtrage anisotrope" est responsable de la clarté des textures situées à un angle par rapport au personnage principal. En général, cela améliore l'image. Il est particulièrement visible lorsque l'on regarde au loin. N'affecte pas beaucoup les performances. La différence entre l'état de filtrage désactivé et le paramètre activé sur "2" est perceptible à l'œil nu et n'affecte pas le FPS. Pour de meilleurs résultats, réglez le paramètre sur "16".
- La ligne "Détail" vous permettra de sélectionner des préréglages de paramètres graphiques. Il n'y a que quatre préréglages de détail - de bas à ultra. En conséquence, à partir du paramètre sélectionné, l'impact sur les performances sera approprié.
Affiner les graphismes et les effets dans Skyrim
- Qualité de la texture - qualité de la texture.
- Qualité du flou radial - la qualité du flou radial.
- Shadow Detail - la qualité des ombres.
- Quantité de décalcomanies - nombre de décalcomanies.
En cliquant sur le paramètre "Avancé", une fenêtre avec des paramètres graphiques fins s'ouvrira. Cette fenêtre est divisée en 2 parties. Les paramètres de la première fenêtre sont responsables des graphiques. La deuxième fenêtre est responsable de la distance de dessin des personnages, des effets et des objets divers.
- Le paramètre "Qualité de texture" ou qualité de texture affecte la résolution des textures. Plus il est élevé, plus les objets deviennent nets. L'impact sur les performances n'est perceptible qu'avec des résolutions d'écran élevées. Si votre carte vidéo dispose d'une petite quantité de mémoire, il n'est pas recommandé de régler le paramètre sur les valeurs maximales. "Radial Blur" est chargé de simuler les dommages causés au personnage principal. Un effet de tremblement radial apparaît pendant les batailles. L'impact sur les performances est minime.
- "Détail des ombres" - un paramètre responsable de la qualité des ombres. Comme vous le savez, le traitement des ombres dans les jeux affecte considérablement les performances. Des taux élevés de ce paramètre plairont à l'œil avec un jeu d'ombres. "Quantité de décalque" - est responsable de la qualité des petits objets. La qualité des décalcomanies affecte les morceaux de saleté, les marques de sorts de glace et les surfaces carbonisées. Il y a peu d'effet sur les performances.
- FXAA est un filtre éprouvé qui est responsable du lissage des objets. Cette option améliore sensiblement les graphismes et ne charge pratiquement pas le système. Associé à l'anti-crénelage activé, l'image anti-analyse devient juteuse et agréable à l'œil. Si vous cherchez un moyen de soulager votre système tout en conservant des graphismes acceptables, activez uniquement FXAA.
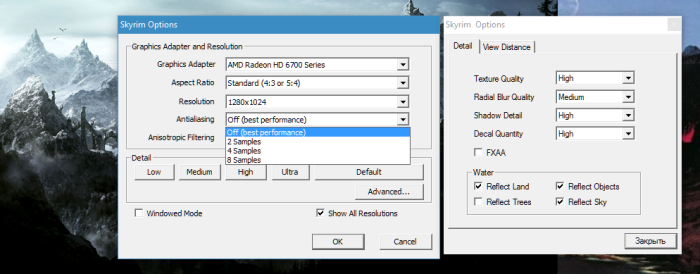
Réglage de la distance de tirage et de la qualité de l'eau dans Skyrim
La qualité de l'eau s'améliorera sensiblement si vous cochez toutes les options proposées sous le paramètre "Eau". Des reflets du paysage, des arbres et des effets météorologiques apparaîtront. Il convient de noter qu'en supprimant toutes les cases à cocher, vous pouvez gagner environ 3 à 5 images par seconde, mais visuellement, les pertes seront également perceptibles. Il est préférable de laisser les paramètres de distance de tirage aux valeurs recommandées.

Malgré le fait que le moteur graphique de Skyrim soit moralement obsolète, il produit une image agréable. Si vous disposez d'une carte graphique suffisamment puissante et d'un processeur performant, le jeu saura ravir vos yeux avec des vues agréables. Les conseils de réglage graphique sont conçus pour vous aider à atteindre l'équilibre optimal pour un voyage confortable à travers les étendues de Skyrim.
Il veut plonger dans monde virtuel fantasmes, ne trouvera rien meilleur jeu"The Elder Scrolls V: Skyrim".
Le jeu a récolté plus de deux cents récompenses. C'est juste quelque chose d'extraordinaire. Le monde une fois plongé en lui, il n'est plus possible de s'en détacher. Des aventures extraordinaires, de superbes graphismes, complètement absorber et capturer. Le personnage principal Dovakin vit dans la province de Skyrim.
Il doit surmonter un grand nombre d'épreuves et combattre le seigneur dragon Alduin.
Un peu sur les règles du jeu, au tout début du parcours, le joueur doit choisir la race qu'il va jouer.
Chaque race a ses propres caractéristiques. Selon le choix, à l'avenir, il sera soit un voleur, soit un magicien, soit quelqu'un d'autre. Le personnage principal peut être positif ou négatif, peut voler ou tuer, ou peut être honnête.
Quelle que soit la race que vous choisissez, mais à la première étape, vous devez combattre le dragon. À l'avenir, vous devrez effectuer des tâches, rechercher des objets ou accomplir des quêtes qui peuvent vous dire ce qui va se passer ensuite et passer à de nouvelles aventures.
Le jeu peut être téléchargé à la fois à partir d'un disque DVD et à partir d'Internet. Lors de l'installation, la clé est saisie en premier. Si l'installation se fait à partir d'un disque, la clé sera dans le package avec le disque. En cas d'achat d'un jeu via Internet, celui-ci sera envoyé à e-mail acheteur.
Un préalable consiste à créer un compte sur le service "Steam" et le jeu téléchargé à partir de celui-ci par le client (le programme avec lequel skyrim est lancé sans l'aide d'un navigateur).
Pour une image meilleure et plus réaliste dans skyrim, les paramètres graphiques sont indispensables. Mais tout d'abord, vous devez vous assurer que les capacités de votre ordinateur vous permettent de jouer à ce jeu. Nous vérifions si les pilotes sont installés correctement et s'ils sont obsolètes.
Utilisons le guide pour configurer un système d'exploitation conçu spécifiquement pour les jeux. En cas de pilotes obsolètes, mettez-les à jour pour dernière version et maintenant nous pouvons être sûrs qu'il n'y aura pas de gel au mauvais moment.
Le Creation Engine a été spécialement créé pour Skyrim, il utilise les nouvelles technologies, par exemple, pour obtenir l'affichage réel des ombres. L'accès aux options est simple et donc l'utilisateur peut gérer ses paramètres à sa guise. Cela peut être fait en limitant les fichiers de configuration, en utilisant ligne de commande, paramétrage des pilotes vidéo, création de modifications de jeu (Mods).
Dans skyrim, les paramètres graphiques sont exécutés comme suit - après avoir démarré le jeu via le lanceur (lanceur skyrim), les paramètres graphiques généraux apparaissent dans la fenêtre "Options", ils ne sont pas si nombreux et ils diffèrent en ce qu'ils sont usine stable paramètres ou préréglages.

N'importe quel débutant peut gérer. Quatre niveaux de réglage automatique sont disponibles pour l'utilisateur. Ce sont Faible, Moyen, Élevé, Ultra.
En règle générale pour meilleure qualité"Ultra" est appliqué dans cette position, les réglages les plus stables sont définis.
Paramètres réglables : "Qualité de la texture - ajuste la profondeur et les détails, Qualité du flou radial - modifie le tremblement radial, Détail des ombres - détermine la résolution des ombres, Quantité de décalcomanies - le paramètre responsable du nombre de décalcomanies ou de petites images."
Dans la fenêtre adjacente appelée "adaptateur graphique et résolution", il y a les fonctions suivantes : "Aspect Ratio - détermine le rapport d'aspect du moniteur, Antialiasing - lissage, modifie les lignes irrégulières, Résolution - résolution du terrain de jeu, affichée en pixels , dans Graphics Adapte - indique la carte vidéo, Filtrage anisotrope - Le filtrage anisotrope ajuste la texture ou la netteté." Le réglage a un impact important sur la qualité et les performances de l'image.
Plus la qualité est élevée, plus les performances du processeur sont faibles. Par conséquent, dans certains cas, vous devez sacrifier la qualité. Vous pouvez utiliser l'utilitaire FRAPS pour mesurer les performances. Téléchargez-le sur Internet. Pendant le jeu, le compteur FPS montrera à quel point les graphiques sont chargés.
Dans le cas d'indicateurs supérieurs à 25, ne vous inquiétez pas, mais s'ils sont inférieurs à 9, cela indique que le réglage graphique dans skyrim n'est pas correct et que certains paramètres doivent être modifiés. Des réglages plus précis peuvent être effectués en allant dans le dossier du jeu et en ouvrant l'utilitaire de configuration de skyrim. En utilisant le fichier "SkyrimPrefs.ini", vous pouvez également faire des ajustements plus détaillés.
