Guide de contrôle de compte d'utilisateur (UAC). Comment désactiver le contrôle de compte d'utilisateur via le registre Désactiver complètement l'UAC
est un élément de la salle d'opération Systèmes Windows 10, conçu pour protéger votre ordinateur contre les logiciels malveillants. L'UAC ouvre des fenêtres contextuelles vous demandant de confirmer une action chaque fois que vous lancez des programmes inconnus ou modifiez les paramètres du système d'exploitation.
Les fenêtres contextuelles UAC peuvent être assez ennuyeuses, mais il n'est pas recommandé de désactiver l'UAC. Parce que cela augmente vraiment le niveau de protection de votre ordinateur. Mais si vous décidez toujours de désactiver l'UAC dans Windows 10, cet article devrait vous aider.
Afin de désactiver l'UAC dans Windows 10, vous devez d'abord le faire. Pour ce faire, faites un clic droit sur le bouton « Démarrer » et sélectionnez « Panneau de configuration » dans le menu qui apparaît.
Après avoir ouvert le Panneau de configuration, accédez à la section Comptes d'utilisateurs.
Et puis ouvrez la sous-section du même nom.

Après cela, vous devriez être redirigé vers votre page de gestion. compte. Ici, vous devez cliquer sur le lien « Modifier les paramètres de contrôle de compte d'utilisateur ».

En conséquence, une fenêtre avec les paramètres UAC s'ouvrira devant vous. Afin de désactiver complètement l'UAC dans Windows 10, vous devez déplacer le curseur tout en bas et cliquer sur le bouton « OK ». Vous pouvez également baisser le niveau de protection ; pour cela, il suffit de baisser le curseur d'un cran. Si vous réduisez votre sécurité, l'UAC continuera à fonctionner, mais vous serez moins gêné par les pop-ups.

Après avoir cliqué sur le bouton « Ok », l'UAC vous demandera de confirmer la modification des paramètres, dans cette fenêtre, cliquez simplement sur « OK ».
Comment désactiver l'UAC via le registre Windows 10
Vous pouvez également désactiver l'UAC dans Windows 10 à l'aide du registre. Pour cela, rendez-vous dans la rubrique :
- HKEY_LOCAL_MACHINE\Software\Microsoft\Windows\CurrentVersion\Policies\Système
Dans cette section, vous devez rechercher et ouvrir le paramètre appelé « EnableLUA ».

Après cela, une fenêtre d'édition du paramètre apparaîtra. Pour désactiver l'UAC, entrez zéro et enregistrez.

Après avoir modifié le registre, redémarrez votre ordinateur pour désactiver l'UAC.
De nombreux utilisateurs, après avoir installé la nouvelle douzaine, se demandent : Comment désactiver le contrôle de compte d'utilisateur (UAC) dans le système d'exploitation. Dans cet article, nous décrirons diverses options pour désactiver l'UAC dans Windows 10, ce qui rend parfois très difficile la configuration du système d'exploitation. Vous pouvez le désactiver à l'aide des dizaines d'outils de gestion habituels ou à l'aide de la console CMD et du fichier de registre.
Désactivation de l'UAC dans Windows 10 à l'aide des contrôles standard
Dans ce chapitre, nous décrirons une méthode pour désactiver l'UAC en utilisant les paramètres standard de Windows 10. Pour cette méthode, nous utiliserons un PC avec Windows 10 fraîchement installé. Pour que l'UAC fonctionne, nous allons télécharger le fichier exécutable pour installer le lecteur vidéo VLC Media Player. Après avoir ouvert le fichier, nous verrons un message sur l'écran sombre, comme indiqué ci-dessous.
Si nous cliquons sur le bouton Oui, le fichier d'installation avec le programme se lancera. Nous devons nous débarrasser de l'apparence de ce message. Alors cliquons sur le lien « Configuration de l'émission de telles notifications" situé en bas de la fenêtre de message. Après cette action, une fenêtre apparaîtra dans laquelle vous pourrez modifier les paramètres UAC.

Pour désactiver complètement le contrôle de compte d'utilisateur, vous devez abaisser le curseur gauche tout en bas et enregistrer ces paramètres avec le bouton OK. Vous pouvez également voir depuis la fenêtre que le curseur peut être réglé sur quatre positions :
- La première option est complètement active l'UAC pour protéger des dizaines. Dans cette option, un message est émis pour toute modification apportée au système d'exploitation.
- Dans la deuxième option, le message est déclenché uniquement lorsque vous essayez d'apporter des modifications à l'aide de programmes tiers dans le système.
- La troisième option ne diffère de la seconde que par le fait que L'écran de l'utilisateur ne s'assombrit pas.
- Quatrième option désactive complètement l'UAC et aucun message n'est affiché.
Vous pouvez également accéder à la fenêtre des paramètres de contrôle de compte d'utilisateur via le panneau de configuration.

Dans le panneau lui-même, vous pouvez trouver les paramètres d'arrêt dans le champ " comptes utilisateur».
Dans cette section, nous avons entièrement répondu à la question de savoir comment désactiver l'UAC dans Windows 10.
Nous résolvons le problème en utilisant le fichier de registre
Pour désactiver l'UAC, nous créerons un fichier spécial avec les données du registre. Ce fichier porte l'extension "*reg". Vous trouverez ci-dessous un fichier ouvert dans le Bloc-notes avec les paramètres de registre dont nous avons besoin.

Dans la ligne du fichier ""EnableLUA"=dword:00000000" valeur hexadécimale " 00000000 " signifie que L'UAC devrait être désactivé. À UAC activé cette valeur sera " 00000001 " Ensuite, exécutons le fichier de registre que nous avons créé et mettons à jour les données du registre.

Après la mise à jour du registre, le PC doit être redémarré, après quoi le contrôle de compte d'utilisateur sera désactivé. Vous pouvez activer l'UAC de la même manière en modifiant la valeur de « 00000000 » à « 00000001 ». En plus du fichier de registre, vous pouvez résoudre notre problème dans l'éditeur de registre lui-même.

En utilisant un fichier de registre, vous pourrez effectuer la tâche plus rapidement et également utiliser ce fichier sur d'autres ordinateurs.
Nous résolvons le problème en utilisant la ligne de commande
Pour cet exemple, nous aurons besoin d’une console exécutée en tant qu’administrateur. Ainsi, vous pouvez lancer la console via le menu contextuel, appelé par la combinaison de touches WIN + X. Dans la console en cours d'exécution, nous devons exécuter la commande ci-dessous.

Après avoir tapé la commande, exécutez-la, puis redémarrez l'ordinateur. Cette commande désactivera complètement l'UAC. Pour le réactiver via la console, vous devez retaper la même commande et changer son paramètre de /t REG_DWORD /d 1 /f à /t REG_DWORD /d 0 /f
Nous résolvons le problème en utilisant la console PowerShell
Pour désactiver l'UAC, lancez d'abord la console PowerShell au nom de l'administrateur. Cela peut être fait à l'aide de la recherche intégrée de Windows 10. Vous trouverez ci-dessous comment ouvrir PowerShell en tant qu'administrateur.

Dans une console en cours d'exécution PowerShell vous devez taper la commande ci-dessous.

Après avoir exécuté cette commande, vous devez entrer la commande Restart-Computer qui redémarrera le PC

Vous pouvez réactiver l'UAC dans PowerShell à l'aide de la même commande, il vous suffit de remplacer le zéro par un.
Cet exemple sera particulièrement intéressant pour les administrateurs système novices et les utilisateurs de PC avancés.
Conclusion
Dans cet article, nous avons parlé de toutes les manières possibles de désactiver le contrôle de compte d'utilisateur. Il convient également de prêter attention à la sécurité de la désactivation de l'UAC, car elle a été initialement activée pour se protéger contre les logiciels malveillants. Nous espérons que nos lecteurs apprécieront ce matériel et qu'après l'avoir lu, ils pourront désactiver l'UAC.
Vidéo sur le sujet
Le contrôle de compte d'utilisateur dans "Ten" est nécessaire pour nous informer qu'un programme ou un processus tente d'accéder aux fichiers système. Naturellement, cela est nécessaire pour protéger le PC des activités de logiciels malveillants. Initialement, l'UAC fonctionne et demande la confirmation de toute action logicielle susceptible de perturber le fonctionnement du système d'exploitation. Mais tous les utilisateurs n'aiment pas un tel contrôle, et ici la question se pose : comment désactiver l'UAC dans Windows 10 ? C'est exactement ce dont nous parlerons dans l'article, et un peu plus bas vous trouverez une vidéo sur le sujet.
FermerUACWindows 10 via le panneau de commande
C'est l'option la plus simple, qui convient même à un débutant, c'est pourquoi nous la décrirons en premier. Si les choses ne fonctionnent pas, essayez l’une des options ci-dessous.
Pour utiliser cette méthode, vous devez disposer des droits d'administrateur.
- Pour commencer, lancez le Panneau de configuration. Cela peut être fait en entrant son nom dans barre de recherche. Pour le lancer, cliquez sur l'icône en forme de loupe, marquée du chiffre « 1 » sur la capture d'écran. Ensuite, nous rédigeons une demande et cliquons sur le point de livraison souhaité.

- Dans la fenêtre qui s'ouvre, cliquez sur l'entrée que nous avons marquée dans l'image avec un cadre rouge.

- Appuyez à nouveau sur l'inscription entourée sur l'image.

- Ensuite, sélectionnez l'élément que nous avons mis en évidence avec un rectangle rouge.

Il existe un moyen beaucoup plus simple d'accéder au menu souhaité. Pour cela, appuyez simultanément sur les boutons [ bouton]Win+R et entrez la commande : Paramètres de contrôle de compte utilisateur , puis appuyez sur Entrée.

Ici, vous pouvez régler le fonctionnement du contrôle de compte d'utilisateur ou désactiver l'UAC (dans ce cas, les notifications ne seront plus affichées). Vous pouvez choisir parmi 4 profils décrits ci-dessous :
- Notifier toutes les tentatives d'un logiciel tiers pour installer un logiciel ou apporter des modifications au système d'exploitation est l'option la plus sûre ; vous serez informé de toute tentative d'apporter des modifications au système. Si vous n'êtes pas administrateur, vous devrez également saisir un mot de passe.
- Ce profil est installé par défaut. Les notifications n'apparaissent ici que lorsque le logiciel tente d'apporter des modifications au système lui-même. Les actions des utilisateurs ne sont pas vérifiées.
- La même option qu'au point « 2 », cependant, lorsque des notifications apparaissent, le bureau ne s'assombrit pas. Cette approche est moins sécurisée et dans certains cas, un virus peut pénétrer dans le PC.
- Notifications du centre de contrôle des comptes d'utilisateurs (UAC) complètement désactivé. Il n'est pas recommandé d'utiliser cette option, sinon la sécurité de votre PC sera menacée.
Si vous décidez de supprimer l'UAC dans Ten uniquement à cause de notifications ennuyeuses, nous vous conseillons de le réactiver immédiatement. Avant de supprimer le contrôle parental dans Windows 10 Avec Vous devriez y réfléchir à deux fois avant de faire de votre système d’exploitation une cible facile pour les attaquants.
Comment désactiver l'UACWindows 10 dans l'éditeur de registre
Vous pouvez également désactiver l'UAC dans Windows 10 via le registre. Regardons de plus près comment cela se fait :
- Nous lançons l'éditeur de registre lui-même (utilisez la combinaison de touches Win + R, lorsque l'utilitaire Exécuter démarre, entrez le mot regedit dans la ligne).

- Lorsque l'éditeur de registre s'ouvre, nous devons accéder au chemin marqué d'un cadre rouge.

- Toutes les notifications fonctionnent - 1, 1, 2.
- Notifications lorsque le logiciel tente d'influencer les paramètres du système (utilisé par défaut) - 1, 1, 5.
- La même chose qu'au point "2" mais sans assombrir l'écran - 0, 1, 5.
- Désactivation complète de l'UAC (non recommandé) - 0, 1, 0.

Il n'est pas difficile de comprendre comment utiliser la liste, il suffit d'écrire les valeurs qui y sont indiquées pour toutes les clés responsables du fonctionnement du système de contrôle des comptes d'utilisateurs, également connu sous le nom d'UAC.
Informations Complémentaires
Dans l'article, nous avons examiné comment désactiver le contrôle de compte d'utilisateur dans Windows 10. Mais nous ne recommandons en aucun cas de les désactiver, car ce faisant, vous rendez votre ordinateur vulnérable aux attaques de virus.
Dans tous les cas, si après lecture vous avez encore des questions, posez-les-nous dans les commentaires, et nous essaierons de vous donner la bonne réponse le plus rapidement possible.
Le contrôle de compte d'utilisateur (UAC) vous permet de protéger votre ordinateur contre les intrus et les logiciels malveillants. Apparu pour la première fois dans Windows Vista. Ce composant vous invite à confirmer les actions qui nécessitent des droits d'administrateur pour vous protéger contre toute utilisation non autorisée de votre ordinateur.
Sous Windows, le principal danger de travailler avec un compte administrateur est que le malware, ayant pénétré dans le système, s'exécute avec tous les droits, ce qui lui permet de prendre le relais et de priver l'utilisateur du contrôle du système. Sous Windows XP, passer à un compte ordinaire n'était pas si simple, car de nombreux paramètres système et, plus important encore, les applications étaient conçus uniquement pour fonctionner avec les droits d'administrateur.
L'UAC vous informe de chaque modification importante apportée à votre ordinateur et vous demande l'autorisation. Par exemple, des invites sont émises lorsque vous essayez de modifier l'heure du système, d'installer un programme, de modifier le registre ou de modifier le menu Démarrer.
Le contrôle de compte d'utilisateur dans Windows 7/Vista est activé par défaut. Lorsque l'UAC est en cours d'exécution, vous devez exécuter le programme en tant qu'administrateur pour obtenir tous les droits, même si vous utilisez un compte administratif.
Cela est dû au fait que lorsque le contrôle de compte d'utilisateur est activé, l'administrateur et l'utilisateur sont regroupés dans un seul package. Le compte administratif dispose de tous les droits nécessaires, mais lorsque l'UAC est activé, absolument toutes les tâches sont lancées avec les droits d'un utilisateur standard. Et cela se produit jusqu'à ce que les droits d'administrateur complets soient requis pour continuer à travailler. C'est à ce moment que l'invite de contrôle de compte d'utilisateur apparaît, ce qui indique que le programme nécessite des droits d'administrateur.
L'UAC permet aux utilisateurs d'effectuer des tâches courantes en tant que non-administrateurs et administrateurs sans avoir à changer de compte, à se déconnecter ou à utiliser la fonctionnalité Exécuter en tant que.
Le contrôle de compte d'utilisateur est basé sur l'application de différents niveaux d'autorisations à un compte d'utilisateur. Lorsque le contrôle de compte d'utilisateur est activé, avant d'exécuter un programme ou une tâche nécessitant un jeton d'administrateur, Windows vous invite à poursuivre l'opération ou à saisir les informations d'identification d'un compte d'administrateur valide. Cette requête élimine la possibilité qu'une application malveillante soit installée inaperçue. Toute la différence entre travailler en tant qu'administrateur et utilisateur régulier réside dans le fait que dans le premier cas, pour continuer à travailler, il vous suffit de cliquer sur le bouton "Oui", et dans le second, vous devrez saisir le mot de passe. de tout administrateur disponible dans le système.

Le message UAC qui apparaît doit être lu attentivement et vérifié si le nom de l'action (programme) en cours d'exécution correspond à celui qui est réellement en cours d'exécution (lancé). En vérifiant ces actions avant le démarrage, l'UAC aide à empêcher l'installation de logiciels malveillants. logiciel et les logiciels espions, ainsi que les tentatives de ces programmes d'apporter des modifications non autorisées au système d'exploitation.
Si une autorisation ou un mot de passe est requis pour terminer le travail, l'UAC affichera un avertissement sous la forme de l'un des messages suivants :
"Windows nécessite votre autorisation pour continuer" - Une fonctionnalité ou un programme Windows susceptible d'affecter d'autres utilisateurs de ce PC nécessite votre autorisation pour s'exécuter. Cette icône signifie que le programme ou le composant fait partie de Windows, c'est-à-dire L'élément possède une signature numérique valide qui vérifie qu'il a été émis par Microsoft. Si cette boîte de dialogue apparaît, vous pouvez généralement continuer à travailler sans souci. En cas de doute, vérifiez le nom du programme ou de la fonctionnalité et décidez si vous devez l'exécuter.
"Le programme nécessite une autorisation pour continuer à fonctionner" - un programme qui ne fait pas partie de Windows nécessite une autorisation pour s'exécuter ; Ce programme possède une signature numérique valide qui vérifie son authenticité et celle de son éditeur. Lorsque cette boîte de dialogue apparaît, assurez-vous que vous exécutez le bon programme dont vous faites confiance à l'éditeur.
"Un programme non identifié tente d'accéder à cet ordinateur" - un programme non identifié est un programme qui ne dispose pas d'une signature numérique valide de l'éditeur permettant de vérifier l'authenticité du programme ; Cela ne signifie pas nécessairement que c'est dangereux, puisque de nombreux programmes légitimes et plus anciens manquent de signatures. Cependant, vous devez examiner attentivement le programme et l'autoriser à s'exécuter uniquement s'il provient d'une source fiable, telle que le CD original ou le site Web de l'éditeur. En cas de doute, recherchez le nom du programme en ligne pour déterminer s'il s'agit d'un programme connu ou d'un malware.
"Le programme a été bloqué" - un programme dont l'exécution sur cet ordinateur est spécifiquement bloquée par l'administrateur car il n'est pas fiable. Pour exécuter ce programme, vous devez contacter directement votre administrateur système.
Paramètres
DANS Windows Vista Le contrôle de compte d'utilisateur peut être activé ou désactivé dans l'applet du panneau de configuration des comptes d'utilisateur.
DANS Windows 7 Le contrôle de compte d'utilisateur a été amélioré, notamment dans le panneau de configuration, au lieu d'un seul paramètre qui l'activait ou le désactivait, quatre modes de fonctionnement sont apparus :
- "Toujours aviser."
- "Avertissez uniquement lorsque des programmes tentent d'apporter des modifications à votre ordinateur."
- "Avertissez uniquement lorsque des programmes tentent d'apporter des modifications à l'ordinateur (n'assombrissez pas le bureau)."
- "Jamais notifier."
Pourquoi l'UAC est-il désactivé ?
Le contrôle des comptes d'utilisateurs présente un inconvénient très important : une "intrusion" ennuyeuse. Le contrôle de compte d'utilisateur « se déclenche » pour une raison quelconque et ne vous permet pas de travailler en toute tranquillité, c'est pourquoi de nombreux utilisateurs préfèrent désactiver l'UAC.
Le fait est que de nombreux pilotes, programmes et jeux ont été publiés bien avant la création de Windows Vista ou Windows Seven. En conséquence, il existe une incompatibilité avec ce service du système d’exploitation. L'installation s'arrête complètement ou se poursuit avec des erreurs (de nombreux fichiers importants ne sont tout simplement pas copiés sur le système), ou pendant l'installation, vous devez constamment répondre à des demandes ennuyeuses. UAC et redémarrez. De plus, lorsqu'une fenêtre avec une demande du service de contrôle Windows apparaît, l'utilisateur reçoit extrêmement peu d'informations sur l'erreur.
Comment désactiver le contrôle de compte d'utilisateur
Il existe plusieurs façons de désactiver la fonctionnalité UAC. Le moyen le plus simple de désactiver l'UAC consiste à utiliser le Panneau de configuration.
Pour désactiver Contrôle de compte d'utilisateur (UAC) , Suivez ces étapes:
Pour Windows 7
1. À gauche coin inférieurécran, appuyez sur le bouton Commencer (Commencer) .
2. Sélectionnez un élément de menu Panneau de contrôle (Panneau de contrôle) .

3. Dans la fenêtre Panneau de contrôle Choisissez une rubrique ( Comptes d'utilisateurs et sécurité de la famille) .

4. Dans la fenêtre, cliquez sur le lien Comptes utilisateur (Comptes utilisateur) .

5. Dans la fenêtre comptes utilisateur Windows 7(Par exemple, utilisateur).

Si la fonction UAC est actuellement active, une boîte de dialogue apparaîtra à l'écran Contrôle des comptes. Il suffit d'appuyer sur un bouton D'ACCORD(si nécessaire, entrez le mot de passe administrateur).

7. Dans la fenêtre pour éteindre Contrôle de compte d'utilisateur) le curseur doit être abaissé jusqu'à la position la plus basse " Jamais notifier»
8. Cliquez sur le bouton D'ACCORD.

9. Un message apparaîtra en bas à droite de l'écran : "Pour désactiver le contrôle de compte d'utilisateur, vous devez redémarrer votre ordinateur". Faites un clic gauche sur le message pour redémarrer votre ordinateur.
Dans la fenêtre Centre de soutien cliquez sur le bouton Redémarrer maintenant pour appliquer les modifications apportées.

Pour Windows Vista
1. Dans le coin inférieur gauche de l'écran, cliquez sur menu Commencer (Commencer) puis ouvrezPanneau de contrôle( Panneau de contrôle) .

2. Dans la fenêtre Panneau de contrôle bouton gauche de la souris double-cliquez sur l'icône comptes utilisateur (
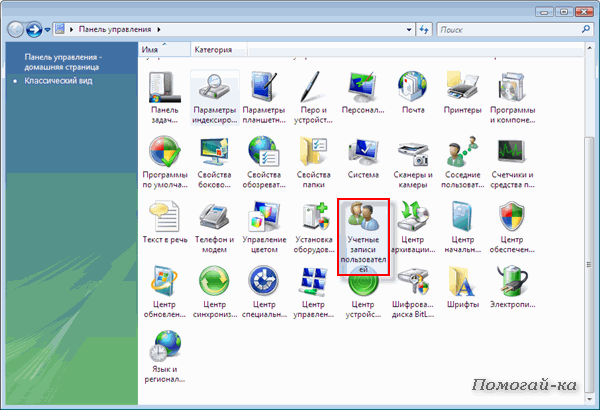
Icône Ça arrive Comptes d'utilisateurs et sécurité de la famille (Comptes d'utilisateurs et sécurité de la famille tu prends Comptes utilisateur ( Comptes utilisateur) ).
3. Dans la fenêtre comptes utilisateur sélectionnez le compte sous lequel vous exécutez dans le système d'exploitation Windows Vista(Par exemple, Utilisateur (Utilisateur ).
![]() Désactivation de l'UAC à l'aide de l'outil de configuration système
(via la ligne de commande)
Désactivation de l'UAC à l'aide de l'outil de configuration système
(via la ligne de commande)
Connectez-vous en tant qu'administrateur
Lancez la ligne de commande : Commencer --> Exécuter(ou appuyez sur la touche logo Windows + R);
Dans la fenêtre Exécuter dans le champ Ouvrir entrer msconfig - OK;

Dans la boîte de dialogue qui apparaît configuration du système allez dans l'onglet Service.;
Rechercher le nom de l'outil dans la liste déroulante Désactiver le contrôle de compte d'utilisateur (UAC) - Lancement.
Utilisez la souris pour sélectionner un élément dans la liste Configuration du contrôle de compte d'utilisateur et appuyez sur le bouton Lancement.

Ensuite une fenêtre s'ouvrira Paramètres de gestion du compte, dans lequel vous devez effectuer les mêmes actions que dans la première méthode (abaissez simplement le curseur). Assurez-vous de redémarrer le système.
Après avoir redémarré le PC, l'UAC sera désactivé.
Désactivation de l'UAC à l'aide de l'Éditeur du Registre
- Commencer - en ligne Rechercher des programmes et des fichiers/ Pour commencer la recherche entrer regedit;
![]()
Sous le titre Programmes clic-droit regedit.exe ;
Dans le menu contextuel, sélectionnez Exécuter en tant qu'administrateur;
Dans la fenêtre qui s'ouvre Éditeur de registre trouver la rubrique ;
Trouver REG_DWORD-paramètre ActiverLUA;
Fixez sa valeur à 0 .
Comment activer l'UAC
Cliquez sur Démarrer -> Panneau de configuration -> Comptes d'utilisateurs -> Activer ou désactiver le contrôle de compte d'utilisateur (UAC)
Entrez le mot de passe administrateur si vous y êtes invité ;
Cochez la case Utilisez le contrôle de compte d'utilisateur (UAC) pour protéger votre ordinateur - OK(pour Windows Vista);
Dans la fenêtre Paramètres de contrôle de compte d'utilisateur réglez le levier sur l'un des modes de fonctionnement : « Toujours notifier », « Notifier uniquement lorsque les programmes tentent d'apporter des modifications à l'ordinateur », « Notifier uniquement lorsque les programmes tentent d'apporter des modifications à l'ordinateur (n'assombrissez pas le bureau) » ( pour Windows 7) .
Après avoir redémarré le PC, l'UAC sera activé.
PS. Si vous désactivez la fonction de contrôle de compte d'utilisateur, le niveau de confidentialité et d'intégrité des programmes et des données sera considérablement réduit. Pour améliorer la sécurité de votre ordinateur, Microsoft déconseille de désactiver l'UAC.
De nombreux utilisateurs du système d'exploitation Windows 7 souhaitent savoir comment désactiver le contrôle de compte d'utilisateur (UAC). UAC est un service utile développé par Microsoft pour assurer la sécurité du système, contrôler l'installation, modifier l'état des programmes et empêcher la gestion de fichiers non autorisée en général.
Malgré tous les avantages de ce service, certains utilisateurs expérimentés, ainsi que les propriétaires programmes antivirus, vous souhaitez désactiver le contrôle de compte d'utilisateur. Les raisons de la désactivation peuvent varier. Du désir controle total et la gestion du système jusqu'à ce que les fenêtres d'avertissement ennuyeuses soient éliminées.
Le système propose plusieurs méthodes différentes pour désactiver l'UAC.
Nous en examinerons deux méthodes simples. Le premier convient à la majorité des propriétaires de G7. La seconde est destinée aux utilisateurs plus expérimentés.
Alors, commençons.
Méthode n°1
La première chose que vous devez faire est de cliquer sur le bouton familier « démarrer ». Après cela, recherchez et sélectionnez l'onglet « Panneau de configuration » dans la liste.
Une fenêtre de panneau active avec les paramètres des paramètres de l'ordinateur devrait apparaître devant vous.
Ensuite, sélectionnez et cliquez sur la section « Comptes d'utilisateurs et sécurité familiale »
![]()
Après être passé à l'écran actif suivant, sélectionnez « Comptes d'utilisateurs ».
![]()
Lorsque la sélection est effectuée, une interface avec une icône de l'utilisateur autorisé actuel (actif) apparaîtra. À la fin de la liste des différents paramètres, vous devriez rechercher et sélectionner « Modifier les paramètres de contrôle de compte d'utilisateur ».
![]()
La balance propose des options pour choisir parmi 4 modes prêts à l'emploi :
– première position– c'est une protection maximale et des notifications constantes ;
– deuxième position à partir du haut. Indique le mode standard ;
– en troisième position des notifications se produisent lorsque des modifications sont tentées ;
– quatrième(position la plus basse) désactive complètement la protection.
Pour désactiver complètement le contrôle de compte d'utilisateur, nous devons déplacer le curseur vers la position la plus basse et cliquer sur le bouton « ok ».
![]()
L'ensemble de la procédure de désactivation du contrôle de sécurité est presque terminé. Il ne reste plus qu'à redémarrer le système pour que les nouveaux paramètres prennent effet.
Comme vous pouvez le constater, tout est assez simple et rapide.
Méthode n°2
La deuxième méthode de désactivation, tout comme la première, consiste à déplacer le curseur vers la position la plus basse. La seule différence est que pour appeler la boîte de dialogue des paramètres de notification, vous devez saisir une commande spécifique dans la ligne de commande Windows.
Pour ouvrir la ligne de commande, vous devez cliquer sur le bouton « démarrer », aller dans le menu de droite et cliquer sur l'onglet « Exécuter… ».
![]()
Une petite fenêtre apparaîtra qui ressemble à ceci : Notre objectif est d'appeler la ligne de commande. Pour ce faire, saisissez « cmd » dans le champ de saisie de texte.
![]()
Une fois la ligne de commande affichée, écrivez ou collez la valeur suivante :
UserAccountControlSettings.exe
appuyez sur la touche « entrée ».
![]()
Une boîte de dialogue qui nous est déjà familière apparaît, avec une école de réglages manuels. Nous sélectionnons l'option dont nous avons besoin, enregistrons le résultat et redémarrons l'ordinateur.
![]()
À ce stade, tous les travaux sont terminés.
Note! La désactivation du mode de sécurité (UAC) de votre système d'exploitation est recommandée uniquement lorsque utilisateurs expérimentés. Si vous n'êtes pas conscient des conséquences possibles d'une désactivation ou si vous manquez de connaissances en sécurité informatique, nous vous recommandons fortement de ne pas modifier les paramètres par défaut du système.
L'interface utilisateur des paramètres de contrôle de compte d'utilisateur (UAC) dans Windows 7 a été considérablement améliorée et modifiée, de sorte que l'utilisation de l'UAC est devenue moins ennuyeuse et plus pratique. Windows 7 a introduit un curseur dans les paramètres UAC qui permet aux utilisateurs de configurer et de sélectionner le niveau de notification (et donc de protection contre la falsification et les logiciels malveillants) qu'ils souhaitent utiliser. Avec l’avènement du réglage fin de l’UAC, l’expression « désactiver » l’UAC a désormais disparu. Alors, comment pouvez-vous encore désactiver l’UAC ? Ou du moins, comment désactiver les notifications et les fenêtres contextuelles pour qu'elles soient moins ennuyeuses.
Sous Windows 7, il existe plusieurs façons de désactiver le contrôle de compte d'utilisateur, examinons-les toutes plus en détail :
Méthode 1 : À propos éteindreUAC(UtilisateurCompteContrôle) dans le panneau de commande
1. Sous Windows 7, il existe plusieurs façons d'ouvrir la page des paramètres UAC :
- Accédez au menu Démarrer -> Panneau de configuration -> Comptes d'utilisateurs et sécurité familiale -> Compte d'utilisateur.
- Accédez au menu Démarrer -> Panneau de configuration -> Système et sécurité -> Centre d'action.
- Cliquez avec le bouton droit sur le drapeau dans la zone de notification (barre d’état système), puis sélectionnez Ouvrir le Centre d’action.
- Composez " MsConfig" dans la barre de recherche pour lancer le module de configuration du système, puis allez dans l'onglet Outils, recherchez l'élément Modifier les paramètres UAC, sélectionnez-le et cliquez sur le bouton "Lancer".
3. Abaissez le curseur sur la valeur la plus basse intitulée Ne jamais me prévenir.

4. Cliquez sur OK pour enregistrer.
5. Redémarrez votre ordinateur pour désactiver complètement le contrôle d'accès des utilisateurs.
Méthode 2 : FermerUACen utilisant l'éditeur de registre
1. Lancez l'éditeur de registre (Regedit).
2. Accédez à la clé de registre suivante :
HKEY_LOCAL_MACHINE\Software\Microsoft\Windows\CurrentVersion\Policies\Système

3. Recherchez le paramètre de type REG_DWORD suivant :
4. Définissez la valeur EnableLUA sur 0.
5. Quittez l'Éditeur du Registre et redémarrez votre ordinateur pour désactiver définitivement l'UAC.
Méthode 3 :désactiver l'UACgroupes utilisant la stratégie de groupe
Dans les versions de Windows 7 Ultimate, Business et Enterprise pouvant être incluses dans un domaine Active Directory, il est possible d'utiliser une stratégie de groupe basée sur le domaine pour désactiver le contrôle UAC sur plusieurs ordinateurs du réseau en même temps.
1. Tapez gpedit.msc dans la barre de recherche pour lancer l'éditeur de stratégie de groupe local (ou gpmc.msc pour lancer la console de gestion des stratégies de groupe dans un domaine AD).
2. Accédez à la branche suivante de l'arborescence de la stratégie de groupe :
Configuration ordinateur -> Paramètres Windows -> Paramètres de sécurité -> Stratégies locales -> Options de sécurité
Dans GPMC, sélectionnez d’abord la stratégie de groupe que vous souhaitez modifier.
3. Sur le côté droit de la fenêtre, recherchez la stratégie suivante :
Contrôle de compte d'utilisateur : comportement de l'invite d'élévation pour les administrateurs en mode d'approbation administrateur
Définissez cette stratégie sur " Éleversansrapide"(sans demande).
4. Recherchez la stratégie suivante sur le côté droit de la fenêtre de l'éditeur :
Contrôle de compte d'utilisateur : détecter les installations d'applications et demander une élévation
Fixez sa valeur à Désactivé.
5. Recherchez une autre stratégie sur le côté droit de l'écran :
Contrôle de compte d'utilisateur : exécutez tous les administrateurs en mode d'approbation administrateurContrôle des comptes
Définissez cette option sur Désactivé.
6. Recherchez la stratégie suivante :
Contrôle de compte d'utilisateur : élever uniquement les applications UIAccess installées dans des emplacements sécurisés
Définir sa valeur Désactivé.
7. Redémarrez votre ordinateur lorsque vous avez modifié tous les paramètres spécifiés
Méthode 4 :Utilisation de la ligne de commande pour l'utilisateurCompteContrôle
Utiliser la possibilité de désactiver le contrôle UAC à l'aide de la ligne de commande peut être utile dans divers scénarios de script, tels que les fichiers .bat et .cmd. Cette approche peut être utile aux administrateurs professionnels et aux spécialistes techniques. En fait, les commandes ci-dessus ne font rien d'autre que modifier le paramètre de registre spécifié dans la méthode 2.
1. Ouvrez une invite de commande avec les droits d'administrateur.
2. Pour désactiver l'UAC, exécutez les commandes suivantes :
%windir%\System32\cmd.exe /k %windir%\System32\reg.exe ADD HKEY_LOCAL_MACHINE\SOFTWARE\Microsoft\Windows\CurrentVersion\Policies\System /v EnableLUA /t REG_DWORD /d 0 /f
Vous pouvez éventuellement désactiver tous les avertissements et notifications contextuels :
%windir%\System32\cmd.exe /k %windir%\System32\reg.exe ADD HKEY_LOCAL_MACHINE\SOFTWARE\Microsoft\Windows\CurrentVersion\Policies\System /v ConsentPromptBehaviorAdmin /t REG_DWORD /d 0 /f
Astuce : Pour réactiver l'UAC, utilisez la commande :
%windir%\System32\cmd.exe /k %windir%\System32\reg.exe ADD HKEY_LOCAL_MACHINE\SOFTWARE\Microsoft\Windows\CurrentVersion\Policies\System /v EnableLUA /t REG_DWORD /d 1 /f
Pour renvoyer des notifications contextuelles, tapez :
%windir%\System32\cmd.exe /k %windir%\System32\reg.exe ADD HKEY_LOCAL_MACHINE\SOFTWARE\Microsoft\Windows\CurrentVersion\Policies\System /v ConsentPromptBehaviorAdmin /t REG_DWORD /d 2 /f
Veuillez noter que si vous avez désactivé l'UAC dans Windows 7, vos gadgets de bureau peuvent cesser de fonctionner. Si vous êtes intéressé, lisez l'article suivant.
De nombreux utilisateurs, après avoir installé la nouvelle douzaine, se demandent : Comment désactiver le contrôle de compte d'utilisateur (UAC) dans le système d'exploitation. Dans cet article, nous décrirons diverses options pour désactiver l'UAC dans Windows 10, ce qui rend parfois très difficile la configuration du système d'exploitation. Vous pouvez le désactiver à l'aide des dizaines d'outils de gestion habituels ou à l'aide de la console CMD et du fichier de registre.
Désactivation de l'UAC dans Windows 10 à l'aide des contrôles standard
Dans ce chapitre, nous décrirons une méthode pour désactiver l'UAC en utilisant les paramètres standard de Windows 10. Pour cette méthode, nous utiliserons un PC avec Windows 10 fraîchement installé. Pour que l'UAC fonctionne, nous allons télécharger le fichier exécutable pour installer le lecteur vidéo VLC Media Player. Après avoir ouvert le fichier, nous verrons un message sur l'écran sombre, comme indiqué ci-dessous.
Si nous cliquons sur le bouton Oui, le fichier d'installation avec le programme se lancera. Nous devons nous débarrasser de l'apparence de ce message. Alors cliquons sur le lien « Configuration de l'émission de telles notifications" situé en bas de la fenêtre de message. Après cette action, une fenêtre apparaîtra dans laquelle vous pourrez modifier les paramètres UAC.

Pour désactiver complètement le contrôle de compte d'utilisateur, vous devez abaisser le curseur gauche tout en bas et enregistrer ces paramètres avec le bouton OK. Vous pouvez également voir depuis la fenêtre que le curseur peut être réglé sur quatre positions :
- La première option est complètement active l'UAC pour protéger des dizaines. Dans cette option, un message est émis pour toute modification apportée au système d'exploitation.
- Dans la deuxième option, le message est déclenché uniquement lorsque vous essayez d'apporter des modifications à l'aide de programmes tiers dans le système.
- La troisième option ne diffère de la seconde que par le fait que L'écran de l'utilisateur ne s'assombrit pas.
- Quatrième option désactive complètement l'UAC et aucun message n'est affiché.
Vous pouvez également accéder à la fenêtre des paramètres de contrôle de compte d'utilisateur via le panneau de configuration.

Dans le panneau lui-même, vous pouvez trouver les paramètres d'arrêt dans le champ " comptes utilisateur».
Dans cette section, nous avons entièrement répondu à la question de savoir comment désactiver l'UAC dans Windows 10.
Nous résolvons le problème en utilisant le fichier de registre
Pour désactiver l'UAC, nous créerons un fichier spécial avec les données du registre. Ce fichier porte l'extension "*reg". Vous trouverez ci-dessous un fichier ouvert dans le Bloc-notes avec les paramètres de registre dont nous avons besoin.
Dans la ligne du fichier ""EnableLUA"=dword:00000000" valeur hexadécimale " 00000000 " signifie que L'UAC devrait être désactivé. À UAC activé cette valeur sera " 00000001 " Ensuite, exécutons le fichier de registre que nous avons créé et mettons à jour les données du registre.

Après la mise à jour du registre, le PC doit être redémarré, après quoi le contrôle de compte d'utilisateur sera désactivé. Vous pouvez activer l'UAC de la même manière en modifiant la valeur de « 00000000 » à « 00000001 ». En plus du fichier de registre, vous pouvez résoudre notre problème dans l'éditeur de registre lui-même.
En utilisant un fichier de registre, vous pourrez effectuer la tâche plus rapidement et également utiliser ce fichier sur d'autres ordinateurs.
Nous résolvons le problème en utilisant la ligne de commande
Pour cet exemple, nous aurons besoin d’une console exécutée en tant qu’administrateur. Ainsi, vous pouvez lancer la console via le menu contextuel, appelé par la combinaison de touches WIN + X. Dans la console en cours d'exécution, nous devons exécuter la commande ci-dessous.
Après avoir tapé la commande, exécutez-la, puis redémarrez l'ordinateur. Cette commande désactivera complètement l'UAC. Pour le réactiver via la console, vous devez retaper la même commande et changer son paramètre de /t REG_DWORD /d 1 /f à /t REG_DWORD /d 0 /f
Nous résolvons le problème en utilisant la console PowerShell
Pour désactiver l'UAC, lancez d'abord la console PowerShell au nom de l'administrateur. Cela peut être fait à l'aide de la recherche intégrée de Windows 10. Vous trouverez ci-dessous comment ouvrir PowerShell en tant qu'administrateur.

Dans une console en cours d'exécution PowerShell vous devez taper la commande ci-dessous.
Vous pouvez réactiver l'UAC dans PowerShell à l'aide de la même commande, il vous suffit de remplacer le zéro par un.
Cet exemple sera particulièrement intéressant pour les administrateurs système novices et les utilisateurs de PC avancés.
Conclusion
Dans cet article, nous avons parlé de tout moyens possibles désactivation du contrôle de compte d'utilisateur. Il convient également de prêter attention à la sécurité de la désactivation de l'UAC, car elle a été initialement activée pour se protéger contre les logiciels malveillants. Nous espérons que nos lecteurs apprécieront ce matériel et qu'après l'avoir lu, ils pourront désactiver l'UAC.
Vidéo sur le sujet
UAC est une fonctionnalité de contrôle des enregistrements conçue pour fournir une couche de sécurité supplémentaire lors de l'exécution d'opérations risquées sur votre ordinateur. Mais tous les utilisateurs ne considèrent pas cette protection comme justifiée et souhaitent la désactiver. Voyons comment procéder sur un PC exécutant Windows 7.
Les opérations contrôlées par l'UAC incluent le lancement de certains utilitaires système (éditeur de registre, etc.), applications tierces, l'installation de nouveaux logiciels, ainsi que toute action de la part de l'administrateur. Dans ce cas, le contrôle de compte d'utilisateur lance l'activation d'une fenêtre dans laquelle l'utilisateur doit confirmer l'achèvement d'une opération spécifique en cliquant sur le bouton « Oui ». Cela vous permet de protéger votre PC contre les actions incontrôlées de virus ou d'intrus. Mais certains utilisateurs trouvent ces précautions inutiles et les étapes de confirmation fastidieuses. C'est pourquoi ils veulent désactiver l'avertissement de sécurité. Définissons différentes manières accomplissant cette tâche.

Il existe plusieurs méthodes pour désactiver l'UAC, mais vous devez comprendre que chacune d'entre elles ne fonctionne que lorsque l'utilisateur les exécute en se connectant au système sous un compte disposant de droits d'administrateur.
Méthode 1 : Création de comptes
Le moyen le plus simple de désactiver les notifications UAC consiste à manipuler la fenêtre des paramètres du compte utilisateur. Dans le même temps, il existe un certain nombre d'options pour ouvrir cet outil.

De plus, la fenêtre des paramètres nécessaire à sa désactivation peut être ouverte via "Panneau de contrôle".


L'option suivante pour accéder à la fenêtre des paramètres consiste à utiliser la zone de recherche dans le menu. "Commencer".


Une autre option pour passer aux paramètres de l'élément étudié dans cet article se fait via la fenêtre "Configuration du système".

Enfin, vous pouvez accéder à l'outil en saisissant directement la commande dans la fenêtre "Courir".

Méthode 2 : « Ligne de commande »
Vous pouvez désactiver le contrôle de compte d'utilisateur en entrant la commande dans « Ligne de commande» , qui a été lancé avec des droits administratifs.


Méthode 3 : « Éditeur de registre »
Vous pouvez également désactiver l'UAC en effectuant des ajustements dans le registre à l'aide de son éditeur.
- Pour activer la fenêtre "Éditeur de registre" utiliser l'outil "Courir". Appelez-le en utilisant Gagner+R. Entrer:
Cliquez sur "D'ACCORD".
- "Éditeur de registre" ouvrir. Dans sa zone de gauche se trouvent des outils pour naviguer dans les sections du registre, présentés sous forme de répertoires. Si ces répertoires sont masqués, cliquez sur l'inscription "Ordinateur".
- Une fois les sections affichées, cliquez sur les dossiers "HKEY_LOCAL_MACHINE" Et "LOGICIEL".
- Rendez-vous ensuite dans la rubrique "Microsoft".
- Après cela, cliquez un par un "Les fenêtres" Et "Version actuelle".
- Enfin, parcourez les branches de manière séquentielle "Politique" Et "Système". Avec la dernière section sélectionnée, déplacez-vous vers la droite "Éditeur". Recherchez un paramètre appelé "ActiverLUA". Si sur le terrain "Signification", qui y fait référence, le numéro est fixé "1", cela signifie que l'UAC est activé. Nous devons changer valeur donnée sur «0» .
- Pour modifier un paramètre, cliquez sur son nom "ActiverLUA" RMB. Choisissez dans la liste "Changement".
- Dans la fenêtre qui s'ouvre dans la zone "Signification" mettre «0» . Cliquez sur "D'ACCORD".
- Comme nous le voyons, maintenant dans "Éditeur de registre" en face de l'entrée "ActiverLUA" valeur affichée «0» . Pour appliquer les ajustements afin que l'UAC soit complètement désactivé, vous devez redémarrer votre PC.









Comme vous pouvez le constater, sous Windows 7, il existe trois méthodes principales pour désactiver la fonction UAC. En gros, chacune de ces options est équivalente. Mais avant d’en utiliser une, réfléchissez bien pour savoir si cette fonction vous dérange trop, car sa désactivation affaiblira considérablement la protection du système contre les logiciels malveillants et les intrus. Il est donc recommandé de désactiver ce composant uniquement temporairement pendant la durée de certains travaux, mais pas définitivement.
