Réduisez les icônes du bureau. Modifiez la taille et la police des icônes du bureau Windows.
Confortablement équipé lieu de travail– la clé d’un travail productif et agréable. Cette exigence s'applique non seulement aux objets environnants, mais également au bureau de votre ordinateur ou ordinateur portable.
Les icônes sur le bureau sont des raccourcis vers divers programmes et applications qu'une personne utilise plus ou moins souvent. Si la taille de ces icônes n'est pas satisfaisante - les icônes semblent grandes - leur perception se détériore, ce qui affecte négativement l'ensemble du processus de travail. Cela signifie qu'ils doivent être réduits.
Comment réduire les icônes sur votre bureau - le confort de l'utilisateur passe avant tout
Dans quels cas peut-il être nécessaire de réduire les icônes sur le bureau ?
- L'un des principaux avantages des petits raccourcis est qu'ils s'intègrent de manière compacte sur votre bureau, ce qui vous permet de les placer grande quantité Icônes
- De plus, de nombreux utilisateurs trouvent les petites étiquettes plus attrayantes visuellement.
- Mais raison principale– la volonté de revenir à la taille habituelle des icônes, qui a changé en raison de certaines manipulations technologiques.
Comment réduire la taille des icônes du bureau
Voici plusieurs méthodes, dont chacune vous aidera à donner à vos étiquettes la taille souhaitée.
Taille des icônes et résolution du moniteur
Changer la résolution de l'écran implique souvent également de modifier la taille des icônes qui s'y trouvent. De plus, les étiquettes peuvent devenir plus grandes si l'équipement est infecté par des virus. Si le résultat ne vous convient pas, corrigez-le.
- Il est recommandé de commencer par vérification complète votre appareil pour les scripts malveillants. (Vous pouvez ignorer cette étape si vous êtes sûr qu’il n’y a aucun risque d’infection).
- Passez votre souris sur un espace vide de votre bureau.
- Cliquez dessus avec le bouton droit de la souris.
- Sélectionnez "Résolution d'écran" dans la liste déroulante.
- Une fenêtre apparaîtra dans laquelle, dans le champ « Résolution », définissez les données marquées « recommandé ».
- Appuyez sur le bouton « Appliquer », puis sur « OK ».
Ou allez dans « Démarrer » – « Panneau de configuration » – « Affichage » – « Définition de la résolution de l’écran ». Si vous ne voyez pas l'autorisation requise dans la liste, mettez à jour (ou installez) celles appropriées à votre version. Pilotes Windows cartes vidéo.
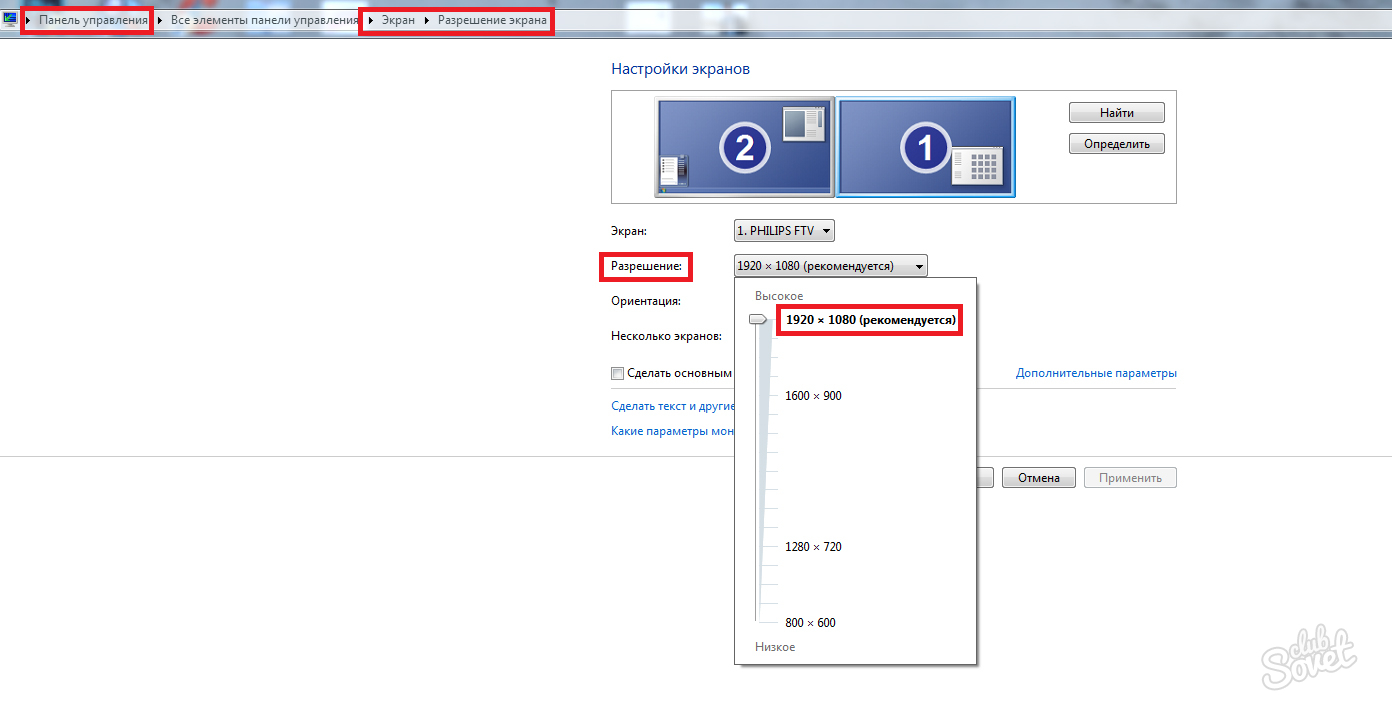
Taille standard des pictogrammes
- Faites un clic droit sur n’importe quel espace libre du bureau.
- Une liste apparaîtra devant vous, dans laquelle vous sélectionnez l'élément « Affichage ». Cliquez dessus avec le bouton gauche de la souris.
- Dans la liste déroulante, vous verrez une proposition permettant de définir l'une des 3 tailles d'icônes : "Grandes icônes", "Petites icônes" et "Icônes régulières".
- Il est recommandé d'installer des "Icônes régulières".
- Si leur taille vous semble grande, suivez les mêmes étapes et paramétrez « Petites icônes ».
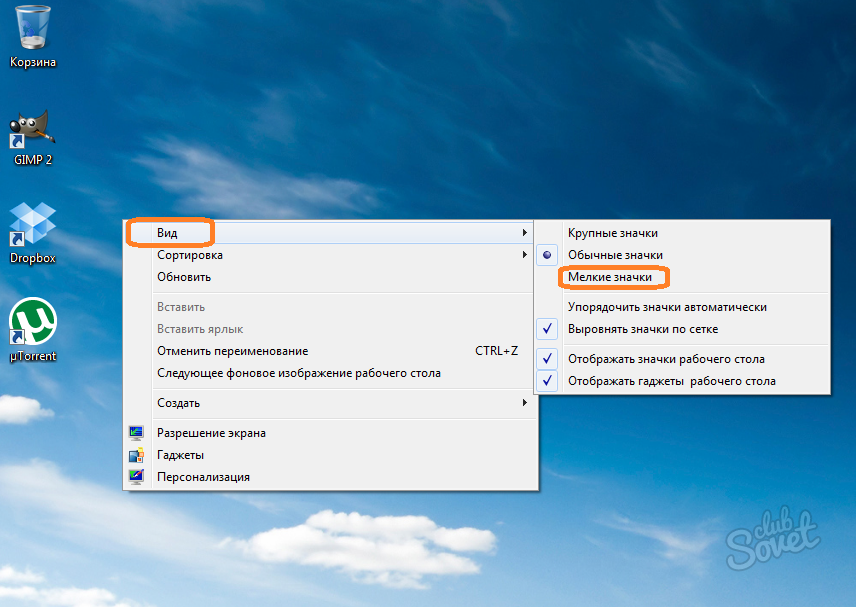
Ajustement manuel de la taille des icônes
Si les méthodes ci-dessus échouent ou si vous n'êtes pas satisfait du résultat, utilisez la méthode de configuration suivante.
- Placez le curseur dans une partie inoccupée du bureau.
- Cliquez 1 fois avec le bouton gauche de la souris.
- Maintenez la touche Ctrl de votre clavier enfoncée et faites défiler la molette de la souris.
- Vous verrez comment la taille des icônes change (soit vers le bas lors du défilement vers l'arrière, soit plus grande lors du défilement vers l'avant).
- Vous choisissez l'option requise.

Utilisez le menu Démarrer
- Cliquez sur le menu « Démarrer ».
- En faisant un clic droit sur son champ, sélectionnez « Propriétés ».
- Une fenêtre avec trois onglets apparaîtra. Sélectionnez l'onglet « Barre des tâches ».
- Dans la liste ci-dessus, cochez la case « Utiliser des petites icônes ».
- Ensuite, cliquez sur le bouton « Appliquer » et sur le bouton « Ok ».
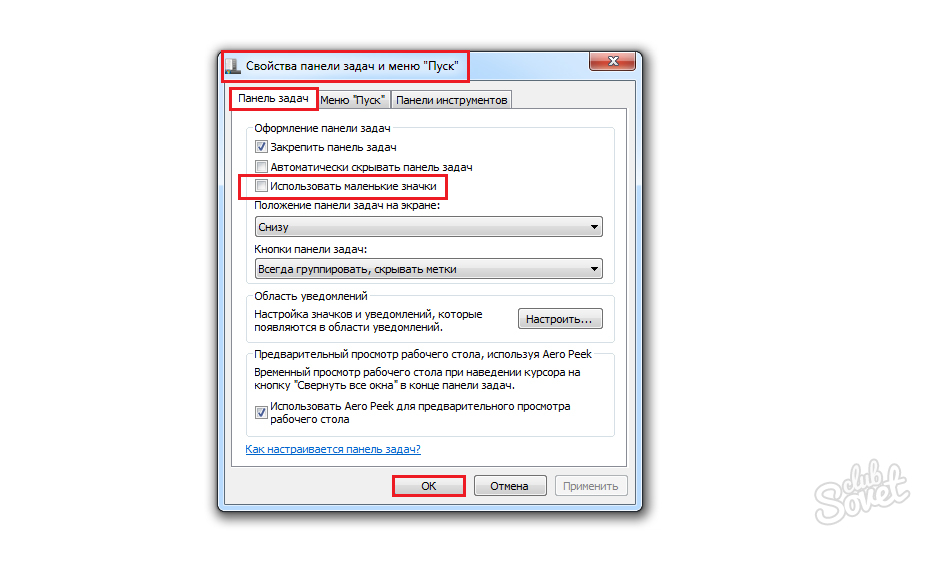
Paramètres de réglage fin
- Allez dans « Démarrer » – « Panneau de configuration » – « Écran ».
- En bas du panneau de gauche, sélectionnez « Personnalisation ».
- Dans la fenêtre qui apparaît, cliquez sur « Couleur de la fenêtre ».
- Dans la nouvelle fenêtre, sélectionnez " Options supplémentaires inscription".
- Un tableau apparaîtra devant vous, dans lequel vous définirez la taille requise des icônes (indiquez la valeur numérique en face de l'élément « Icône »), et également, si vous le souhaitez, ajustez le style et la taille de la police.
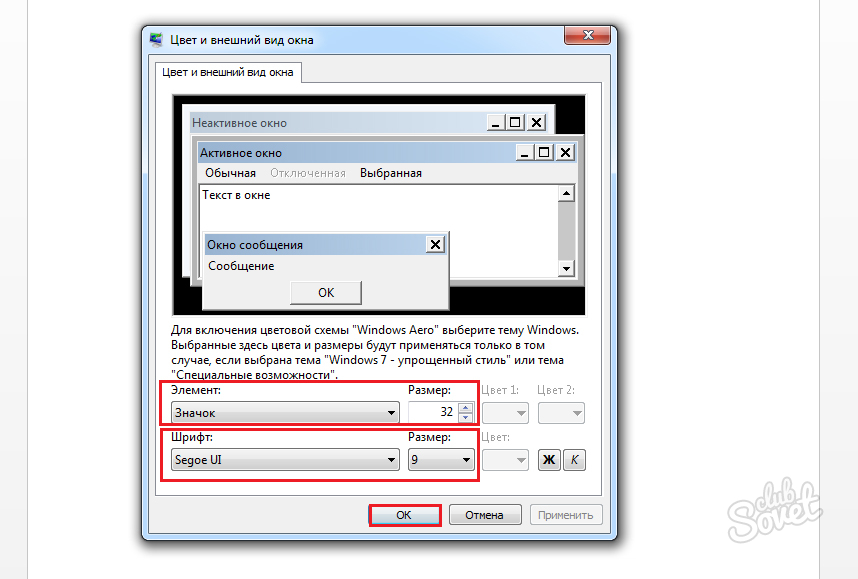
Comme vous pouvez le constater, il existe de nombreuses façons de réduire la taille des icônes du bureau. Choisissez celui qui vous convient le mieux et personnalisez l'équipement en tenant compte de vos besoins individuels.
Comment réduire les raccourcis sur le bureau ?

Le système d'exploitation Windows possède de nombreux fonctions utiles, ce qui peut grandement simplifier son utilisation quotidienne. Mais tous les utilisateurs ne les connaissent pas. Par exemple, peu de personnes sont informées, ainsi que d’autres éléments de l’interface. Cette fonction sera très utile pour ceux qui aiment stocker tous leurs documents et programmes sous leurs yeux, surtout si l'écran de l'ordinateur est assez petit.
Avec une taille plus petite, davantage de raccourcis et d'icônes tiendront sur le bureau, ce qui vous permettra de ne pas vous soucier de la disponibilité de l'espace libre.
Il existe plusieurs façons de redimensionner divers éléments de l'interface sous Windows. Les plus simples consistent à modifier la résolution du moniteur et à effectuer une mise à l'échelle rapide par défilement.
Comment réduire la taille d’un raccourci sur le bureau ?
Pour réduire les raccourcis sur le bureau, vous pouvez suivre ces étapes :
Réduire via le menu contextuel :
- Faites un clic droit sur une zone vide du bureau ;
- Dans le menu contextuel qui apparaît, cliquez sur l'élément « Affichage » ;
- Pour réduire la taille des étiquettes à un paramètre minimum fixe, sélectionnez Petites icônes ;
Zoom arrière à l'aide du défilement :
Tout d’abord, réduisez les fenêtres de toutes les applications actives ;
- Faites un clic gauche sur un espace vide du bureau ;
- Maintenez le bouton CTRL enfoncé et tout en le maintenant enfoncé, faites défiler la molette de la souris vers le bas (ou faites glisser votre doigt vers le bas sur le bord droit du pavé tactile sur un ordinateur portable) ;
- En utilisant cette méthode, les icônes peuvent être réduites ou agrandies à des tailles arbitraires ;
Modification de la résolution d'affichage :
- Faites un clic droit sur le bureau et dans le menu contextuel qui apparaît, cliquez sur « Résolution d'écran » ;
- Dans le champ Résolution, sélectionnez le plus grand format pris en charge par votre moniteur dans la liste déroulante ;
- Cliquez sur le bouton « OK » pour enregistrer les paramètres ;
Modification de la taille des icônes via la section « Écran » :
- Faites un clic droit sur le bureau et sélectionnez la section « Personnalisation » ;
- Cliquez sur le lien « Écran » ;
- Dans la fenêtre qui apparaît, si votre moniteur prend en charge cette fonction, un curseur s'affichera, en déplaçant lequel vous pourrez modifier l'échelle des éléments de l'interface du système d'exploitation ;
- Après avoir effectué les ajustements, enregistrez les nouveaux paramètres en cliquant sur « Appliquer ».
Peut changer. La plupart des utilisateurs ont sûrement également entendu dire que les icônes du bureau peuvent également changer de taille : elles peuvent être agrandies ou réduites si nécessaire. De plus, certains sont souvent confrontés à ce problème directement : en bougeant négligemment vos doigts sur le pavé tactile d'un ordinateur portable, les raccourcis et les polices sur le bureau augmentent soudainement ou deviennent plus petits. Mais il est impossible de tout refaire en utilisant les mêmes manipulations de souris. Il est temps de mettre fin à cette ignorance.
Vous pouvez agrandir les raccourcis sur le bureau, leur police et leur taille différentes façons. L’un d’eux, disponible sur certains modèles d’ordinateurs portables fonctionnant sous Windows 8 et 10, a déjà été essayé sans succès par les utilisateurs. Passons aux autres.
Utiliser le même outil
Une souris, mais pas une souris intégrée, peut toujours servir à de bonnes fins. Maintenez la touche CTRL enfoncée et tournez la molette : les icônes deviennent plus petites ou au contraire plus grandes. C’est facile à faire et la méthode ne nécessite pas de fouiller dans divers paramètres. Convient à ceux qui ont accidentellement agrandi ou réduit les icônes de leur bureau.
Menu contextuel
Une méthode pour les paresseux. Faites simplement un clic droit et sélectionnez l'onglet Affichage dans le menu contextuel pour modifier les icônes. Certes, il n'y a que trois options parmi lesquelles choisir : petite, moyenne, grande. Tout en utilisant la molette, vous pouvez ajuster les icônes à la taille idéale pour vous.
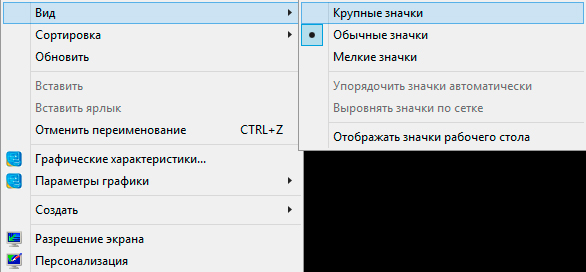
À propos, il existe ici plusieurs fonctions plus pratiques. L'onglet Affichage vous permet d'organiser rapidement vos icônes afin qu'elles ne soient pas dispersées sur votre bureau, et vous avez le choix entre plusieurs options de tri. De plus, les étiquettes peuvent être complètement supprimées (pas supprimées !) - vous n'aurez alors pas à modifier leur taille. Et en même temps, vous effrayerez grandement un utilisateur inexpérimenté.
Méthode pour Windows 7
Une excellente solution a été appliquée pour Windows 7, qui a grandement simplifié l'ajustement des icônes du bureau à l'apparence idéale. Faites un clic droit sur un espace vide du bureau et sélectionnez la colonne la plus basse - « Personnalisation ». Dans la fenêtre qui s'ouvre, vous pouvez modifier la police des icônes, les agrandir ou les réduire, ainsi que sélectionner un certain nombre d'autres paramètres personnalisés pour transformer votre bureau. Malheureusement, dans Windows 10, nous pouvons modifier les thèmes, les fonds d'écran et autre chose via la « Personnalisation », mais il est très difficile d'influencer les icônes.
Windows 10
Sous Windows 10, quels que soient vos efforts, vous ne pourrez pas augmenter ou diminuer la taille des icônes en utilisant les mêmes paramètres. Cela peut certainement être considéré comme un inconvénient nouveau système. Il existe un autre onglet spécial dans le menu contextuel qui vous permet d'influencer les raccourcis. Cela s'appelle "Paramètres d'écran". Là, vous pouvez déplacer le curseur pour modifier les raccourcis et tout le reste sur le bureau. Dans tous les cas, les méthodes précédentes fonctionneront pour Windows 10.
Texte
La police, bien sûr, change également avec les raccourcis sur le bureau, mais, probablement, beaucoup voulaient voir des métamorphoses complètement différentes avec elle, ou au moins rendre le texte plus petit ou plus grand, quels que soient les raccourcis.
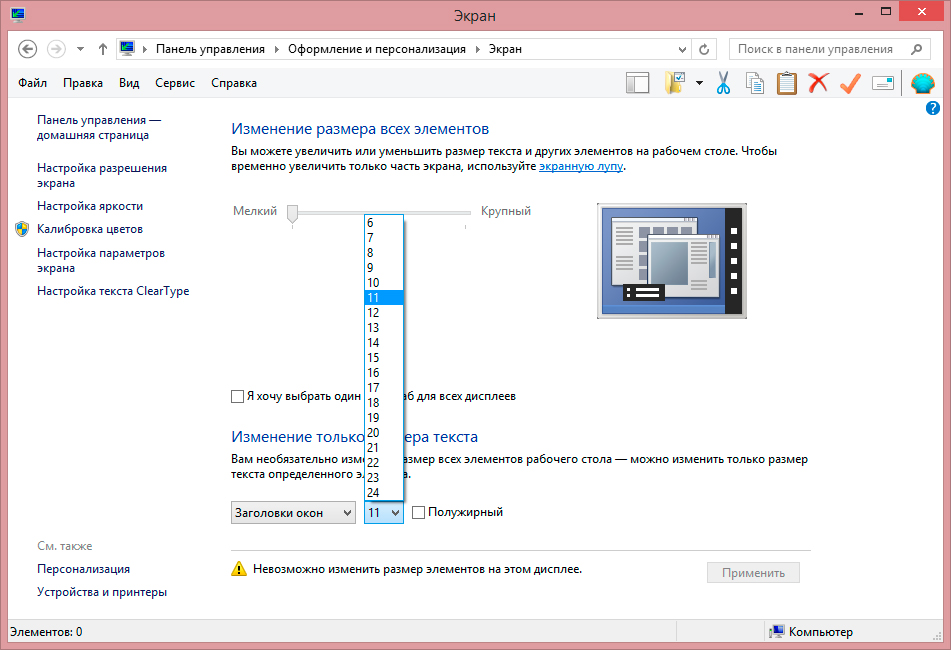
Sous Windows 7, vous pouvez tout faire avec les polices grâce à la même personnalisation. Sous Windows 10, la police elle-même ne peut pas être modifiée ; vous pouvez uniquement réduire/augmenter la taille.
- Ouvrez la fenêtre « Conceptions et personnalisation ».
- Sélectionnez la section « Écran ».
- Dans l'élément « Modifier la taille du texte uniquement », vous pouvez définir le gras pour tout texte sélectionné : titres de fenêtres, icônes, info-bulles, etc. - et également modifier la taille de la police.
Comme vous pouvez le constater, il existe plusieurs méthodes pour réduire ou augmenter la taille des étiquettes, ainsi que leur police. Choisissez celui qui vous permettra d’effectuer les modifications nécessaires.
Peu d'utilisateurs de ce système auront besoin de modifier la taille des icônes du bureau sous Windows, mais toujours pour les personnes ayant mauvaise vue ce paramètre sera utile. De plus, les heureux propriétaires de moniteurs FullHD avec une grande diagonale, avec une résolution d'écran élevée recommandée par le fabricant, trouveront également pratique d'agrandir les icônes de leur bureau.
Eh bien, puisque vous lisez ce document, vous savez certainement pourquoi vous en avez besoin. Ma tâche est uniquement de montrer comment mettre en œuvre votre idée. Dans cet article, nous apprendrons comment augmenter et diminuer la taille des icônes du bureau de plusieurs manières. En principe, les méthodes décrites conviennent à tous les systèmes d'exploitation de la famille Windows, mais peuvent différer légèrement. Par conséquent, je donnerai tous les renseignements pertinents ce moment salles d'opération systèmes Windows 7, 8, 10 et bien sûr XP.
Comment changer la taille des icônes du bureau dans Windows 10
Pour être honnête, lorsque je cherchais un moyen d'augmenter ou de diminuer la taille des icônes dans Windows 10, je n'ai pas pu le trouver en modifiant les paramètres système. Mais le plus simple peut être dit manière standard, le redimensionnement des icônes du bureau dans Windows 10 fonctionne à merveille. Il vous suffit de maintenir la touche Ctrl enfoncée et de déplacer la molette de la souris, vers le haut pour augmenter, vers le bas pour diminuer les icônes sur le bureau. Cette méthode convient également à Windows 7 et 8. Malheureusement, elle ne fonctionne pas sous XP.
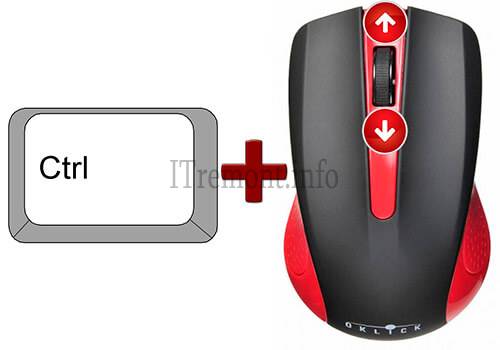
Une autre méthode qui fonctionne pour tout le monde systèmes d'exploitation sauf pour Windows XP, il s'agit d'un redimensionnement via le menu contextuel. Pour ce faire, faites un clic droit sur le bureau et accédez à voir, où nous sélectionnons l’une des trois options de taille d’icône : grande, régulière ou petite.
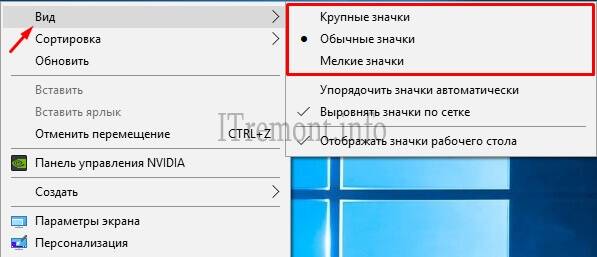
Comment changer la taille des icônes du bureau sous Windows 7
Les méthodes décrites ci-dessus pour augmenter et diminuer la taille des icônes sur le bureau conviennent également à ce système, mais il existe également une méthode individuelle que vous devez également connaître. La première chose que vous devez faire est d'accéder aux paramètres de personnalisation en cliquant avec le bouton droit sur le bureau et en sélectionnant l'élément approprié.

Dans la fenêtre qui s'ouvre, on s'intéresse à l'onglet couleur de la fenêtre, Clique dessus.
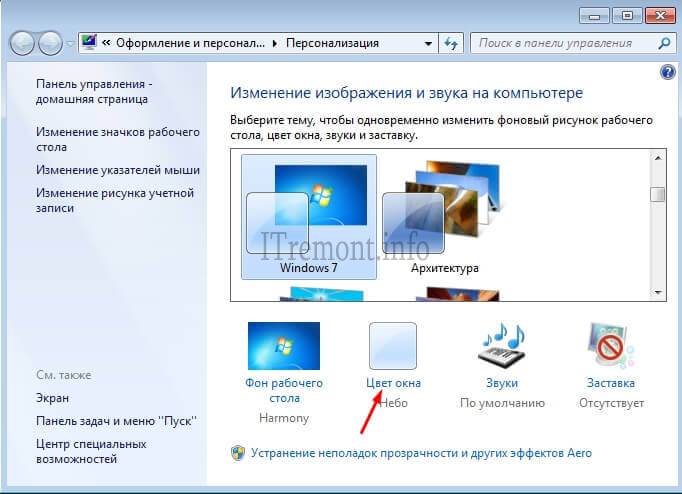
Dans la liste déroulante de l'élément " élément"choisir" icône" et modifiez la taille dans la fenêtre correspondante.
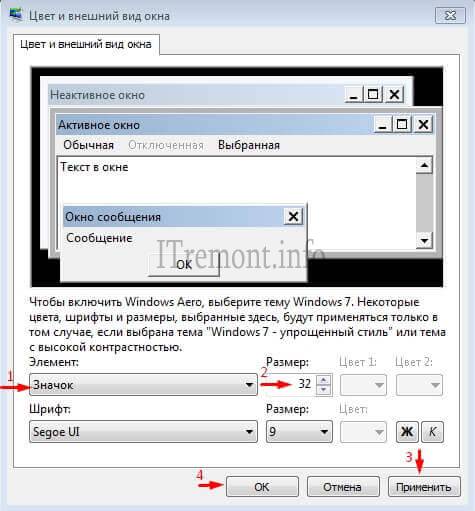
Comment changer la taille des icônes du bureau sous Windows 8
La méthode décrite est également individuelle pour un système donné. De la même manière, on va dans les paramètres de personnalisation, où l'article ne nous intéresse plus" couleur de la fenêtre", UN " écran"Allons-y.
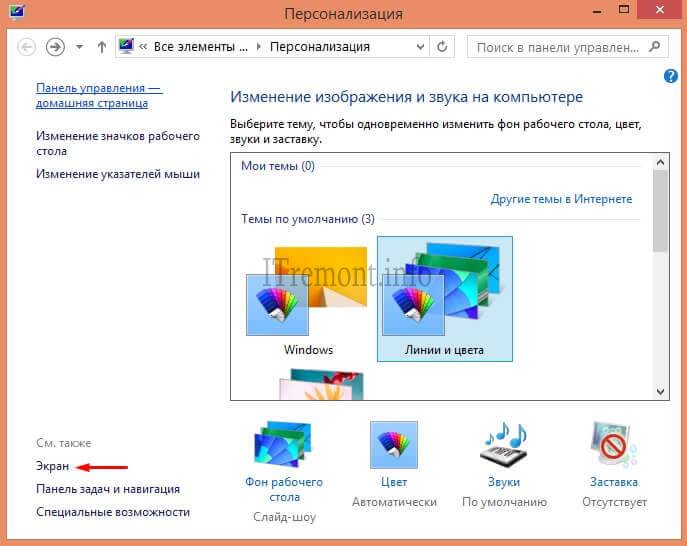
En bas de la fenêtre qui s'ouvre, on retrouve une liste déroulante où l'on sélectionne la valeur " Icônes" et modifiez la taille dans la fenêtre correspondante. Mais comme vous pouvez le voir dans la capture d'écran ci-dessous, des problèmes peuvent survenir lors de la modification de la taille des icônes du bureau, le système nous en informe dans un message concernant impossibilité de redimensionner les éléments sur cet affichage. Cela est dû à la résolution définie de votre écran (peut dépendre de la taille du moniteur) ; si elle ne répond pas aux exigences, cette méthode ne fonctionnera malheureusement pas. Vous pouvez jouer en changeant la résolution de l'écran de votre moniteur ; peut-être que dans certaines options, il sera possible de changer la taille des icônes sur le bureau. Mais ne vous inquiétez pas, car la méthode décrite au début de l’article fonctionne toujours.
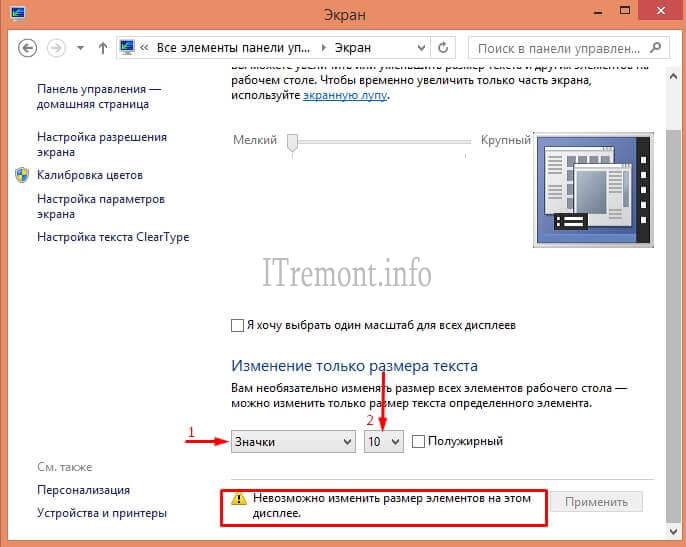
Comment changer la taille des icônes du bureau sous Windows XP
Toutes les options décrites ci-dessus pour modifier la taille des icônes sur le bureau ne fonctionnent pas sous Windows XP, mais ce système a sa propre option. Pour cela, rendez-vous dans le menu contextuel en faisant un clic droit sur le bureau et en sélectionnant « propriété".


Dans la liste déroulante de l'élément " élément", sélectionnez le type " icône" et exposer bonne taille icônes du bureau.

Un moyen supplémentaire de modifier la taille des icônes du bureau
Un moyen supplémentaire de modifier la taille des icônes du bureau, adapté uniquement à Windows 8 et 10. Il s'agit également d'une combinaison de touches, mais désormais sans la participation d'une souris d'ordinateur.
- Ctrl+Alt+(-)- pour réduire les icônes du bureau.
- Ctrl+Alt+(+)- pour agrandir les icônes du bureau.
Au fait, cela ressemble à une formule mathématique :)
C'est tout!

À PROPOSDonnez votre avis sur cet article, et bien sûr, posez vos questions si quelque chose ne va pas pour vous.
Merci pour votre attention!
Vous pouvez modifier la taille des icônes du bureau sous XP, Windows 7 ou 8 en quelques clics simples.
Plus la meilleure option consiste à utiliser la molette de défilement, bien entendu, si vous utilisez une souris et non un pavé tactile d'ordinateur portable.
En général, il existe plusieurs façons de modifier la taille des icônes sur votre écran. Commençons par le rendre simple et rapide.
Vous trouverez ci-dessous un guide efficace sur la façon de réduire la taille des icônes de votre bureau sur votre écran sous Windows 7, 8 et XP.
Rendre les icônes du bureau plus petites sous Windows 7 et Windows 8
Cliquez avec le bouton droit sur le bureau pour ouvrir un menu contextuel ou une liste d'options.
Déplacez le curseur sur la ligne d'affichage et sélectionnez l'option souhaitée : grandes icônes, moyennes ou petites.
Ajustez la taille de l'icône à l'aide de la molette de la souris sous Windows 7 et Windows 8
Vous pouvez zoomer et dézoomer sur les raccourcis sur l'écran à l'aide de la molette de défilement.
Maintenez la touche Ctrl enfoncée et faites défiler la molette vers le haut ou vers le bas pour modifier la taille des icônes sur votre moniteur.
Juste avant de faire cela, assurez-vous de cliquer sur un espace vide du bureau avec le bouton gauche. souris.
Comment réduire la taille des icônes du bureau sous XP
Un nombre croissant d'utilisateurs se tournent vers de nouveaux systèmes d'exploitation.
De plus, Microsoft ne prend plus en charge les produits existants, dont Windows XP, mais si vous l'utilisez toujours, lisez la suite.
Pour réduire les icônes sous XP, faites un clic droit (bouton droit de la souris) sur le bureau et allez dans « propriétés ».
Allez ensuite dans l’onglet – « apparence" Sélectionnez « avancé » et modifiez les paramètres pour affiner la taille des icônes en fonction de vos préférences.
Comment réduire la taille des icônes du bureau – quelques conseils
Essayez de contrôler le nombre d'icônes - cela affecte les performances du système.
L'ordre sur le moniteur a influence positive lors de l'exécution de tâches et donne une opinion positive sur le propriétaire de l'ordinateur ou de l'ordinateur portable.
Les raccourcis sont pour Démarrage rapide fichiers, et d'avoir une idée du contenu des programmes utilisés.
