Est-il possible d'installer Windows 7 sur une clé USB. Comment créer une version portable de Windows sur votre disque dur externe ou votre clé USB.
Nous vous rappelons que toute tentative de répétition des actions de l’auteur peut entraîner une perte de garantie sur le matériel, voire sa panne. Le matériel est fourni à titre informatif uniquement. Si vous envisagez de reproduire les étapes décrites ci-dessous, nous vous conseillons fortement de lire attentivement l'article jusqu'au bout au moins une fois. Les éditeurs de 3DNews déclinent toute responsabilité quant aux conséquences possibles.
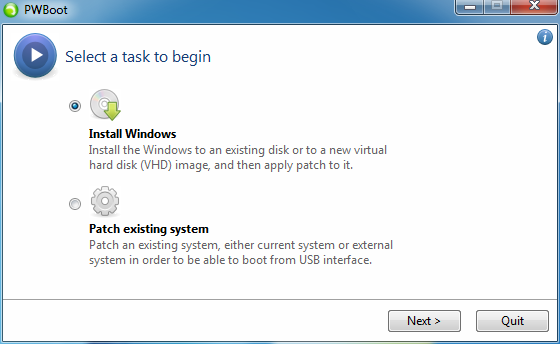
Pendant le fonctionnement, l'utilitaire déploie l'image du système d'exploitation (en fait, il décompresse bêtement l'archive) directement sur un lecteur amovible. Cela s'avérera beaucoup plus rapide, mais au premier démarrage, vous devrez effectuer la procédure standard de configuration du système : sélectionner les paramètres de langue, le fuseau horaire, créer des utilisateurs, etc. Et c’est un très petit prix à payer pour la vitesse.
Lorsque vous lancez PWBoot (avec les droits d'administrateur, bien sûr), vous serez invité soit à installer un système d'exploitation propre sur une clé USB, soit à le patcher déjà système installé, si vous souhaitez le transférer d'une manière ou d'une autre sur un disque externe. Vous devrez également « déployer » le correctif après avoir installé les service packs et, éventuellement, certains Mises à jour Windows. Travailler avec le programme est incroyablement simple, il n'y a donc presque rien à dire. Néanmoins, il existe encore quelques nuances.
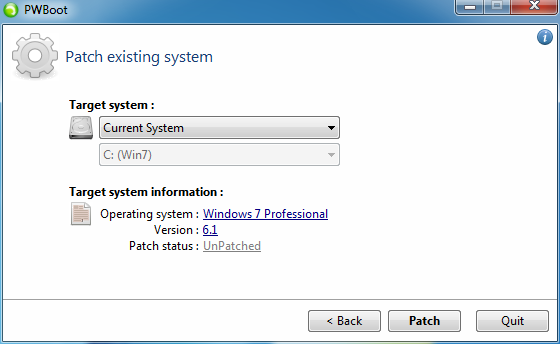
Premièrement, PWBoot refuse obstinément de travailler avec le cyrillique. Si votre image d'installation de Windows 7 prend en charge l'installation de plusieurs éditions du système d'exploitation à la fois, vous devez sélectionner celle dont vous avez besoin. Comment faire? Utilisation de l'utilitaire ImageX (voir ci-dessus), lancé avec le paramètre info et spécifiant le chemin d'accès au fichier wim.
imagex /info x:\chemin\vers\install.wim
Dans le résultat de la commande, recherchez l’élément Image Index et la description de la version qui le suit. Dans PWBoot, les versions apparaissent dans la liste de sélection dans le même ordre que dans la sortie de la commande.
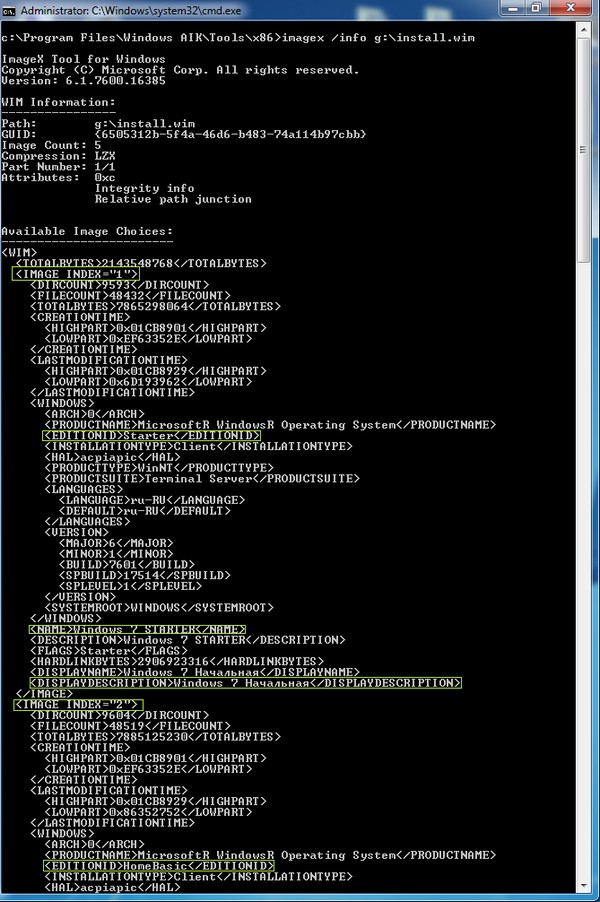
Deuxièmement, vous avez le choix entre deux options d'installation : directement sur un disque externe (avec son formatage obligatoire) ou sur un disque virtuel au format VHD. La deuxième option est bien plus intéressante, mais contrairement à la première, elle nécessite définitivement Windows 7 Ultimate ou Enterprise. Plus précisément, ces éditions prennent en charge le démarrage à partir d'un VHD. En fait, il n'y aura qu'un seul fichier sur le disque dans lequel se déroulera tout votre travail. Dans le même temps, dans le système d'exploitation chargé depuis le VHD, le disque physique sera également visible. Fait intéressant, la vitesse du système à l'intérieur du VHD est presque la même que lorsque l'on travaille directement à partir du lecteur.

En général, l’utilisation du VHD offre de nombreux avantages. Premièrement, toute machine virtuelle qui se respecte peut fonctionner avec ce format, et sa prise en charge est intégrée directement à Windows 7. Vous pouvez créer, éditer, monter des disques VHD et travailler avec des images différentes (en fait, des différences pour un disque entier) en utilisant le standard. outils. Cela donne lieu à des opportunités telles que la présence de plusieurs installations Windows sur un seul volume logique, une restauration facile des modifications apportées au système, la commodité et la rapidité de déploiement du système d'exploitation sur plusieurs PC à la fois, etc.
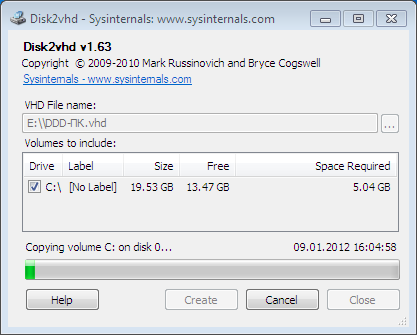
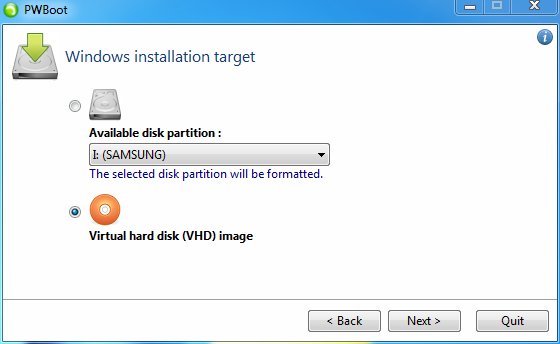
Revenons à PWBoot. A l'étape suivante, vous devez préciser l'emplacement et le nom du futur conteneur VHD. Naturellement, il doit se trouver sur une clé USB externe. Veuillez noter que le disque doit disposer d'un système de fichiers NTFS (FAT32 ne convient pas en raison des restrictions de taille de fichier) et d'un espace libre suffisant. Le programme lui-même proposera de créer une taille de disque minimale, mais il est préférable d'en allouer autant que nécessaire pour les logiciels, les documents et tout le reste. Un disque VHD peut être rendu dynamique (extensible) en cochant la case appropriée. Autrement dit, physiquement, il occupera exactement autant d'informations qu'il en contient. En général, pour gagner de la place, vous pouvez activer cette option, mais en même temps perdre un peu en performances.
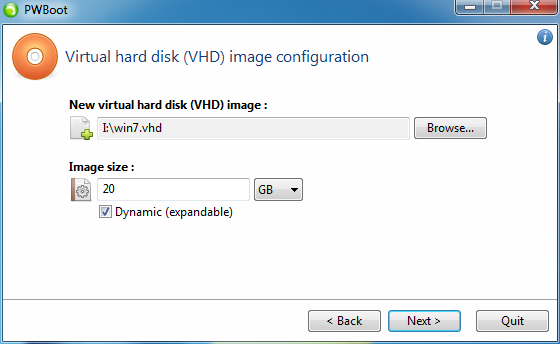
Il ne reste plus qu'à sélectionner le disque sur lequel le chargeur de démarrage sera installé (c'est-à-dire un lecteur USB externe), cocher les cases Mettre à jour le code de démarrage et Ajouter l'entrée de démarrage au BCD, modifier la description de l'élément du menu de démarrage si vous le souhaitez, puis cliquer sur Installer. . Tous, actions supplémentaires Le programme effectuera l'installation lui-même. Cela ne prend généralement pas plus de dix minutes, mais cela dépend beaucoup de la vitesse de la clé USB elle-même.
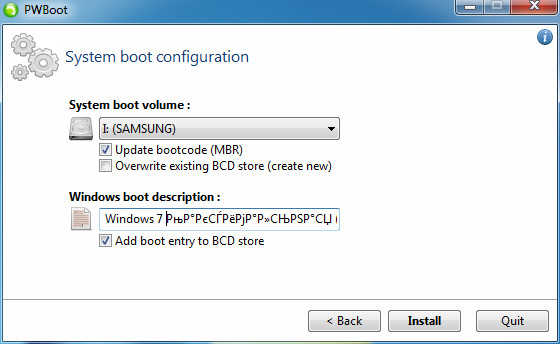
Après l'installation, il est conseillé d'alléger un peu le système - supprimez les composants inutiles, désactivez les services non critiques, désactivez l'indexation du disque dur et essayez généralement d'éviter toute opération associée à une lourde charge sur le disque. Il est également utile de défragmenter le disque externe en le connectant à un autre système. Le problème avec le fichier d'échange reste également non résolu - vous pouvez utiliser le pilote DiskMod pour le créer sur une clé USB, vous pouvez l'abandonner complètement, mais il est préférable de définir manuellement son emplacement sur le disque dur normal de la machine sur laquelle notre portable Windows 7 est en cours d'exécution.

Le volume C : est un conteneur HD qui se trouve physiquement sur le volume E :
Enfin, il convient de mentionner un développement intéressant appelé VBoot. Il s'agit d'un chargeur de démarrage basé sur GRUB, mais prenant en charge le démarrage direct à partir de VHD. Et il n’est pas nécessaire que ce soit Windows. Le site, par exemple, propose des versions Ubuntu prêtes à l'emploi. En général, il s’agit d’une solution prête à l’emploi et pratique, mais bien sûr, elle est payante – à partir de 79 $ par licence. À propos, Windows 8 aura la capacité intégrée de transférer l'intégralité de votre environnement de travail sur une clé USB et de démarrer directement à partir de celle-ci. En attendant, vous devrez vous contenter de la méthode ci-dessus. Bonne chance pour votre installation !
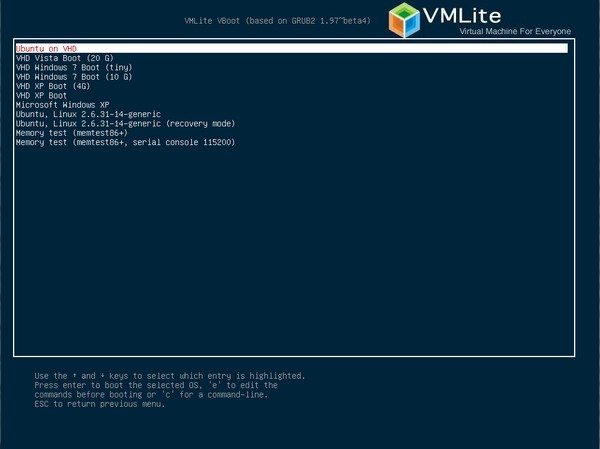
"C'était le soir, il n'y avait rien…". Non, à vrai dire, cela n'a pas du tout commencé le soir, mais vers 11 heures du matin le week-end, lorsque je me suis souvenu de mon idée de longue date, jusqu'à présent non réalisée, de déployer Windows 7. sur une clé USB. Je voulais l'essayer moi-même, vérifier en pratique comment cela fonctionne.
Mon histoire portera donc sur l'installation d'un système à part entière sur USB (lecteur flash, carte mémoire, disque dur USB externe), et non sur la création banale d'un lecteur flash amorçable. Comme Internet regorge d'articles sur la façon d'installer un système d'exploitation sur une clé USB, j'ai choisi la plus simple et la plus compréhensible de toutes les options.
Pour référence : il existe un moyen d'utiliser la norme Utilitaires Windows 7Partie Disque, il y a une manière dont le programme est appliqué UWM W7, et il y a aussi celui-ci, mais ce sont tous de la merde (à mon humble avis).
J'ai donc décidé de mener ma petite expérience pratique en utilisant le programme pwboot-3.0.2.exe (téléchargements : 12701)(off.page), ce qui élimine le besoin de fumer de longs enveloppements de pieds et fait tout le travail à ma place, automatiquement. C'est absolument gratuit et léger - seulement 1,28 Mo.
Je n'avais pas de disque dur USB à portée de main, ni de clé USB de 8 Go, donc dans une forme de perversion, j'ai impliqué dans l'opération mon smartphone Samsung Wave 8500, qui souffre depuis longtemps, doté d'une carte mémoire Kingston de 8 Go. Tout d'abord, il a fallu fusionner toutes les données de celui-ci vers Disque dur ordinateur portable. Ensuite, j'avais besoin du fichier installer.wim, qui se trouve dans le répertoire sources disque avec la distribution Windows 7. Ce fichier contient tous les fichiers Windows :
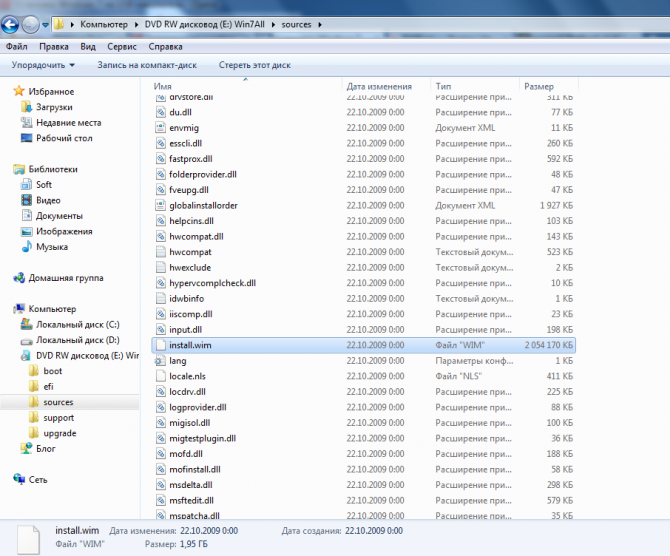
J'ai copié le fichier à partir de l'image Windows 7 d'origine, avec la possibilité de sélectionner n'importe quelle édition pendant le processus d'installation.
1. Lancez l'utilitaire PWBoot et sélectionnez l'élément par défaut - Installation de Windows:

2. Spécifiez le chemin d'accès au fichier installer.wim et l'édition de Windows 7 que l'on souhaite installer en USB (dans mon cas) :
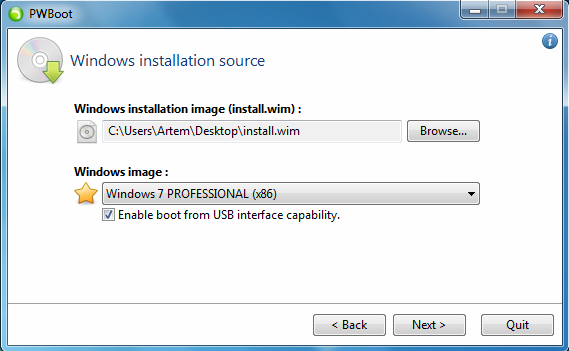
3. À l'étape suivante, vous devez spécifier une clé USB pour installer le système ( G:):

Remarque : veuillez noter que le programme propose deux options d'installation : la première implique l'installation directe du système d'exploitation sur une clé USB, et la seconde son installation dans un fichier virtuel disque dur(VHD), à partir duquel vous pouvez démarrer à partir de n'importe quel ordinateur exécutant les éditions Windows 7 Ultimate et Enterprise, car seules ces versions de Windows 7 prennent en charge le démarrage à partir de VHD. Quelle déception, chers utilisateurs de Windows 7 Home Premium et Professional. Avec la deuxième option, il n'y aura en réalité qu'un seul fichier sur le disque dans lequel tout votre travail aura lieu. Dans le même temps, dans le système d'exploitation chargé depuis le VHD, le disque physique sera également visible.
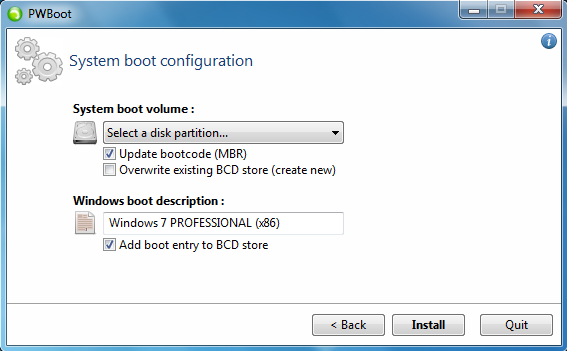
5. Le programme souhaite formater le disque. Eh bien, c'est nécessaire, c'est nécessaire :

6. Après le formatage, le processus d'installation du système d'exploitation sur le lecteur flash commence :

Remarque : je noterai que la capture d'écran du haut a été prise à 11 heures du matin. Naïf, je croyais que tout cela arriverait rapidement. Il s'est avéré que je m'étais cruellement trompé : la capture d'écran montrant la barre de progression de l'installation à 99 % a été prise vers 22h00 !
Il a fallu une demi-journée au programme pour installer Windows 7 sur la carte mémoire du téléphone, horreur, et c'est tout :

Cela s'explique par le fait que le protocole de transfert de données USB 2.0 est beaucoup plus lent que le transfert de données via l'interface SATA2, utilisée par les disques durs conventionnels ou, de plus, par les SSD modernes. Disques SSD(où l'installation de Windows prend environ 10 à 15 minutes). Dans le même temps, il convient de noter que de nombreux PC et ordinateurs portables modernes prennent en charge matériellement l'USB 3.0, de sorte que les installations sur ces machines seront plusieurs fois plus rapides.
Quelques mots supplémentaires sur les problèmes potentiels pouvant survenir lorsque vous travaillez avec un système d'exploitation installé sur les pilotes USB concernent les pilotes. Les pilotes, comme vous le savez, sont installés sur un système spécifique pour un équipement spécifique. C'est bien si vous utilisez votre Windows 7 sur USB comme système supplémentaire pour un usage personnel sur le même PC, mais que se passerait-il si le « 7 » portable risquait d'être utilisé sur d'autres machines ? Dans cette situation, chaque fois que vous connectez votre clé USB à l'ordinateur de quelqu'un d'autre, il y aura un risque d'incompatibilité (conflit) de l'équipement avec les pilotes d'autres périphériques déjà disponibles dans le système. Voici ce qu'écrit une personne ayant des connaissances plus approfondies et pratiques sur cette question (et plus encore) :
Règles de sécurité lorsque vous travaillez avec Windows sur une clé USB.
A) Si vous disposez d'une autre clé USB, vous devez la connecter (et, de préférence, la déconnecter) à l'ordinateur avant d'allumer l'ordinateur. Sinon - 100% BSOD 0x7b.
B) Un lecteur flash inconnu du système doit également être connecté pour la première fois avant le démarrage du système (sinon - BSOD 0x7b). Dans ce cas, le bois de chauffage du lecteur flash sera installé normalement, après quoi, à l'avenir, le lecteur flash pourra être connecté et déconnecté pendant que l'ordinateur est en marche.
C) Si, à la suite d'une violation des règles A) ou B) (ainsi que pour d'autres raisons), un BSOD 0x7b se produit, ce qui viole la possibilité de démarrer à partir d'un port USB, vous pouvez alors restaurer cette capacité comme suit : démarrer dans l'ancien Windows (ou sur le DVD d'installation de Win7) et exécutez la commande « USBboot.bat X », où « X » est la lettre sous laquelle la partition avec Win7 installé est visible.
Par « autres raisons », nous entendons ce qui suit. Parfois, bien que rarement, les clés USB peuvent spontanément « s'envoler ». Et lorsqu'il est connecté lors d'une session, après réinstallation automatique des drivers, un BSOD est possible.
Et un jour, ma souris USB a été perçue par Vista comme un « périphérique de stockage USB inconnu », pour lequel Vista, bien sûr, n'a pas pu trouver de pilote. Si cela s'était produit sur un USB Win7, cela ne serait probablement pas arrivé sans BSOD.
Prenez note, comme on dit.
Et moi, résumant mon histoire, je tiens à noter qu'à la suite des procédures qui y sont décrites, ma carte mémoire a été identifiée dans le BIOS comme périphérique de démarrage. Après avoir défini la priorité de démarrage et enregistré les modifications, j'ai démarré Windows 7 Professionnel 32 bits à partir de mon téléphone. Le processus de configuration est normal, comme dans toute installation normale, mais plutôt lent : le système répond à chaque action par un peu de « réflexion » (USB 2. avec une vitesse de pointe de 64 M/sec - n'oubliez pas). Je n'ai pas eu le temps de vérifier en pratique à quel point il est confortable d'y travailler si plusieurs applications en cours d'exécution accèdent activement au disque. Mais c'est une autre histoire, je viens de mener une expérience dont le but était de déterminer l'efficacité du programme PWBoot.
Résumé : elle sait faire du « Pocket Windows 7 ». Candidature réussie !
Dans cet article, nous parlerons de la façon de produireinstaller Windows 7 sur une clé USBou un disque dur externe - utile pour les utilisateurs avancés qui aiment tout emporter avec eux.
Comment installer Windows 7 sur une clé USB
L'un des principaux inconvénients d'un système d'exploitation sur clé USB est sans aucun doute la faible vitesse de fonctionnement. L'USB 3.0 élimine cet inconvénient, mais tout le monde n'en a pas ce moment il existe un support pour la nouvelle norme d'interface.
Par défaut, Windows 7 (sauf la version Embedded) ne peut pas être installé sur une clé USB. Cependant, les développeurs du programme PWBoot ont éliminé ce malentendu :
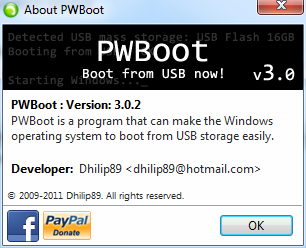
De quoi avons nous besoin? Tout d'abord, l'image ou le disque d'installation des sept (ou Windows 8). Deuxièmement, une clé USB d'une capacité d'au moins 8 Go. Et l'utilitaire PWBoot ferme la liste
Tout d'abord, copiez le fichier depuis le répertoire sources du disque d'installation installer.wimà n'importe quel endroit qui vous convient. DANS ce fichier Tous les fichiers d'installation de Windows sont disponibles.
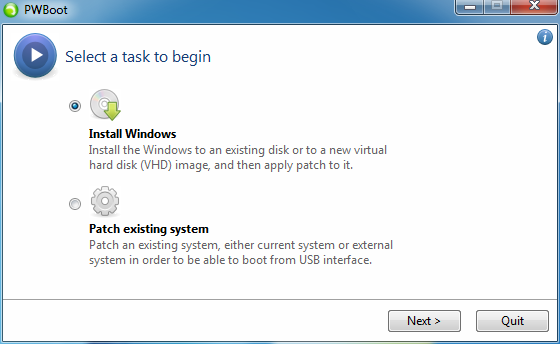
Exécutez les utilitaires avec les droits d'administrateur : dans la fenêtre qui s'ouvre, vous pouvez choisir soit d'installer un système propre sur le lecteur, soit de patcher le système d'exploitation installé. Dans la plupart des cas, nous choisissons la première option.
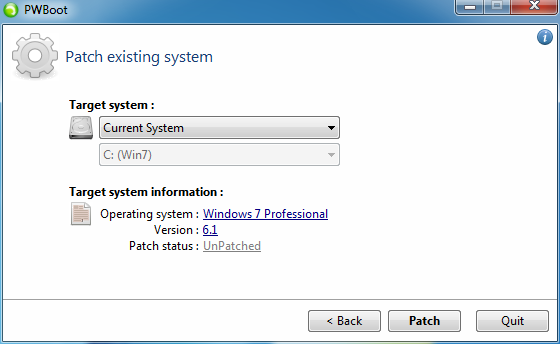
Notez que le programme n'est pas « convivial » avec l'alphabet cyrillique. Donc si dans votre disque d'installation vous pouvez sélectionner plusieurs versions de l'OS, vous devrez ajuster certains paramètres à l'aide du programme ImageX à partir de Windows AIK.
Lancez ImageX avec le paramètre info (entrez simplement le code suivant) :
imagex /info x:\chemin\vers\install.win
Dans la liste qui apparaît, recherchez l'élément Index d'images et la description de la version. Dans PWBoot, les versions parmi lesquelles choisir sont dans le même ordre.
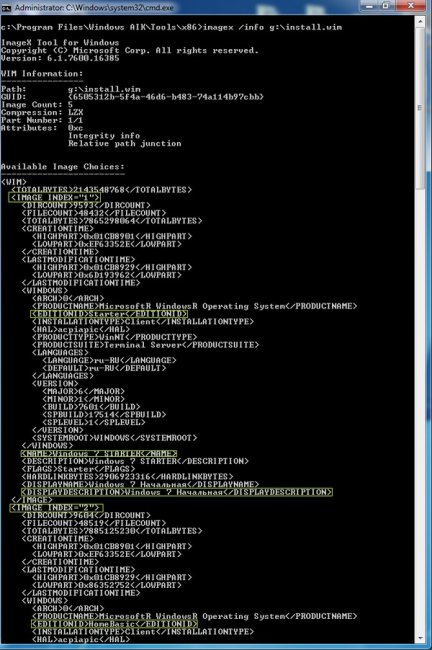
De plus, le programme vous proposera 2 options d'installation : sur une clé USB externe avec son formatage ultérieur ou sur un disque virtuel VHD. Quel que soit votre choix, la vitesse du système d'exploitation sera presque la même.
Le concept d'exécution d'un système d'exploitation qui démarre à partir d'un support sans nécessiter d'installation vient des distributions Linux, souvent appelées version « live ». Au fil du temps, il est devenu possible de distribuer non seulement Linux, mais aussi MS Windows de différentes manières. Mais il y a peu de chances que la plupart des utilisateurs aient expérimenté Live CD/DVD. Ici, nous parlerons de l'obtention d'un « OS live » à partir d'une clé USB !
Cette troisième partie d'une série de quatre couvre les tenants et les aboutissants d'une clé USB amorçable. Nous avons parlé de comment les fabriquer, de quoi Paramètres du BIOS devrait démarrer avec eux dans l'article, et comment, et maintenant je vais avoir un système d'exploitation en direct. Ces environnements sont très utiles même pour les utilisateurs d'ordinateurs réguliers, et pas seulement pour les passionnés de matériel informatique ou les professionnels.
Le principal avantage de la gestion du système d'exploitation est qu'elle ne modifie pas les fichiers du système d'exploitation ni aucune autre configuration de l'ordinateur à partir duquel elle sera exécutée. L'ensemble du système d'exploitation est enregistré dans RAM(plus précisément, un disque RAM), et fournit donc un excellent environnement pour les tests, l'expérimentation, la réparation du système, le dépannage et fournit même une connexion fluide et un système d'exploitation temporaire sécurisé.
Dans cet article, je souhaite vous présenter divers utilitaires et outils gratuits pour vous aider à créer un système d'exploitation opérationnel prêt à démarrer que vous pouvez utiliser pour connecter une clé USB. Nous nous concentrerons d'abord sur les systèmes d'exploitation XP et Vista basés sur Microsoft Windows, puis décrirons plusieurs alternatives de distribution Linux (Ubuntu, Knoppix, etc.). Je vais tout décrire sur la façon dont vous pouvez créer votre propre « clé USB vivante » avec logiciel selon votre choix.
Avant de commencer, vous devez savoir ce que suppose cet article, votre familiarité avec les méthodes nécessaires pour créer une clé USB amorçable principale ou les options que vous devez rechercher dans le BIOS pour activer la prise en charge du lecteur flash et organiser votre ordre de démarrage (USB) en conséquence. .la clé USB doit être en premier sur la liste). Si vous avez manqué les articles précédents de cette série, lisez-les.
Système d'exploitation MS Windows
Il est maintenant temps de créer une clé USB amorçable. Ce que nous voulons créer, c'est une copie de Windows qui ne nécessite pas d'installation. Il s'agit de la possibilité de tout charger tout seul, sans écrire un seul bit sur le disque dur. Il est très important de comprendre que l'ensemble du système d'exploitation ne se charge pas dans la RAM - principalement parce qu'il n'y a pas assez d'espace, même si cela ne serait pas le cas. être une mauvaise chose pour améliorer les performances de l'ordinateur.
Le processus de démarrage à partir d'un lecteur flash semble certainement plus lent car il n'existe pas de clé USB capable d'offrir le type de performances de lecture/d'accès aléatoire que vous pouvez obtenir à partir d'un disque dur. La même situation se produit avec un live CD. Mais ce système d'exploitation en direct est principalement utilisé comme système d'exploitation « test drive » pour le dépannage, l'expérimentation, la sauvegarde des données, etc.
De manière générale, le principal avantage d'un système d'exploitation USB live par rapport à un CD est que vous pouvez toujours accéder, si nécessaire, à une clé USB, contrairement aux supports optiques. Cela signifie que l'utilisateur peut stocker des données personnelles autres que les données de configuration saisies dans le système d'exploitation, etc. Cela n'est pas nécessaire, en particulier dans le cas d'ordinateurs infectés, lorsque le Live USB OC est utilisé uniquement pour le dépannage et la réparation de l'appareil.
Maintenant, nous pouvons passer à autre chose. Tout d’abord, permettez-moi de vous présenter le produit WinPE : Environnement de préinstallation Windows. Il a été publié par Microsoft dans le cadre de WAIK (automatique Installations Windows) et a été développé spécifiquement pour les OEM. Les éditions actuellement disponibles sont Windows XP, 2003 Server, Vista et Server 2008. Ils peuvent tout démarrer eux-mêmes et servir de système d’exploitation léger mais efficace.
Par défaut, des programmes tels que le programme de récupération, les utilitaires de clonage de disque et des parties de WinRE (Windows Recovery Environment) sont installés, notamment la réparation du démarrage, la restauration du système, l'outil de diagnostic de la mémoire Windows et la récupération complète de l'ordinateur à partir de ligne de commande.
C'est là qu'intervient la vraie beauté : Preset environnement BartPE est un projet indépendant quelque peu similaire à WinPE, mais ils sont assez différents. Le cœur de BartPE se trouve dans PE Builder. Il s'agit d'un utilitaire gratuit qui crée des images BartPE en direct pouvant être utilisées comme système d'exploitation amorçable sur un lecteur flash, un CD et un DVD.
L'environnement de démarrage BartPE peut être utilisé pour effectuer diverses tâches, allant de la réparation, du dépannage et de la désinfection de votre ordinateur à l'exécution d'analyses de sécurité du réseau, à l'enregistrement de modules matériels, aux fichiers de secours, à la réinitialisation. mot de passe oublié administrateur, accès AD, etc. . Il démarre avec une fonctionnalité de démarrage Windows minimaliste mais entièrement fonctionnelle de votre choix (XP, Vista, etc.), un réseau, NTFS et toutes sortes de supports sophistiqués.
Créer votre propre image à l'aide de l'outil est assez simple grâce à l'interface graphique. Il vous suffit de suivre les instructions. Immédiatement après cela, vous aurez besoin d'un autre outil qui formate la clé USB, la rend amorçable, puis, bien sûr, il ne reste plus qu'à copier les fichiers. Ces tâches peuvent être effectuées avec l'utilitaire PeToUSB, mais vous pouvez également le faire manuellement si tel est votre choix. Dans tous les cas, veillez à suivre les instructions.
Cet utilitaire est utile car le secteur de démarrage (MBR) est créé sans aucun problème. Sinon, si vous vous souvenez encore de la première partie, vous devez créer un FDD virtuel, créer une disquette de démarrage virtuelle, en extraire le secteur de démarrage, puis l'installer sur le lecteur flash. Avec cet utilitaire, tout est automatisé. Il possède une interface graphique simple. Il soutient la récupération et sauvegarde MBR. Soyez-en sûr et vérifiez-le.
Enfin, je devrais également présenter une autre alternative à BartPE et PE Builder. Un autre utilitaire gratuit qui fait la même chose s'appelle WinBuilder. Il s'agit essentiellement d'un script qui crée différentes images de disque amorçable en fonction des besoins de l'utilisateur. Il a une interface graphique simple, alors n'hésitez pas à l'essayer. VistaPE est l'un des projets les plus importants et les plus populaires. Il est basé sur l'environnement WinPE.
Il faut également dire qu'il existe différents projets prêts à l'emploi qui peuvent être téléchargés gratuitement sur Internet. Les auteurs de tels projets ont apporté leurs propres modifications au projet, c'est donc une question de choix personnel, et vous pouvez être satisfait ou non d'un tel projet. Bien sûr, rien ne vaut la création de son propre boot flake, mais qui sait ? Vous pouvez avoir quelques idées (par exemple, des applications, inclure des scripts, des plugins, etc.).
Distributions du système d'exploitation NIX
Au début de l'article, j'ai mentionné que le terme « Living Systems » venait des distributions Linux. Ils ont été les premiers à maîtriser la technique du chargement sans réellement enregistrer, en utilisant peu de matériel, en s'appuyant uniquement sur la source d'information et la RAM. Knoppix Live a été le premier à être reconnu, suivi par Ubuntu Live.
Les clés USB amorçables sont une révolution dans ce domaine, grâce à la possibilité d'y écrire. Sur les clés USB, les utilisateurs peuvent également enregistrer leurs paramètres. Cependant, le temps de démarrage est affecté et un système d'exploitation actif ne remplacera pas celui installé à l'origine, mais il est utile dans les situations de crise. Pour une liste comparative très complète de nombreuses (littéralement plusieurs dizaines) distributions Linux, vous pouvez consulter Internet.
Pour les débutants, la première recommandation est presque toujours Ubuntu. Cependant, apprenons d'abord un utilitaire qui nous aidera à créer un lecteur flash amorçable. Cette fois, c'est Unetbootin. Cet utilitaire gratuit est un installateur Internet. Cela signifie qu'il ne nécessite pas l'installation de CD, prend en charge tous les types de distributions et installe également le téléchargement d'images à partir d'Internet.
Les distributions suivantes sont supportées par défaut, mais d'autres sont également possibles : Ubuntu, Debian, Fedora, PCLinux, Linux Mint, OpenSUSE, Arch Linux, Damn Small Linux, SliTaz, Puppy Linux, FreeBSD, NetBSD, Frugalware Linux, FaunOS, Mandriva, CentOS, Elive, Dreamlinux, Slax, Zenwalk, Gentoo, etc. Dans l'ensemble, ce programme est un installateur Internet multidistribution.
Il est capable de créer des chargeurs de démarrage pour plusieurs systèmes d'exploitation (par exemple, double démarrage avec Windows XP existant et avec une distribution nouvellement installée). Le programme peut facilement installer ces systèmes d'exploitation non seulement sur une partition de disque dur, mais également sur une clé USB. C’est cette partie qui nous intéresse vraiment ici !
Téléchargez simplement l'utilitaire UNetbootin et exécutez-le. Interface pop-up intuitive où vous pouvez sélectionner la source de l'image à graver, en supposant que vous l'ayez téléchargée. Sinon, sélectionnez-en simplement une dans la liste actuellement prise en charge (distributions Linux pouvant être téléchargées directement avec l'utilitaire). Mais voici le piège, il faut faire attention et sélectionner la clé USB dans le type : entrez dans la ligne et sélectionnez correctement sa lettre !
Dans les coulisses de cette application, le processus suivant : il y a une image ISO de la distribution (si elle n'existe pas, alors l'image est téléchargée en premier), les fichiers sont copiés sur la clé USB et le bootloader est automatiquement créé de zéro. Une fois le processus terminé avec succès, vous devez redémarrer.
Cet utilitaire fait tout, et vous, comme dans le cas du logiciel "PE Builder + PeToUSB", automatisez les programmes combinés de l'ensemble du processus, dans le cas du système d'exploitation Microsoft Windows. Encore une fois, vous pouvez faire tout cela manuellement. Une fois le lecteur flash prêt, vous devrez peut-être vérifier qu'il s'agit de la première partition (ou de la seule partition) sur laquelle le système d'exploitation peut être localisé et actif. Seules les sections actives peuvent être chargées !
Le chargeur de démarrage généré devrait toujours fonctionner. Cependant, encore une fois, soyez prudent, dans les cas où la clé USB fait plus de 2 Go, il serait préférable de la diviser en deux parties au minimum et d'utiliser des types de partitions appropriés. Nous en avons parlé dans la partie précédente. FAT16 ne prend en charge que jusqu'à 2 Go. FAT32 a des restrictions plus élevées. Un autre créateur alternatif d'USB est Ubuntu One et Feodora One. Essayez-les !
Si vous avez lu la page de cette partie, cela signifie que nous avons appris avec succès comment configurer le système d'exploitation sur une clé USB amorçable. Expérimenter, essayer et accomplir différentes tâches de cette manière n’est pas « nuisible ». Vous n'avez pas besoin d'installer un système d'exploitation, une partition de disque dur, etc. De plus, aucune modification n’est apportée au système.
De plus, il arrive parfois que vos principaux systèmes d'exploitation soient corrompus pour une raison quelconque, que ce soit de votre faute ou non, cela n'a pas d'importance. Votre ordinateur peut finir par être rempli de logiciels espions et malveillants, et avant de tout détruire et d'installer à nouveau un système d'exploitation « propre », c'est une formidable opportunité de sauvegarder des données importantes - ou vous pouvez traiter et réparer le système d'exploitation.
Il a été mentionné précédemment qu'il s'agissait du troisième volet d'une série de quatre. Jusqu'à présent, nous avons appris comment créer un lecteur flash amorçable, les modifications du BIOS nécessaires pour démarrer à partir de lecteurs flash, comment flasher le BIOS, et maintenant nous avons également appris ce qu'est un système d'exploitation « en direct ».
La procédure décrite ci-dessous convient pour installer un Win7 à part entière sur une partition physique et virtuelle (interne.vhd) d'un disque USB en tant que deuxième (ou troisième) axe. Il peut également être utilisé sans modifications pour installer Vista sur une partition physique d'un disque USB. Convient probablement à l'installation de XP, mais je ne l'ai pas testé.
Si vous savez clairement de quoi il s’agit et pourquoi vous pourriez en avoir besoin, vous pouvez ignorer tout le bla bla ci-dessous et accéder directement à la section.
Ce que c'est?
Pour une raison quelconque, beaucoup de gens pensent souvent que cela signifie la création de " Windows en direct"sur une clé USB. Cette procédure est décrite sur d'innombrables pages sur Internet. Mais "Live Windows" n'est que ombre pâle vrai Windows. Il s'agit simplement d'une modification de WinPe (l'axe lancé par le DVD d'installation) en ajoutant un petit nombre de programmes : gestionnaires de fichiers (Explorer et/ou TC), antivirus, etc. Nous parlerons ici de l'installation à part entière Windows, avec toutes ses fonctionnalités de type aérodynamique, vers une partition physique ou virtuelle (.vhd) d'un disque USB. Et contrairement à Live Windows sur une clé USB, cette installation n'est pas portable, mais est liée à l'ordinateur sur lequel elle est installée. La raison est simple : les pilotes de cette installation sont liés à un matériel spécifique. Activation --- aussi. Ainsi, même si vous rendez un disque USB bootable depuis n'importe quel ordinateur (ce qui est facile à faire), cela n'en tirera aucun avantage particulier : si vous démarrez Windows installé sur ce disque depuis un autre ordinateur, un BSOD se produira très probablement en raison d'un inadéquation entre les pilotes de l'ordinateur d'installation et les pilotes du nouvel ordinateur. Ou dans le meilleur cas de scenario(si vous démarrez Windows en mode sans échec), il remplacera les pilotes de l'ordinateur d'origine par les pilotes du nouveau. Et cette opération devra être effectuée lorsque tout le monde passer d'un ordinateur à un autre. Ce --- énorme hémorroïdes seules. Dans le même temps, le problème de la perte d’activation n’est pas résolu : vous ne pouvez pas appeler MS à chaque fois pour réactiver !
Pourquoi est-ce nécessaire ?
Si vous disposez d'un ordinateur de bureau doté d'une ou deux énormes vis SATA et de beaucoup d'espace libre, il n'est pas nécessaire d'installer Windows sur un lecteur USB externe.
Cependant, si vous n'avez qu'un ordinateur portable sur lequel Vista ou XP est installé et qu'une vis est remplie à pleine capacité, mais que vous disposez également d'une toute nouvelle vis USB vide, alors installer Win7 dessus peut être la meilleure solution dans les cas suivants.
UN) Avant de remplacer définitivement votre ancien Windows par un nouveau Win7, vous souhaitez tester Win7 pendant plusieurs mois pour déterminer s'il vous convient.
b) L'ancien Vista sur un ordinateur portable de marque dispose de nombreux logiciels propriétaires pratiques que la société ne prend pas en charge dans le nouvel axe. Dans ce cas, un double démarrage avec disque dur + USB peut être la meilleure solution, même s'il y a suffisamment d'espace sur le disque interne pour installer Win7. Le fait est que la vitesse de lecture/écriture sur la dernière partition du disque interne peut être nettement inférieure à la même vitesse sur la première partition du disque USB externe. Surtout dans le cas où le disque interne est IDE (ou même SATA) et le disque externe est SATA ou SATA 2. C'est un mythe. qu'un disque SATA interne est censé être plus rapide qu'un disque USB SATA est basé sur une comparaison des vitesses maximales : 64 M/s pour USB2.0, 150 M/s pour SATA et 300 M/s pour SATA 2. Mais les vitesses maximales de SATA/ SATA 2 ne sont que des valeurs maximales, qui durent quelques millisecondes. Les valeurs moyennes sont bien inférieures, en particulier pour les disques 2,5" 5 400 tr/min produits en série, typiques des ordinateurs portables modernes. Par exemple, sur mon ordinateur portable avec SATA vitesse moyenne la lecture/écriture d'un gros fichier non fragmenté atteint rarement 50 M/s, ce qui ne dépasse pas la limite USB2.0 de 64 M/s.
V) Si votre ordinateur portable est si vieux qu'il n'autorise qu'une interface IDE interne, alors (ré)installer n'importe quel Windows de XP à Win7 sur un lecteur externe USB2.0/SATA devrait accélérer considérablement le système.
G) Même si vous avez acheté un nouvel ordinateur portable avec Win7 32 bits préinstallé, vous souhaiterez peut-être le remplacer par un 64 bits, car c'est l'avenir. Et même réel si vous disposez de 4G ou plus de RAM. Un tel remplacement est légal et totalement gratuit. Mais il est très probable que le fabricant de l'ordinateur portable n'ait pas fourni de versions 64 bits d'utilitaires propriétaires pour son ordinateur portable. Je ne connais pas Win7, mais pour Vista, cette situation était répandue. Dans ce cas, le double démarrage Win7 x32 - Win7 x64 peut être une option plus acceptable pour vous que le simple remplacement de Windows 32 bits par 64 bits. Je ne sais rien de la légalité de cette option, mais Win7 64 bits peut être installé comme deuxième axe avec la même clé que celui 32 bits. Dans ce cas, il sera activé automatiquement et du point de vue de tout logiciel MS qui vérifie l'axe pour les poux, ce sera un logiciel MS authentique :). Dans ce cas, l'axe sur la première partition du disque USB peut également être plus rapide que sur la deuxième partition du disque interne.
Quels sont les problèmes?
Problème principal : Firewood for USB drives est chargé par défaut par Windows à un stade avancé du processus de démarrage de Windows (paramètre Start=3 dans le registre). Mais pour la possibilité même de charger un axe depuis USB, il faut que ce bois de chauffage soit chargé très tôt (Start=0) --- sinon il y aura un BSOD :(
Les artisans populaires l'ont inventé en 05-06. différentes façons solution de contournement pour XP (voir le démarrage XP de 104 pages directement à partir du fil USB sur le forum www.911cd.net). Ces méthodes étaient très hémorragiques, notamment le remplacement de certains fichiers binaires (ntdetect.com) et des fichiers *.INF des pilotes USB du CD d'installation d'origine pour XP par leurs modifications.
Je ne peux pas dire exactement pourquoi il a été nécessaire de modifier ntdetect.com (peut-être pour que le programme d'installation de XP affiche une clé USB dans la liste des périphériques disponibles pour l'installation de XP), mais l'intérêt de modifier les fichiers *.INF de l'USB Les pilotes de lecteur étaient les suivants : si un programme modifiait les paramètres du registre de ces pilotes (en particulier le paramètre Start), Windows restaurait les valeurs par défaut Start=3, en les prenant à partir des fichiers *.INF. Et cela a conduit à un BSOD lors du démarrage ultérieur, ce qui ne se serait pas produit si ces paramètres avaient été définis sur 0 dans les fichiers .INF.
Une avancée décisive qui a grandement simplifié la procédure d'installation a été réalisée par MarV du forum cité ci-dessus, qui a écrit le service USBBootWatcher ce qui vous permet de vous passer de modifier les fichiers du CD d'installation. Ce service surveille les paramètres de démarrage des pilotes USB et restaure valeurs requises Start=0 en cas de « saut » vers d’autres valeurs. Consultez la page Installation de Vista/XP sur un disque USB... et les liens qu'elle contient pour une description de la procédure d'installation de Windows qui utilise ce service.
Cette procédure fonctionne non seulement sous XP, mais également sous Vista ou Win7. Cependant, il présente l'inconvénient que lors de l'installation de Windows, vous devez effectuer 1 ou 2 redémarrages supplémentaires sur l'ancien axe (XP ou Vista). De plus, au début de l'installation de Vista ou Win7, vous devez retirer la clé USB du tiroir et la connecter en tant que lecteur interne. Pour surmonter l'obstacle sous la forme du bouton "Suivant" non cliquable, qui ne permet pas de lancer l'installation sur la partition physique de la clé USB.
Les variantes de cette méthode utilisent l'installation de Windows sur une machine virtuelle, puis le transfert de cette installation sur une clé USB. Une simplification significative de la procédure d'installation sur une partition physique d'un disque USB à l'aide d'un « bouton-poussoir » est décrite dans le programme d'installation Vista/w2k8 USB HDD Enabler.
Certes, le bouton de déclenchement utilisé dans cette méthode est une sorte de « kulhatsk » Infecteur BlackTool--- écrit à la hâte, ad hoc et très primitif : il doit « alimenter » le PID du processus d'installation setup.exe afin qu'il puisse trouver et appuyer sur le bouton « Suivant » dans la fenêtre de l'installateur. Ce qui crée une hémorragie supplémentaire inutile, quoique peu importante.
La méthode proposée ici est, à ma connaissance, la plus simple de toutes celles publiées à ce jour sur différents sites. Il ne nécessite pas un seul redémarrage supplémentaire par rapport à une installation conventionnelle sur une partition de disque interne, et le bouton « Suivant », qui est insurmontable lors de l'installation sur une partition USB physique, peut être facilement enfoncé à l'aide d'un merveilleux programme : - enbtn.exe(utile dans bien d'autres cas, permettant d'ouvrir de nombreuses portes dans des versions gratuites de programmes commerciaux ;) : il faut lancer ce programme, passer la souris sur un bouton non pressable et il devient instantanément actif ! Cette méthode permet donc d'installer Win7 sans aucun problème, non seulement sur un .vhd à l'intérieur d'un disque USB, mais aussi directement sur la partition physique de ce disque. Et ainsi il peut être utilisé pour une installation sur une clé USB de Vista ou XP, dans laquelle l'installation sur une partition virtuelle.vhd n'est pas possible.
Bon, assez de bla bla, je passe à la description de la procédure d'installation en elle-même.
Installation.
1) Avant l'installation, vous avez besoin de :
UN) Téléchargez le fichier UsbBootWatcher.zip à partir du lien : UsbBootWatcher.zip et décompressez-le. Je suppose en outre que le fichier a été décompressé dans le dossier C:\UsbBoot.
b) Créez un fichier texte USBboot.bat (son texte est donné ; copiez-le et collez-le dans n'importe quel éditeur de texte : il doit être copié sans « envelopper » de longues lignes). Placez le fichier USBboot.bat dans le dossier C:\UsbBoot.
V) Pour installer Windows sur une partition physique d'une clé USB, vous devez également télécharger une sorte de programme qui active les boutons inactifs (gris) dans les fenêtres des programmes en cours d'exécution. Le meilleur programme de ce genre que je connaisse est gratuit enbtn.exe. Recherchez sur Google et téléchargez le fichier enbtn.zip et décompressez-le dans le même dossier C:\UsbBoo ce n'est pas la même chose que le fichier USBboot.bat.
2) Démarrez votre ordinateur à partir du DVD d'installation et parcourez toutes les étapes initiales de l'installation en sélectionnant le type d'installation " Installation personnalisée". Lorsqu'une liste des partitions disponibles pour l'installation apparaît, sélectionnez la partition souhaitée sur la clé USB et formatez-la si elle n'a pas déjà été formatée ( "Options de disque (avancées)" -> "Format"). Assurez-vous de ne pas commettre l’erreur de formater la mauvaise section !
3) Cliquez sur Maj+F10 pour exécuter une invite de commande ;
4) Pour aller plus loin, vous aurez besoin de connaître les lettres attribuées par l'installateur à la fois à la partition du disque USB que vous avez sélectionnée et à la partition C: (ces lettres peuvent différer de celles visibles sous « l'ancien » XP ou Vista). Le moyen le plus simple de procéder est d'exécuter à partir de la ligne de commande " Bloc-notes.exe"(pour une raison quelconque, les gestionnaires de fichiers standard Explorer, TC ou Far ne démarrent pas dans l'environnement d'installation Win7) et sélectionnez Fichier -> Ouvrir dans la fenêtre qui s'ouvre. Cliquer sur " Ordinateur"dans le panneau de gauche de la boîte de dialogue" Ouvrir". Ensuite, dans le volet droit de cette boîte de dialogue, une liste de toutes les partitions auxquelles sont attribuées des lettres apparaîtra. Supposons, pour être précis, que la lettre de la partition C : n'a pas changé et que l'installateur a attribué la lettre à la clé USB. cloison F:.
Si vous souhaitez installer Windows sur une partition physique d'un disque USB (en dans ce cas F:), vous pouvez fermer la fenêtre du Bloc-notes, ignorer les étapes 5 à 7 ci-dessous et passer à l'étape 8.
Sinon, changez ( Alt+Tab) dans la fenêtre d'invite de commande pour créer un fichier .vhd pour l'installation. Cette procédure standard est décrite sur de nombreux sites, mais je l'inclurai ici par souci d'exhaustivité.
5) Exécutez la commande " Disque" dans la fenêtre d'invite de commande ;
Si sur la section F: Si vous disposez déjà d'un fichier .vhd fixe de taille appropriée (supérieure à 10 Go) créé par Virtual PC ou Virtual Box, vous pouvez alors ignorer l'étape suivante et utiliser le fichier déjà créé pour l'installation (le nom ci-dessous est supposé être Win7 .vhd)..
6) Une fois dans Diskpart, exécutez la commande :
créer un fichier vdisk = F:\Win7.vhd type = FIXED maximum = 20480
Cela créera un fichier VHD" Win7.vhd" taille fixe 20G sur la partition USB de votre choix F:. Vous pouvez bien sûr choisir une taille différente, mais gardez à l'esprit que cette opération prend du temps : sur mon ordinateur portable, cela a pris environ 20 minutes. (1G/min). La taille minimale possible pour l’installation se situe autour de 10G. Si vous envisagez de transférer ultérieurement cette installation sur une clé USB de 16 Go ou 32 Go (pour voir si elle fonctionnera plus rapidement à partir de là), vous pouvez créer un .vhd d'une taille légèrement plus petite (15 ou 30 Go).
7) Exécutez les commandes :
sélectionnez le fichier disque virtuel = F:\Win7.vhd
attacher un disque virtuel
sortie
Maintenant, la partition virtual.vhd a été créée et « élevée », mais elle n'est pas encore formatée, donc aucune lettre ne lui a encore été attribuée. Accédez à la fenêtre du programme d'installation ( Alt+Tab) et appuyez sur " Rafraîchir", pour que la nouvelle partition virtuelle apparaisse dans la liste des partitions disponibles pour l'installation. Cliquez dessus avec la souris et formatez ( "Options de lecteur (avancées)" -> "Formater"). Vous pouvez maintenant déterminer la lettre attribuée à cette partition. Pour ce faire, passez à la fenêtre du Bloc-notes (elle n'est pas encore fermée) et répétez la procédure à partir de l'étape 4, après quoi le Bloc-notes peut être fermé. Supposons avec certitude que la lettre attribuée au disque virtuel est G:.
8) Dans la fenêtre d'invite de commande, exécutez les commandes suivantes :
C :
CD de démarrage USB
(Si le programme d'installation a attribué une lettre différente à la partition Windows C :, alors, bien sûr, vous devez remplacer « C » par cette lettre).
Si vous envisagez d'installer Windows sur un disque physique, vous devrez également exécuter le « bouton-poussoir » en exécutant la commande :
enbtn.exe
9) Écrivez dans la fenêtre d'invite de commande :
USBboot.bat X
où X est la lettre (sans deux-points !) attribuée à la partition (physique ou virtuelle) sur laquelle Windows est censé être installé. N'appuyez pas
10) Allez maintenant dans la fenêtre du programme d’installation et sélectionnez le lecteur à installer. Si le disque est physique, alors le " Suivant" sera inactif. Pour l'activer, il suffit de passer la souris dessus. Cliquez sur le bouton "Suivant", démarrant le processus d'installation.
11)
Lorsque la deuxième des cinq étapes (« Extraction des fichiers Windows ») atteint une progression de 85 % ou plus, vous pouvez exécuter la commande écrite dans la fenêtre de commande. Pour ce faire, passez à la fenêtre de commande ( Alt+Tab) et appuyez sur
"L'opération s'est terminée avec succès".
12) Après le premier redémarrage (qui devrait éviter les BSOD si la commande de l'étape 11 a été exécutée au moins une fois au bon moment), vous devrez exécuter une autre commande pour empêcher les BSOD après le deuxième redémarrage. Et aussi pour installation automatique prestations de service USBBootWatcher.
Pour cela, attendez que la fenêtre d'installation (comportant cinq étapes dont les 4 premières seront marquées de coches vertes) apparaisse à nouveau (après "Mise à jour des paramètres du registre" et "Installation des services..."). Ouvrez ensuite une fenêtre de commande ( Maj+F10, si vous avez oublié) et exécutez la commande
USBboot.bat
Il n'est pas nécessaire d'écrire le chemin d'accès au fichier .bat - le fichier a déjà été copié dans le dossier...\Windows\System32 lors de la première étape. Aucun argument de commande dans aucun cas pas besoin d'écrire non plus.
C'est tout :) Aucune autre intervention dans le processus d'installation n'est requise.
Quelques détails techniques.
Cette section s'adresse à ceux qui sont particulièrement curieux. Le reste peut le sauter en toute sécurité, auquel il est impératif de lire et d'assimiler.
La dernière commande fonctionne car l'UAC malveillant n'est pas encore activé après le premier redémarrage (comme je l'ai découvert récemment) --- sinon la commande est dans le fichier USBboot.bat, installation du service USBBootWatcher serait silencieusement bloqué, sans offrir la possibilité de l'exécuter "En tant qu'administrateur".
Mes tentatives précédentes pour éviter les BSOD lors du deuxième redémarrage étaient basées sur le fait que j'avais essayé de "passer" la commande à installer le service avant le premier redémarrage. USBBootWatcher, au registre Win7 via des clés telles que ...\Exécuter une fois, ...\Courir etc. Si cela était possible, lors de l'installation, une intervention manuelle dans ce processus après le premier redémarrage (étape 12) serait inutile. Cela s'est avéré impossible. Apparemment, pour des raisons de sécurité, Windows efface ces informations du registre au démarrage si elles n'ont pas été insérées lors de la session précédente, lorsque le registre est actif, mais depuis un autre axe, lorsque Win7 est « au repos ». C'est vrai, j'ai réussi à briser cette défense en écrivant USBboot.bat commande copiant ce fichier batch dans le fichier public Démarrer dossier (et après avoir terminé le fichier batch, il a dû commettre un hara-kiri en se supprimant du dossier). Les tests sur un Win7 déjà installé avec l'UAC désactivé ont été réussis : j'ai associé cette chose avec Vista dans un Win7 « en veille » et lorsque Win7 a démarré, le service a été automatiquement installé. Mais lors de l'installation proprement dite, ce fichier batch ne s'est chargé qu'au deuxième redémarrage, de sorte qu'après ce redémarrage, le BSOD s'est toujours produit. Ceci s'explique apparemment par le fait que toute la procédure d'installation après le premier redémarrage est écrite dans la clé ...\Contrôle\Gestionnaire de sessions\\SetupExecute enregistrement Et des programmes à exécution automatique à partir d'autres clés de registre, ainsi qu'à partir du dossier Démarrer reporté jusqu'à ce que tous les programmes soient sortis ConfigurationExécuter ne termineront pas leur travail. Et le dernier de ces programmes redémarre apparemment :(.
J'ai bien sûr essayé d'ajouter l'installation du service USBBootWatcher et dans la clé ...\\SetupExecute. Mais cela a conduit l'installation à entrer en boucle avant même le BSOD, entraînant des redémarrages prématurés avec un message indiquant que la configuration de Windows a été endommagée et que pour y remédier, vous devez entrer à nouveau dans le programme d'installation et essayer de restaurer le système. Apparemment, en ajoutant l'installation du service à cette clé, j'ai corrompu (ou supprimé) d'autres valeurs écrites par le programme d'installation. Dans Google, je n'ai trouvé pratiquement aucune information sur cette clé et sa structure.
Et l'endroit le plus tentant du registre est la clé ...\Contrôle\Gestionnaire de sessions\\BootExecute. D'où il se lance à chaque démarrage autochk.exe au cas où le système de fichiers serait endommagé. Si je pouvais faire démarrer Windows à partir de là (modifié de manière appropriée) USBboot.bat, alors aucun service ne serait nécessaire USBBootWatch r, ni dans la restauration de la "bouteille" de Windows USB après un BSOD --- cette capacité de démarrage serait restaurée automatiquement lors du démarrage de l'axe. Malheureusement, Windows ignore complètement USBboot.bat, s'il est ajouté à autochk.exe dans cette clé :(Quel est le problème --- je ne sais pas. Les informations que j'ai réussi à trouver sur Google à propos de la clé DémarrerExécuter s'applique exclusivement à autochk.exe.
Règles de sécurité lorsque vous travaillez avec Windows sur une clé USB.
UN) Si vous disposez d'une autre clé USB, vous devez la connecter (et, de préférence, la déconnecter) à l'ordinateur avant d'allumer l'ordinateur. Sinon - 100% BSOD 0x7b.
B) Un lecteur flash inconnu du système doit également être connecté pour la première fois avant le démarrage du système (sinon --- BSOD 0x7b). Dans ce cas, le bois de chauffage du lecteur flash sera installé normalement, après quoi, à l'avenir, le lecteur flash pourra être connecté et déconnecté pendant que l'ordinateur est en marche.
DANS) Si, à la suite d'une violation des règles A) ou B) (ainsi que d'autres raisons), un BSOD 0x7b se produit, ce qui viole la possibilité de démarrer à partir d'un port USB, vous pouvez alors restaurer cette capacité comme suit : démarrer dans l'ancien Windows ( ou dans le DVD d'installation de Win7) et exécutez la commande " USBboot.bat X", où "X" est la lettre sous laquelle la partition avec Win7 installé est visible.
Par « autres raisons », nous entendons ce qui suit. Parfois, bien que rarement, les clés USB peuvent spontanément « s'envoler ». Et lorsqu'il est connecté lors d'une session, après réinstallation automatique des drivers, un BSOD est possible.
Et un jour, ma souris USB a été perçue par Vista comme un « périphérique de stockage USB inconnu », pour lequel Vista, bien sûr, n'a pas pu trouver de pilote. Si cela s'était produit sur un USB Win7, cela ne serait probablement pas arrivé sans BSOD.
Si Win7 est installé sur virtual.vhd, il doit bien entendu être « relevé » avant d'exécuter la commande « USBboot.bat X". L'installation dans le programme d'installation est décrite ci-dessus à l'étape 7. Pour extraire de XP ou Vista, vous devez installer un programme sur eux pour cela. vhdmount. Ce programme est un composant Serveur virtuel Microsoft2005-R2 SP1, qui peut être installé séparément sur XP Pro et Vista Pro ou Ultimate. Sur le hacker, le programme d'installation de MS Virtual Server refuse catégoriquement d'installer quoi que ce soit, mais vous pouvez installer vhdmount sur certains threads XP Pro, puis transférer les fichiers depuis \Fichiers programme\Microsoft Virtual Server de XP à Vista et installez les pilotes appropriés dessus vhdstor.sys Et vhdbus.sys(détails --- dans Google). Après quoi vous pouvez « pousser » dans le menu contextuel des fichiers .vhd la possibilité de les récupérer en double-cliquant sur la souris en exécutant le fichier .reg avec le contenu suivant :
Éditeur de registre Windows version 5.00
@="Monter"
@="\"C:\\Program Files\\Microsoft Virtual Server\\Vhdmount\\vhdmount.exe\" /u \"%1\""
@="\"C:\\Program Files\\Microsoft Virtual Server\\Vhdmount\\vhdmount.exe\" /m /f \"%1\""
@="Machine.Virtuelle.HD"
(Ce --- corrigée version.reg trouvé quelque part sur le Web).
Fichier USBboot.bat :
@Écho off
cls
écho ================================================== ================ ========================= 1 / 4
echo Préparation du démarrage USB par MarV
echo Modifié par Vlad0
écho.
: Obtenez de l'utilisateur la lettre du lecteur de partition d'installation uniquement
définir TARGET_DIRECTORY=%SystemRoot%\System32
définir TARGET_DRIVE=%1
sinon "%TARGET_DRIVE%"=="" définissez TARGET_DIRECTORY=%TARGET_DRIVE%:\Windows\System32
:: Continuer à appliquer les correctifs
:cls
écho ================================================== ================ ========================= 2 / 4
écho Cible : %TARGET_DIRECTORY%
:: Vérifiez le chemin
s'il existe %TARGET_DIRECTORY% allez aux direxistes
echo Le répertoire que vous avez entré n'est pas valide
aller à la fin
:directistes
si "%TARGET_DRIVE%"=="" allez en LIGNE
:: Chargeons la ruche
écho.
echo Chargement de la ruche système...
reg charge HKU\USBBOOT %TARGET_DIRECTORY%\config\system
sinon niveau d'erreur 1, allez à hivesuccess
echo Échec du chargement de la ruche du registre système
aller à la fin
:ruchesuccès
:: Lire l'architecture du processeur à partir du registre
écho.
::Obtenir le chemin du jeu de contrôles
FOR /F "tokens=1* delims=x" %%a in ("requête reg "HKU\USBBOOT\Select" /v Current") DO SET TARGET_CONTROL_SET=ControlSet00%%b
echo Le jeu de contrôles actuel est %TARGET_CONTROL_SET%
:: Obtenir l'architecture du processeur à partir d'une variable d'environnement
FOR /F "tokens=2*" %%a in ("requête reg "HKU\USBBOOT\%TARGET_CONTROL_SET%\Control\Session Manager\Environment" /v PROCESSOR_ARCHITECTURE") DO SET TARGET_PROCESSOR_ARCHITECTURE=%%b
echo L'architecture cible est : %TARGET_PROCESSOR_ARCHITECTURE%
s'il existe .\%TARGET_PROCESSOR_ARCHITECTURE% aller à l'architecture valide
echo Architecture non prise en charge
aller à la fin
:architecturevalide
:: Chemin du service de correctifs
écho.
echo Écriture des données dans le registre...
reg add HKU\USBBOOT\%TARGET_CONTROL_SET%\Services\usbstor /v Groupe /t REG_SZ /d "Boot Bus Extender" /f
reg ajouter HKU\USBBOOT\%TARGET_CONTROL_SET%\Services\usbstor /v Start /t REG_DWORD /d 0 /f
reg add HKU\USBBOOT\%TARGET_CONTROL_SET%\Services\usbehci /v Groupe /t REG_SZ /d "Boot Bus Extender" /f
reg ajouter HKU\USBBOOT\%TARGET_CONTROL_SET%\Services\usbehci /v Start /t REG_DWORD /d 0 /f
reg add HKU\USBBOOT\%TARGET_CONTROL_SET%\Services\usbohci /v Groupe /t REG_SZ /d "Boot Bus Extender" /f
reg ajouter HKU\USBBOOT\%TARGET_CONTROL_SET%\Services\usbohci /v Start /t REG_DWORD /d 0 /f
reg add HKU\USBBOOT\%TARGET_CONTROL_SET%\Services\usbuhci /v Groupe /t REG_SZ /d "Boot Bus Extender" /f
reg ajouter HKU\USBBOOT\%TARGET_CONTROL_SET%\Services\usbuhci /v Start /t REG_DWORD /d 0 /f
reg add HKU\USBBOOT\%TARGET_CONTROL_SET%\Services\usbhub /v Groupe /t REG_SZ /d "Boot Bus Extender" /f
reg ajouter HKU\USBBOOT\%TARGET_CONTROL_SET%\Services\usbhub /v Start /t REG_DWORD /d 0 /f
reg décharger HKU\USBBOOT
:: Ajoutez les fichiers du service UsbBootWatcher au dossier system32 :
écho ================================================== ================ ========================= 3 / 4
s'il existe .\%TARGET_PROCESSOR_ARCHITECTURE% allez copier les fichiers
aller à la fin
:copier des fichiers
s'il existe "%TARGET_DIRECTORY%\UsbBootWatcher.exe" allez en LIGNE
echo Copie des fichiers de service...
copier .\%TARGET_PROCESSOR_ARCHITECTURE%\UsbBootWatcher.exe %TARGET_DIRECTORY%\UsbBootWatcher.exe
copier .\%TARGET_PROCESSOR_ARCHITECTURE%\UsbBootWatcher.conf %TARGET_DIRECTORY%\UsbBootWatcher.conf
copier .\USBboot.bat %TARGET_DIRECTORY%\USBboot.bat"
écho.
:EN LIGNE
si "%TARGET_DRIVE%"=="" (
echo Installation d'UsbBootWatcher...
UsbBootWatcher.exe /installer
)
:: Bon voyage!
écho ================================================== ================ ========================= 4 / 4
echo Tout est fait
écho.
pause
En copiant ce texte dans le fichier .bat, vous devriez obtenir exactement 94 lignes (depuis @Écho off avant :fin), y compris les vides. Il contient deux lignes très longues qui peuvent être scindées en deux lors d'un copier/coller depuis certains navigateurs ne comprenant pas la balise
4 décembre 2009 16h16
