Installation de la mise à jour Windows 7 vers 10
Le principal événement informatique de 2015 – la sortie d'une nouvelle version système opérateur de Microsoft. De nombreux utilisateurs sont déjà passés à Windows 10, mais il y en a encore qui n'ont pas encore compris comment effectuer la mise à niveau. Pour combler ce manque de connaissances, nous vous présenterons trois façons de mettre à niveau Windows 7 vers Windows 10 (le processus de mise à niveau vers Windows 8.1 s'effectue en utilisant les mêmes méthodes).
Obtenez Windows 10
L'obtention d'un nouveau système d'exploitation est possible si deux conditions sont remplies :
- Vous devez disposer d'une copie sous licence de Windows 7 ou 8.1.
- Vous devriez avoir installé toutes les mises à jour importantes.
Remarque : vous ne pouvez pas effectuer de mise à niveau vers Windows 8 à partir de Windows 8 ; vous devez d'abord effectuer une mise à niveau vers la version 8.1. Si ces conditions sont remplies, il devrait y avoir une icône « Obtenir Windows 10 » dans la barre d'état système.
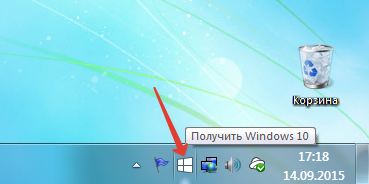
Lorsque vous cliquez dessus, vous verrez un utilitaire de mise à jour spécial dans lequel vous pourrez réserver un nouveau système. Cela était pertinent jusqu'au 29 juillet (date de sortie de Windows 10), mais même maintenant, la fonction continue de fonctionner - seule aucune sauvegarde n'est effectuée, les fichiers système commencent immédiatement à être téléchargés sur votre ordinateur.
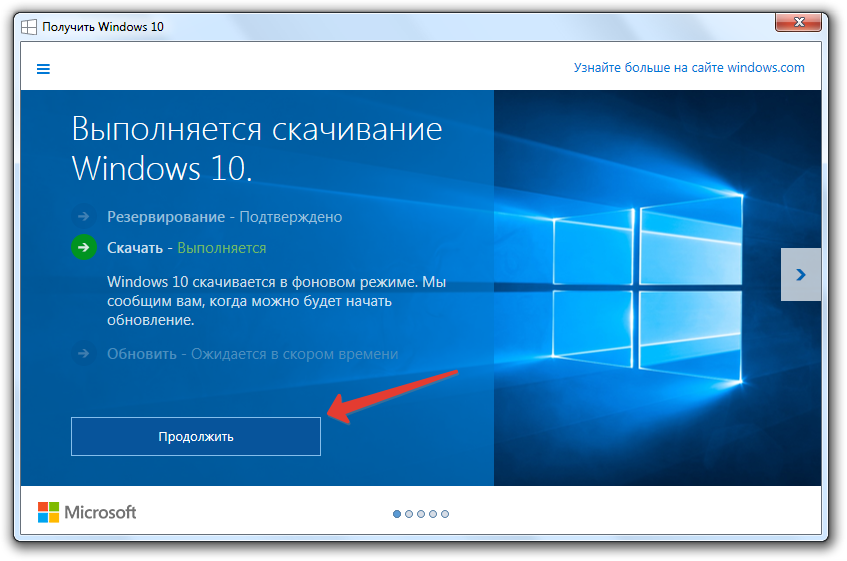
Une fois les fichiers téléchargés, une notification apparaîtra indiquant que vous pouvez procéder à la mise à jour.
Centre de mise à jour
Si cela ne se produit pas, ouvrez l'outil Centre de mise à jour via le Panneau de configuration. Il devrait y avoir une invite pour démarrer la mise à jour.
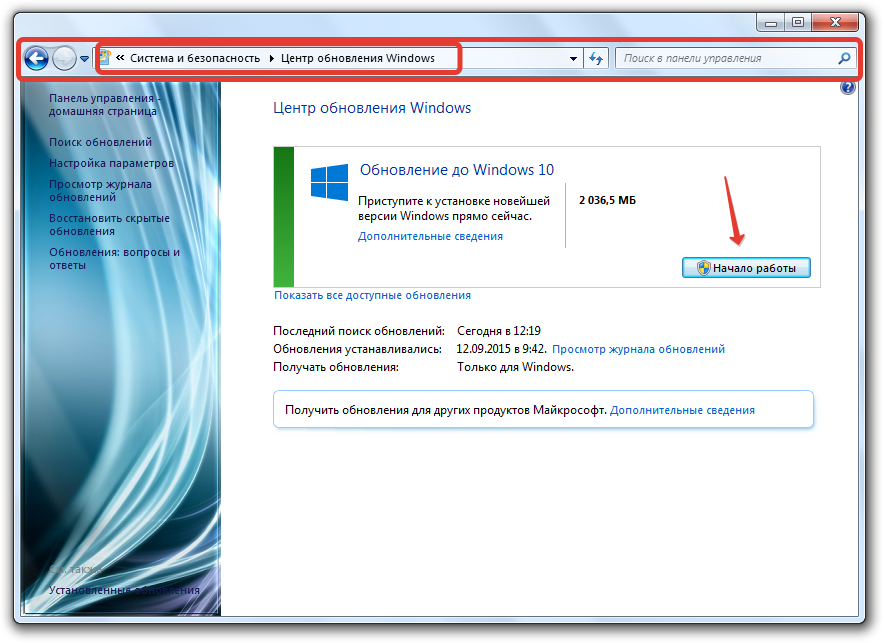
Si vous exécutez la mise à jour, le téléchargement commencera Fichiers Windows 10. Procédure de passage à nouvelle version est aussi automatisé que possible et la première fois s'effectue en arrière-plan (c'est-à-dire que vous pouvez continuer à effectuer d'autres tâches sur l'ordinateur). Le PC redémarrera uniquement lors des réglages de préparation et de configuration. N'interrompez pas ce processus, sinon vous ne pourrez pas mettre à jour correctement Windows 8.1 vers Windows 10.
Ligne de commande
S'il n'y a pas d'icône « Obtenir Windows 10 » dans la barre d'état système et que vous ne pouvez pas non plus démarrer l'installation du système via le « Centre de mise à jour », vous pouvez utiliser une option alternative.
- Appuyez sur - Win + R et entrez la requête « cmd » dans la ligne « Exécuter ».
- Entrez la commande dans la fenêtre de l'interpréteur : wuauclt.exe/updatenow.
- Accédez au « Centre de mise à jour » et assurez-vous que le téléchargement des « dizaines » de fichiers a commencé.

Les développeurs Microsoft ont essayé de rendre la transition vers Windows 10 aussi pratique que possible. Il existe donc une autre option : utilisez l'utilitaire MediaCreationToo l.
MediaCreationTool
Téléchargez l'utilitaire sur le site Web de Microsoft - il est important de choisir le bon nombre de bits du système d'exploitation. Lorsque vous lancez MediaCreationToo l, vous verrez deux options pour d'autres actions :
- Mettez à niveau votre ordinateur maintenant.
Nous laisserons de côté la deuxième option pour l'instant (vous pouvez la trouver en cliquant sur le lien), mais nous examinerons la mise à jour en détail. Après avoir sélectionné l'option « Mettre à jour », le téléchargement des fichiers système démarre, vous devez ensuite accepter les termes de la licence et attendre que le programme vérifie toutes les mises à jour nécessaires sur votre ordinateur. C'est un processus assez long, mais il fonctionne en arrière-plan, alors oubliez-le pour l'instant (mais n'éteignez pas votre ordinateur !).
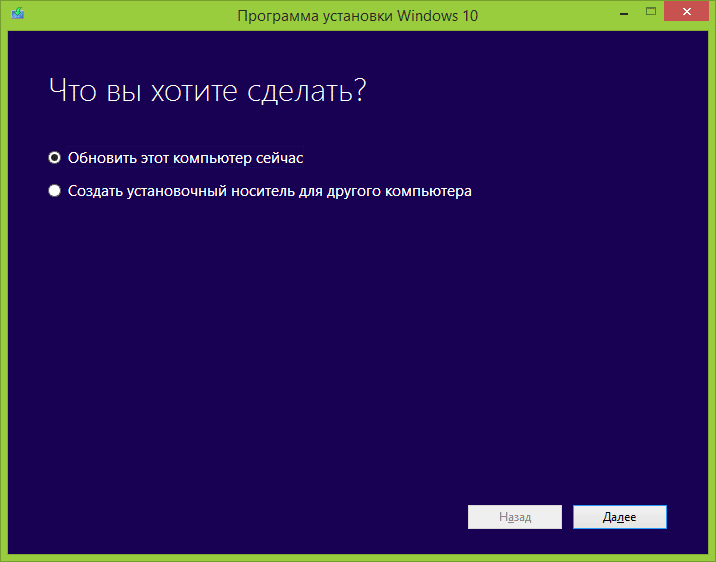
Lorsque toutes les vérifications sont terminées, une fenêtre apparaîtra vous demandant d'installer Windows 10, en conservant vos fichiers et applications personnels. En cliquant sur « Installer », vous lancerez l’installation du système, durant laquelle vous ne pourrez pas utiliser l’ordinateur.
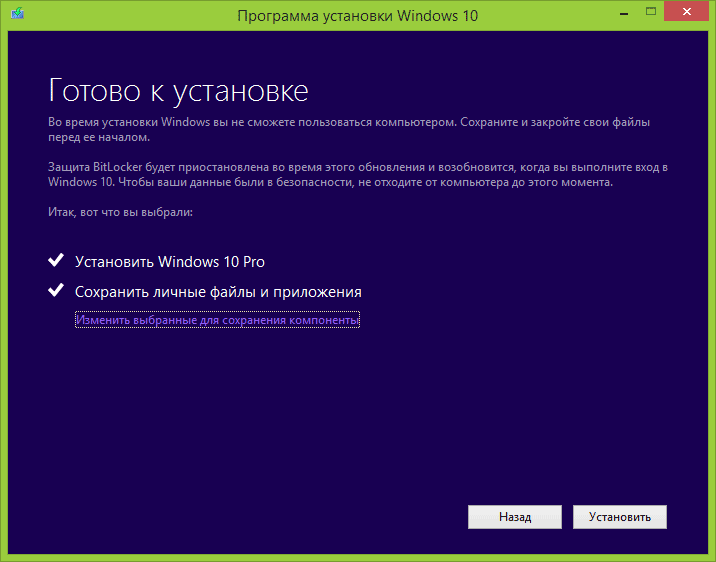
Lors de l'installation, la machine redémarrera plusieurs fois, copiera les fichiers et appliquera la nouvelle configuration. Il s'agit d'un processus long qui ne doit jamais être interrompu, prévoyez donc de consacrer quelques heures à la mise à jour.
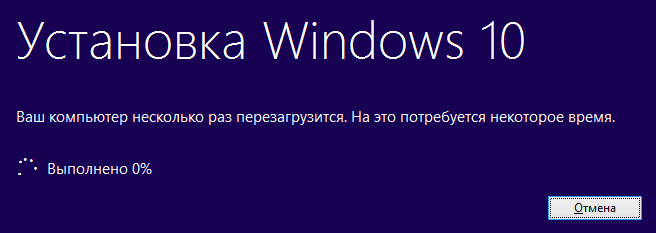
Une fois toutes les opérations de copie terminées, il vous sera demandé de sélectionner un compte et de configurer le système. À ce stade, il est préférable d'accepter les « Paramètres par défaut » - si nécessaire, tous les paramètres peuvent être modifiés dans le système installé.

Lorsque vous vous connectez pour la première fois à Windows 10, accédez immédiatement aux propriétés du système et vérifiez s'il est automatiquement activé lors de l'installation. Si vous disposiez d'une copie sous licence de Windows 7 ou 8.1, l'activation ne devrait poser aucun problème.
La technologie ne s'arrête pas et Microsoft a récemment publié un nouveau système d'exploitation. Contrairement aux versions précédentes, Windows 10 peut être obtenu gratuitement, mais jusqu'au 29 juin 2016. Il existe plusieurs façons de mettre à jour le système.
Si vous possédez une licence Version Windows 7, sa mise à jour sera alors très simple. Pour cela, allez dans le menu Démarrer, sélectionnez « Panneau de configuration », puis cliquez sur « Système et sécurité » et sur « Centre de mise à jour ». Si vous l'avez activé mise à jour automatique, vous serez immédiatement invité à installer une nouvelle version de Windows.Si la mise à jour automatique est désactivée, vous devez d'abord installer les composants nécessaires et seulement après cela, vous serez invité à installer une nouvelle version. Dans ce cas, toutes les modifications peuvent être annulées et renvoyées à Windows 7.
Si, pour une raison quelconque, il est impossible d'installer une nouvelle version du système d'exploitation via le centre de mise à jour, cela peut être fait via le site Web officiel de Microsoft. Nous y allons et la première chose que nous voyons est le bouton Mettre à jour maintenant.Le téléchargement du fichier d'installation commencera. Ensuite, vous devez l'ouvrir en double-cliquant. Une fenêtre apparaîtra dans laquelle vous pourrez choisir de mettre à jour maintenant ou de mettre à jour le système la nuit. Choisissez l'option que vous aimez et suivez les instructions du programme. C'est important pour tout choix d'installation - il doit y avoir une connexion Internet.

Cliquez sur "cliquez ici". Après la transition, lisez attentivement les conditions nécessaires et assurez-vous que l'ordinateur répond à toutes les conditions requises pour installer la nouvelle version de Windows.
Si tous les paramètres répondent aux exigences, cliquez sur le bouton « Télécharger l'outil maintenant ». Après le téléchargement, ouvrez le fichier, acceptez la licence et sélectionnez « créer un support d'installation pour un autre ordinateur ». Ensuite, définissez les paramètres nécessaires : langue, version et profondeur de bits.
Vient ensuite le choix du support : DVD ou clé USB. N'oubliez pas d'insérer une clé USB si vous choisissez la deuxième option. Après avoir téléchargé l'image, vous pouvez réinstaller le système.
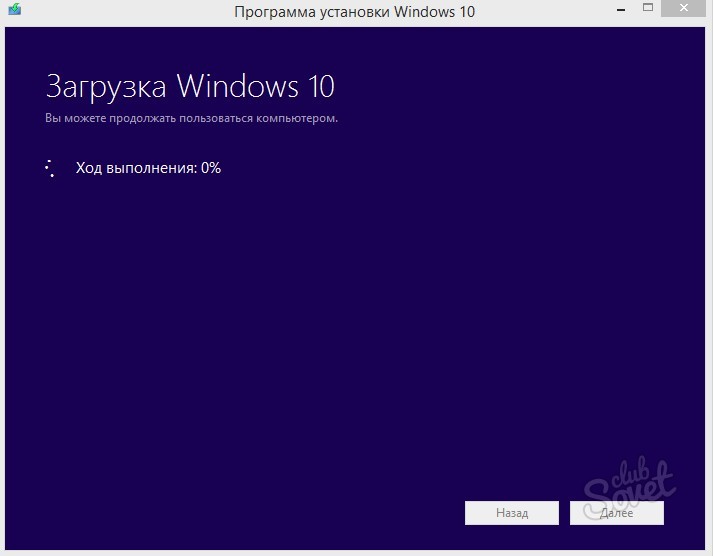
Cette méthode a ses avantages et ses inconvénients. Si vous réinstallez Windows, il sera impossible de revenir à la version 7. L'un des avantages est le fait que les propriétaires version piratée les systèmes pourront passer gratuitement à version sous licence produit.
Windows 7 est un système d'exploitation éprouvé. Il est utilisé par un grand nombre d’utilisateurs à travers le monde. Mais encore beaucoup veulent passer aux « dix ».
Méthodes de mise à jour
Il y a plusieurs options simples Mises à jour Windows 7 à Windows 10. Examinons-en trois. La première consiste à utiliser utilitaire spécial de Microsoft. La seconde est une installation propre du système d'exploitation à partir de zéro. Et le troisième consiste à mettre à jour le système d'exploitation à l'aide de moyens internes.
Méthode 1 : Outil de création de médias Microsoft
Il s'agit de l'option la plus simple pour mettre à niveau Windows 7 vers 10, tout en préservant les données utilisateur. Pour l'utiliser, vous devez télécharger l'utilitaire Outil de création de médias.
TCM ne nécessite pas d'installation, exécutez simplement le fichier exécutable, acceptez le contrat de licence et sélectionnez le premier élément de mise à jour.
Ensuite suivez les instructions sur l'écran. Le programme aura besoin d'un certain temps pour télécharger et préparer l'image du système d'exploitation. Tout dépend de la puissance de l'ordinateur et de la vitesse de la connexion Internet.
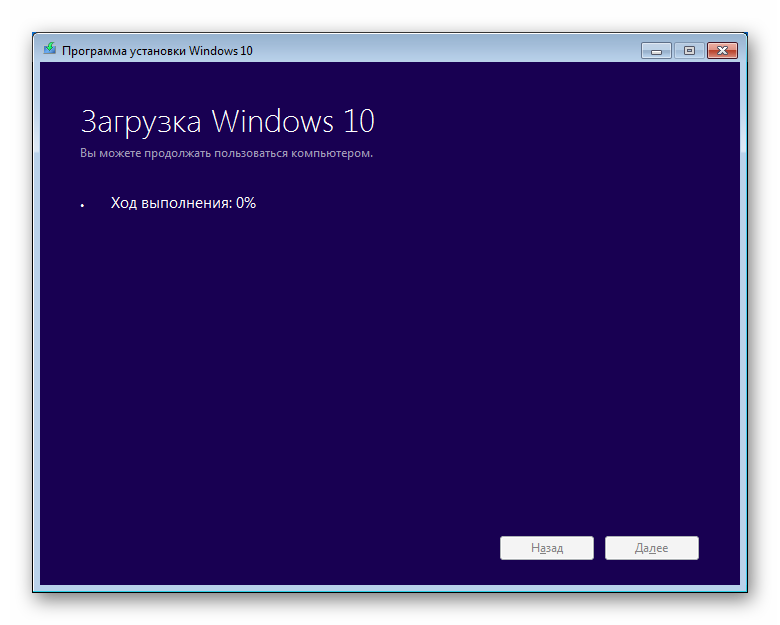
Quand étape préparatoire sera terminé, l'installation du nouveau système d'exploitation par-dessus l'ancien commencera. Pendant le processus de mise à jour, il est conseillé de désactiver tous les programmes inutiles et de ne pas charger l'ordinateur en regardant des vidéos, en écoutant de la musique, etc.
- Pour installer Win 10 de cette manière, vous avez besoin d'au moins 8 Go d'espace sur le disque système. S'il n'y a pas assez d'espace, une erreur correspondante apparaîtra. Dans ce cas, vous devez supprimer les données inutiles ou les programmes inutilisés du support.
- Le processus de mise à jour peut être interrompu par l'antivirus. Il est conseillé de désactiver tous les outils de protection tiers.
- L'ordinateur ne doit pas être redémarré pendant l'exécution de l'utilitaire.
Méthode 2 : installation à partir d'une image
Cette méthode de mise à jour de Windows 7 vers Windows 10 est la plus rapide. Mais il est recommandé de le choisir uniquement si l'utilisation de l'option précédente est impossible pour une raison quelconque.
Vous devez d’abord trouver une image système pour créer un support de démarrage. Il peut être téléchargé via l'utilitaire Outil de création de médias mentionné dans la méthode précédente.
Définissez le téléchargement de l'image ISO.
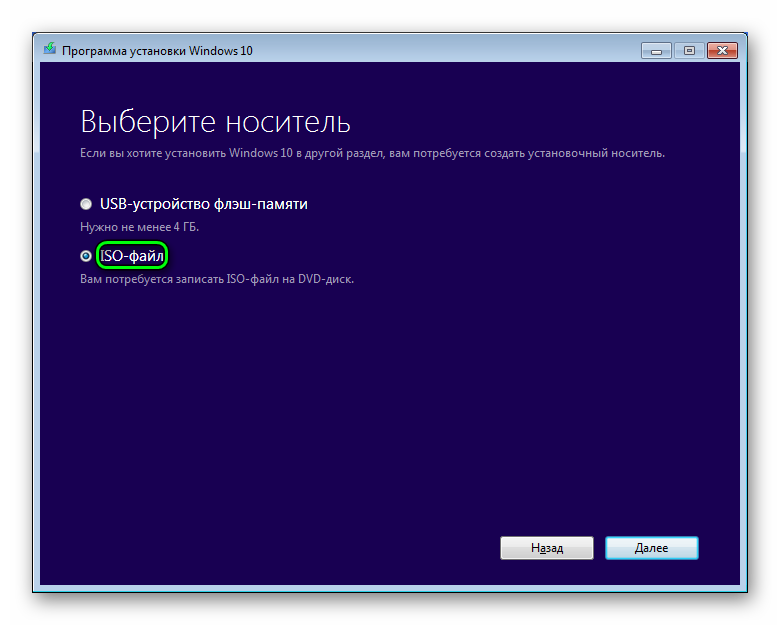
Ensuite, vous obtiendrez une image pure "dix". Il existe de nombreuses versions personnalisées de Vin disponibles en ligne qui peuvent également être utilisées pour l'installation.
Lorsque l'image est reçue, elle doit être écrite sur un support amovible. Pour ce faire, ouvrez le dossier contenant le fichier avec l'extension iso, faites un clic droit dessus et sélectionnez la fonction souhaitée dans le menu contextuel.
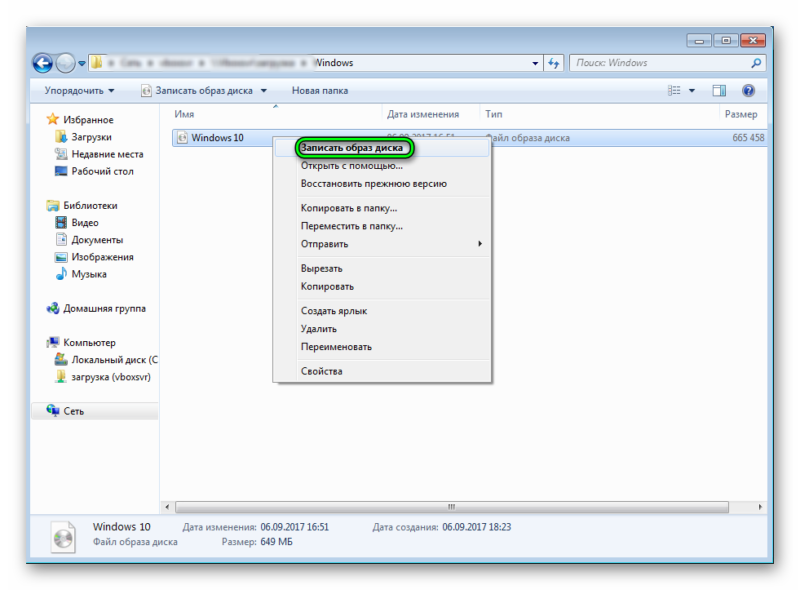
L'ordinateur nécessitera un formatage préalable du disque optique ou de la clé USB, d'accord, puis la gravure commencera. Une fois la procédure terminée, ouvrez le dossier du lecteur. Exécutez le fichier ici Setup.exe et suivez les instructions du programme.
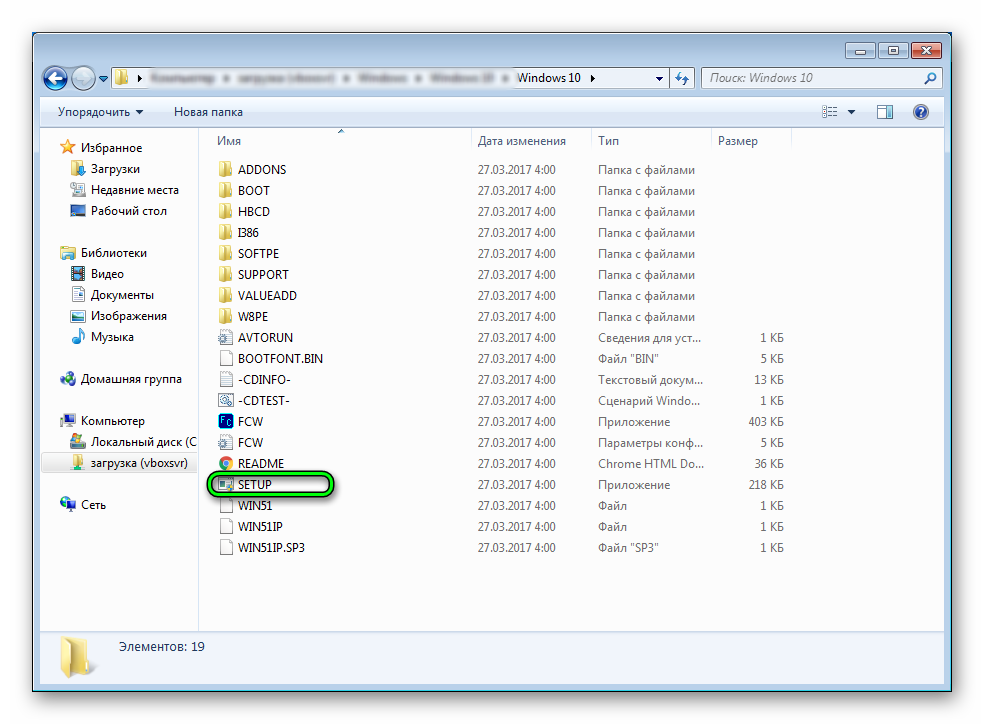
Méthode 3 : éléments internes du système
L’avantage de cette méthode est qu’elle nécessite une manipulation minimale de la part de l’utilisateur. Mais c'est l'option la plus longue pour mettre à jour Windows 7 vers 10. De plus, cette méthode peut tout simplement ne pas être disponible sur le système d'exploitation actuel. Ensuite, vous devez utiliser les deux instructions précédentes.
La première étape consiste à activer la mise à jour. Cela se fait dans l'agent "Windows Update", qui se trouve sur Panneaux de contrôle.
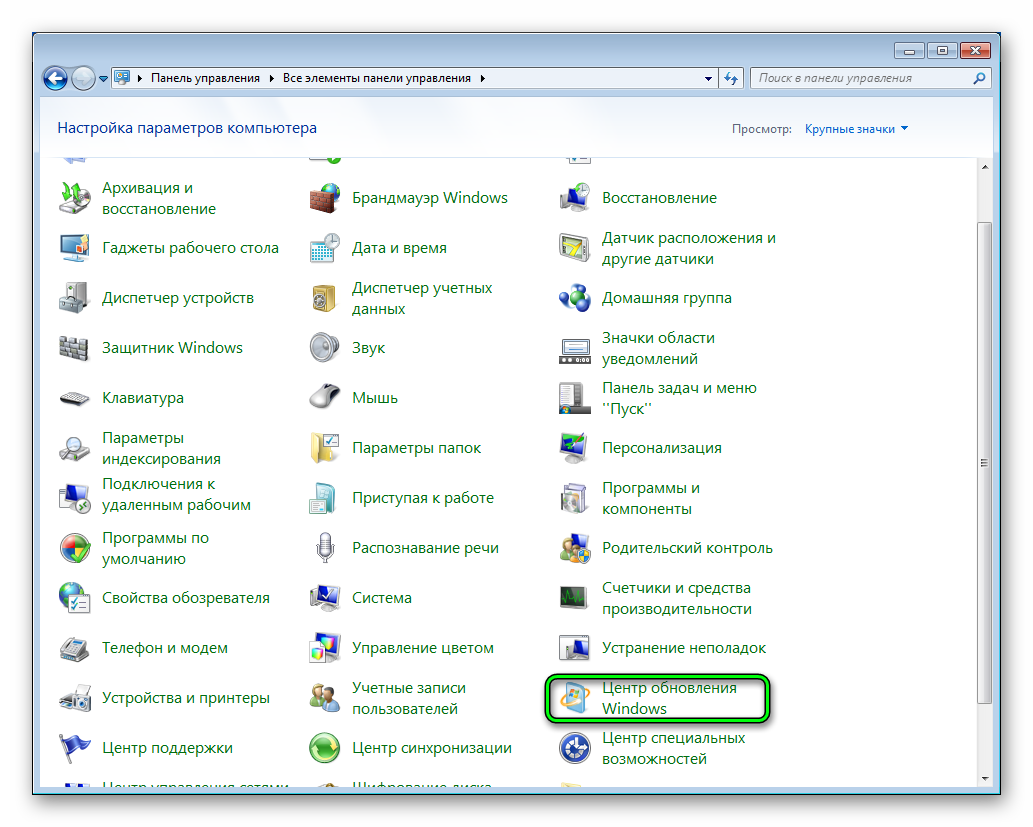
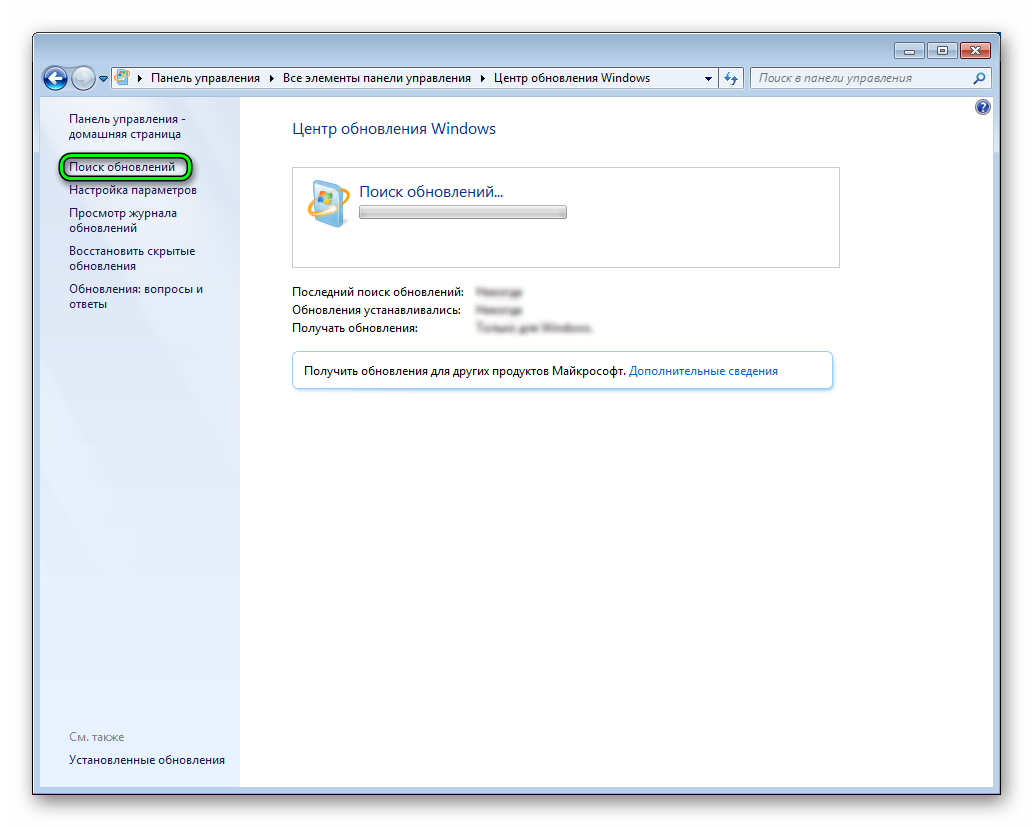
Redémarrez ensuite votre ordinateur. Une icône devrait apparaître dans la barre des tâches les fenêtres. Si cela ne se produit pas, activez la vérification manuelle des mises à jour.
La deuxième étape est la réservation. Cliquez sur l'icône qui apparaît. Le programme vous demandera de confirmer vos actions, d'accord. La préparation de l’ordinateur pour recevoir les « dix » va commencer. Une notification concernant la fin du processus apparaîtra également sur la barre des tâches.
La troisième étape est la dernière, il ne reste plus qu'à simplement mettre à jour le PC. Pour cela, cliquez sur l'icône, confirmez votre choix et acceptez les termes de la licence. La procédure d'installation commencera dernière version système d'exploitation, attendez qu'il se termine.
Problèmes possibles
Si vous rencontrez des problèmes lors de la mise à jour, désactivez d'abord votre protection antivirus. Cela peut interférer avec l'installation de la dernière version de Windows. Cela vaut également la peine de désactiver tous les programmes tiers sur votre PC.
Dans certains cas, le problème est dû à une connexion Internet lente. Dans une telle situation, vous devez utiliser la deuxième méthode et refuser de mettre à jour avec des options alternatives.
