Comment mettre à jour le pilote de la carte vidéo NVidia ou ATI Radeon ? Comment mettre à jour les pilotes des cartes vidéo Nvidia, AMD et Intel.
Une carte vidéo d'ordinateur ou d'ordinateur portable, comme tout autre équipement, doit périodiquement mettre à jour ses pilotes. Les fabricants de cartes vidéo publient de nouveaux pilotes presque chaque mois. L'optimisation pour les jeux, l'amélioration des FPS et d'autres modifications des pilotes affectent directement les performances de la carte vidéo. Souvent, les éditeurs de jeux eux-mêmes recommandent de mettre à jour les pilotes vers la dernière version. Quant au monde du graphisme vidéo, il a longtemps été divisé en trois camps : Intel, AMD et Nvidia. Intel s'est concentré uniquement sur les graphiques intégrés, mais AMD et Nvidia se font depuis longtemps la guerre pour les utilisateurs de cartes graphiques discrètes. Comment mettre à jour les pilotes de la carte vidéo sous Windows 7 ?
Veuillez noter qu'avant de mettre à jour les pilotes de votre carte vidéo, vous devez créer un point de restauration du système, car des problèmes inattendus peuvent survenir après l'installation d'un nouveau pilote. Une fois que vous avez créé un point de restauration, vous pouvez commencer à télécharger le nouveau pilote. Mais vous devez d'abord déterminer le nom de la carte vidéo et la version du pilote. Cela ne nécessite pas l'installation d'un logiciel spécial logiciel. Vous pouvez obtenir des informations sur le pilote de la carte vidéo à partir du Gestionnaire de périphériques.
Détermination du nom de la carte vidéo et de la version du pilote
Ouvrez « Poste de travail » dans Windows 7, faites un clic droit sur l'espace libre et sélectionnez « Propriétés ».
Dans la fenêtre « Système » qui s'ouvre, sélectionnez le lien « Gestionnaire de périphériques » sur la gauche.
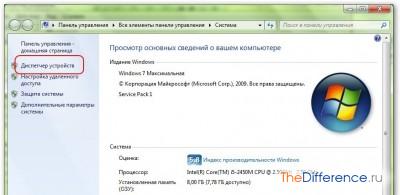
Développez l'onglet « Adaptateurs vidéo ». Il affiche les noms des cartes vidéo installées sur votre ordinateur. En règle générale, les ordinateurs portables disposent de 2 cartes vidéo : intégrées d'Intel et discrètes d'AMD ou de Nvidia. Vous devez mettre à jour les pilotes de toutes les cartes vidéo installées.
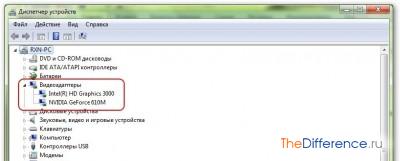
Ainsi, vous avez découvert le nom de la carte vidéo. Il ne reste plus qu'à décider de la version du pilote installé dans le système. Pour connaître la version du pilote, faites un clic droit sur son nom et sélectionnez « Propriétés ».

Dans les propriétés de la carte vidéo, cliquez sur l'onglet « Pilote ». Les lignes « version du pilote » et « date de développement » contiennent toutes les informations qui vous intéressent. Vous pouvez mettre à jour vos pilotes directement à partir d'ici en cliquant sur le bouton « Mettre à jour ». Mais il est préférable de télécharger le pilote manuellement et de l'installer vous-même.

Recherche et téléchargement d'un pilote de carte vidéo
Une fois le nom de la carte vidéo et la version du pilote déterminés, il est temps de commencer à rechercher des pilotes. Regardons la recherche de pilotes pour chaque fabricant.
Cartes vidéo de Nvidia
Les adaptateurs vidéo Nvidia sont peut-être les plus populaires au monde. Il existe un site Web officiel de Nvidia sur RuNet, où chaque propriétaire de carte vidéo peut télécharger les pilotes pour sa carte vidéo. Allez simplement sur le site Web et sélectionnez l’onglet « Pilotes >> Télécharger les pilotes ».

Sur la nouvelle page, vous devez indiquer les paramètres de votre adaptateur vidéo : type, série de produits et version du système d'exploitation. Cliquez ensuite sur le bouton « Rechercher ».

Le site affichera la dernière version du pilote. La page comprendra la date de développement, le numéro de version et les produits pris en charge. Après vous être assuré que ce pilote est adapté à votre carte vidéo, cliquez sur le bouton « Télécharger maintenant ».
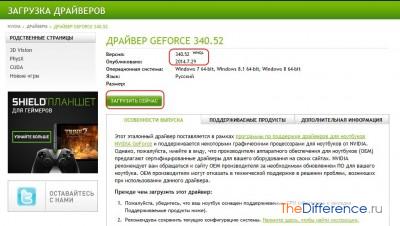
Sur la page suivante, lisez la licence et cliquez sur « Accepter et télécharger ». Le téléchargement du pilote commencera, après quoi vous devrez l'installer sur votre PC.
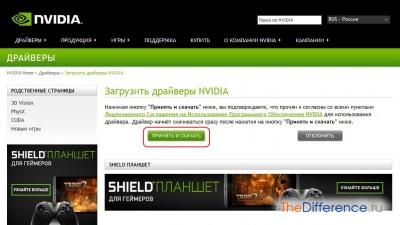
Cartes vidéo d'AMD
Pour mettre à jour le pilote de votre carte graphique AMD, vous devrez visiter le site officiel. Ouvrez ce site dans un navigateur, cliquez sur le bouton « Pilotes et support » et sélectionnez « Pilotes et centre de téléchargement ».

Spécifiez les paramètres de votre carte vidéo et cliquez sur le bouton « Afficher les résultats ». Contrairement au site Nvidia, le site officiel d'AMD n'est pas entièrement russifié.
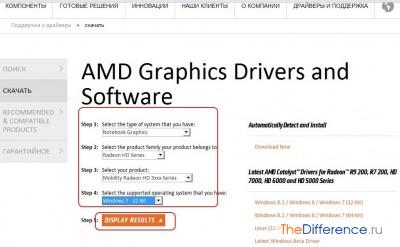
Faites défiler jusqu'au milieu de la page et sélectionnez le lien Télécharger à côté du nom du pilote.

Cartes graphiques d'Intel
Trouver un pilote pour une carte vidéo Intel ne vous prendra même pas quelques minutes. Ouvrez le site dans n'importe quel navigateur et cliquez sur le bouton « Menu » en haut de l'écran. Ensuite, nous ouvrons les liens séquentiellement : « Assistance >> Téléchargements et pilotes >> Rechercher des pilotes. »
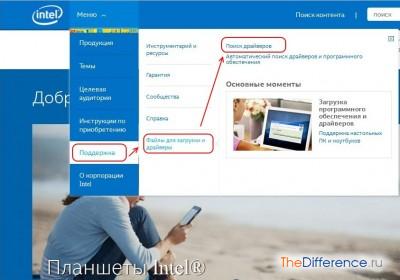
Sur la nouvelle page nous indiquons, comme d'habitude, les paramètres de la carte vidéo : type d'adaptateur, type de processeur.

À partir des résultats affichés sur la page, sélectionnez le pilote correspondant à votre système d'exploitation et cliquez sur l'icône de couleur bleueà côté du nom pour télécharger le pilote sur votre ordinateur.
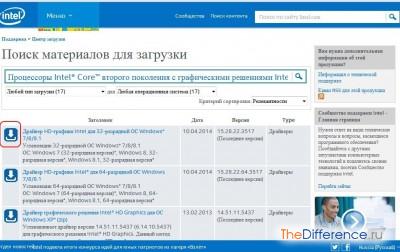
Installation du pilote de la carte vidéo sur votre ordinateur
Ainsi, vous avez découvert le nom de la carte vidéo, la version du pilote de la carte vidéo, et vous l'avez également trouvé et téléchargé à partir du site officiel. Il ne reste plus qu'à mettre à jour les pilotes de la carte vidéo sous Windows 7. Montrons un exemple d'installation du pilote en utilisant une carte vidéo Nvidia comme exemple.
Ouvrez le fichier exe du pilote téléchargé et décompressez-le dans n'importe quel dossier.
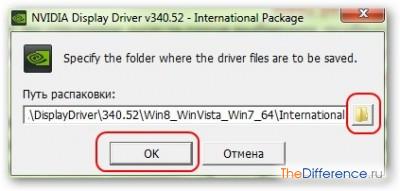
Nous attendons que le fichier soit décompressé. Dans ce cas, il est conseillé de fermer tous les programmes. Le programme d'installation du pilote se lancera automatiquement et vérifiera la compatibilité du pilote et du système. Si tout est en ordre, vous verrez la fenêtre suivante, où vous devrez cliquer sur le bouton « J'accepte ». Continuer".
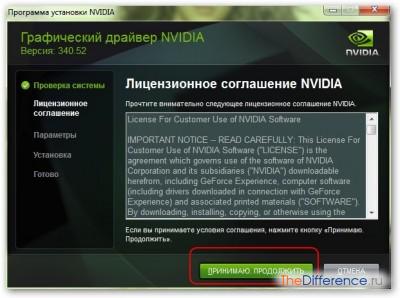
Dans la fenêtre suivante, sélectionnez « Installation express » et cliquez sur « Suivant ».

Une fois que vous avez cliqué sur ce bouton, l'installation du pilote ne peut pas être annulée. Veuillez noter que l'installation du pilote peut prendre environ une demi-heure et que l'écran peut s'assombrir pendant l'installation.
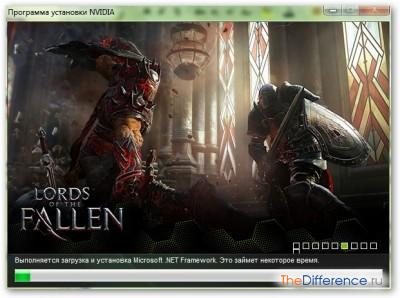
Dans la dernière fenêtre du programme d'installation, décochez l'option « Lancer GeForce Experience » et redémarrez Windows.

Ensuite, ouvrez le « Gestionnaire de périphériques » et vérifiez la version du pilote mis à jour.

Assurez-vous de supprimer le dossier contenant les fichiers d'installation après avoir installé les pilotes. Par défaut, ils sont stockés dans le dossier C:/Nvidia/.
Important! Avant de mettre à jour des programmes ou d'apporter des modifications majeures au système d'exploitation, nous vous recommandons de créer un point de restauration système. Cela vous permettra de revenir à une version plus stable en cas de circonstances imprévues (oui, parfois les nouveaux pilotes peuvent fonctionner moins bien que les anciens).
Mise à jour du pilote NVIDIA GeForce à l'aide des outils Windows standards
Étape 1. Découvrez la version du pilote installé dans le système d'exploitation. Faites un clic droit (RMB) sur le raccourci « Ordinateur » et sélectionnez « Propriétés » dans le menu contextuel.
Étape 2. Accédez au menu « Gestionnaire de périphériques », situé dans la colonne de gauche de la fenêtre d'informations système.
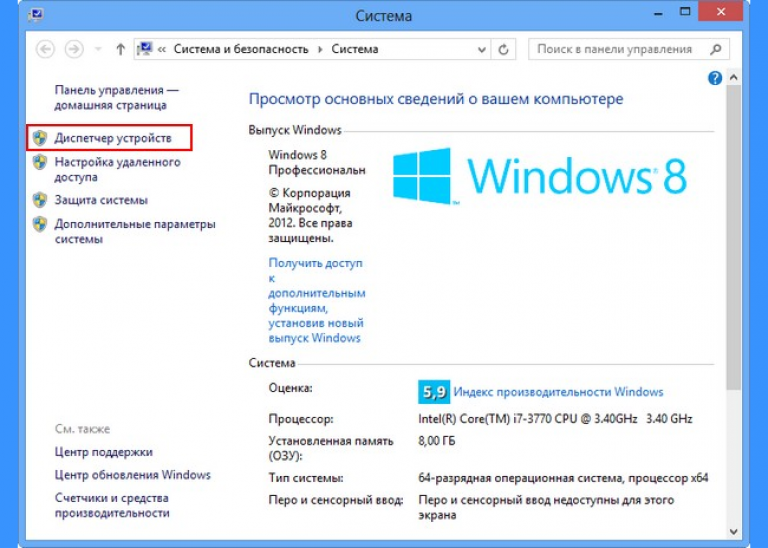
Étape 3. Accédez à la section « Adaptateurs vidéo ». Ici vous pouvez voir le modèle de la carte vidéo. Pour afficher la version du pilote, vous devez cliquer dessus avec le bouton droit et sélectionner « Propriétés » dans le menu contextuel.
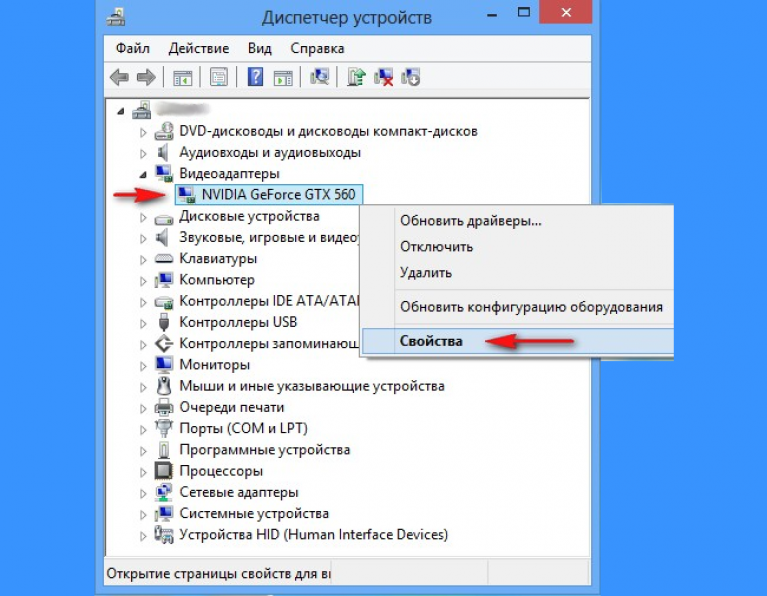
Étape 4. Allez dans l'onglet « Pilote » et faites attention aux éléments « Date de développement » et « Version du pilote ».
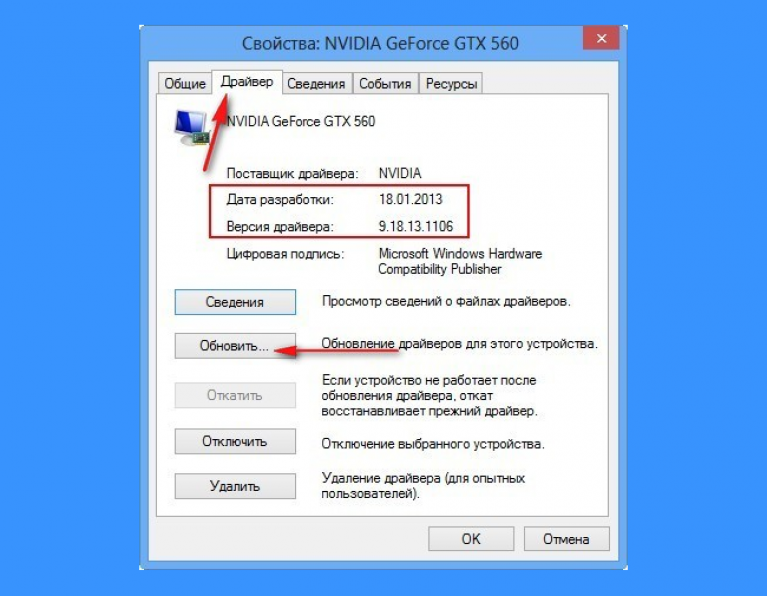
Étape 5. Dans la même fenêtre, vous pouvez mettre à jour le pilote installé en cliquant sur le bouton correspondant.
Étape 6. Sélectionnez « Rechercher automatiquement les pilotes mis à jour »
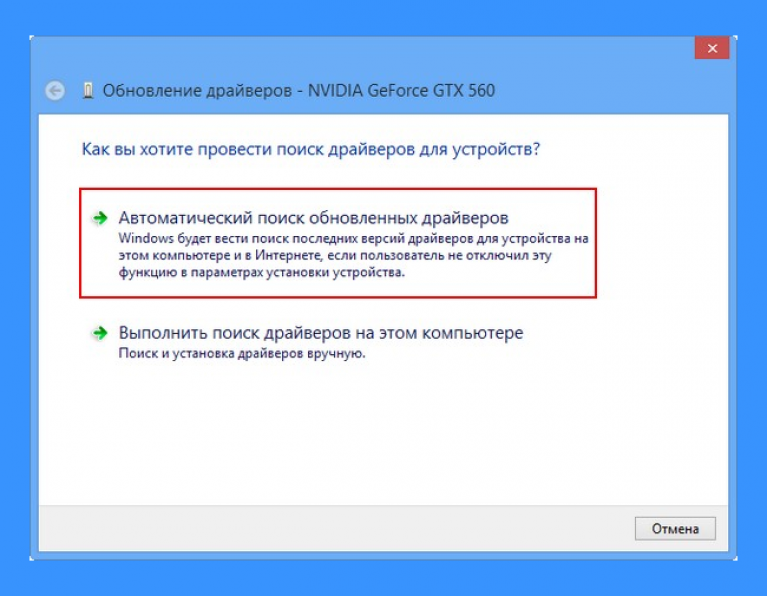
Étape 7 Le pilote peut être mis à jour avec succès :
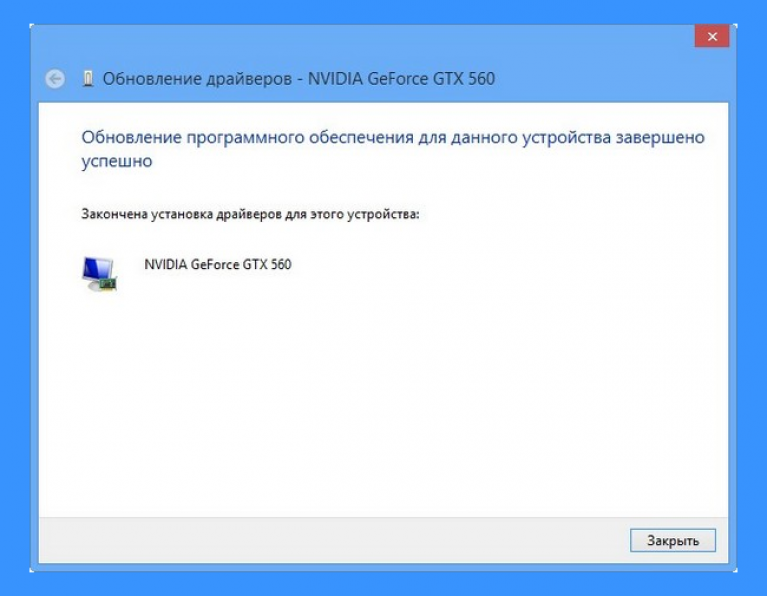
ou votre système a déjà la dernière version installée :
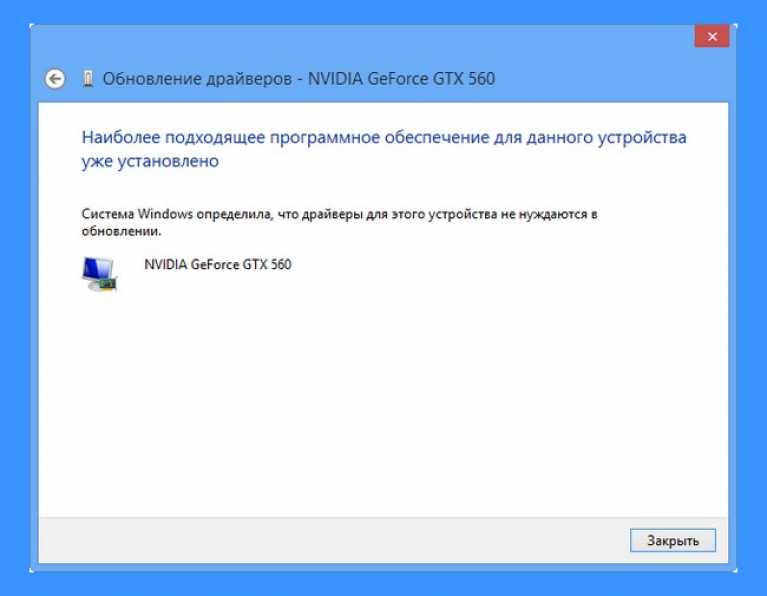
Mise à jour du pilote NVIDIA GeForce via le site officiel
Cette méthode est préférable à la précédente car un pilote récemment publié, disponible en téléchargement sur le site officiel de l'équipementier, peut ne pas être inclus dans la liste pendant des mois. Mises à jour Windows, et l'utilisateur recevra des messages trompeurs indiquant que dernières versions.
Cliquez sur le bouton « Afficher les résultats », puis sur « Télécharger ».
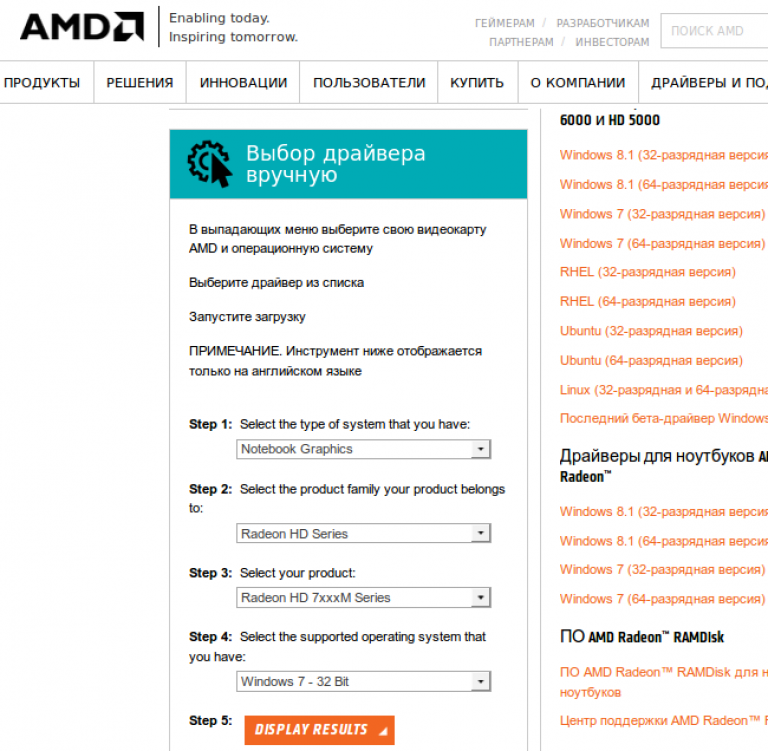

Étape 3. Nous lançons le programme d'installation et procédons à l'installation.
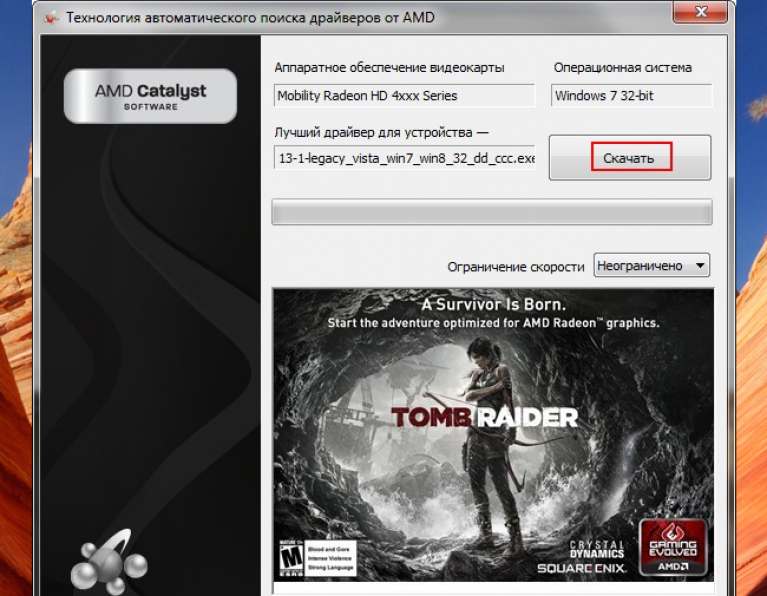
Étape 4. Tout d'abord, une vérification de compatibilité du système est effectuée, qui consiste à vérifier la mise à jour téléchargée et la carte vidéo installée sur l'ordinateur. Cliquez sur le bouton « Télécharger ». Et dans la fenêtre suivante, le bouton « Installer ».
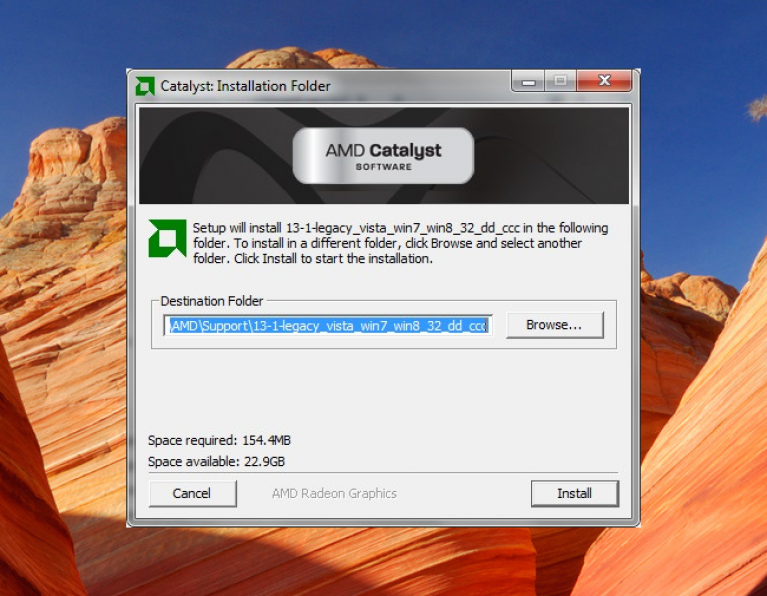

Étape 6. Installation terminée.
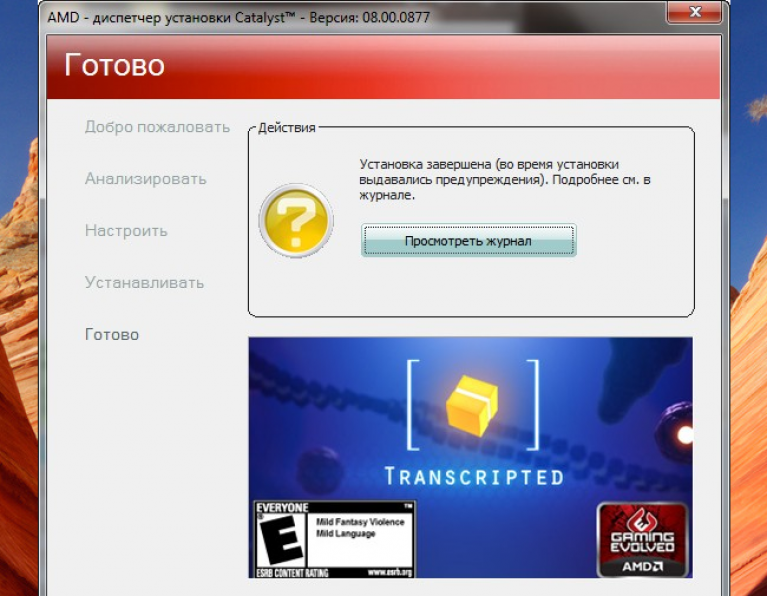
Étape 7 Une fois l'installation terminée, accédez au Gestionnaire des tâches et regardez la version pilote installé. Comme vous pouvez le voir, nous avons téléchargé davantage nouvelle version pilotes de carte vidéo.
Note! Windows nous a informé que le système avait installé le dernier pilote.
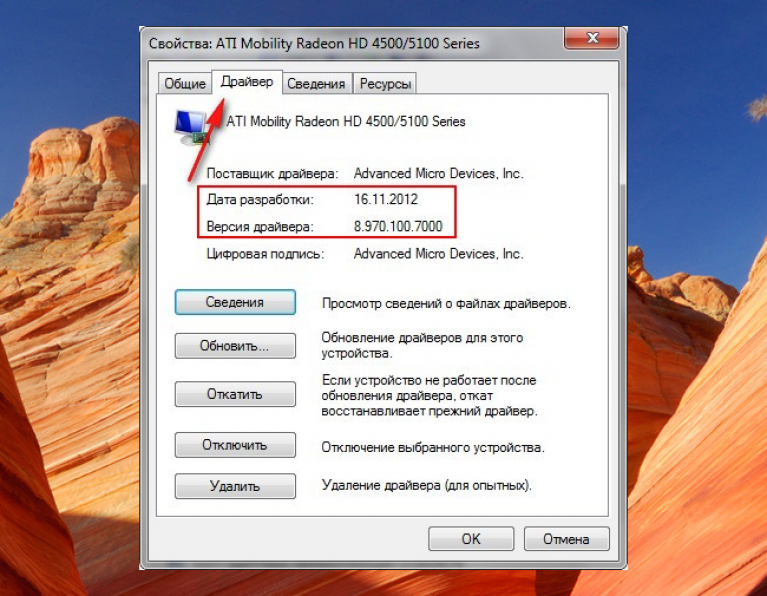
Chauffeur parlant en mots simples, est une couche logicielle à travers laquelle le système d'exploitation interagit avec le matériel informatique. Tout système d'exploitation PC comprend un pilote vidéo avec un ensemble de fonctions de base, qui garantit simplement que les images sont affichées à l'écran, sans se soucier de la qualité. Mais vous en voulez plus ?
Pour jouer, regarder des films et généralement travailler confortablement sur l'ordinateur, la vidéo de base ne suffit clairement pas. Parlons de la façon de mettre à jour les pilotes de votre carte vidéo vers la version principale actuelle afin d'utiliser ses capacités à 100 %.
Détermination du modèle de carte vidéo
Tout d’abord, voyons ce que nous allons mettre à jour. Plus précisément, nous déterminerons le modèle de la carte vidéo et découvrirons la version actuelle du pilote vidéo. Cela est effectué à la fois par le système d'exploitation et par des applications tierces.
Sous Windows XP-10, vous pouvez utiliser l'utilitaire intégré Dxdiag, un outil permettant de diagnostiquer les problèmes DirectX. Pour le lancer, appuyez sur Win + R sur le clavier et entrez la commande dans la ligne « Ouvrir » dxdiag et cliquez sur OK.
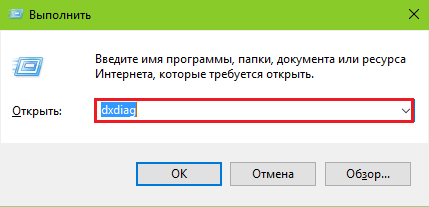
Ouvrons l'onglet " Écran" A gauche - dans la rubrique " Appareil", la marque et le modèle de l'adaptateur vidéo sont indiqués. Sur la droite se trouve la date de sortie et la version actuelle du logiciel.
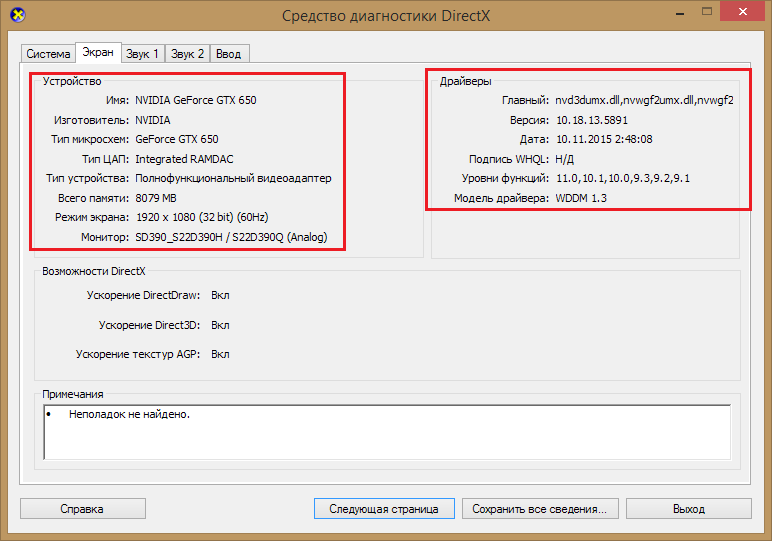
Parfois, l'outil de diagnostic DirectX ne peut pas reconnaître la puce vidéo, ce qui se produit immédiatement après l'installation du système d'exploitation ou en raison de pannes matérielles. Dans ce cas, des applications tierces seront utiles.
De nombreux programmes d'analyse de matériel PC ont été publiés, j'en examinerai deux gratuits qui ne nécessitent pas d'installation : téléchargement et lancement.
GPU-Z
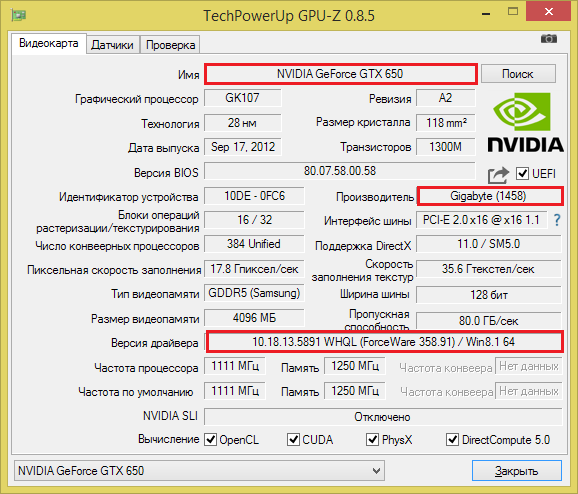
L'utilitaire affiche des informations sur la vidéo installée de manière aussi détaillée que possible. Mais pour l'instant nous ne nous intéressons qu'au nom de l'appareil dans le système d'exploitation (dans mon exemple il s'agit de NVidia GeForce GTX 650), à son fabricant (Gigabyte) et à la version actuelle du logiciel.
Cependant, s'il y a des problèmes lors du lancement du pilote vidéo ou s'il est manquant, GPU-Z n'affichera probablement rien non plus. Ensuite, vous pouvez utiliser un autre utilitaire - HWiNFO.
HWiINFO
Affiche des informations sur tout le matériel informatique, même en cas de problèmes et en l'absence de pilotes. Les données vidéo affichées dans la capture d'écran se trouvent dans le dossier " Adaptateur vidéo».
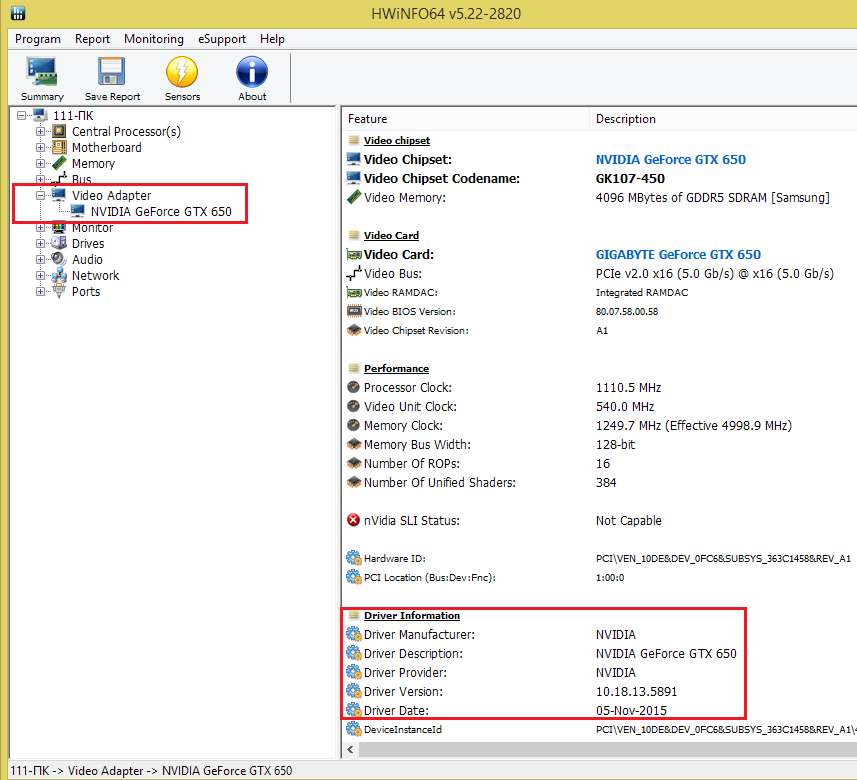
Où chercher un pilote vidéo
Une fois que vous avez déterminé la marque et le modèle de votre vidéo, procédez au téléchargement du pilote. Vous pouvez le trouver aux endroits suivants :
- Sur le site Internet de la société qui fournit les GPU (processeurs vidéo ou puces vidéo). 95 % des ordinateurs modernes sont équipés de marques GPU GeForce(fabricant), Radéon() et/ou . Cette dernière produit des solutions intégrées pour les PC de bureau et les ordinateurs portables.
- Sur le site Web du fabricant de la carte vidéo.
- Sur le site du fabricant carte mère PC (pour vidéo intégrée dans la logique du système).
- Sur le site Web du fabricant de l'ordinateur portable.
Étant donné que ma carte a été produite par Gigabyte et que la puce vidéo correspondante a été fabriquée par NVIDIA, je peux trouver un pilote vidéo approprié sur les ressources Web des deux sociétés. Lequel devriez-vous choisir ? Celui qui est plus récent et publié plus tard que la version que j'ai installée.
Attention! Lors de la mise à jour du logiciel d'un équipement, il est préférable d'installer la dernière versions stables pilotes (pas bêta). Il n'est pas nécessaire d'installer des versions intermédiaires avant cela.
Pour trouver le pilote vidéo dont j'ai besoin sur le site Web de NVIDIA, j'utiliserai la fonction de recherche. Après cela, je le téléchargerai sur mon disque dur.
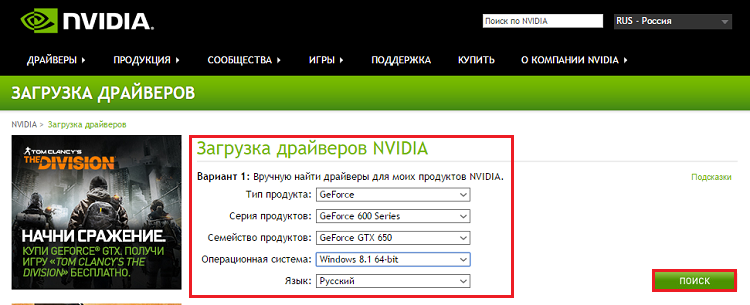
Installation
Dans, comme dans les autres, il n’y a rien de compliqué : exécutez le fichier téléchargé avec les droits d’administrateur et suivez les instructions de l’installateur. Pendant l'installation, l'écran deviendra vide plusieurs fois et à la fin, vous devrez peut-être redémarrer l'ordinateur.
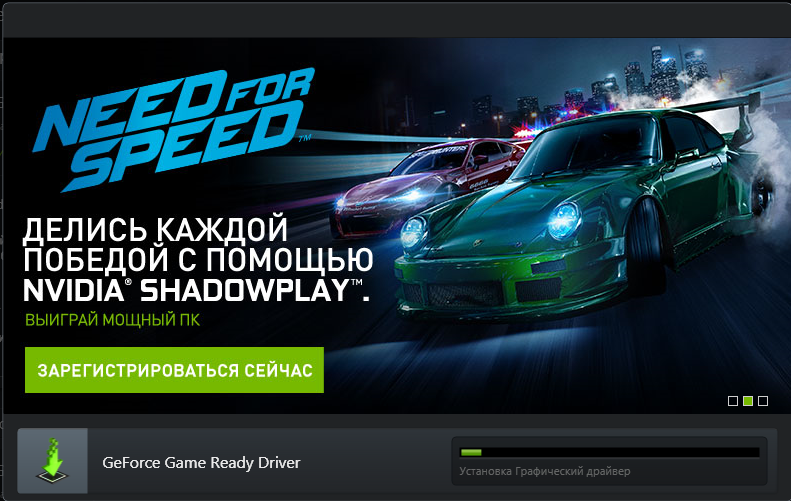
Autres méthodes d'installation et de mise à jour des pilotes vidéo
Utilitaires de développement
Pour vérifier et installer les mises à jour logicielles de la carte graphique, il est pratique d'utiliser les utilitaires des fabricants de GPU.
- Pour GeForce, c'est " ".
- Pour Radeon - " ".
- Pour Intel - " ".
Je pense que tout le monde peut comprendre comment les utiliser : commencez par les droits d'administrateur, allez dans la section appropriée et appuyez sur le bouton " Vérifier les mises à jour».

Outils Windows
Vous pouvez mettre à jour les plongeurs vidéo en utilisant Windows. Cependant, ce n'est pas Meilleure option, car le système ne trouve généralement rien de plus récent que ce qui est déjà installé. Même si la nouvelle version est sur le site officiel, elle sera incluse dans la base de données Microsoft avec beaucoup de retard.
Alors, lancez le gestionnaire de périphériques, développez la liste " Adaptateurs vidéo", faites un clic droit sur la carte vidéo et sélectionnez " Mettre à jour les pilotes».
![]()
Ensuite, nous indiquons le lieu de recherche :
![]()
Lors de l'analyse automatique, le système se tournera vers Windows Update et... ne trouvera rien de nouveau. Par conséquent, n'utilisez cette méthode que dans des cas extrêmes.
Programmes tiers
Enfin, familiarisons-nous avec les programmes de mise à jour des pilotes qui facilitent la vie des utilisateurs, mais comportent certains risques. La dernière est que ces applications (pas toutes, mais la majorité) installent les mises à jour à partir de leurs propres bases de données, et non à partir des sites officiels des créateurs d'appareils. Et rien ne garantit que la base de données ne contiendra pas accidentellement un pilote mal modifié qui pourrait endommager le périphérique. Ci-dessous, je fournis une liste de programmes qui se sont révélés les plus fiables.
Slim Drivers - dans la version gratuite, il vérifie uniquement les mises à jour et propose de les installer manuellement.
Et encore un avertissement : presque toutes ces applications tentent de s'installer lors de l'installation, alors soyez prudent. Mais en général, ils sont tout à fait utilisables.
La mise à jour des pilotes de la carte vidéo est une procédure très souvent ignorée par les utilisateurs inexpérimentés. Erreur commune Il s'agit de l'utilisation de pilotes enregistrés sur le disque de la carte vidéo. Cependant, de nombreux utilisateurs utilisent les pilotes du disque pendant de nombreuses années, souvent avant d'acheter le suivant.
Le problème est qu'une carte vidéo est un appareil très complexe. Il possède sa propre mémoire et même son propre système de refroidissement. Dans un sens, une carte vidéo est un petit ordinateur à l'intérieur d'un PC. Par conséquent, les pilotes de carte vidéo sont également très complexes. Souvent, lorsqu'une carte vidéo est mise en vente, les pilotes sont encore très rudimentaires et contiennent des erreurs. Pour cette raison, la carte vidéo n'affiche pas ses meilleurs résultats. Au fil du temps, le fabricant de la carte vidéo met à jour les pilotes. pour une carte vidéo peut souvent améliorer considérablement ses performances. Dans cet article, nous expliquerons comment mettre à jour le pilote de votre carte vidéo.
Afin de mettre à jour le pilote de votre carte vidéo, vous devez le savoir. Que devez-vous savoir sur le fabricant de la puce graphique (AMD - si Carte vidéo RADEON, NVIDIA - si la carte vidéo est GEFORCE) et un modèle spécifique (par exemple, Radeon HD7850 si vous avez une carte vidéo sur une puce d'AMD, ou GeForce GTX 660 si vous avez une carte vidéo sur une puce de NVIDIA). Vous pouvez lire à ce sujet dans un article sur notre site Web.
Comment mettre à jour le pilote de votre carte vidéo AMD
Ici, vous devez remplir un formulaire de recherche avec lequel vous pourrez trouver la dernière version des pilotes pour votre carte vidéo. Le formulaire de recherche est divisé en 5 étapes, elles doivent être remplies une par une de haut en bas.
- La première étape consiste à choisir le type de votre carte vidéo. Si vous possédez un ordinateur de bureau, choisissez Desktop Graphics ; pour un ordinateur portable, choisissez Notebook Graphics.
- La deuxième étape consiste à choisir une série de cartes vidéo. La plupart des cartes vidéo modernes d'AMD sont commercialisées sous la série Radeon HD. Si votre carte vidéo appartient à une série différente, choisissez votre option.
- La troisième étape consiste à choisir un modèle de carte vidéo. Ici, le modèle est indiqué uniquement par le premier chiffre. Par exemple, Radeon HD7xxx.
- Quatrième étape– sélectionnez votre système d’exploitation.
Une fois tous les champs du formulaire de recherche remplis, cliquez sur le bouton « Afficher les résultats ». Ensuite, une page s'ouvrira devant vous où vous pourrez
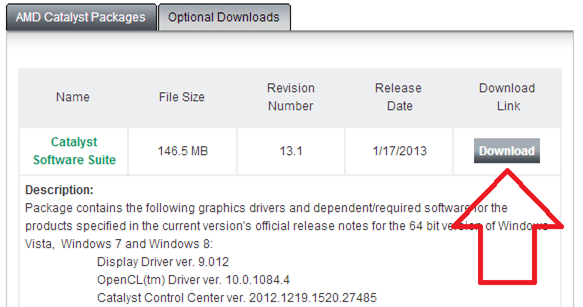
Une fois le pilote téléchargé, vous devez l'installer comme un programme classique. Après l'installation, vous devrez peut-être redémarrer votre ordinateur.
Comment mettre à jour le pilote de votre carte graphique Nvidia
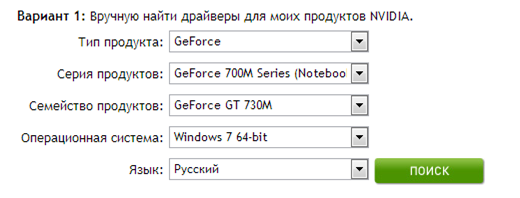
Tout comme sur le site Web d'AMD, vous devez ici remplir un formulaire de recherche. Une fois tous les champs du formulaire remplis, vous pourrez trouver Version mise à jour pilotes pour votre carte vidéo. Examinons le formulaire de recherche plus en détail.
- type de produit. Ici, vous devez sélectionner le type de votre carte vidéo. Il s'agit très probablement d'une GeForce.
- Serie de produits. Ici, vous devez sélectionner la série à laquelle appartient votre carte vidéo. La série est déterminée par le premier chiffre du nom du modèle. Ici également, vous devez faire attention au fait que les modèles pour ordinateurs portables sont séparés en une série distincte.
- Famille de produits. Ici, vous devez sélectionner le modèle spécifique de votre carte vidéo.
- système opérateur. Ici, vous devez sélectionner la version de votre système d'exploitation.
Une fois que tous les éléments du formulaire de recherche ont été remplis, cliquez sur le bouton « Rechercher ».
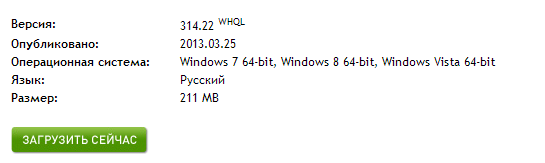
Si vous avez tout fait correctement, une page s'ouvrira devant vous où vous pourrez télécharger la version mise à jour. Le fichier d'installation téléchargé peut être installé comme un programme standard.
J'ai acheté une carte vidéo Nvidia il y a un an, puis j'y ai installé les pilotes à partir du disque. Récemment installé nouveau jeu une erreur est survenue sur la nécessité de mettre à jour les composants DirectX 11, je suis allé en ligne et je suis tombé sur votre article « ». Après la mise à jour, le jeu a été installé. J'ai également lu sur votre site Web des informations selon lesquelles, de temps en temps, pour qu'un ordinateur de jeu fonctionne bien, vous devez mettre à jour les pilotes de la carte vidéo elle-même. Et comment faire ?
Comment mettre à jour le pilote de la carte graphique Nvidia GeForce
La première façon de mettre à jour le pilote (automatique)
Avant la simple opération de mise à jour du pilote, nous découvrirons la version du pilote de la carte vidéo installée dans notre système, afin d'avoir quelque chose avec quoi comparer plus tard. Passons au gestionnaire de périphériques. Faites un clic droit sur Ordinateur et sélectionnez Propriétés.

Développez le paramètre Adaptateurs vidéo. Nous voyons le modèle de notre carte vidéo, dans mon cas NVIDIA GeForce GTX 560, faites un clic droit dessus et sélectionnez Propriétés,

Puis Chauffeur. Nous voyons que la date de développement du pilote est le 18/01/2013 et sa version est le 9.18.13.1106. Amis! Dans cette fenêtre, vous pouvez cliquer sur le bouton Mettre à jour,

puis sélectionnez " Recherche automatique des pilotes mis à jour"

Et le pilote peut être installé avec succès

Mais il arrive parfois que la recherche et installation automatique l'erreur de pilote se produit pendant un certain temps ou se termine par le message "Windows a déterminé que les pilotes de ce périphérique n'ont pas besoin d'être mis à jour"

Deuxième façon de mettre à jour le pilote (manuellement)
Je vous conseille quand même de vérifier la disponibilité d'un nouveau pilote pour votre carte vidéo sur son site officiel. De plus, l'installateur du pilote, téléchargeable sur le site officiel, peut inclure l'installation de logiciels supplémentaires, par exemple le logiciel GeForce Experience ou PhysX, très important pour les applications de jeux.
Pour mettre à jour le pilote de la carte vidéo Nvidia GeForce sur le site officiel, rendez-vous sur le site de notre carte vidéo
www.nvidia.ru. Sélectionnez pilotes-> Télécharger les pilotes.
![]()
Type de produit : GeForce. Série de produits : série GeForce 500. Système d'exploitation : Windows 8 64 bits. Langue russe. Cliquez sur le bouton « Rechercher ».
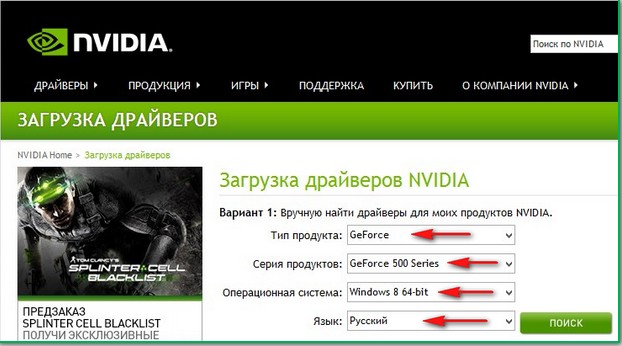
Sélectionnez « Produits pris en charge »
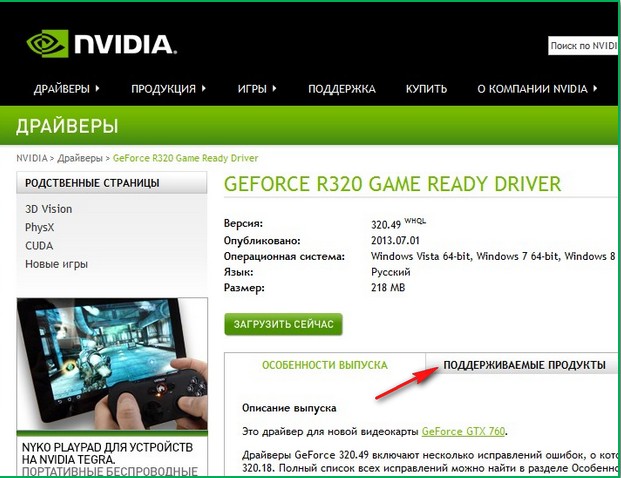
Comme vous pouvez le constater, notre carte vidéo NVIDIA GeForce GTX 560 en fait partie. Cliquez sur « Télécharger maintenant ».
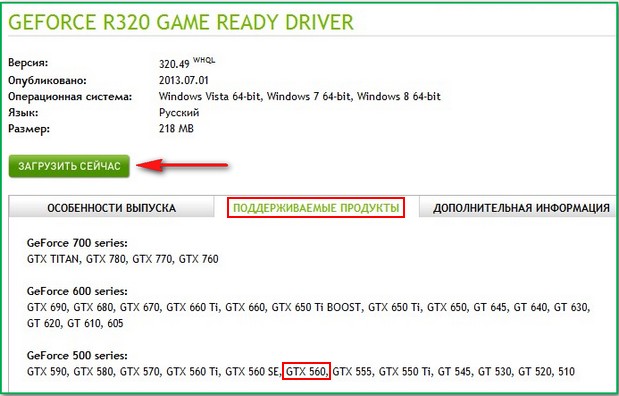
"Accepter et télécharger"
Nous enregistrons le fichier exécutable de notre programme d'installation de pilotes dans n'importe quel dossier.

L'avez-vous téléchargé ? Lançons-nous.
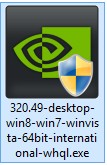
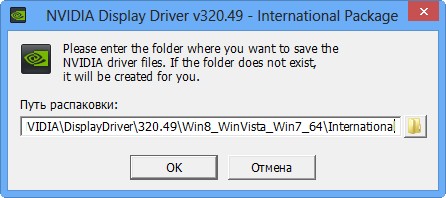
« Contrôle de compatibilité du système », l'installateur du pilote vérifie si nous avons téléchargé la bonne version du pilote.

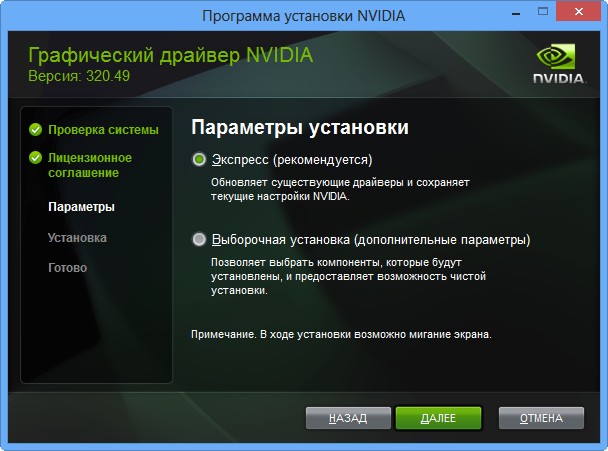
Je recommande d'installer l'application GeForce Experience. GeForce Experience vous alertera automatiquement lorsque de nouveaux pilotes sont disponibles pour votre carte graphique NVIDIA, puis téléchargera le pilote mis à jour et l'installera sur votre système. GeForce Experience analysera votre Windows pour jeux installés et créera des paramètres de jeu optimaux sur votre système qui conviennent à votre ordinateur. Plus loin.
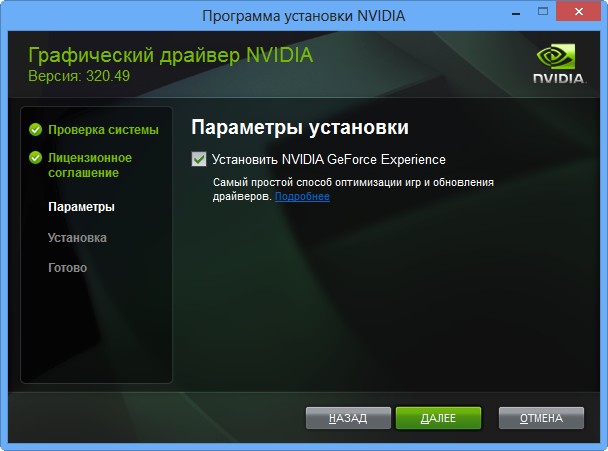
Le pilote de la carte vidéo Nvidia GeForce est en cours de mise à jour !

Fermer.

Accédez au Gestionnaire des tâches et recherchez la version du pilote de la carte vidéo nouvellement installé.
Ainsi, au départ, nous avions la version 9.18.13.1106 du pilote de la carte vidéo. Date de développement : 18/01/2013.

Après la mise à jour du pilote, la version a été mise à jour et est devenue 9.18.13.2049. La date de développement de notre nouveau pilote est le 21/06/2013.

Il me semble que la mise à jour du pilote de la carte vidéo Nvidia GeForce n'est pas du tout difficile, alors n'ayez pas peur de le mettre à jour au moins une fois tous les trois mois.
