Comment installer le système sur un macbook. Installation de Mac OS X avec sauvegarde des données.
Il a refusé de démarrer. CMD+R N'aide pas. Que dois-je faire?
Le début de la journée de travail ne présageait rien de mauvais. Une tasse de café, de la bonne humeur, la touche Power et le MacBook affiche la triste image suivante :
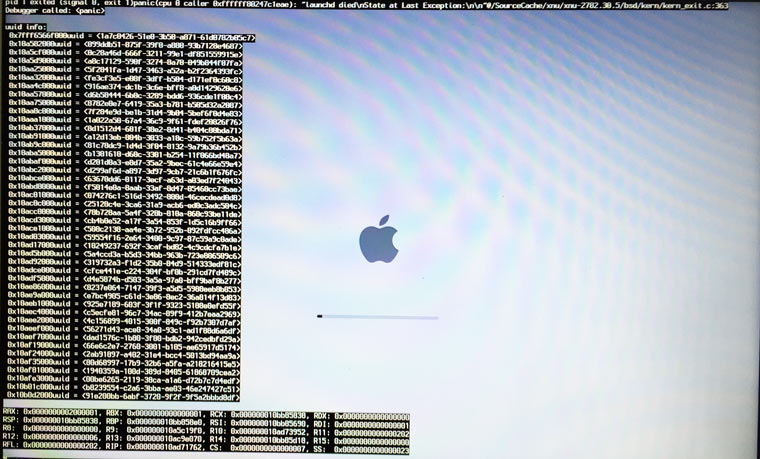
Une pensée agitée m'a immédiatement traversé l'esprit concernant la sécurité des données, la version actuelle de la copie de sauvegarde Machine à remonter le temps(qui n'était pas à portée de main) et perte possible d'informations.
Tentative n°1. Démarrage en mode de récupération
Étant un utilisateur intéressé et un fervent utilisateur de Mac, j'ai immédiatement essayé de démarrer le MacBook en mode de récupération en maintenant les touches enfoncées. CMD+R. Au lieu de l'utilitaire de disque habituel, le système m'a accueilli avec une fenêtre avec une tentative récupération du réseau.
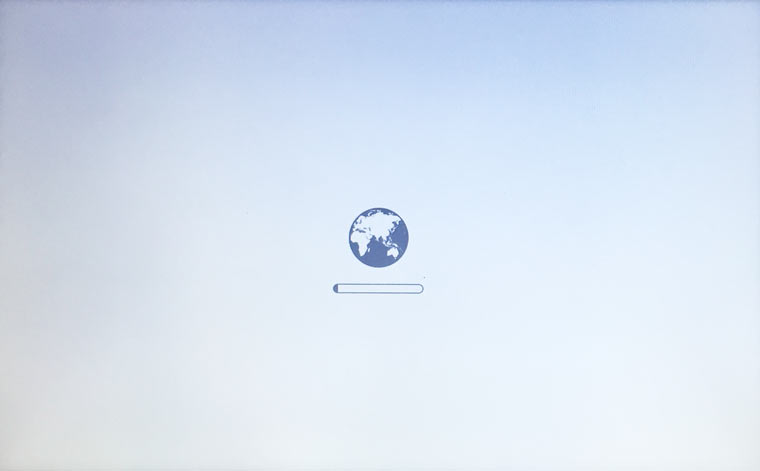
Après avoir choisi mon réseau Wi-Fi domestique, j'ai commencé à attendre de nouveaux développements. Après quelques minutes, la progression de la récupération d'OS X a été interrompue erreur -4403F.
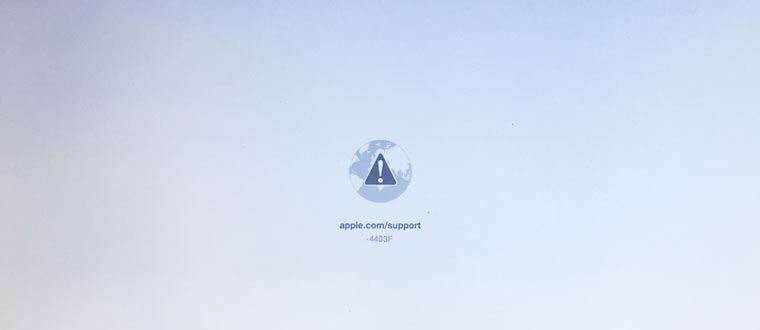
Les tentatives de relance du processus ont abouti exactement au même résultat. Le redémarrage du routeur a confirmé que tout allait bien avec la connexion réseau.
Essayer de diagnostiquer le Mac, de corriger d'éventuelles erreurs de disque dur ou simplement de réinstaller le système était désormais hors de question. Section avec Récupération HD, dans lequel sont stockés les outils de restauration, ordonnés de vivre longtemps.
Tentative n°2. Réinitialisation de la PRAM et de la NVRAM
Les ordinateurs Mac ont été créés par des ingénieurs hautement qualifiés, donc l'organisation correcte de l'ensemble du système et la présence de « réserves matérielles cachées » permettent d'éviter un certain nombre d'interruptions dans son fonctionnement. L'une de ces réserves est constituée des sections de mémoire LANDAU Et NVRAM. Il stocke les données de paramètres qui ne sont pas réinitialisées même après que l'ordinateur est débranché de l'alimentation. Pour relancer le système déchu, une décision a été prise réinitialiser les paramètres PRAM et NVRAM.
1. Allumez le Mac.
2. Une fois l'écran blanc apparu, appuyez rapidement sur la combinaison de touches CMD + Option + P + R.
3. Maintenez jusqu'à ce que le Mac redémarre et que le Mac accueille le son.

Réinitialisation de la PRAM et de la NVRAM terminée.
Bien qu’on dise que l’espoir meurt en dernier, il, sans vie et à peine vivant, continuait de se cacher dans mon esprit. La réinitialisation de la PRAM et de la NVRAM n'a pas affecté l'erreur lors du démarrage du système. Le MacBook a continué à mettre mes nerfs à rude épreuve.
Tentative n°3. Réinitialiser les SMS
Ayant pris l'habitude de stocker toutes les données nécessaires « dans le cloud » ou sur un support amovible, le plus solution simple des problèmes globaux subsistaient toujours pour réinstaller le système à partir de zéro. Ce cas était particulier. J'avais besoin de données stockées en mémoire et j'avais besoin d'un Mac fonctionnel aujourd'hui.
Dans l'environnement Mac, il existe quelque chose appelé contrôleur de gestion système SMC. La stabilité de l'ensemble du système dépend de la fiabilité de son fonctionnement. La réinitialisation des paramètres SMC peut résoudre un certain nombre de problèmes tels que :
- - en permanence grande vitesse rotation plus froide même à charge minimale ;
– se fige pendant que le système s'en va Mode veille;
– les erreurs liées au fonctionnement de périphériques supplémentaires ou de moniteurs externes, ainsi que la correction des problèmes de démarrage du système.
Pour réinitialiser le SMC, procédez comme suit :
- Ordinateurs portables avec batteries intégrées
1. Éteignez votre MacBook et branchez l'adaptateur secteur.
2. Appuyez et maintenez les touches en même temps Merde + Contrôle + Option + Pouvoir et maintenez-le enfoncé jusqu'à ce que l'indicateur de l'adaptateur MagSafe change de couleur.
3. Relâchez toutes les touches et appuyez à nouveau sur la touche Pouvoir.
- Ordinateurs portables avec batteries amovibles (anciens modèles)
1. Éteignez votre MacBook et débranchez l'adaptateur secteur.
2. Retirez la batterie de l'ordinateur portable.
3. Maintenez la touche enfoncée Pouvoir Et tenir pendant au moins 5 secondes.
4. Relâchez l'alimentation, insérez la batterie et connectez l'adaptateur secteur. Allumez votre ordinateur portable.
- Ordinateurs de bureau (iMac, Mac mini, Mac Pro)
1. Débranchez complètement l'ordinateur du secteur.
2. Attendez au moins 30 secondes.
3. Connectez l'alimentation et attendez encore 5 à 10 secondes, puis allumez l'ordinateur.
Les actions ci-dessus peuvent devenir vraiment efficaces et le système démarrera. Dans mon cas, aucun miracle ne s’est produit.
Tentative n°4. Récupération à l'aide d'une clé USB amorçable
Une tentative de réanimation du système à l'aide des actions ci-dessus a échoué. La seule option restante était de réinstaller OS X à l'aide d'une clé USB amorçable. Pour cette étape vous aurez besoin de :
- un autre ordinateur exécutant le système d'exploitation OS X ;
- Clé USB d'une taille d'au moins 8 Go.
Préparer une clé USB
1. Dans le Mac App Store Magasin d'applications Vous devrez télécharger la distribution du système OS X Yosemite.
2. Pour créer une clé USB amorçable, téléchargez l'utilitaire DiskMaker X (distribué gratuitement). Vous en aurez besoin pour déployer la distribution.
3. Formatez le lecteur flash en utilisant Utilitaire de disque V Mac OS étendu (journalisé).
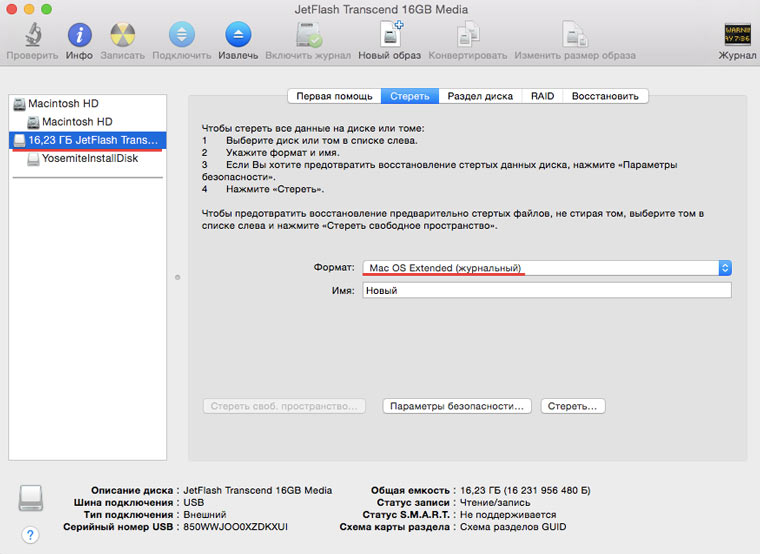
4. Une fois le téléchargement de la distribution terminé, annulez l'installation proposée et exécutez l'utilitaire DiskMaker X.
5. Choisissez un système Yosemite (10.10). L'utilitaire détectera la distribution dans le dossier Applications. Cliquez sur Utilisez cette copie(utilisez cette copie).
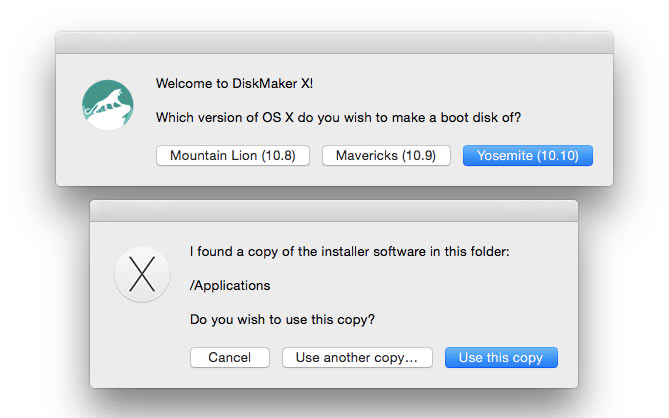
6. Sélectionnez le lecteur installé dans le port USB et acceptez l'avertissement concernant la suppression complète de toutes les données présentes sur le lecteur flash.
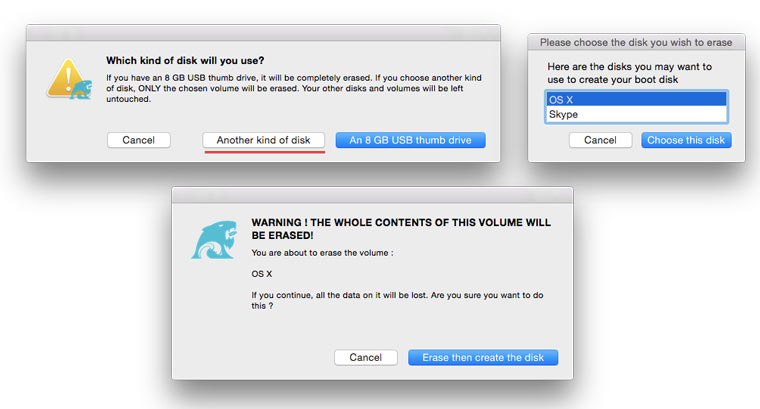
7. Le processus de montage du kit de distribution avec OS X Yosemite sur le lecteur commencera.
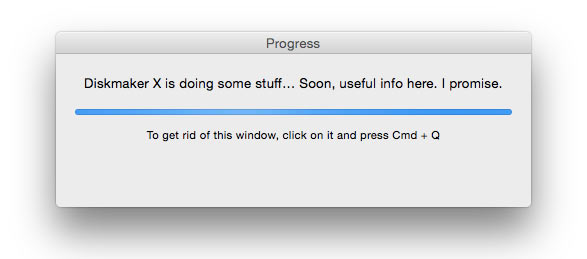
Le processus de copie prend environ 10 à 20 minutes et dépend de la vitesse d'écriture de la clé USB. Lors du montage, des boîtes de dialogue et des dossiers peuvent occasionnellement s'ouvrir à l'écran. Ne fais pas attention.
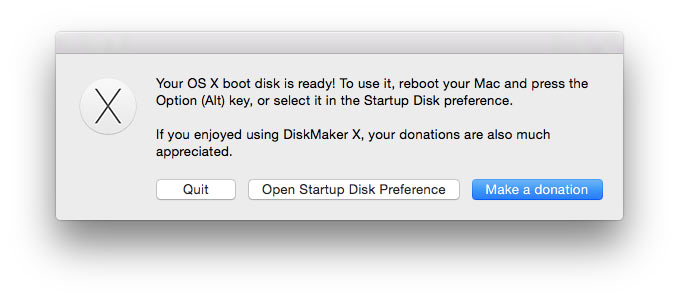
Une fois l'image OS X Yosemite déployée avec succès, retirez le lecteur.
Installation du système
1. Insérez la clé USB dans le port USB du « Mac à problème », appuyez sur la touche Pouvoir et maintenez la touche enfoncée Alt.
2. Dans la liste des partitions disponibles au téléchargement, sélectionnez Système de base OS X. Veuillez noter qu'il n'y a pas de section Récupération.
.
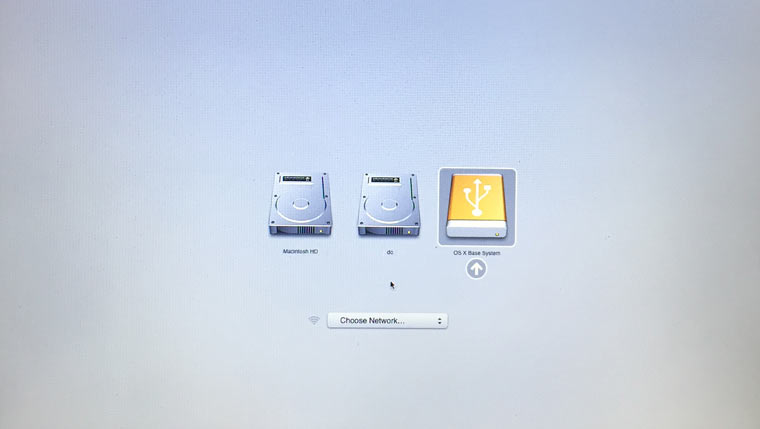
3. Le Mac démarrera en mode de récupération. Après avoir sélectionné la langue principale du système, le menu d'installation s'ouvrira. Dans le menu supérieur, vous trouverez une liste standard d'utilitaires.
Utilisez l'Utilitaire de disque et essayez d'abord de vérifier vos autorisations. partition système et corriger les erreurs éventuelles. Si après le redémarrage, le système refuse toujours de démarrer, vous devrez séparer une partition d'au moins 20 Go afin d'installer un nouveau système. Des instructions détaillées par partitionnement de disque, vous trouverez .
À partir du même menu, vous pouvez soit commencer le processus d'installation du système sur une partition nouvellement créée, soit restaurer le système à l'aide d'une sauvegarde TimeMachine (voir).
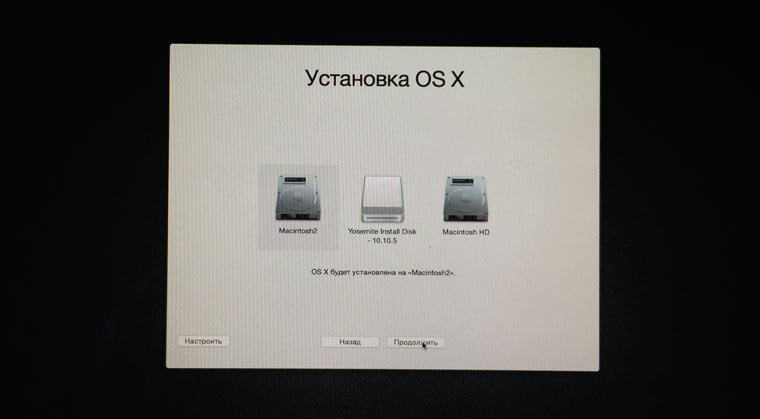
SOIGNEUSEMENT! Soyez prudent lorsque vous choisissez la partition d'installation. L'installation doit être effectuée non pas sur l'ancienne partition, mais sur une partition nouvellement créée.
Une fois l'installation terminée, vous aurez accès à toutes les données situées sur la partition « corrompue » avec ancienne version systèmes.
Si vous ne pouvez pas créer une partition de disque supplémentaire
Si, pour une raison quelconque, vous ne parvenez pas à créer une partition de disque supplémentaire pour l'installation nouvelle version OS X, et la sauvegarde des données restantes sur la partition cassée reste une priorité ; il existe une option pour installer OS X à l'aide d'une clé USB amorçable précédemment créée sur un lecteur externe.
Dans Utilitaire de disque, formatez le schéma de partition pour Partition GUID (Attention! Toutes les données du disque dur externe seront effacées) et sélectionnez le type de formatage Mac OS étendu (journalisé).
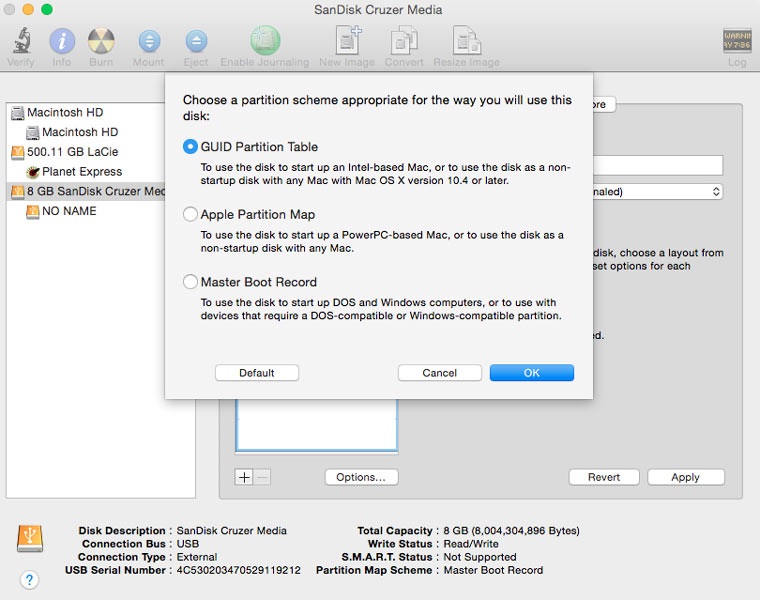
L’installation du système sur un disque externe duplique autrement complètement la méthode décrite ci-dessus. En démarrant à partir d'un disque dur externe, vous aurez accès au reste ancien système données.
Actualités Apple LIVE :
MAC OS, comme Windows, nécessite parfois une réinstallation. Cela peut être dû aux performances lentes de votre appareil MAC ou à la vente de celui-ci (je ne pense pas que vous serez satisfait de la vente d'un MAC avec votre informations personnelles). Ou au contraire acheter un MACBOOK (PRO, AIR) ou iMAC avec un tas de fichiers incompréhensibles ou pas programmes nécessaires. En général, il peut y avoir de nombreuses raisons de réinstaller MAC OS. Dans cet article, je décrirai en détail comment réinstaller MAC OS et obtenir un système d'exploitation « propre ».
Donc, avant de commencer, vous devez tout transférer information nécessaire sur un support externe, car après la réinstallation de MAC OS, il sera pratiquement impossible de restaurer quoi que ce soit.
Pour réinstaller MAC OS, vous aurez besoin de :
1 MACBOOK (PRO, AIR) ou iMAC connecté à une source d'alimentation ;
2 Accès Internet depuis MACBOOK (PRO, AIR) ou iMAC ;
3 Cet article et environ une heure de temps.
Pour réinstaller MAC OS à l'aide de la méthode décrite ci-dessous, vous devez utiliser le système d'exploitation 10.7 ou supérieur (10.8, 10.9). Afin de vérifier quelle version du système d'exploitation vous avez installée, cliquez sur la pomme dans le coin supérieur gauche et sélectionnez "À propos de ce MAC". La fenêtre qui s'ouvre contiendra des informations sur version installée MACOS.
Si vous utilisez une version antérieure à 10.7, vous devez la mettre à jour.
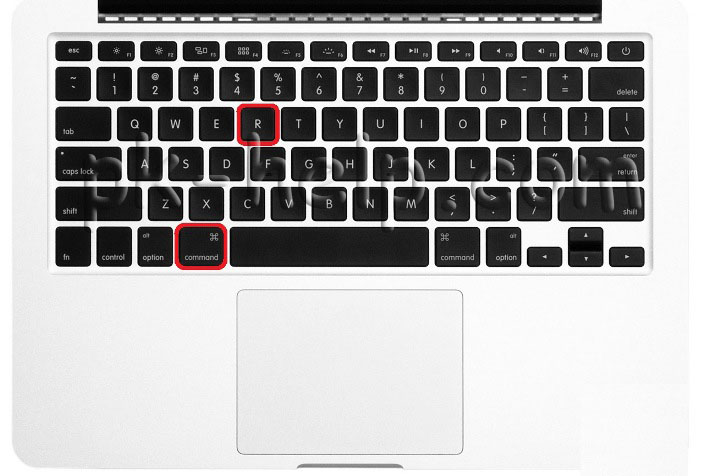
Vous devez charger "OS X Utilities", si cela ne se produit pas, répétez la procédure en redémarrant et en appuyant sur les combinaisons de touches "COMMANDE" + "R".
Sélectionnez Utilitaire de disque.
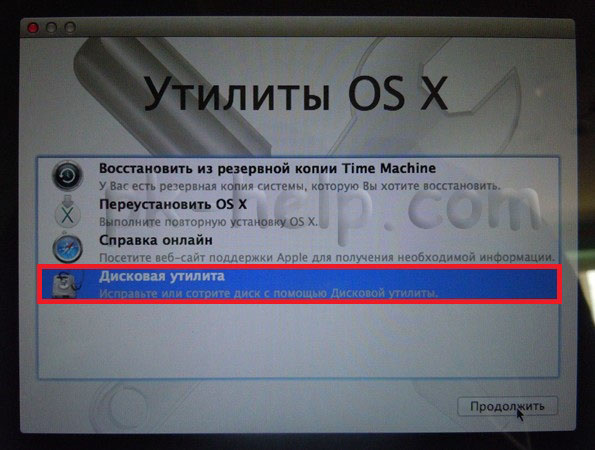
IMPORTANT!!! Les étapes suivantes supprimeront toutes les données de votre disque, vous devez donc vous assurer que les fichiers nécessaires ne se trouvent pas sur le MAC.
Sélectionnez ensuite le disque contenant le système, ouvrez l'onglet « Effacer » à droite et cliquez sur le bouton « Effacer ».
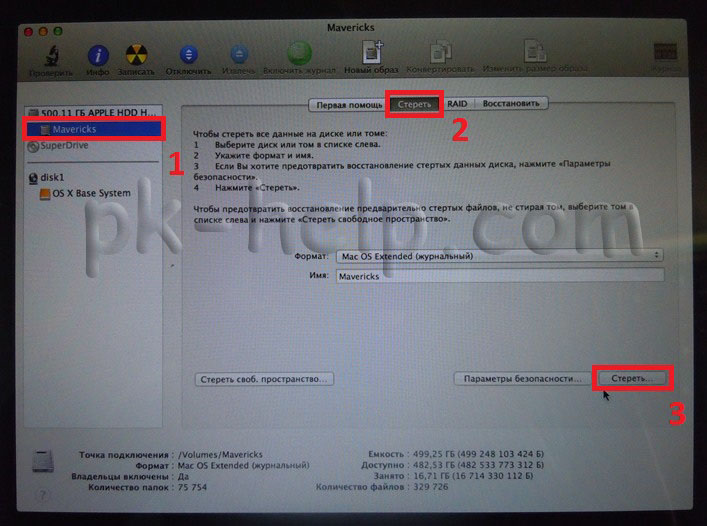
Confirmez la suppression en cliquant sur le bouton "Effacer".
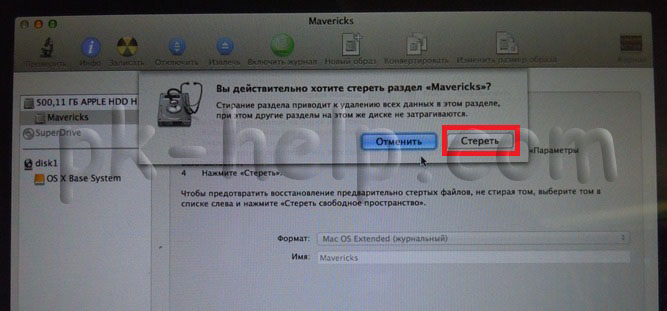
Après cela, fermez la fenêtre Utilitaire de disque et sélectionnez Réinstaller MAC OS.
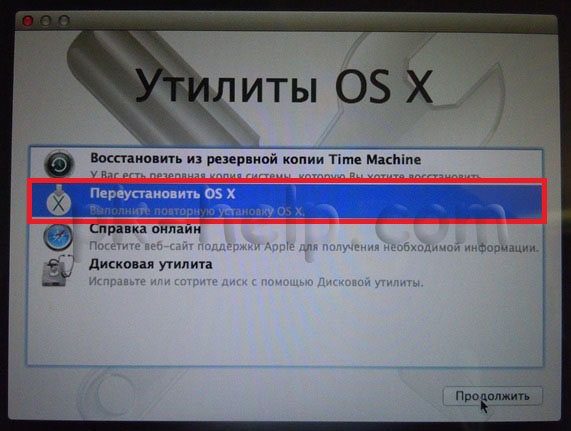
Après cela, confirmez l'installation, cliquez sur le bouton "Continuer". Avec la sortie du nouveau OS X 10.10, OS X Yosemite sera installé.

Dans la fenêtre d'information suivante, cliquez sur « Continuer ».
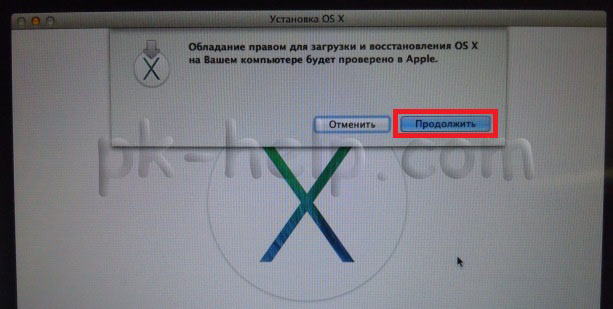
L'étape suivante consiste à lire le contrat de licence et à l'accepter.
![]()
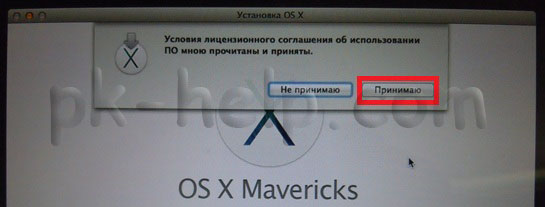
Sélectionnez ensuite le lecteur d'installation. DANS dans ce cas le choix est évident. Cliquez sur le bouton "Installer".
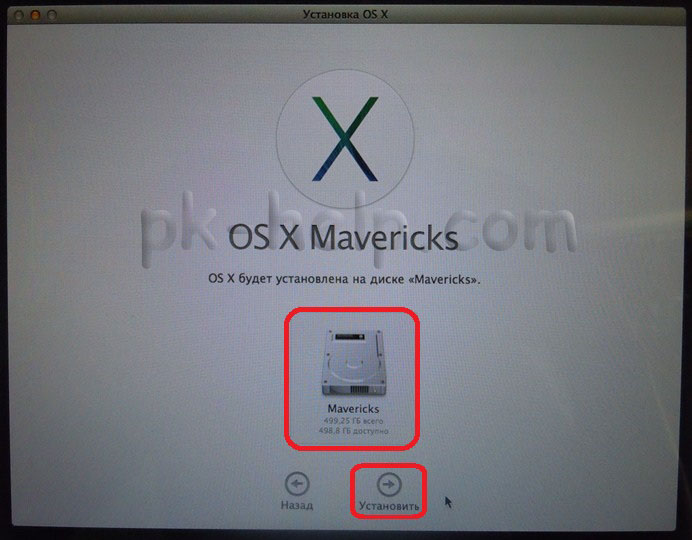
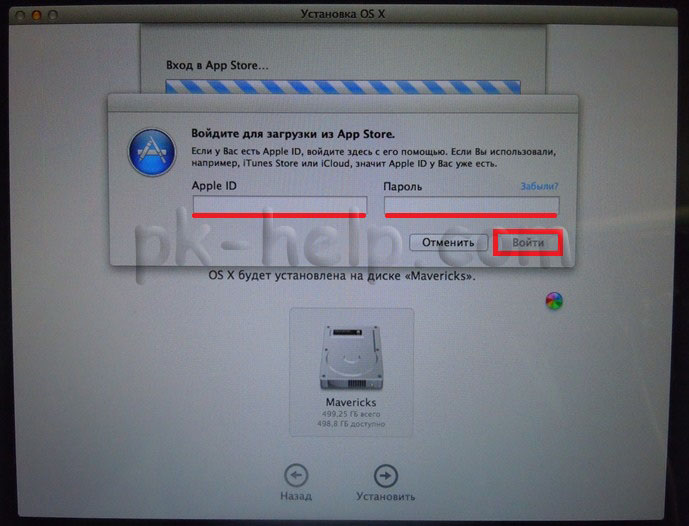
Après cela, le processus de téléchargement MAC OS commencera.
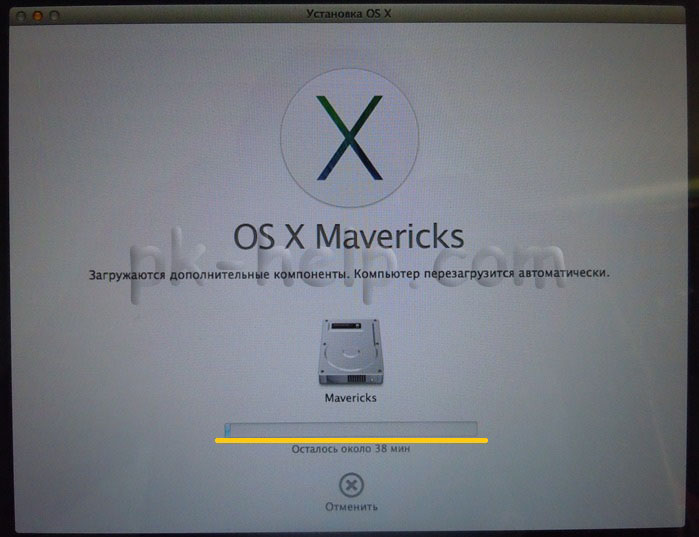
Après cela, le MAC redémarrera automatiquement et l'installation de MAC OS commencera.

Une fois l'installation terminée, vous recevrez un système d'exploitation MAC OS « propre », il ne reste plus qu'à définir quelques paramètres.
L'étape suivante consiste à sélectionner le pays dans lequel vous prévoyez d'utiliser MACBOOK (PRO, AIR) ou iMAC.
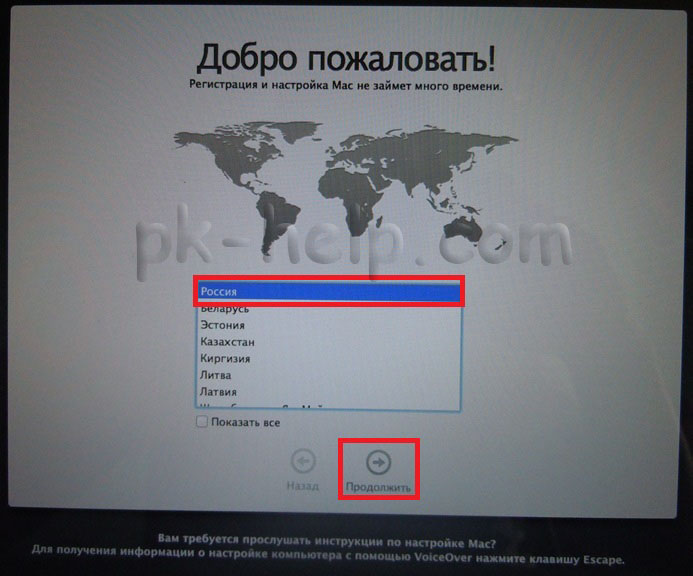
Sélectionnez la disposition de votre clavier.

Vous pouvez vous connecter à un réseau Wi-Fi (vous pouvez ignorer cette étape si vous le souhaitez).

Si vous souhaitez restaurer des données que vous avez précédemment créées à l'aide de Time Machine ou Ordinateur Windows sélectionnez l'élément approprié, si vous ne prévoyez rien restaurer, sélectionnez « Ne transférer aucune information » et cliquez sur « Continuer ». Les données que vous avez transférées vers un stockage externe peuvent être transférées ultérieurement.
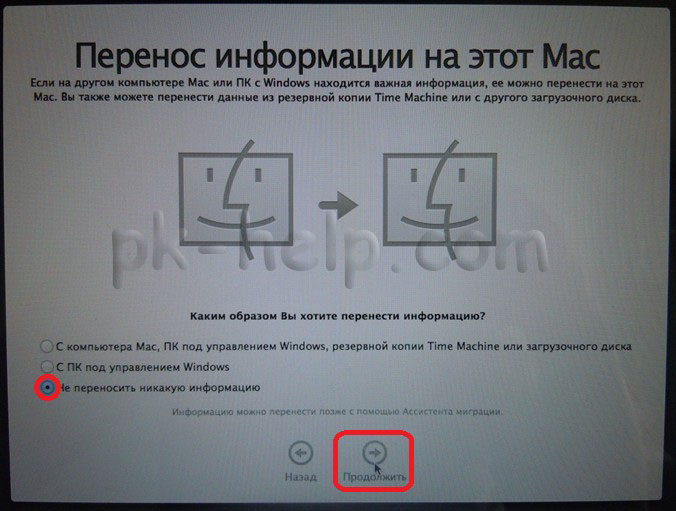
L'étape suivante consiste à vous connecter avec votre identifiant Apple. Dans cet exemple, je ne ferai pas cela.

Lisez ensuite le contrat de licence et acceptez-le.
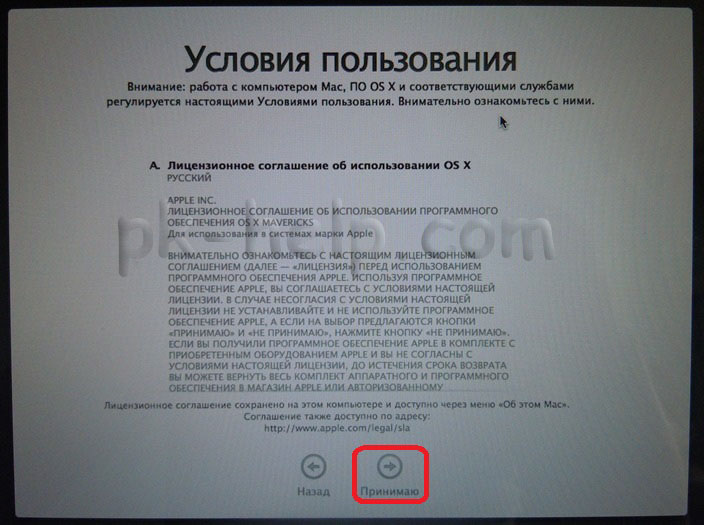
Après cela, fournissez vos informations d'identification (nom d'utilisateur et mot de passe) et cliquez sur « Continuer ».
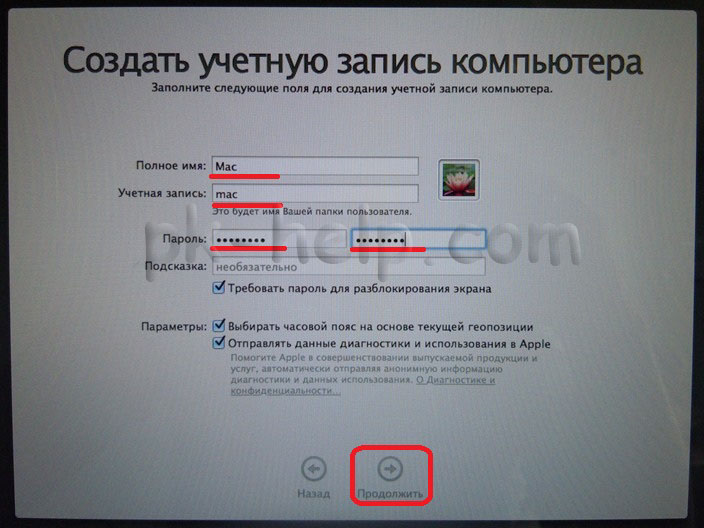
La dernière étape consiste à enregistrer votre MAC (cette étape est facultative).

Et à la fin, vous obtiendrez un MAC OS « propre ».
Vidéo de la réinstallation du système d'exploitation MAC OS sur iMAC/MACBOOK PRO/AIR.
À mon avis, l'installation de MAC OS est incroyablement simplifiée, vous n'avez même pas besoin de disques avec le système d'exploitation - en appuyant sur quelques touches + une heure et vous avez un MAC OS « propre ».
et un article expliquant s'il est possible d'aider un débutant en matière de réinstallation de Mac OS.
Pour éviter l'accumulation d'erreurs dans le système et garantir des performances informatiques constamment élevées, le système d'exploitation doit parfois être réinstallé. Le processus de réinstallation prend très peu de temps, mais il doit être effectué correctement.
Tout d'abord, vous devez faire copie de sauvegarde tous les fichiers. La réinstallation de Mac Os supprimera tous les documents de votre ordinateur, vous devez donc veiller à enregistrer les photos, vidéos, documents et autres fichiers importants que vous ne voulez pas perdre. Ils peuvent être transférés sur une clé USB, gravés sur disque ou placés sur un serveur à partir duquel vous pouvez toujours les récupérer.
Si Mac Os X est installé sur votre ordinateur, la réinstallation de Mac Os peut être lancée directement depuis votre bureau.
Procédure de réinstallation de Mac Os.
Pâte disque d'installation dans le lecteur, attendez que son icône apparaisse sur le bureau. Double-cliquez ensuite pour lancer le programme d'installation et sélectionnez Redémarrage. Si le système d'exploitation de votre ordinateur ne se charge pas, redémarrez simplement l'ordinateur en maintenant la touche enfoncée. Option. Ensuite, insérez le disque d'installation dans le lecteur et sélectionnez-le comme source de téléchargement.
Installation du système
La réinstallation de Mac Os comprend plusieurs étapes importantes. Regardons tout dans l'ordre :
• .
Si disponible, choisissez le russe, dans les autres cas - l'anglais ;
• Sélection du type d'installation. Si vous souhaitez enregistrer vos paramètres et données utilisateur, sélectionnez " Archivage et installation", si toutes les données sont enregistrées et que vous souhaitez installer le système et le configurer à nouveau, la réinstallation de Mac Os doit être effectuée via l'élément " Dépose et installation»;
• Sélection du chemin d'installation. Si vous en avez plusieurs installés sur votre ordinateur disque dur ou Disque dur divisé en partitions, vous devrez sélectionner le disque ou la partition sur laquelle vous souhaitez installer le système ;
• Sélection du logiciel à installer. Un certain nombre de programmes vous seront proposés que vous n’avez pas besoin d’installer si vous ne disposez pas de suffisamment d’espace sur votre disque dur. Par exemple, vous ne pouvez pas installer langues supplémentaires ou des pilotes d'imprimante que vous n'avez pas. De plus, ce n’est pas nécessaire ;
• Définition de votre région d'origine et de la disposition du clavier ;
• Transfert de données;
• Identifiant Apple;
• Créer un compte.
Ceci termine la réinstallation de Mac Os et vous pouvez commencer à utiliser le système.
Tout d'abord, installez les mises à jour disponibles et réinstallez les programmes dont vous avez besoin. La mise à jour du système doit être effectuée deux fois, car certaines d'entre elles ne peuvent être installées qu'après avoir téléchargé les premières.
N'oubliez pas de restaurer tous les fichiers que vous avez sauvegardés avant l'installation.
Réinstallation de Mac OS. Vidéo
La plupart des utilisateurs de Mac ont effectué la transition vers le nouveau système d'exploitation macOS Sierra sans aucun problème, mais certains ont rencontré des problèmes. Si votre ordinateur rencontre des problèmes au niveau logiciel, il est logique de réinstaller le système d'exploitation. Cet article présente une méthode de réinstallation de macOS Sierra qui n'implique pas le formatage complet du Mac ni la suppression des données utilisateur. Autrement dit, il ne s’agit pas d’une installation « propre » du système dans laquelle toutes les données sont supprimées.
Même s'il s'agit simplement d'une réinstallation de macOS Sierra et n'affectera rien d'autre, théoriquement, des problèmes pourraient survenir en cours de route. Par conséquent, nous vous recommandons fortement de sauvegarder votre Mac.
Comment réinstaller macOS Sierra
Étape 1: Tout d'abord, sauvegardez vos données sur votre ordinateur.
Étape 2: Redémarrez votre Mac, appuyez et maintenez COMMAND + R en même temps juste après avoir entendu le son de démarrage. Cela mettra l'ordinateur en mode de récupération.

Étape 3: Dans la fenêtre Utilitaires macOS, sélectionnez Réinstaller macOS.
Étape 4: Cliquez sur Continuer et suivez les instructions à l'écran.
![]()
Étape 5: Dans la fenêtre de sélection du lecteur, sélectionnez votre disque dur sur lequel macOS sera installé et cliquez sur « Installer ».
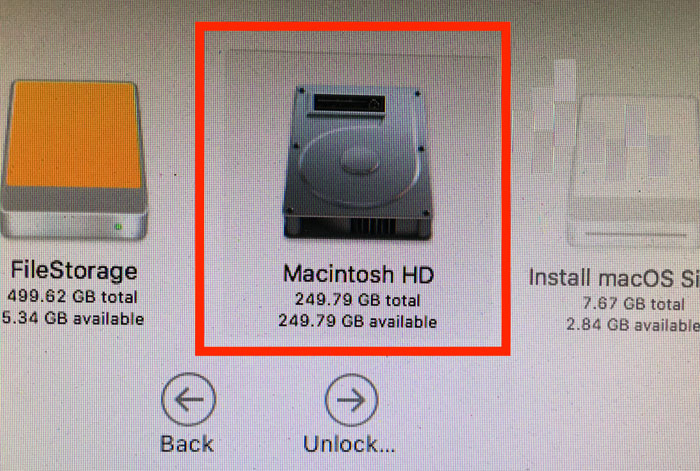
Une fois le processus de réinstallation de macOS Sierra démarré, l'écran deviendra noir et un logo Apple blanc apparaîtra avec une barre de progression et le temps restant jusqu'à la fin.
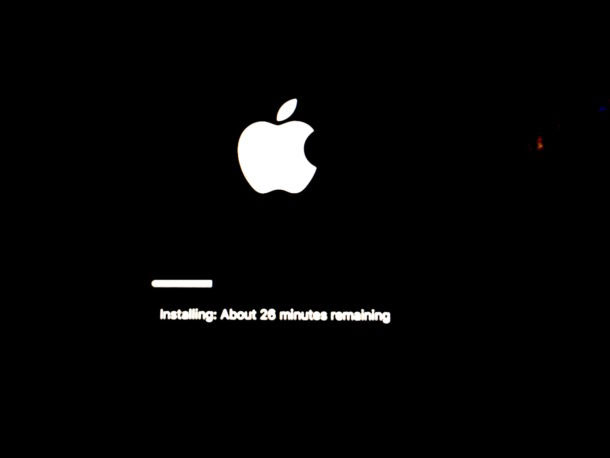
Une fois terminé, macOS Sierra se lancera automatiquement normalement. Le vôtre Compte, les données, les applications et les paramètres resteront en place. La réinstallation s'effectue sur un périphérique de stockage, ce qui peut affecter les performances, mais une fois terminée, le Mac fonctionnera comme avant.
Certains utilisateurs ont noté que la réinstallation de macOS Sierra avait permis de résoudre de nombreux problèmes survenus après la mise à jour. Il n’est donc absolument pas nécessaire de recourir à des mesures extrêmes et de réaliser une installation « propre ».
Bien qu'il existe de nombreuses méthodes disponibles pour les utilisateurs pour réparer ou réinstaller leur MAC OS X, dans cet article, nous nous concentrerons sur la réinstallation, qui se fait via le mode de récupération Internet. Des données critiques peuvent être perdues si le système d'exploitation ne parvient pas à récupérer, et pour résoudre ce problème, il est important de se renseigner sur le processus de réinstallation de MAC OS X via le mode de récupération Internet. Bien que les utilisateurs soient libres de choisir une méthode, le mode de récupération Internet est certainement supérieur à beaucoup d'autres, et dans le prochain article, nous devrions comprendre pourquoi.
Partie 1 Quand opter pour la récupération Internet sur Mac pour MAC OS X
Nous répondrons à la question ci-dessus en la classant en une série de questions, sub. Commençons par comprendre ce qu'est la récupération Internet sur Mac.
Qu'est-ce que la récupération Internet sur Mac ?
Les derniers modèles de Mac sont dotés de fonctionnalités permettant de s'exécuter directement à partir de la version Internet de la récupération Mac OS X. Ceci est particulièrement utile dans le cas où vous êtes confronté à un problème de démarrage du disque, ou pire encore, si le système d'exploitation est complètement absent. L'effacement ou l'effacement peut se produire accidentellement ou en raison de bogues logiciels et peut entraîner des perturbations pour l'utilisateur. Grâce à Online Mac Recovery, les utilisateurs ont la possibilité de démarrer leur MAC directement via les serveurs Apple. Lorsque les utilisateurs utilisent ce mode pour démarrer leurs systèmes, le système effectue un test de stockage d'espace rapide ainsi que contrôles stricts disque pour toute autre erreur matérielle.
Pourquoi devriez-vous utiliser Internet Recovery pour réinstaller MAC ?
Eh bien, c'est l'une des questions les plus fréquemment posées parmi ces systèmes d'exploitation MAC. Pourquoi se donner la peine et choisir de récupérer en ligne au lieu de suivre la voie habituelle ? Dans les paragraphes suivants, nous énumérons les raisons qui font de la réinstallation MAC via la récupération Internet une option intelligente.
- Le disque du système d'exploitation n'est pas requis pour effectuer la réinstallation. Ceci est utile dans les cas où vous ne disposez pas du disque du système d'exploitation et souhaitez le réinstaller immédiatement pour continuer votre travail.
- L'utilisateur n'a pas besoin de télécharger des fichiers distincts du système d'exploitation. Le mode de récupération Internet téléchargera les fichiers d’installation et, en tant qu’utilisateur, vous n’aurez plus à les télécharger vous-même.
- Cette méthode est moins compliquée que la méthode normale de téléchargement et d'installation de MAC OS X. Elle est utile pour les utilisateurs qui ne sont pas très intéressés par les aspects techniques du processus d'installation.
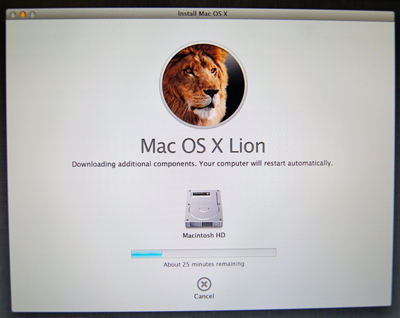
Que devez-vous faire avant de choisir la récupération Internet ?
Voici les points que vous devez garder à l’esprit avant de réinstaller votre MAC via le mode de récupération Internet :
- Pour des raisons évidentes, vous devez disposer d’une connexion Internet. Les utilisateurs doivent utiliser leur DHCP sur WiFi ou n'importe quel réseau Ethernet pour installer MAC OS X.
- Pour ceux qui ont acheté OS X dans n'importe quel Apple Store, ils peuvent être invités à saisir l'identifiant Apple ou le mot de passe utilisé pour acheter OS X.
- Les utilisateurs doivent noter que le temps de réinstallation d'OS X dépend directement de la vitesse de la connexion Internet utilisée. Veuillez vous assurer que vos paramètres Internet sont compatibles avec Mac OS X. Si les paramètres sont incompatibles, le processus d'installation peut arrêter Midway.
Partie 2 Comment réinstaller MAC OS X avec le mode de récupération Internet
Voici les étapes à suivre. Nous commençons par accéder au mode de récupération sur votre MAC en suivant les étapes suivantes :
1) accédez au mode de récupération en maintenant enfoncées la touche Apple et la touche R.
![]()
2) Les utilisateurs doivent s'assurer qu'ils sont connectés à Internet. Nous vous recommandons d'utiliser un réseau privé pour cela et d'éviter tout réseau public en raison de sa configuration. De plus, le fichier d'installation a tendance à être volumineux, ce qui peut prendre beaucoup de temps sur n'importe quel réseau public.
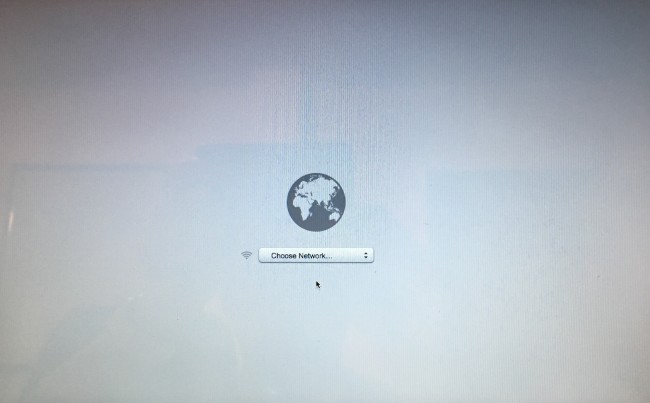
3) maintenant, éteignez le MAC ; Apple ferme ses portes. Si système opérateur ne répond pas, appuyez simplement sur le bouton d'alimentation et maintenez-le enfoncé pendant que le MAC s'éteint, puis attendez 30 secondes.

4) allumez votre Mac. Maintenez la touche Apple et la touche R enfoncées jusqu'à ce que vous entendiez un carillon. Une fois entendu, il démarrera OS X en mode de récupération.
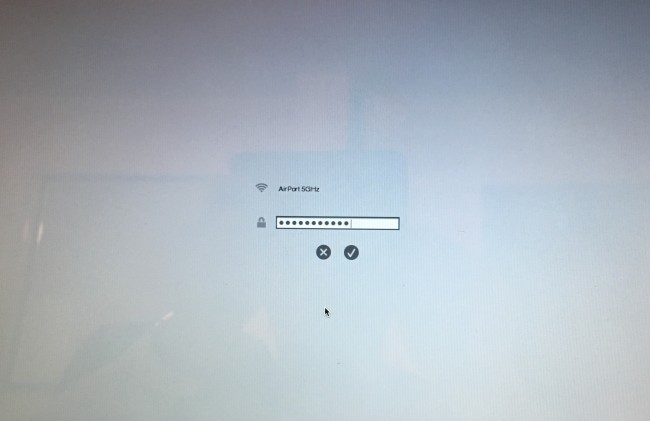
5) dernière étape vous demande de cliquer sur "Installer MAC OS X" et de continuer vers la section Utilitaires OS X de l'écran afin de commencer le processus d'installation. Après cela, des instructions s'afficheront à l'écran pour vous guider tout au long du processus.

Partie 3 Que faire en cas d'échec de la méthode de récupération Internet sur Mac
Il est possible que vous ne puissiez pas réinstaller votre MAC OS X en utilisant le mode de récupération Internet avec succès. Même s'il s'agit peut-être de l'amortisseur, cela ne signifie pas vraiment que vous ne pouvez pas diagnostiquer le problème qui se cache derrière.
Pourquoi n'y a-t-il pas de méthode de récupération sur Internet ?
- Vérifiez que votre connexion Internet fonctionne. Les utilisateurs Ethernet doivent vérifier les connexions par câble appropriées, tandis que les utilisateurs WiFi doivent vérifier le modem.
- Si vous êtes sur un réseau public, il est possible que les paramètres Internet ne soient pas compatibles avec le processus d'installation.
- Si Internet est trop lent, le processus peut s'abandonner car le fichier à télécharger est assez volumineux.
- Veuillez vérifier que votre MAC est correctement connecté. Dans le cas des ordinateurs portables, la batterie devrait être suffisante. Une perte de puissance à mi-chemin peut rendre votre appareil inutile.
Mesures à prendre pour garantir le fonctionnement du mode de récupération Internet :
- Comme indiqué ci-dessus, nous vous recommandons de choisir Réseau privé Internet pour effectuer le processus ci-dessus. Ceci est dû au fait grande taille fichier d'installation et les obstacles que vous souhaitez éviter en raison de paramètres Internet incompatibles et d'un Internet lent.
- Veuillez vous assurer que vous en avez suffisamment sur votre système. Une perte de puissance au cours du processus peut rendre l'appareil inutile.
- Si le problème persiste même si les deux mesures ci-dessus ont été prises, il est possible que votre disque dur ait été complètement endommagé et consultez donc un conseiller technique à ce sujet.
Que se passe-t-il si je perds des données importantes au cours du processus ?
Pour ceux qui ont perdu des données importantes au cours du processus, il existe une option permettant d'utiliser la récupération de données Wondershare pour Mac. Elle peut être téléchargée sur le site Web de l'entreprise et est utile pour les utilisateurs Windows et MAC. Nous mettons en valeur ses œuvres dans les étapes suivantes :

- Récupérez des fichiers dans plus de 550 formats à partir de n'importe quel périphérique de stockage rapidement, en toute sécurité et complètement.
- 3 modes de récupération pour vous aider à récupérer les fichiers perdus dans différentes situations.
- Prend en charge la récupération de données à partir d'une clé USB, d'une corbeille, d'un disque dur, d'une carte mémoire, Caméras digitales et des caméras vidéo.
- L'aperçu avant la récupération vous permet d'effectuer une récupération sélective.
- Système d'Exploitation pris en charge: Windows 10/8/7/XP/Vista, Mac OS X (Mac OS X 10.6, 10.7 et 10.8, 10.9, 10.10 Yosemite, 10.11 El Signature et 10.12 Sierra) sur iMac, MacBook, Mac Pro, etc.
3981454 les gens l'ont téléchargé
1. Une fois la récupération de données Wondershare pour MAC lancée sur votre système, vous verrez une interface avec plusieurs options de récupération. Pour récupérer vos données perdues, sélectionnez "Récupération" fichiers perdus» et vous pouvez commencer à travailler.

2. L'interface va maintenant vous aider à visualiser toutes les partitions et autres périphériques de stockage externes connectés à votre Mac. Sélectionnez les données que vous avez perdues et cliquez sur "Scan" pour lancer la recherche de fichiers.
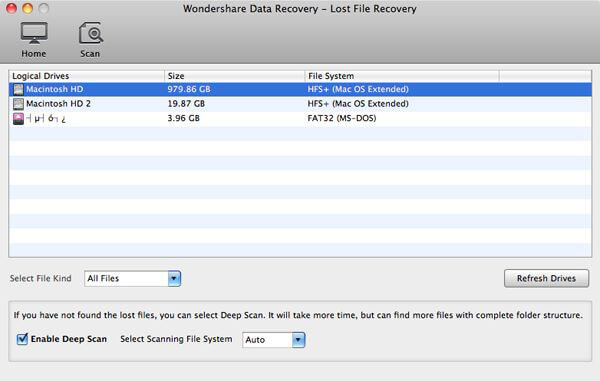
3. Une fois l'analyse terminée, le contenu perdu sera affiché et les utilisateurs pourront sélectionner leur contenu perdu et cliquer sur "Récupérer" pour les restaurer sur leur Mac. Cependant, les utilisateurs doivent faire attention à ne pas enregistrer les données récupérées à l'emplacement d'origine. en raison du risque d'écrasement.
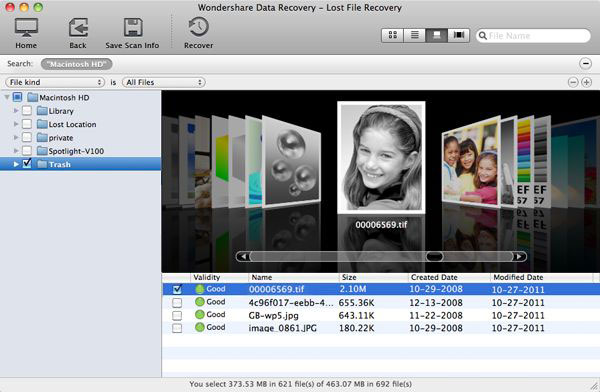
Les informations ci-dessus sont utiles pour ceux qui cherchent à réinstaller leur MAC OS X via le mode de récupération Internet. Veuillez noter que le mode de récupération d'Apple offre de nombreuses fonctionnalités aux utilisateurs et constitue donc un excellent outil pour en savoir plus.
Tutoriel vidéo de récupération Internet sur Mac
