Comment installer un mixeur sur un ordinateur portable. Que faire s'il n'y a pas de son sur votre ordinateur portable ? — Examen des principales causes et solutions possibles.
Sur les ordinateurs modernes, un problème très courant est que le son de l'ordinateur portable a disparu. Nous examinerons plus en détail ce qu’il faut faire si cela se produit.
En fait, il n’y a pas beaucoup de raisons pour lesquelles cela se produit. De plus, ils sont les mêmes pour différents modèles d'ordinateurs portables - HP, Lenovo, Acer et autres. Alors commençons par le plus simple.
Échec des paramètres
Ce problème est que, pour une raison quelconque, le niveau sonore est réduit au minimum ou complètement désactivé. De plus, cela peut ne pas affecter l'ensemble du système, mais uniquement les sons du navigateur ou du système. Il y a des raisons à ce phénomène grande quantité.
Le principal est la négligence - l'utilisateur, par inattention, peut appuyer sur les boutons de réduction du volume de son ordinateur portable.
D'un autre côté, cela pourrait également être l'œuvre d'une sorte de programme malveillant, il serait donc judicieux de vérifier l'ensemble du système avec un antivirus.
Quant à résoudre ce problème, tout se fait de manière extrêmement simple. Plus précisément, vous devez procéder comme suit :
- Dans le panneau Démarrage rapide Cliquez avec le bouton droit sur l'icône du volume (mis en évidence dans la figure 1 avec un cadre rouge). Dans le menu déroulant qui s'ouvre, sélectionnez « Ouvrir le mélangeur de volume » (surligné en vert).
- Après cela, la fenêtre illustrée à la figure 2 s'ouvre. Si nous y voyons une icône en sourdine (un exemple est surligné dans un ovale rouge), nous devons cliquer dessus, après quoi le son reviendra à état normal.
En général, vous devez augmenter les curseurs de volume (mis en évidence par un cadre vert).

Comme vous pouvez le constater, la fenêtre du mixeur de volume affiche tous les sons activés. ce moment uniquement disponible dans le système. La première colonne est responsable de presque tous les sons provenant des haut-parleurs.
La deuxième colonne est responsable des sons du système. Ceux-ci incluent le bruit de la fermeture d’une fenêtre, les sons d’erreur, etc. Enfin, d'autres barres peuvent apparaître selon les programmes exécutés.
Par exemple, dans la figure 2, il y a une colonne avec le navigateur Opera. Il n'apparaît que si vous regardez une vidéo ou effectuez d'autres opérations dans lesquelles la présence d'effets sonores est attendue.
À l'endroit où le navigateur apparaît dans notre exemple, il peut y avoir une sorte de jeu ou un autre programme en cours d'exécution. En général, la première chose à faire lorsque l'audio manque est d'ouvrir le mixeur, de déplacer tous les curseurs vers le haut et de vérifier si les icônes audio sont coupées.
Échec du pilote
Comme vous le savez, pour que le matériel communique normalement avec le logiciel, des pilotes sont nécessaires. Ils servent en quelque sorte de traducteur entre ces deux composants importants de l’ordinateur.
Processus de mise à jour du pilote
Pour mettre à jour le pilote de votre carte son, vous devez procéder comme suit :
- Ouvrez le menu Démarrer et recherchez-y « Panneau de configuration ». La figure n ° 3 est pertinente pour le système d'exploitation Windows dans d'autres Versions Windows cet élément peut également être situé dans le menu Démarrer, ou peut-être directement sur le bureau ou à d'autres endroits.
Dans tous les cas, toutes les versions de Windows disposent d'une recherche dans laquelle nous pouvons saisir la requête « Panneau de configuration » et trouver facilement ce dont nous avons besoin.
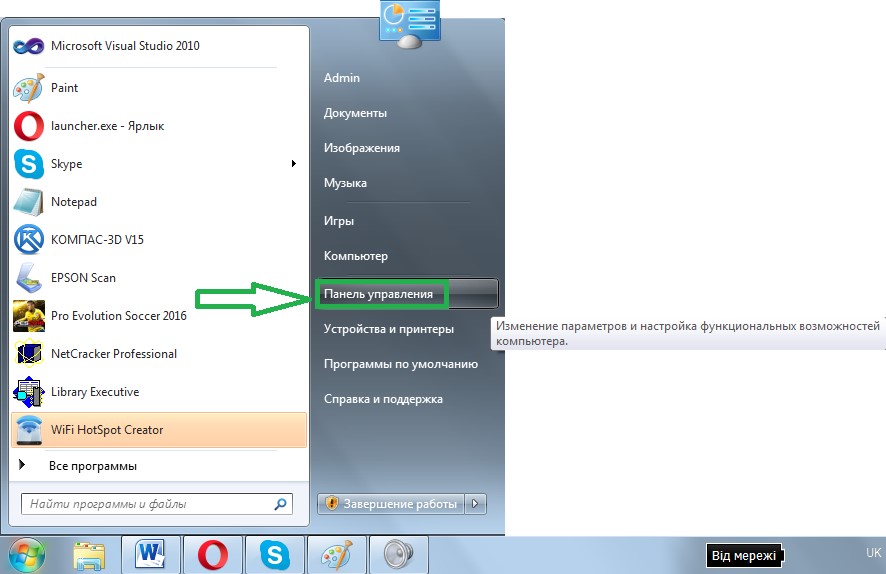
- Ici, dans la barre de recherche, vous devez saisir la requête « Gestionnaire de périphériques » (indiquée dans le cadre rouge sur la figure 4). Vous pouvez également le trouver dans la liste qui s'ouvre sans aucune recherche.
Dans la liste résultante, vous devez sélectionner « Mettre à jour les pilotes de périphérique » (souligné dans la même figure par une ligne verte).
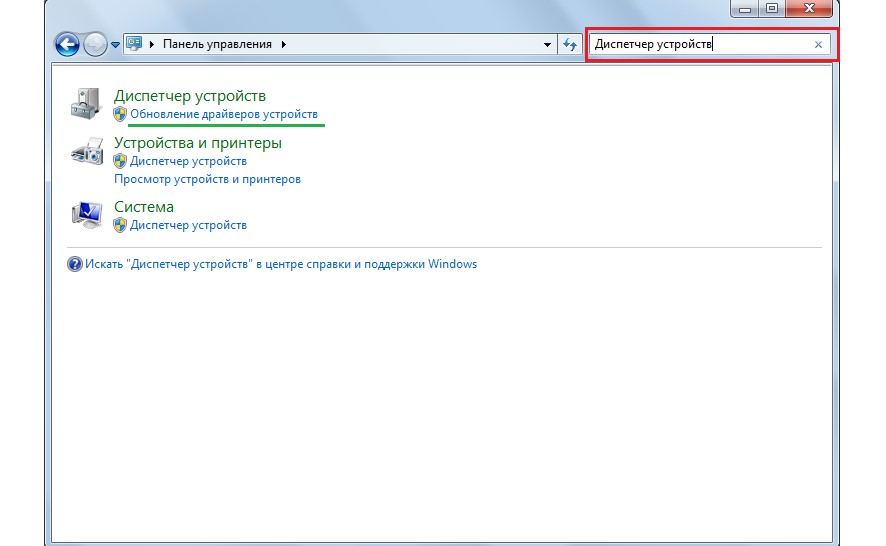
- Cela ouvrira le Gestionnaire de périphériques. Dans celui-ci, vous devez sélectionner l'élément « Appareils audio, vidéo et de jeu » (souligné d'une ligne rouge sur la figure n° 5). C'est très simple à faire - cliquez sur l'icône pour ouvrir une liste de ces appareils (mis en évidence par un ovale rouge).
Ensuite, une liste de tous les périphériques audio disponibles s'ouvrira. Par le nom, vous pouvez comprendre lesquels d'entre eux sont responsables du son - le mot « Audio » apparaîtra dans le nom. Cependant, par mesure de sécurité, il est préférable de mettre à jour les pilotes de tous les appareils présentés dans cette liste.
Pour ce faire, faites un clic droit sur chaque périphérique et sélectionnez « Mettre à jour les pilotes... » (encerclé en vert) dans le menu déroulant.
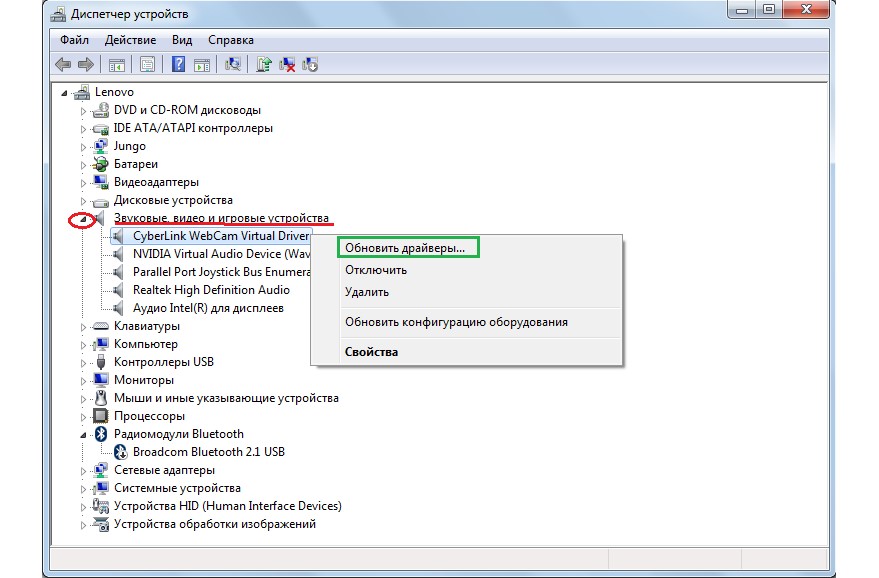
- Nous disposons désormais de deux options : rechercher automatiquement des pilotes sur Internet ou sélectionner indépendamment un fichier de pilote. La deuxième option suppose que nous avons déjà téléchargé au préalable le pilote de cet appareil ou inséré un disque/lecteur flash avec celui-ci dans l'ordinateur.
Mais dans la plupart des cas, il faut quand même les chercher sur Internet, on choisit donc la première option.
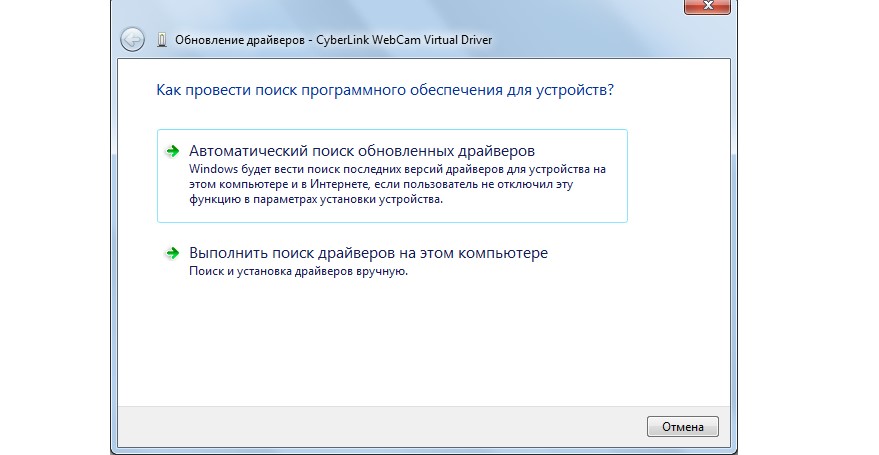
Après cela, nous verrons le processus de recherche du programme requis.

- Après cela, le système affichera une liste des pilotes disponibles. L'utilisateur n'aura qu'à en sélectionner un en cliquant simplement dessus avec le bouton gauche de la souris. Ensuite, le processus d'installation lui-même commencera.
Bien que le système puisse afficher un message indiquant que « les pilotes de ce périphérique n'ont pas besoin d'être mis à jour ». Ensuite, il vous suffit de fermer la fenêtre de mise à jour ouverte et de passer à un autre appareil.
Désactivation du service audio Windows
En salle d'opération Système Windows Il existe un système aussi simple que Windows Audio. En fait, il remplit une fonction très simple : fournir du son. En général, il existe de nombreux systèmes similaires sous Windows, et nous pourrons alors voir leur liste complète.
Dans tous les cas, Windows Audio peut s'éteindre, et les raisons en sont exactement les mêmes qu'avant : négligence ou inexpérience de l'utilisateur, fonctionnement de programmes antivirus, etc. Ce problème peut être résolu très simplement. Pour ce faire, vous devez procéder comme suit :
- Appuyez sur la combinaison de touches Win + R de votre clavier pour lancer la fenêtre d'exécution du programme. Dans la fenêtre qui apparaît, saisissez « services.msc » et appuyez sur la touche Entrée du clavier ou sur le bouton « OK » dans la même fenêtre (mis en évidence par un ovale rouge).
- La fenêtre Tout le monde s'ouvre Services Windows, y compris Windows Audio. En fait, il faut le trouver dans toute cette diversité. Faites un clic droit dessus et sélectionnez « Exécuter » dans le menu déroulant.
Carte son éteinte
Parfois, un phénomène peut survenir: la carte son s'éteint simplement et s'éteint. Et les raisons en sont toujours les mêmes, mais le plus souvent, il s'éteint en raison d'une panne de logiciel.
Sans entrer dans les détails, disons que la solution à ce problème est très simple : activez la carte son dans le BIOS. La principale difficulté est d'accéder à ce même BIOS.
Le principal problème réside dans les différentes méthodes de connexion selon les marques d’ordinateurs. Nous verrons plus tard comment accéder au BIOS sur différentes marques d'ordinateurs portables. Imaginons que nous y soyons déjà arrivés. Vous devez maintenant comprendre quoi faire ensuite.
Et après être entré dans le BIOS, nous devons trouver un élément lié au son d'une manière ou d'une autre. Vous pouvez également le reconnaître grâce au mot « Audio » dans le nom. Dans certains cas, le titre inclura le mot « Son ».
Des exemples de tels noms ressemblent à ceci : Audio Realtek, Contrôleur audio, Son intégré, HDAudio. Ce dernier est visible sur la figure n°10.

En conséquence, vous devez cliquer sur cet élément et sélectionner l'option « Activé ». Dans l'option ci-dessus, cette option est déjà sélectionnée, mais en cas de panne de connexion de la carte son, une autre option sera sélectionnée. C'est vraiment tout ce que nous devons faire.
Comment accéder au BIOS
En fait, comment accéder au BIOS est déjà écrit sur l’écran de démarrage. Vous pouvez trouver un exemple ci-dessous.
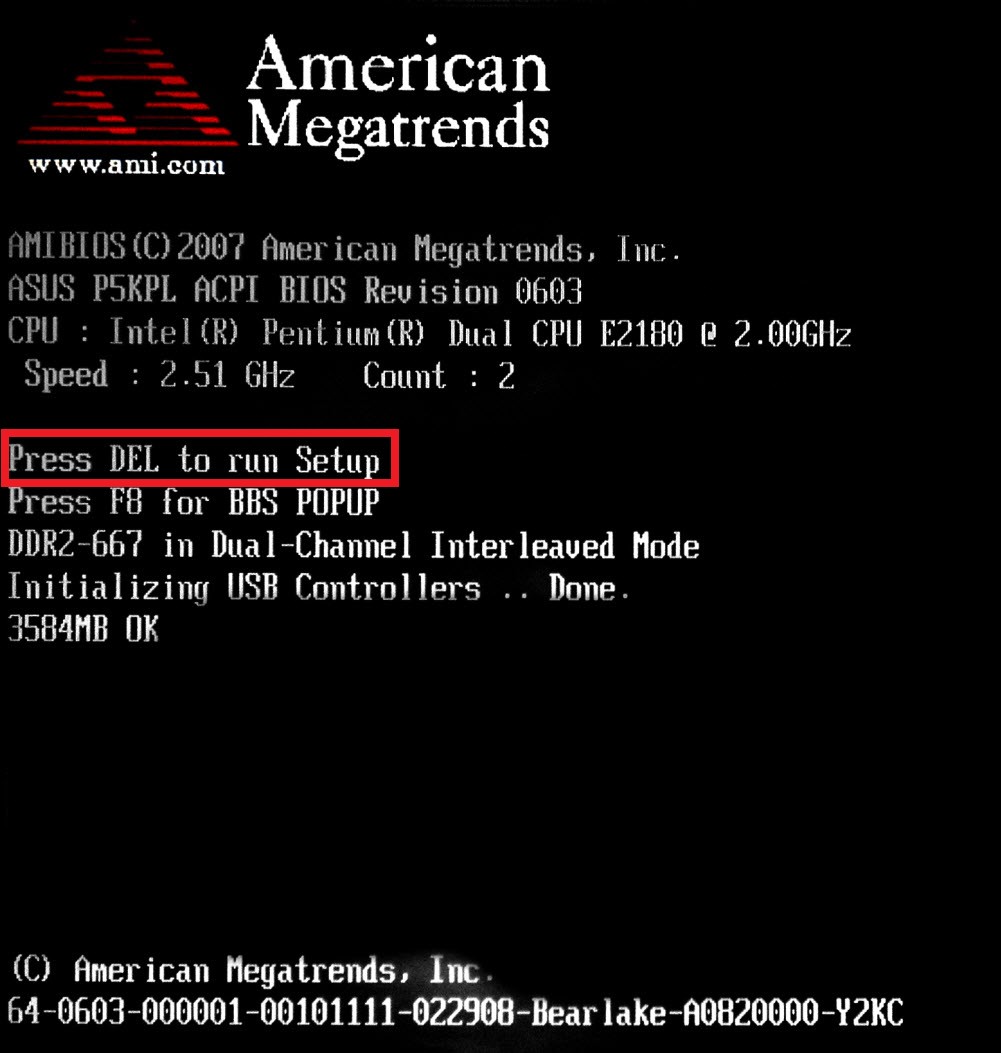
Comme vous pouvez le voir, il est indiqué que pour démarrer l'installation, vous devez appuyer sur le bouton Supprimer du clavier. Il est également possible d'appuyer sur la touche F2. En général, toutes les informations à ce sujet se trouvent dans l’écran de chargement.
Pour accéder au BIOS, vous devez appuyer sur le bouton indiqué jusqu'à ce qu'il se charge dans le BIOS.
Maintenant, le problème est que, encore une fois, selon le modèle d'ordinateur portable, l'interface peut être complètement différente. Voici à quoi ressemble un BIOS AWARD classique. L'interface est très ancienne, comme il y paraît à première vue.
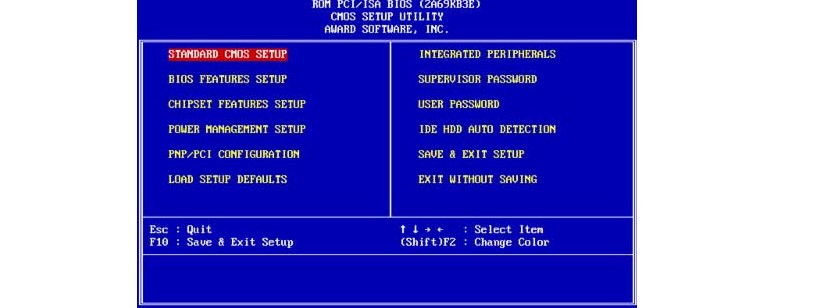
C'est à cela que ressemble le BIOS AMI, qui est également assez familier à de nombreux utilisateurs au moins quelque peu avancés.
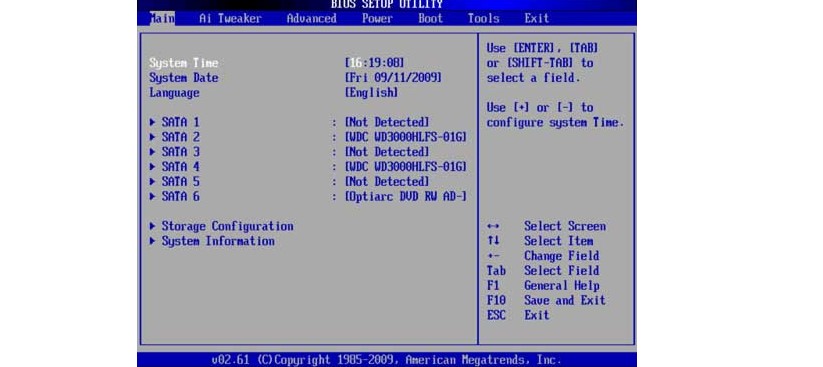
Voici l'interface la plus avancée que les utilisateurs du BIOS UEFI puissent voir aujourd'hui. En général, les créateurs ont décidé ici de s'éloigner des formes canoniques d'AMI et d'AWARD.

Que devons-nous trouver dans ce BIOS le plus terrible pour de nombreux utilisateurs ? Ici, nous avons besoin d'une section responsable du fonctionnement des appareils intégrés. Encore une fois, il sera appelé différemment selon les modèles.
Exemples de noms : fonctionnalités avancées, chipset ou périphériques intégrés. Dans tous les cas, vous pouvez comprendre par le sens ce qu'est cette section. Par exemple, dans le même BIOS AMI, l'élément de menu correspondant se trouve à l'endroit où pointent les flèches dans la figure n° 15.

Il faut donc y aller. Et là, nous pouvons déjà trouver les éléments de menu illustrés dans la figure n° 10.
Dans cet article, nous verrons comment activer le mixeur en utilisant Windows 7 comme exemple pour réguler le son dans le système d'exploitation. Ce problème survient souvent chez les utilisateurs qui ont déjà longue durée utilisé d’autres systèmes d’exploitation ou souhaitez enregistrer du son à l’aide d’un ordinateur. Dans ce cas, la vidéo de l’écran est enregistrée avec succès, mais il n’y a pas de son. Il existe plusieurs façons de résoudre le problème.
Allez dans le menu « Démarrer », recherchez « Panneau de configuration » à droite et cliquez dessus une fois. Dans la fenêtre qui s'ouvre, recherchez la ligne "Matériel et son" et dans celle-ci l'onglet supplémentaire "Son". Cliquez dessus et ouvrez une fenêtre avec des paramètres spéciaux.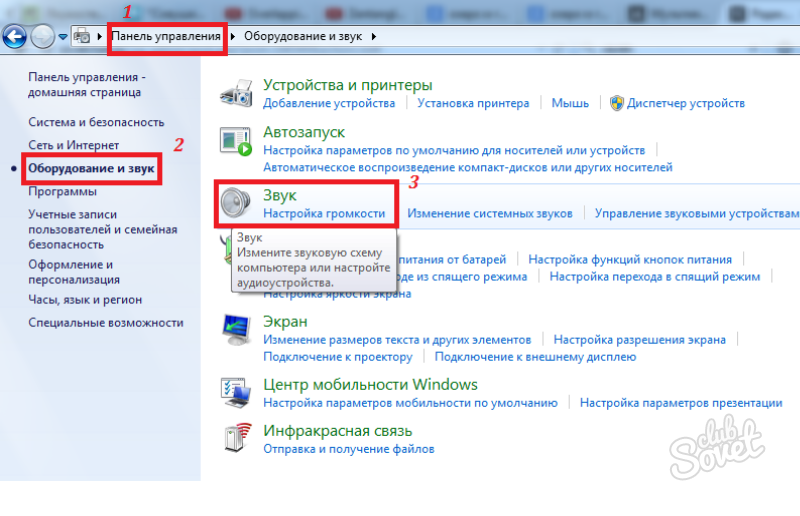
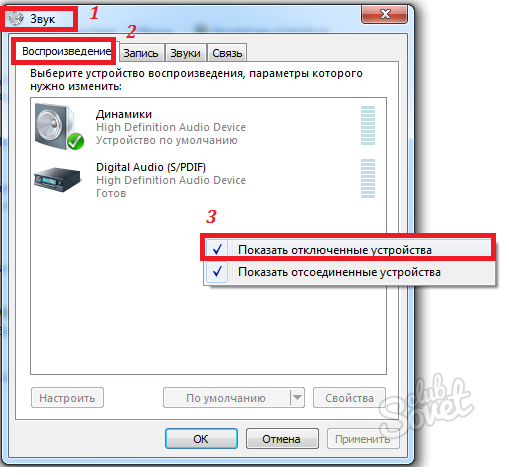
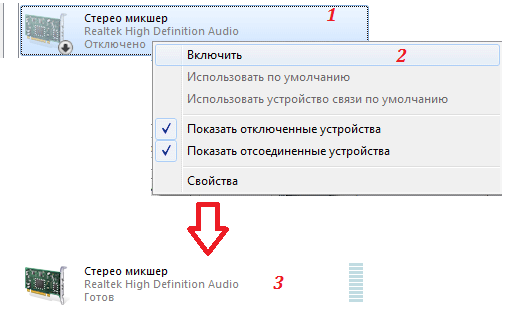

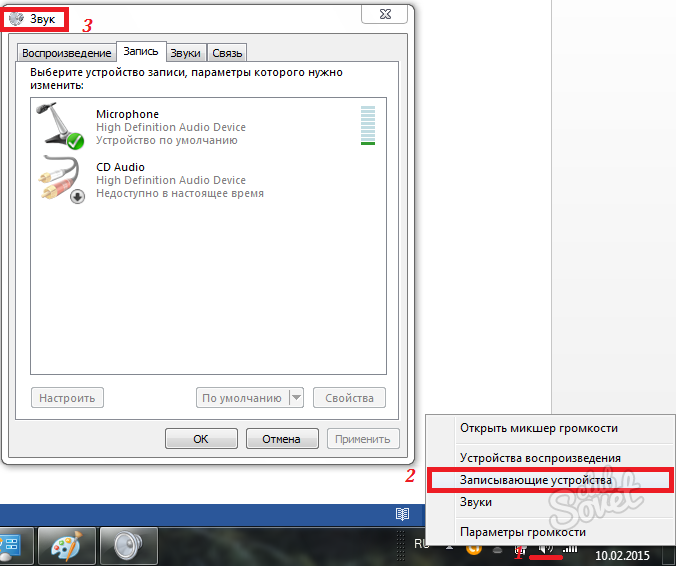
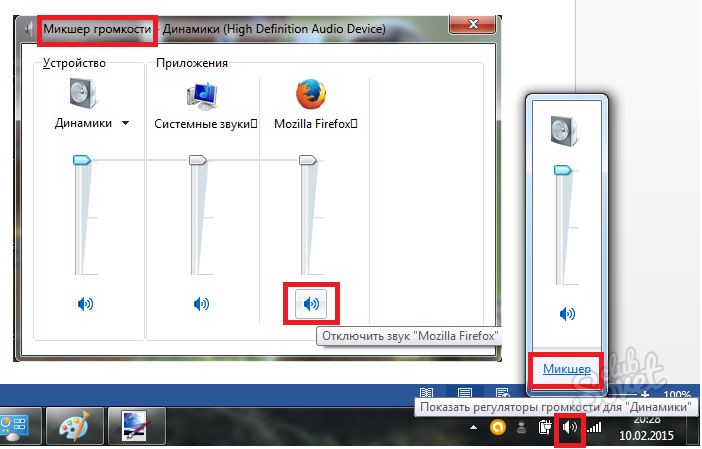
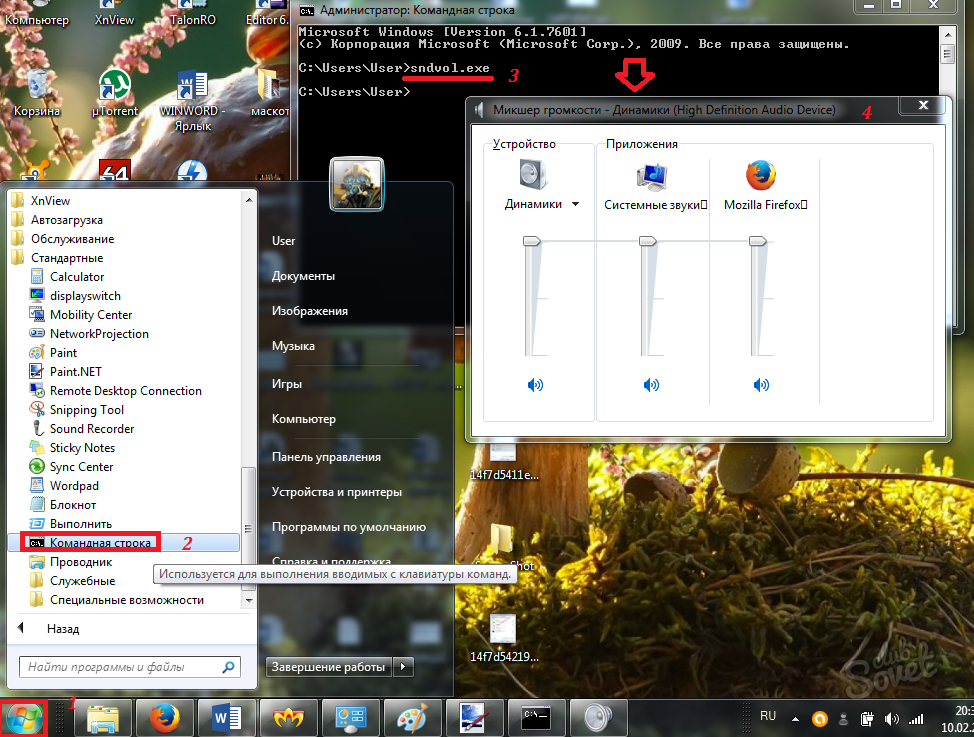

Comme nous pouvons le voir, vous pouvez activer et configurer le mixeur dans Win 7 de différentes manières. Toutes ces méthodes ne nécessitent pas de compétences sérieuses et peuvent être facilement mises en œuvre en quelques clics.
Le mélangeur de volume de Windows 10 est une fonctionnalité notable non seulement dans le dernier système d'exploitation de Bill Gates, mais également dans d'autres. versions précédentes systèmes d'exploitation. Avec son aide, vous pouvez augmenter le volume des sons audio, régler le niveau élevé ou basses fréquences, ajustez le son des programmes et appareils individuels (Skype, microphone, sons du système). Ce module miniature est presque irremplaçable dans le système, car le clavier ne dispose pas toujours de boutons pour régler le volume et vous devez constamment contrôler le son de l'audio, soit en ajoutant, soit en diminuant le niveau sonore. Mais il arrive parfois que l'icône de contrôle du volume disparaisse soudainement de l'écran. Dans ce cas, le son ne disparaît pas, juste un bug se produit dans le système et l'icône du mixeur disparaît tout simplement. Il peut s'agir d'un défaut des programmeurs Windows, ou ce résultat peut être dû à l'installation ou au comportement d'un certain application tierce, mais à la fin, le curseur doit être remis à sa place d'une manière ou d'une autre. Comment faire? Dans le matériel présenté à votre attention, je parlerai en détail des actions que vous devez entreprendre pour renvoyer l'icône du mixeur dans la barre d'état système.
Les opérations les plus simples pour retourner le contrôle du volume
La toute première chose qui me vient à l'esprit est d'effectuer un redémarrage banal du système. Très probablement, après avoir éteint et rallumé le PC, tout se mettra en place, y compris l'icône du mixeur. Si vous avez redémarré votre ordinateur et que cela n'a provoqué aucun changement, passons à d'autres méthodes.
Personnalisation de l'affichage des icônes dans la barre des tâches Win 10
L'icône du mixeur peut ne pas être disponible dans la barre d'état système car son affichage est désactivé dans les paramètres Windows. Allons vérifier valeur donnée. Pour ce faire, allez dans le menu Démarrer -> Paramètres du composant logiciel enfichable système, nouveau pour Windows 10 -> Personnalisation, et ici nous aurons accès à la sous-catégorie « Barre des tâches ». Sur le formulaire qui s'ouvre, sélectionnez l'option « Options de désactivation et d'activation des icônes système » et assurez-vous que la valeur « Volume » est activée et que le mélangeur de volume Windows 10 est activé en conséquence.
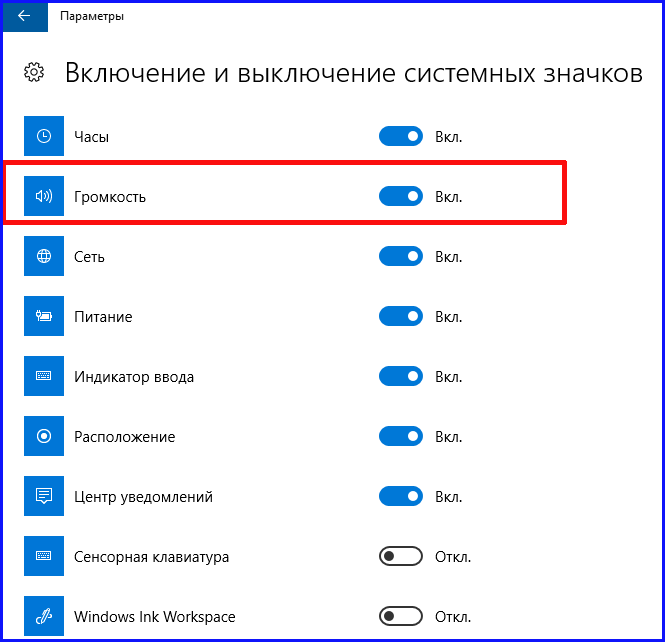
Comme option supplémentaire, il convient de vérifier la valeur définie dans la section « Sélection des icônes affichées dans la barre des tâches ». Si ces deux paramètres sont définis sur « On » et que l'icône de contrôle du volume n'est toujours pas là, vous devez passer aux méthodes décrites ci-dessous.
Une technique élémentaire pour renvoyer l'icône du mélangeur de volume dans la barre d'état système
Parlons de l'une des méthodes les plus simples pour remettre le mélangeur à sa place. Il est difficile de dire pourquoi, mais dans de nombreux cas, cette méthode fonctionne parfaitement (probablement à cause des bugs du « dix »).
Suivez ces étapes pour corriger l'icône dans la barre des tâches :
— faites un clic droit sur un espace inoccupé du bureau et sélectionnez l'option « Options d'affichage » dans le menu déroulant ;
- dans la première section intitulée « Écran », placez le curseur « Modifier la taille du texte, des programmes et autres éléments » sur la position « 125 % ». Enregistrez vos modifications (pour cela, s'il y a un bouton « Appliquer » à l'écran, cliquez dessus. Sinon, fermez simplement le formulaire actuel). Ne vous déconnectez pas du système d'exploitation et ne redémarrez pas votre PC ;
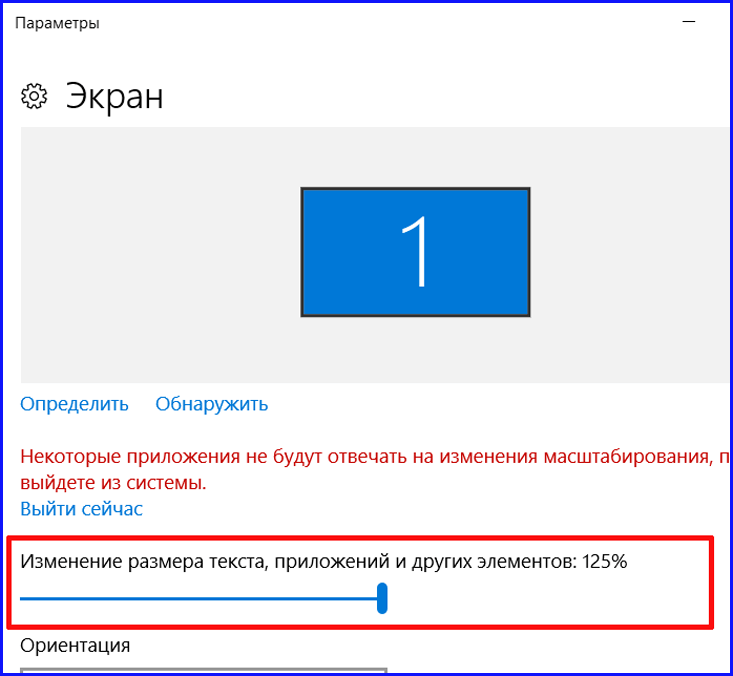
- se référer à nouveau au même formulaire et remettre le paramètre modifié à la valeur « 100 % » ;
- déconnectez-vous et reconnectez-vous, ou vous pouvez redémarrer complètement l'ordinateur.
Malgré le fait que les actions effectuées n'affectent pas directement l'affichage des icônes dans la barre d'état système, cette technique, assez curieusement, fonctionne, comme vous pouvez le constater par vous-même. Passons maintenant aux moyens les plus simples de renvoyer l'icône de réglage du volume dans la barre des tâches, à savoir en utilisant les services du configurateur de registre.
Renvoi de l'icône de contrôle du volume audio à l'aide de l'éditeur de registre
Cette fois, pour récupérer le mélangeur de volume de Windows 10, il suffira d'effacer deux valeurs du registre, après quoi il faudra redémarrer le PC.
- utilisez la combinaison Win+R sur le clavier, puis saisissez la valeur « regedit » dans la mini-fenêtre qui apparaît. Le composant logiciel enfichable de l'éditeur dont nous avons besoin s'ouvrira ;
— dans la partie gauche du composant logiciel enfichable, ouvrez le répertoire HKEY_CURRENT_USER/Software/Classes/Local Settings/Software/Microsoft/Windows/CurrentVersion/TrayNotify ;
- dans le bloc de texte de droite, vous verrez deux paramètres : iconstreams et PastIconStream (si un seul d'entre eux est présent ici, ne vous inquiétez pas - une clé nous suffira). Faites un clic droit sur chacun d'eux (ou sur un) et sélectionnez « Supprimer » ;
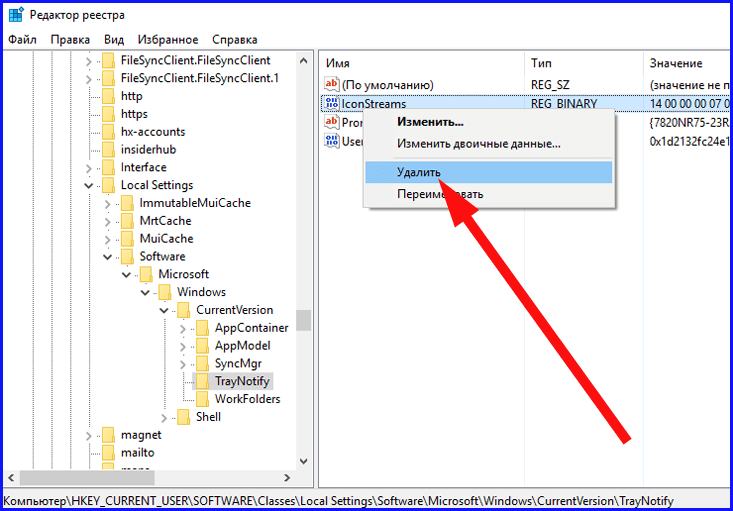
- redémarrez votre ordinateur portable ou de bureau.
Après toutes les actions entreprises, vérifiez par vous-même si l'icône apparaît. Si tout a été fait correctement, cela devrait déjà apparaître.
Si les instructions décrites ci-dessus ne mènent toujours à rien, essayez un mécanisme supplémentaire pour que le mélangeur de volume de Windows 10 revienne à sa juste place :
— pour ce faire, vous devez ouvrir la branche HKEY_CURRENT_USER/Control Panel/Desktop ;
- créer deux clés de chaîne dans un dossier ouvert. Nommez le premier comme WaitToKillAppTimeout et le dernier comme HungAppTimeout ;
— pour les deux clés, définissez la valeur sur 20000 et fermez le formulaire de l'éditeur.
Redémarrez maintenant votre PC et regardez les résultats des instructions exécutées.
Nous espérons qu'au moins une des étapes ci-dessus aidera à ramener le mélangeur de volume de Windows 10 dans la barre d'état système, et ensemble, ces itérations aideront certainement à gérer le contrôle une fois pour toutes.
Contrôle du volume Windows, Très famillier. Il semblerait - qu'est-ce qui pourrait être intéressant là-dedans ? Augmentation du volume des sons de l'ordinateur, diminution du volume des sons de l'ordinateur... Regardons quand même les possibilités Icône de volume Windows un peu plus large.
Commençant par Windows Vista et plus loin (Windows 7, 8, 10), le système a commencé à vous permettre de modifier le volume d'applications individuelles en utilisant les capacités mixer. Après tout, cela arrive souvent lorsqu'une application émet des sons nettement plus forts et plus persistants que d'autres. Ou vice versa, le volume est augmenté et l'application miaule à peine quelque chose. Et, bien que Windows propose plusieurs façons d'affiner les paramètres sonores et de normaliser le volume, nous n'entrerons pas trop en profondeur, mais utiliserons les capacités rapides et visuelles du mixeur.
Faites un clic droit sur l'icône du haut-parleur et sélectionnez " Mélangeur de volume ouvert».
Pendant que vos applications actives sont silencieuses, seules les contrôle du volume principal et contrôle du volume du système.
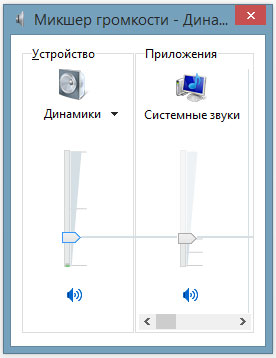
Dès que l'application commence à émettre des sons, elle sera affiché dans le mixeur, et vous pouvez immédiatement régler son volume en faisant simplement glisser le curseur. Les navigateurs Web tels que Google Chrome , chaque nouvel onglet utilise un processus système distinct, donc si vous activez la musique dans plusieurs onglets, chaque onglet apparaîtra séparément dans le mixeur.

Malheureusement, les paramètres de volume de chaque application ne sont pas enregistrés et devront être à nouveau ajustés au prochain lancement de l'application. Le système se souvient uniquement niveau de volume général(premier curseur).
Plus efficace Contrôle du son Windows peut être obtenu à l’aide de programmes tiers. Par exemple, pour Windows 10 il y en a un petit programme gratuit open source appelé Trompette d'oreille(ce qui signifie « trompette auditive »). Non seulement il rend les réglages sonores plus visuels, mais il mémorise également tous les niveaux sonores que vous avez définis pour chaque application. Et même après avoir redémarré l'ordinateur tous les paramètres sont enregistrés.
Volume²- un contrôle de volume alternatif qui peut remplacer complètement le contrôle de volume standard de Windows. Volume² permet une configuration facile des raccourcis clavier et des événements de souris pour contrôler le volume. Il dispose également d'un simple planificateur de tâches qui vous permet de lancer des applications ou de contrôler le volume. Cette application a beaucoup de fans et de critiques reconnaissantes.
Si vous avez des questions sur les paramètres de l'ordinateur, posez-les dans les commentaires et j'y répondrai certainement !
Contrôle du volume Windows, Très famillier. Il semblerait - qu'est-ce qui pourrait être intéressant là-dedans ? Augmentation du volume des sons de l'ordinateur, diminution du volume des sons de l'ordinateur... Regardons quand même les possibilités Icône de volume Windows un peu plus large.
Commençant par Windows Vista et plus loin (Windows 7, 8, 10), le système a commencé à vous permettre de modifier le volume d'applications individuelles en utilisant les capacités mixer. Après tout, cela arrive souvent lorsqu'une application émet des sons nettement plus forts et plus persistants que d'autres. Ou vice versa, le volume est augmenté et l'application miaule à peine quelque chose. Et, bien que Windows propose plusieurs façons d'affiner les paramètres sonores et de normaliser le volume, nous n'entrerons pas trop en profondeur, mais utiliserons les capacités rapides et visuelles du mixeur.
Faites un clic droit sur l'icône du haut-parleur et sélectionnez " Mélangeur de volume ouvert».
Pendant que vos applications actives sont silencieuses, seules les contrôle du volume principal et contrôle du volume du système.
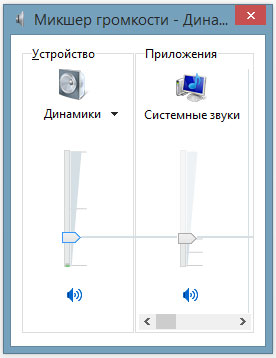
Dès que l'application commence à émettre des sons, elle sera affiché dans le mixeur, et vous pouvez immédiatement régler son volume en faisant simplement glisser le curseur. Les navigateurs Web tels que Google Chrome, chaque nouvel onglet utilise un processus système distinct, donc si vous activez la musique dans plusieurs onglets, chaque onglet apparaîtra séparément dans le mixeur.

Malheureusement, les paramètres de volume de chaque application ne sont pas enregistrés et devront être à nouveau ajustés au prochain lancement de l'application. Le système se souvient uniquement niveau de volume général(premier curseur).
Plus efficace Contrôle du son Windows peut être obtenu à l’aide de programmes tiers. Par exemple, pour Windows 10 Il existe un petit programme gratuit et open source appelé Trompette d'oreille(ce qui signifie « trompette auditive »). Non seulement il rend les réglages sonores plus visuels, mais il mémorise également tous les niveaux sonores que vous avez définis pour chaque application. Et même après avoir redémarré l'ordinateur tous les paramètres sont enregistrés.
Volume²- un contrôle de volume alternatif qui peut remplacer complètement le contrôle de volume standard de Windows. Volume² permet une configuration facile des raccourcis clavier et des événements de souris pour contrôler le volume. Il dispose également d'un simple planificateur de tâches qui vous permet de lancer des applications ou de contrôler le volume. Cette application a beaucoup de fans et de critiques reconnaissantes.
Si vous avez des questions sur les paramètres de l'ordinateur, posez-les dans les commentaires et j'y répondrai certainement !
