Comment nettoyer le disque de démarrage sur un MacBook. Comment nettoyer et accélérer un Mac avec OS X Mavericks
Bonjour Makovody! Il y avait une telle blague dans ma jeunesse informatique - lors du choix d'un disque, j'ai suggéré de prendre un disque plus grand (à cette époque, un disque de 500 Go était déjà disponible) pour remplacer le disque natif, qui était souvent de l'ordre de 100 à 200 Go. . Ils m’ont regardé comme ça et n’ont pas compris pourquoi il y avait un si « gros » volume. Et c'est à ce moment-là que tout le monde a commencé à avoir Internet, beaucoup de contenu, à sauvegarder des films et de la musique sur l'ordinateur... Et c'était clair - plus le disque était gros, mieux c'était - dans six mois ou un an, le disque serait bloqué. emballé :) Maintenant, tout a changé : Internet rapide et divers services de distribution de contenu - films en ligne, services de streaming musical comme Apple Music... Mais même maintenant, compte tenu de tout cela, la question n'a pas perdu de sa pertinence - « comment libérer de l'espace sur un Mac ? Et maintenant, je vais vous dire où chercher et quoi supprimer !
Qui a besoin de beaucoup d’espace sur Mac ?
Aujourd'hui, vous pouvez de plus en plus souvent trouver des Mac avec un SSD installé - MacBook Air, Retina et simplement MacBook. J'aime aussi installer un SSD (solid-state drive) rapide dans tout ce qui bouge dans un Mac, et souvent, le volume d'un tel disque varie de 120 à 250 Go, ce qui peut ne pas suffire... La question de la gratuité l'espace dans un Mac est très pertinent pour les propriétaires d'un lecteur de 120 Go - le système avec les programmes occupe 20 à 30 Go + 10 à 20 Go, il est préférable de le laisser pour un fonctionnement stable du SSD et, par conséquent, il reste 70 à 90 Go pour les films, la musique et les documents. D'accord, ce n'est pas grand-chose, et vous trouverez certainement de quoi les remplir :) Et l'espace libre s'épuisera au moment le plus inopportun, lorsque vous aurez un besoin urgent d'enregistrer un film sur la route ou de créer une copie de sauvegarde de ton iPhone... Maintenant, je vais essayer de parler un peu des subtilités du travail du SSD, et si vous n'êtes pas intéressé, n'hésitez pas à sauter le chapitre suivant :)
Subtilités du fonctionnement du SSD et quantité d'espace libre à laisser sur le SSD
Un SSD ressemble beaucoup à une clé USB que nous utilisons tous quotidiennement, seul le remplissage est un peu plus frais. À l'intérieur, en plus des puces mémoire elles-mêmes, il y a beaucoup plus de choses intéressantes, mais le plus important est le contrôleur, et la vitesse maximale du disque, la durée de vie, etc. dépendent de ce que c'est et de son fonctionnement. .. Les données sur le disque sont écrites dans des cellules de mémoire et le contrôleur sait où écrire quoi et où il y a de l'espace libre. Lorsque vous effectuez la procédure de lecture-modification-écriture, le contrôleur commence à déplacer frénétiquement des blocs de données pour vérifier « l'usure » des cellules mémoire et d'autres procédures. Plus il y a d'espace libre sur le disque, plus cette procédure est simple et rapide, mais dès que l'espace libre sur le disque s'approche de zéro, la vitesse diminue de plus en plus... Cela peut être comparé à la procédure de défragmentation sur les disques classiques, ceux avec des plateaux tournants. Du coup, lorsqu'il ne reste que 1 à 5 Go sur un SSD de 120 Go, la vitesse chute tellement que la vitesse de lancement des programmes s'apparente à de la torture !
Parlons maintenant de espace libre optimal sur SSD. Par expérience personnelle et selon des articles sur le réseau, le volume a été révélé - 10 à 20 % (pour cent !) du volume total de stockage ! Exactement pour cent, et pas seulement 10-20 Go, puisque le fonctionnement du contrôleur dépendra du pourcentage d'espace libre, de la marge de manœuvre dont il disposera - redistribuant les données pour une « usure » optimale des puces mémoire. Hélas, les cellules mémoire ne peuvent pas être écrites et effacées un nombre infini de fois, mais les statistiques sont en moyenne telles que si vous écrivez plusieurs gigaoctets par jour, votre disque durera au moins 5 ans ! Mais cela ne veut pas dire qu'il fonctionnera vraiment aussi longtemps si vous laissez 1 à 2 % de libre dessus et travaillez constamment avec. Dans tous les cas, au bout de 5 ans, vous aurez envie de changer de disque, ne serait-ce que parce que le les prix des SSD baissent tout le temps (sans compter la dépréciation du rouble) et d'année en année les disques deviennent de plus en plus accessibles !
À propos, puisque nous parlons des subtilités des SSD, je ne peux m'empêcher de remarquer une CHOSE TRÈS IMPORTANTE : récupérer des données à partir d'un SSD est très difficile et coûteux ! Est-ce que tu sais pourquoi? Et tout cela parce que le contrôleur est très intelligent et restructure les données à chaque occasion. Sur les disques ordinaires, lorsque vous supprimez un fichier, les données elles-mêmes ne disparaissent pas, le disque marque simplement l'espace vide comme libre et continue d'écrire les fichiers suivants dans d'autres cellules. C'est précisément parce que lorsque vous avez supprimé un fichier important, il peut toujours être restauré via programmes spéciaux ou un service. L'essentiel est d'éteindre l'ordinateur le plus rapidement possible ou de déconnecter le disque sur lequel les données ont disparu et d'appeler le service. Au fait, 🙂
Mais sur un SSD, lorsque vous supprimez quelque chose, le contrôleur peut réaffecter les blocs libérés en quelques minutes (de 3 à 30 minutes), supprimant ainsi définitivement les données. Et pour récupérer les données d'un SSD, vous devez déconnecter le disque et l'emmener dans un centre de stockage, où ils démonteront le disque, retireront la carte avec les puces, dessouderont les puces (si possible) et liront toutes les informations. directement auprès d'eux. Après une telle procédure, le disque ira très probablement à la poubelle... C'est donc extrêmement nécessaire !!!
Nous avons donc brièvement discuté des subtilités des SSD et nous pouvons maintenant commencer à libérer de l'espace disque !
Comment libérer de l'espace sur Mac
Pour nettoyer un disque sur un Mac, vous pouvez utiliser 2 méthodes - allez dans le Finder, sélectionnez le dossier souhaité - Images, Musique, Documents, etc., et regardez les propriétés du dossier : combien d'espace cela occupe-t-il ou ce dossier prend et commence à nettoyer les fichiers indésirables. La méthode est bonne, mais seulement pour un maître qui sait exactement dans quels dossiers rechercher en premier, afin de ne pas casser le système et supprimer les dossiers et fichiers vraiment inutiles ! Personnellement, je me lance immédiatement sauvegardes iPhone/iPad, bibliothèque système et cache. Mais c'est moi : je comprends que vous pouvez supprimer des éléments d'un Mac pour libérer de l'espace et ne pas tuer le système ! Dans les cas difficiles, je gère un excellent programme. Et ne faites pas attention au fait que le programme est payant, puisque sa fonctionnalité gratuite nous suffit largement !
Nous téléchargeons le programme, l'exécutons et voyons cette fenêtre (pour le deuxième ou plusieurs lancements, vous devez attendre que la ligne de référence disparaisse, puis cliquer sur Test Drive) :
Dans la première fenêtre, vous pouvez voir tous les lecteurs, à la fois le lecteur système et tous les lecteurs flash et images connectés au Mac. Nous avons besoin exactement du lecteur qui indique « disque de démarrage » à côté, bien que vous puissiez également analyser un lecteur externe. Cliquez sur le bouton Scan et attendez la fin du processus : selon le type de disque ( Disque dur ou SSD) et le volume, le programme analysera le disque de quelques secondes à plusieurs minutes. Et après le scan, une fenêtre apparaîtra avec un schéma, qui sera différent pour chacun, mais similaire à celui-ci :
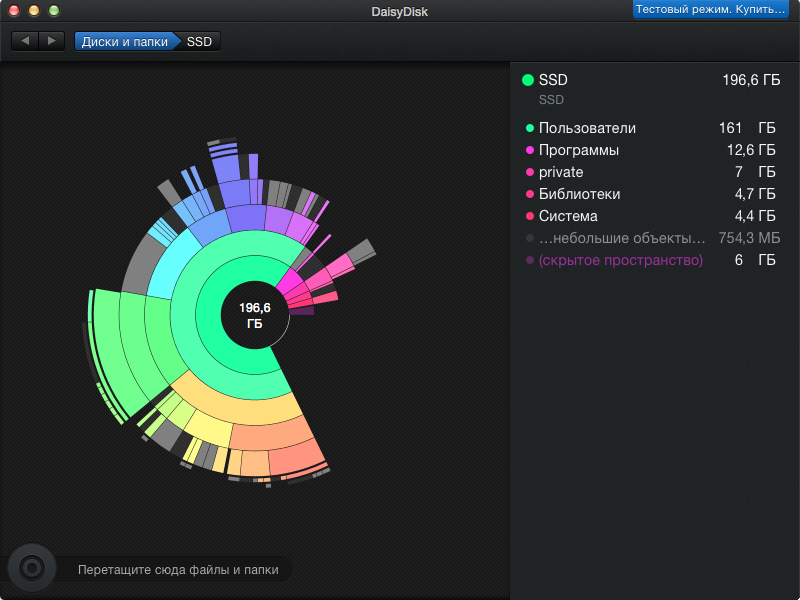
Voici un joli tableau qui montre tout gros objets— dossiers et fichiers sur le disque sélectionné. Gardez tout de suite à l’esprit que tout ne peut pas être touché avec vos mains ludiques et que certaines choses ne seront même pas accessibles, mais avant tout. Si vous avez, comme moi, « (espace caché) » tout en bas de la liste, alors il s'agit d'une sauvegarde de disque local : vous ne pouvez vous en débarrasser qu'en vous connectant disque externe Et . Dans la plupart des cas, cela résout le problème, et sinon, cela ne sert à rien (lorsque le disque manque d'espace, système opérateur libère cet espace) !
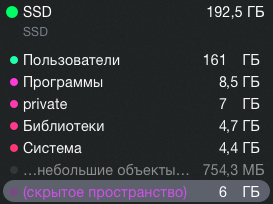
Au dessus il peut y avoir, comme le mien, des dossiers Système Et Bibliothèques — DOSSIERS SUPER EFFRAYANTS QUE VOUS NE DEVRIEZ PAS ENTRER SANS COPIE DE SAUVEGARDE!!! Ils contiennent fichiers essentiels au bon fonctionnement du système d'exploitation OS X! Seuls les professionnels qui comprennent clairement ce qui s'y trouve et de quoi il est responsable peuvent accéder à ces beaux dossiers.
Vient ensuite le dossier privé- cela vaut également la peine d'y aller si vous ne savez pas ce qu'il y a là et quoi faire de tout ça. J'ai supprimé quelque chose de là et une surprise m'attendait :) Même les professeurs d'administration système de Moscou n'ont pas immédiatement dit ce qu'il y avait là et comment cela fonctionnait. Kroch, n'y allons pas !
Nettoyer le dossier Applications
Mais il y a ensuite un endroit où nous pouvons supprimer quelque chose : les programmes et les utilisateurs. Pour 90% de mes lecteurs, le dossier Utilisateurs sera tout en haut. Dans un dossier Programmes Nous verrons quelque chose comme ceci :

D'ailleurs, pour voir immédiatement dans le Finder l'objet que vous souhaitez supprimer ou afficher, maintenez simplement la touche Commande (CMD) enfoncée et cliquez avec le bouton gauche sur l'objet dans le diagramme ou dans la colonne de gauche.
Ici, vous pouvez supprimer ce que vous voulez, à l'exception des programmes système tels que iChat, Quick Time, etc. Vous ne pourrez pas les supprimer - OS X vous dira que cela ne peut pas être fait car ce sont des fichiers système. Mais vous pouvez facilement trouver des programmes rarement utilisés ou inutiles ! Ici, je supprime toujours les fichiers indésirables du package iLife - GarageBand, iWeb Et iDVD, bien sûr, si vous ne les utilisez pas du tout. Parfois ça va à la poubelle iMovie, mais c'est rare. iPhoto reste presque toujours sur Mac :) Le package d'installation du nouvel OS X peut également prendre beaucoup de place ( Programme d'installation d'OS X Yosemite, par exemple), et si vous n'avez pas l'intention de l'installer, vous pouvez le jeter à la poubelle en toute sécurité, car le télécharger à nouveau sur Mac ne sera pas difficile !
Effacer le dossier Utilisateurs

À ce stade, vous aurez la possibilité d'évaluer vos fichiers à vol d'oiseau - la quantité de données que vous avez dans vos téléchargements, la quantité de musique et de films dont vous disposez, ainsi que de consulter vos bibliothèques. Naturellement, je ne peux pas vous donner de conseils sur ce dont vous avez besoin en photographies, musique ou documents - ce sont vos fichiers personnels et vous seul en comprenez la valeur. Je veux montrer ces quelques dossiers qui ne sont le plus souvent pas très nécessaires, mais en même temps il y a quelque chose à supprimer dedans !
Musique -> iTunes -> iTunes Media -> Applications mobiles - il peut s'agir ici de programmes de l'iPhone et de l'iPad que vous avez téléchargés à partir de Magasin d'applications. En fait, cela ne sert à rien de les stocker sur votre Mac, puisque vous pouvez toujours les télécharger depuis la boutique à tout moment ! Parfois ce dossier peut prendre beaucoup de place et dans mon cas son volume était d'environ 15 Go !
Vous pouvez également inspecter votre bibliothèque à la recherche d’albums volumineux et réévaluer leur importance pour vous. Il y a certaines choses que vous n’avez plus envie d’écouter, et d’autres dont vous en avez assez – n’encombrez pas votre disque avec ces compositions. À propos, vous devez également faire attention à 2 dossiers : Musique -> iTunes -> iTunes Media -> Vidéo personnelle et Films - ils peuvent contenir vos films achetés dans iTMS et les films que vous avez ajoutés à iTunes. Il est possible que vous n’en ayez plus besoin, et cela ne sert à rien de simplement conserver les films du store dans votre médiathèque !
Il est important de comprendre où exactement votre musique est stockée - dans la bibliothèque iTunes ou simplement organisée en dossiers. Par exemple, toute ma musique finit dans ma bibliothèque et après cela, je supprime tous les fichiers originaux. Bien qu'il arrive parfois qu'il n'y ait pas de pistes dans la bibliothèque elle-même et que les fichiers musicaux soient dispersés sur tout le Mac. Accédez à iTunes -> Paramètres -> Modules complémentaires et voyez quelles cases vous avez :
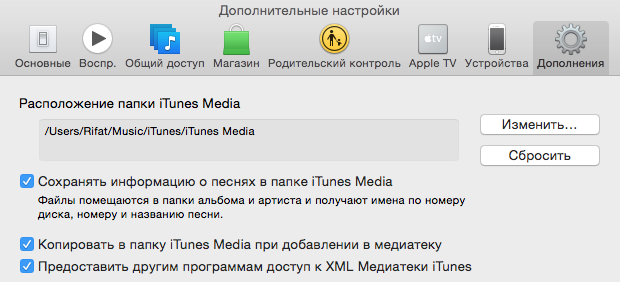
Si, comme moi, toutes les cases sont cochées, alors les chansons que vous téléchargez sur Internet puis que vous téléchargez sur iTunes sont stockées à la fois dans la médiathèque et dans le dossier téléchargé d'origine ! Dans ce cas, vous pouvez supprimer en toute sécurité les fichiers originaux et les laisser uniquement dans iTunes.
Si nous avons trié la médiathèque, nous pouvons alors nous mettre de côté en toute sécurité Sauvegardes iPhone sur iTunes. Pour ce faire, vous pouvez soit aller dans les bibliothèques, ce que je ne recommande pas particulièrement sans comprendre quoi faire, soit aller sur iTunes et le supprimer via celui-ci. Nettoyons l'endroit en utilisant la deuxième méthode. Pour cela, allez dans iTunes -> Paramètres et dans la fenêtre qui apparaît en haut, cliquez sur Appareils :
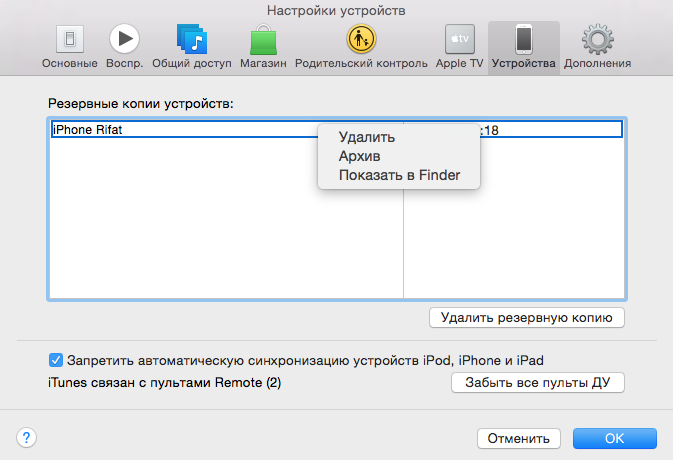
Si votre Mac a déjà plusieurs années et que votre famille possède de nombreux téléphones et tablettes, alors vous pourriez être surpris :) Personnellement, je n'en ai presque pas de copies (et s'il y en a, elles sont fraîches), mais pour pour certains j'ai vu plus de 10 appareils différents avec des copies très anciennes (jusqu'en 2010...) ! Certaines copies peuvent appartenir à votre gadget, tandis que d'autres peuvent appartenir à votre femme, petite amie ou collègue - pourquoi en avez-vous besoin ?! N'hésitez pas à sélectionner les copies non pertinentes et à cliquer sur Supprimer la copie de sauvegarde ci-dessous, puis sur le bouton OK. Si vous cliquez sur Annuler, les copies resteront sur votre ordinateur ! Ou vous pouvez le faire un peu différemment : faites un clic droit sur l'appareil, sélectionnez Afficher dans le Finder et à partir de là, supprimez le dossier contenant la copie.
La différence est que lors de la suppression via iTunes, vous ne voyez pas le processus lui-même, et si la copie est très volumineuse (plus de 10 à 20 Go), alors lors de la suppression, le Mac ralentira et vous ne verrez pas le processus lui-même. et l'heure à laquelle ça se termine. Et si vous supprimez une copie directement depuis le Finder, vous verrez la progression de la suppression de la copie :)
Pour les propriétaires de Mac dotés d’un disque SSD, ce sera également d’une grande aide. Cette astuce vous aidera à faire d'une pierre deux coups : ayez des copies de sauvegarde de votre iPhone/iPad et ne remplissez pas non plus le disque intégré de votre ordinateur portable avec elles !
En plus de la bibliothèque iTunes, vous pouvez consulter la bibliothèque Photo ou iPhoto. Regardez vos photos et vous en trouverez peut-être beaucoup de inutiles. Personnellement, toutes les photos de mon iPhone se sont retrouvées dans Photos/iPhoto (via flux de photos), et je prends souvent quelque chose en guise de rappel, et la valeur du cadre disparaît presque immédiatement après la prise de vue, mais ces photos se sont quand même retrouvées dans la bibliothèque . Les photos sur iPhone sont de très haute qualité, mais face arrière la qualité - le poids du cadre ! En supprimant une centaine de photos inutiles, vous économiserez environ 200 à 500 Mo. Mais vous ne devez pas seulement supprimer les photos elles-mêmes de la bibliothèque, mais aussi poubelle vide dans iPhoto et supprimez les « cadres récemment supprimés » dans Photos.
Et si une photo occupe quelques mégaoctets, alors une courte vidéo de 10 secondes sur un iPhone 5 (par exemple) occupe déjà 20 Mo, sans compter que les vidéos sur les modèles plus récents prennent beaucoup plus de place ! Et si, sans réfléchir, vous enregistrez tout cela dans une médiathèque ou dans un dossier séparé, cela vaut la peine de les visiter et de vérifier leur volume. Il se peut que certaines vidéos aient été tournées par accident ou aient déjà perdu de leur pertinence :)
D'ailleurs, en plus de nettoyer les médiathèques, vous pouvez également les utiliser :)
En plus de tout ce qui précède, je recommande également d'inspecter le dossier Téléchargements! Le dossier le plus nécessaire et le plus nuisible à la fois - tout ce que vous téléchargez sur Internet finit le plus souvent là, mais pas toujours, les fichiers téléchargés rampent vers d'autres endroits - musique en musique, films en films, etc... Je très souvent, car le dossier Téléchargements occupe presque le plus d'espace, et uniquement parce que les fichiers qui s'y trouvent ne sont jamais audités et nettoyés. Jetez-y un œil et regardez attentivement le contenu ! D'ailleurs, pour moi, ce dossier est le plus grand, mais uniquement parce que j'y stocke beaucoup de choses utiles (firmware iOS, mises à jour pour Mac, etc.) et que j'ai une structure claire à l'intérieur du dossier Téléchargements.
Eh bien, cela semble être tout. Donc, de mémoire, je supprime 20 Go de données de certains Mac qui ne sont pas vraiment nécessaires sur l'ordinateur. J'espère que vous pourrez nettoyer votre Mac des fichiers inutiles :)
J'ai longtemps voulu écrire sur les programmes permettant de nettoyer Mac OS X des ordures, à savoir :
- les journaux de cache et d'application,
- les données du navigateur,
- panier,
- dossier de téléchargements, etc.
Comme il est assez problématique de nettoyer tout cela manuellement, les gens ont mis au point des applications spéciales - Nettoyeurs :-) Et maintenant, nous allons en examiner plusieurs. applications gratuites sur le nettoyage de Mac OS X de toutes ces ordures.
Tous les programmes abordés dans cette revue se trouvent dans l'App Store.
Commençons, le premier programme est SimpleCleaner.
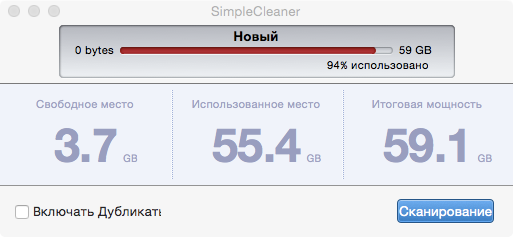
Application super compacte et super rapide :-). Permet de nettoyer :
- Cache d'applications
- Journaux d'applications
- Données du navigateur
- Chariot
- Téléchargements
- Téléchargements par e-mail
- Fichiers volumineux (taille supérieure à 100 mégaoctets)
L'application fonctionne comme suit. appuie sur le bouton Balayage et attendre. Après quelques instants, le programme rapportera les résultats et vous permettra de sélectionner les éléments à nettoyer.

Le programme suivant est AVG Cleaner. Le programme se positionne comme un nettoyeur de disque rapide sous Mac OS X. Voyons :-)
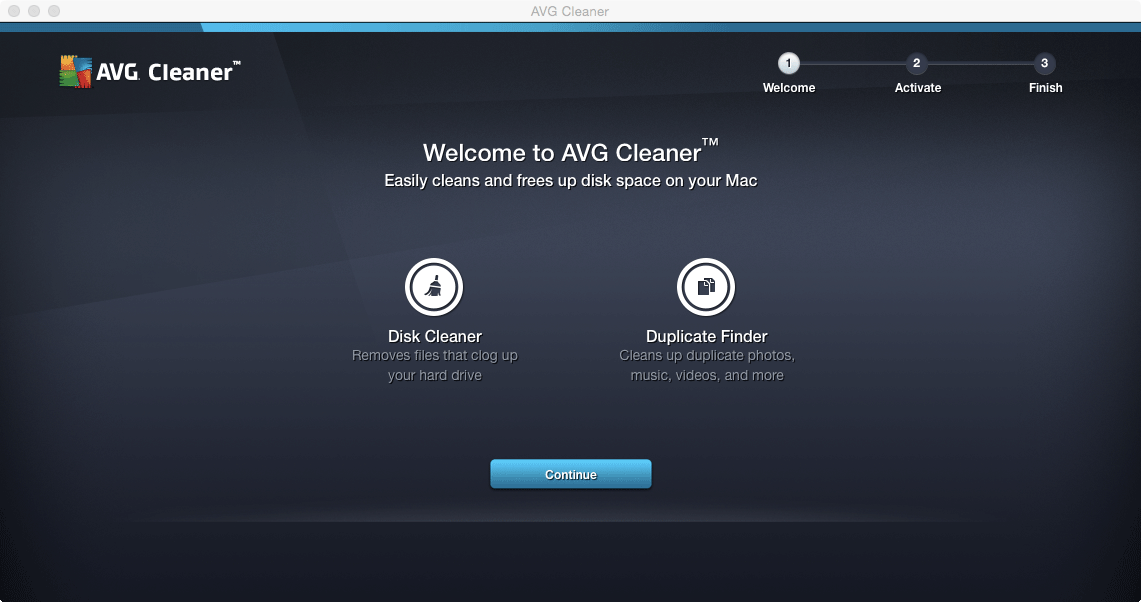
Lors du premier lancement, il nous est demandé d'enregistrer un compte AVG ou de nous connecter avec les données d'enregistrement que nous avons reçues précédemment. Vous pouvez également utiliser la magie et ignorer cette procédure en appuyant sur le bouton Ignorer pour l'instant :-)
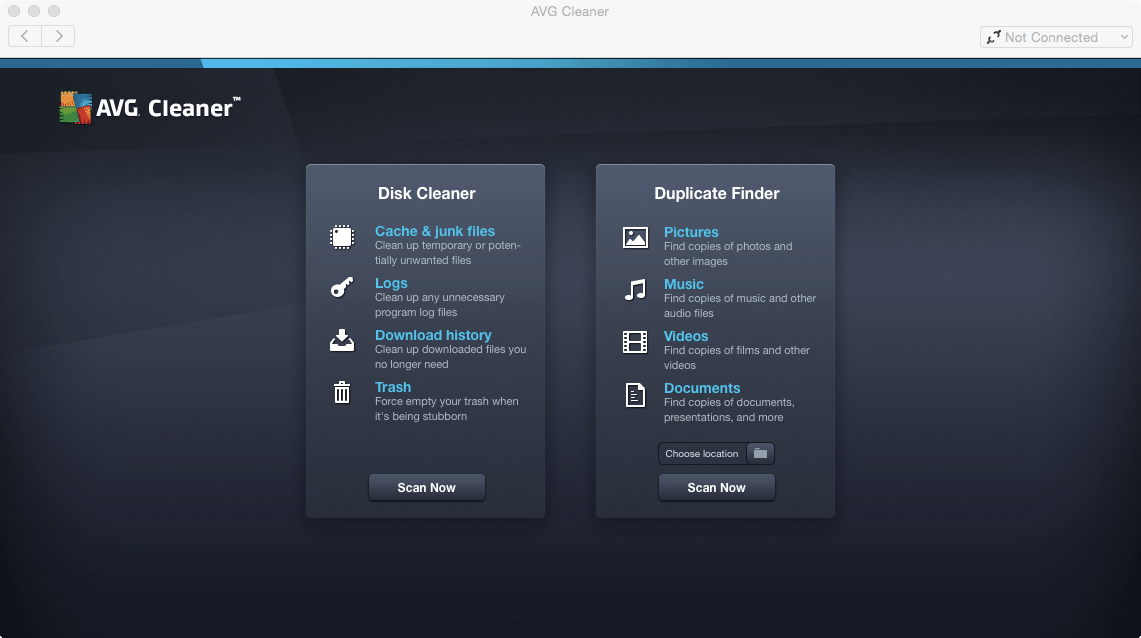
Une caractéristique intéressante de ce programme est qu'en plus de nettoyer le disque des déchets, il peut également rechercher des images, de la musique, des vidéos et des documents en double sur notre disque. C'est bien! Mais maintenant, nous voulons toujours nettoyer le disque et appuyer sur le bouton Scanne maintenant sur le dé Nettoyeur de disque. Dans la fenêtre suivante, le programme demande de sélectionner notre dossier personnel, de sélectionner et d'accepter. Le résultat de l'analyse apparaît tout aussi rapidement à l'écran, mais n'est absolument pas informatif. Pour afficher les données détaillées, vous devez cliquer à nouveau sur le bouton Voir et nettoyer.
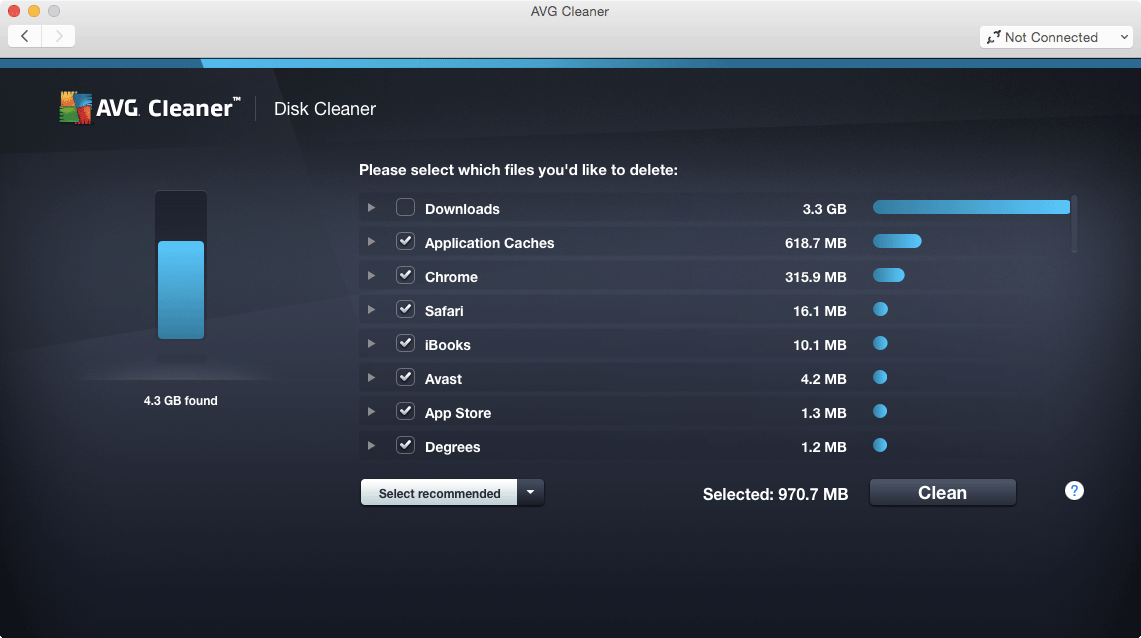 Le rapport semble très détaillé, contrairement au précédent SimpleCleaner. Eh bien, tout est comme dans le premier cas - sélectionnez les éléments nécessaires en cochant les cases et appuyez sur le bouton Faire le ménage. Une fois le nettoyage terminé, le programme écrira Nettoyage terminé avec succès.
Le rapport semble très détaillé, contrairement au précédent SimpleCleaner. Eh bien, tout est comme dans le premier cas - sélectionnez les éléments nécessaires en cochant les cases et appuyez sur le bouton Faire le ménage. Une fois le nettoyage terminé, le programme écrira Nettoyage terminé avec succès.
Si votre Mac est lent ou ne fonctionne pas aussi bien que vous le souhaiteriez, n'allez pas au magasin et achetez de nouveaux composants très chers comme Fast mémoire vive ou des disques durs SSD rapides. Peut-être qu’un « nettoyage préventif général » suffira. Voici quelques-uns conseils simples qui peut prendre soin de votre ordinateur. Cependant, avant de prendre des mesures drastiques, il vaut la peine de faire une copie de sauvegarde de votre système, ou au moins des documents vitaux, ainsi que des fichiers confidentiels. En tout cas, ce ne sera pas pire.
Contient de nombreux paramètres et éléments temporaires différents, tant au niveau logiciel que matériel, qui peuvent affecter le fonctionnement du système dans son ensemble et des applications individuelles. Au niveau matériel, il existe les paramètres PRAM et SMC/PMU, les données du volume de démarrage et la structure de la table de partition. D'un point de vue logiciel, il existe des caches système et utilisateur, ainsi que des autorisations sur les fichiers.
Commencer
Pour commencer, vous pouvez en télécharger un depuis Mac OS X. Assurez-vous qu'il est compatible avec votre système, car certains développeurs créent plusieurs versions de leurs produits pour différentes versions du système d'exploitation. Voici une liste des programmes les plus populaires :
- et ainsi de suite.
Après avoir installé l'application, vous pouvez commencer la maintenance du système.
Volume de démarrage
Je pense qu'il est déjà clair que nous devons commencer par le matériel, donc tout d'abord nous démarrons le système à partir d'un disque de récupération ou d'un volume de démarrage alternatif (par exemple, une partition clonée, un DVD d'installation du kit ou une connexion à un autre Mac via un câble FireWire).
Si vous utilisez le DVD d'installation, après avoir sélectionné langue maternelle Lancez l'Utilitaire de disque à partir du menu Utilitaires. Effectuez la vérification du disque et, si nécessaire, réparez. Laissez la restauration des droits d'accès aux fichiers (correction des autorisations) pour plus tard.
Il convient de noter que l'Utilitaire de disque est adéquat dans la plupart des cas, mais vous pouvez utiliser des disques de démarrage tiers (tels que Drive Genius, Disk Tools Pro, DiskWarrior ou Tech Tool Pro) si vous en disposez. Ils sont capables de vérifier la structure du volume, la table de partition, la surface du disque et également d'effectuer d'autres tests plus complexes.
Réinitialiser le SMC/PMU
Après vérification disque dur, peut être réinitialisé (System Management Controller) ou (Power Management Unit). En fait, il s'agit d'une étape facultative qui n'est nécessaire qu'en cas de problèmes de refroidissement du boîtier, de mode veille, d'impossibilité de s'allumer à partir de la batterie et d'autres erreurs liées à l'alimentation.
Pour différents Mac, le processus de réinitialisation du SMC/PMU est légèrement différent, alors consultez les articles spéciaux de la base de connaissances Apple qui décrivent les symptômes et la séquence d'actions (tous les articles en anglais) :
Réinitialiser la PRAM
Après avoir réinitialisé le SMC/PMU, vous pouvez réinitialiser la PRAM en appuyant sur Commande+Option+P+R. Le système redémarrera jusqu'à ce que vous relâchiez ces boutons. Quelques redémarrages suffiront, puis permettront à l'ordinateur de démarrer normalement.
Démarrer en mode sans échec
Démarrez dans mode sans échec- Pour cela, utilisez la touche Shift. Dans ce cas, Mac OS X démarre avec une interférence minimale des extensions de noyau et des services système « sans importance ».
Il exécutera également plusieurs procédures de maintenance du système et vérifiera à nouveau le disque dur pour détecter les erreurs, bien que démarrer à partir d'un volume différent rendra la procédure plus efficace.
Restauration des droits
Le moment est maintenant venu de restaurer les droits à l'aide de l'Utilitaire de disque. N'exécutez pas ce processus à partir d'un autre système d'exploitation (ou d'un DVD d'installation), car la base de données d'autorisations pourrait ne pas être lue correctement.
De nombreux utilitaires de prévention Mac OS X ont une fonctionnalité similaire, mais le résultat de leur travail sera le même.
Lancez l'application de nettoyage du système
L’avant-dernier élément du « nettoyage de printemps » de votre Mac devrait être le nettoyage du système. Selon l'application, les scénarios peuvent varier. Par exemple, dans l'utilitaire Onyx, vous pouvez effectuer les actions suivantes :
- Effacez toutes sortes de caches système, y compris le noyau, le démarrage, la police et autres.
- Supprimez tous les caches liés à l'utilisateur.
- Exécutez des scripts quotidiens, hebdomadaires et mensuels.
En plus de ces tâches, vous pouvez supprimer des index, des composants audio et multimédia inutiles, etc.
Redémarrer
La dernière étape devrait être un redémarrage. Et non pas un, mais deux, puisque le premier lancement du système risque de prendre longue durée. Mais la prochaine fois, l'ordinateur devrait s'allumer normalement.
Et en conclusion, je voudrais ajouter ceci : il ne faut pas suivre tous les conseils ci-dessus à la première occasion, il suffit de les répéter à intervalles raisonnables.
Une réserve de gigaoctets pour votre musique et vos photos préférées n'est jamais superflue. Ceci est particulièrement connu de tous ceux qui ont déjà remplacé les disques classiques de leur MacBook par des SSD très rapides mais de petite taille, ou qui viennent d'acquérir un tout nouveau MacBook.
Quoi qu'il en soit, l'habitude de créer un désordre de fichiers sur les disques SSD doit être contrôlée. Ne serait-ce que parce que lorsqu'il est rempli à plus de 80 %, ses performances commencent à baisser. Les disques durs conventionnels ne disposent pas de cette fonctionnalité, mais leur vitesse est plusieurs fois inférieure.
Cependant, tout lecteur, quelles que soient sa vitesse et sa capacité, a besoin d'être nettoyé, ce qui non seulement éliminera les fichiers inutiles, mais maintiendra également la vitesse de l'ordinateur au niveau « prêt à l'emploi ». Et l'un des meilleurs assistants dans ce domaine est un utilitaire incroyable NettoyerMonMac(télécharger).
CleanMyMac ❤️Setapp
Pour l’avenir, je dirai que CleanMyMac peut être essayé gratuitement dans le package Setapp. Il dispose d'une version entièrement fonctionnelle de CleanMyMac qui fonctionnera pendant 30 jours. Mais la version démo du site officiel vous permet uniquement de numériser, mais pas de supprimer les déchets.
CleanMyMac et 70 autres applications sont incluses dans le package Setapp. Les 30 premiers sont tous gratuits
Le seul bémol est que lors de votre inscription, vous devrez saisir vos coordonnées. carte bancaire. Après 30 jours, 10 $ lui seront facturés pour le deuxième mois d'utilisation de Setapp. Pour éviter que cela ne se produise, supprimez votre carte de votre compte au cours du premier mois. Mais je vous conseille quand même de regarder de plus près ce service, vous trouverez peut-être plus d'une raison de continuer à utiliser Setapp.
Quelle est la différence entre CleanMyMac 3 et CleanMyMac 2 ?
Je dirai tout de suite que la mise à jour est approfondie. CleanMyMac dispose désormais d'une capacité unique à nettoyer iTunes des fichiers indésirables et Mail des anciennes pièces jointes. Mais personnellement, j'ai aimé le nettoyage des traces d'activité Internet en un clic, qui vous protège de manière fiable contre toute sorte de preuves compromettantes (!). Je vais maintenant parler de ces fonctions et d'autres nouvelles. En attendant, vous pouvez télécharger CleanMyMac en toute sécurité et mettre votre Mac à analyser et à optimiser.
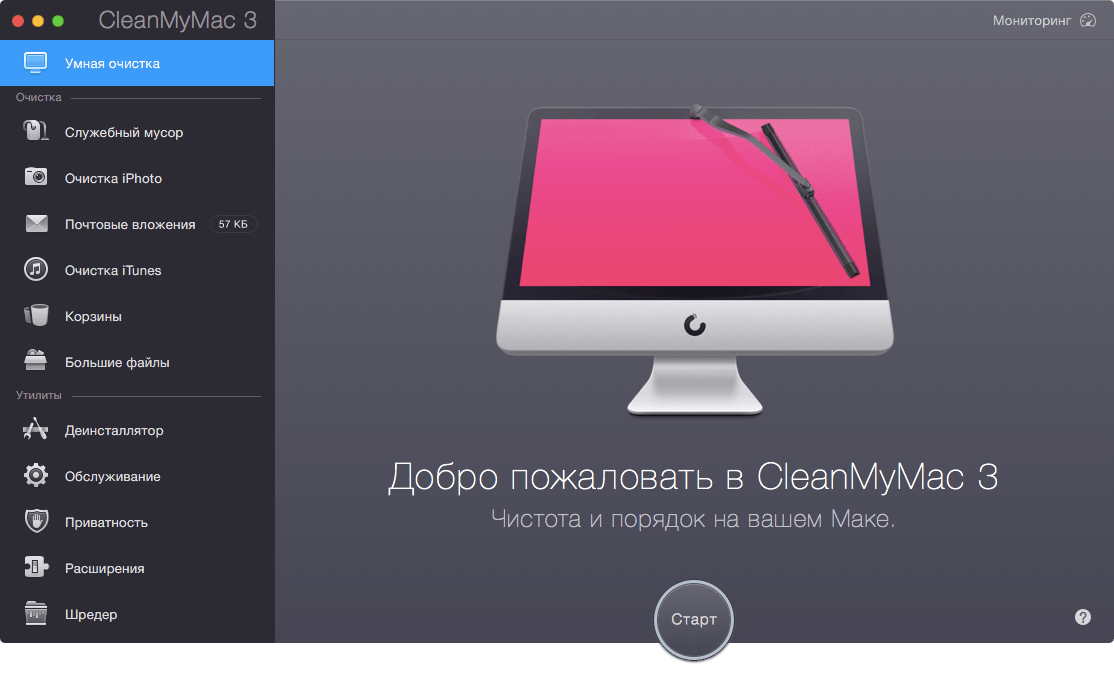
Interface
La structure de l'interface de CleanMyMac 3 est complètement identique à la version précédente, alors habituez-vous nouveau programme vous n'aurez pas à le faire. Mais l'interface elle-même a été complètement mise à jour : elle est devenue plate et moderne dans l'esprit d'OS X Yosemite. Subjectivement, il est devenu beaucoup plus agréable de travailler avec, puisque la police et les commandes sont devenues plus contrastées et mieux distinguables.
CleanMyMac 3 propose également de nombreuses animations, de grandes et belles images, divers conseils et explications. À propos, les conseils sont également devenus un peu plus informatifs. Programme langue accessible explique quoi et comment elle va nettoyer à chaque étape.
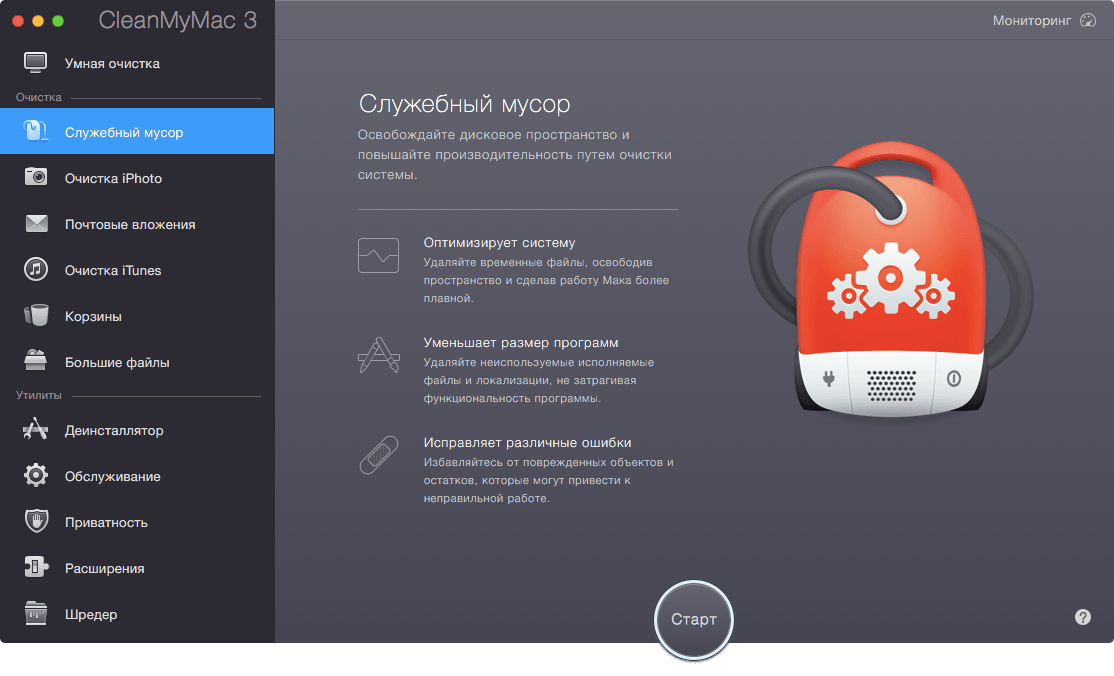 Les développeurs ont tout mis en œuvre pour que le programme puisse être utilisé par n'importe quelle blonde ou femme au foyer. CleanMyMac 3, avec toute sa puissance, donne l'impression d'un outil simple, même un débutant peut le comprendre.
Les développeurs ont tout mis en œuvre pour que le programme puisse être utilisé par n'importe quelle blonde ou femme au foyer. CleanMyMac 3, avec toute sa puissance, donne l'impression d'un outil simple, même un débutant peut le comprendre.
Mais si vous souhaitez toujours contrôler vous-même le processus d'élimination des déchets, la plupart des modules vous offriront cette opportunité. Examinons chacun d'eux séparément.
1. Mac propre et intelligent
Il s'agit du module de nettoyage principal, qui se lance en appuyant sur un seul bouton. Essentiellement, il lance tous les autres modules de la liste ci-dessous, mais propose de se débarrasser uniquement des fichiers dont la suppression est absolument sûre.

Le vôtre informations personnelles, les documents et tous les fichiers associés aux applications restent toujours en sécurité. Après tout, CleanMyMac fonctionne exclusivement avec les déchets du système, pour lesquels il utilise sa propre base de règles pour déterminer ce qui peut être supprimé et ce qui ne peut pas l'être. Cette base de données est mise à jour depuis 7 ans, ce qui donne une garantie à 100% de la sécurité de vos données.
Mais si vous souhaitez effectuer un « nettoyage » plus subtil, vous devez alors parcourir les résultats de chaque module séparément.
2. Service des ordures
Cela inclut divers caches, journaux, localisation d'applications dans des langues exotiques, déchets logiciels, restes de programmes précédemment supprimés, etc. Toutes les informations sont claires, ce qui est très pratique.
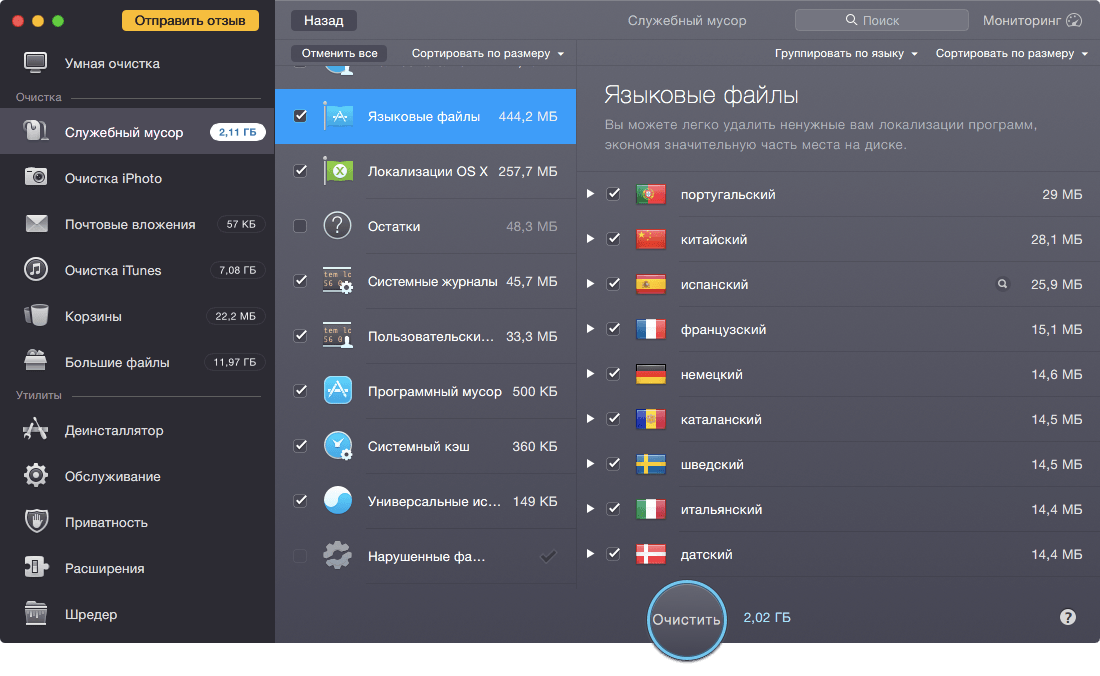
Même sur mon système propre, ce module a réussi à libérer 300 Mo supplémentaires, car contrairement à la version précédente, il peut non seulement supprimer les localisations applications installées, mais aussi OS X lui-même. Je ne sais pas pour vous, mais chinois, thaïlandais, vietnamien, etc. Je n'utilise pas d'interfaces Mac, j'ai donc laissé uniquement le russe et l'anglais.
3. Nettoyage des photos et d'iPhoto
Une façon de raccourcir votre bibliothèque iPhoto consiste à supprimer les doublons créés par l'éditeur lors de l'édition de photos (les originaux sont toujours enregistrés). Par exemple, même après avoir « fait pivoter » une photo, l’image originale sera enregistrée, ce qui prend beaucoup de place. J'ai réussi à supprimer seulement 6 Go de ces photos (!).
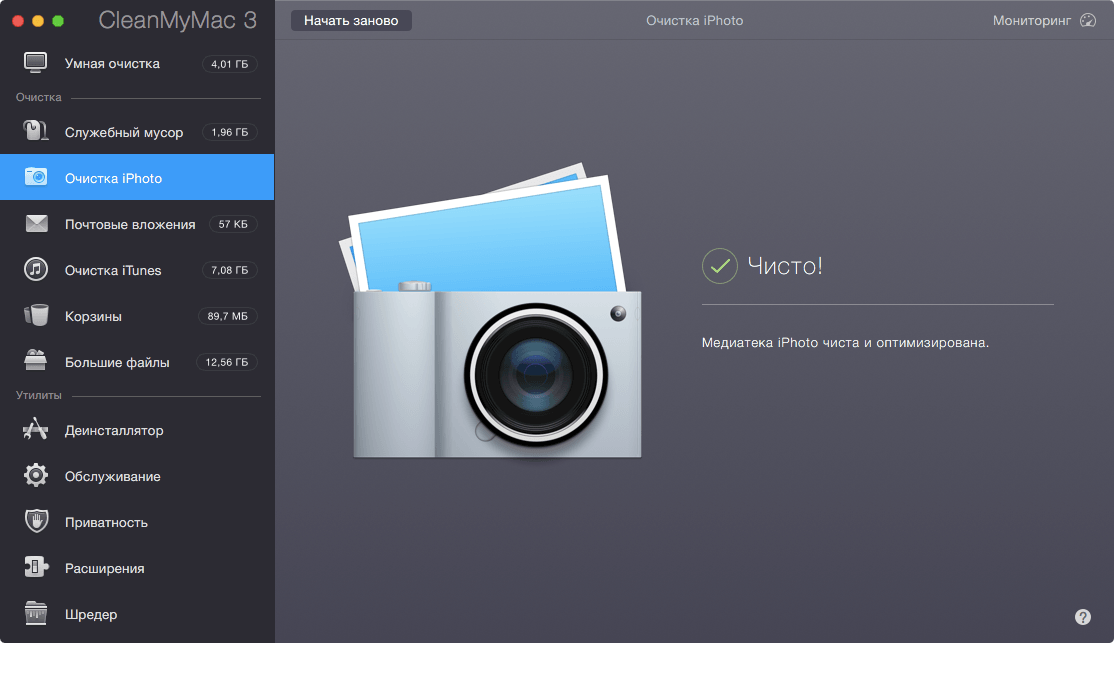
CleanMyMac 3 fonctionne également très bien avec la nouvelle application Photos, qui est sur le point de remplacer iPhoto (actuellement disponible uniquement pour les bêta-testeurs).
4. Pièces jointes (NOUVEAU)
Absolument nouveau module, qui ravira tous les fans du client de messagerie officiel Mail.app. Sa tâche est de rechercher et de supprimer toutes les pièces jointes des e-mails dans vos archives locales. Il peut s'agir de musique, de photographies, de documents, de films, d'archives, etc.
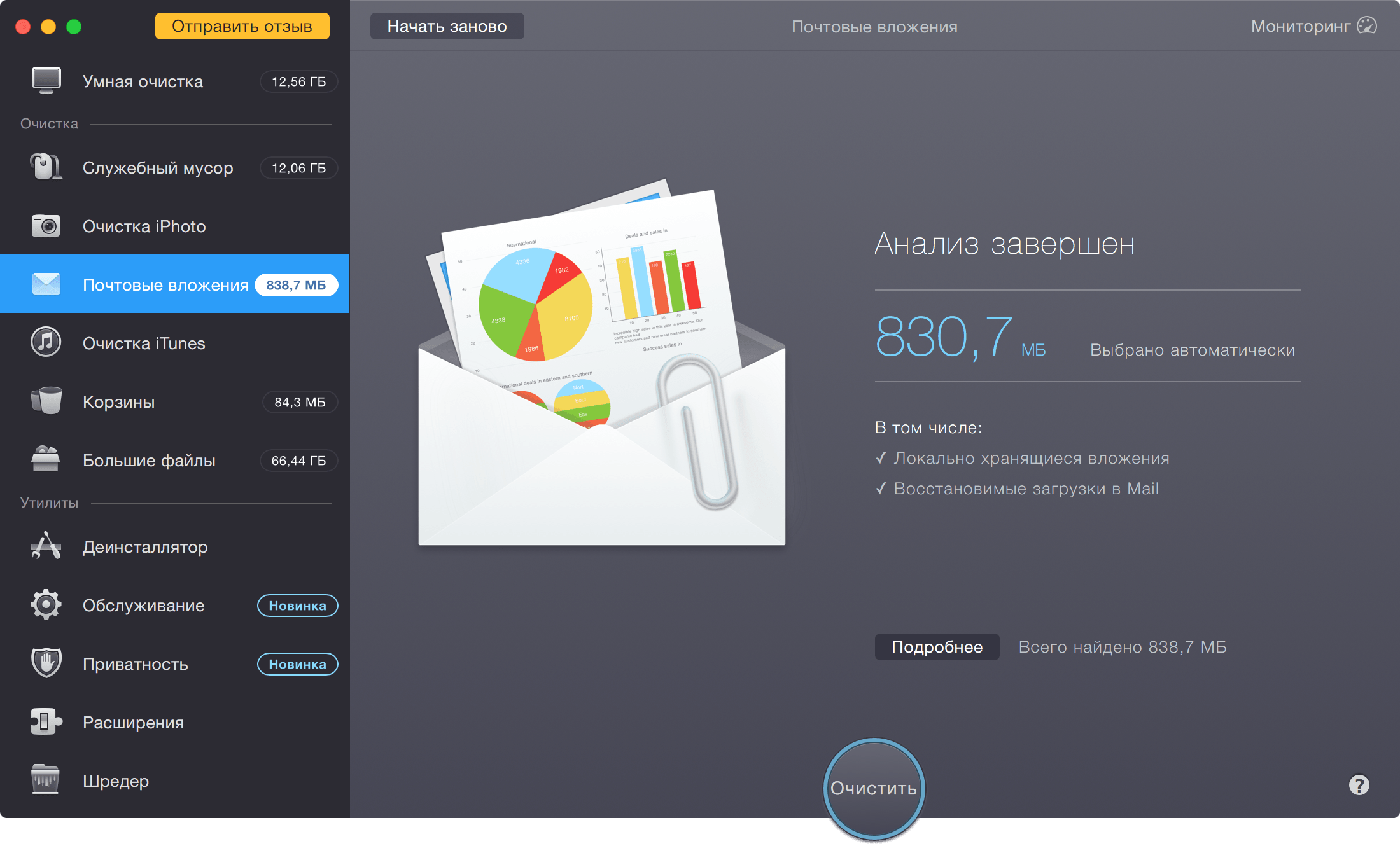
Il n'y a pas non plus lieu de s'inquiéter de la sécurité de ces informations. Tous ces fichiers sont toujours disponibles sur le serveur de messagerie et seront à nouveau téléchargés sur votre ordinateur sur demande (lorsque vous ouvrirez à nouveau la lettre).
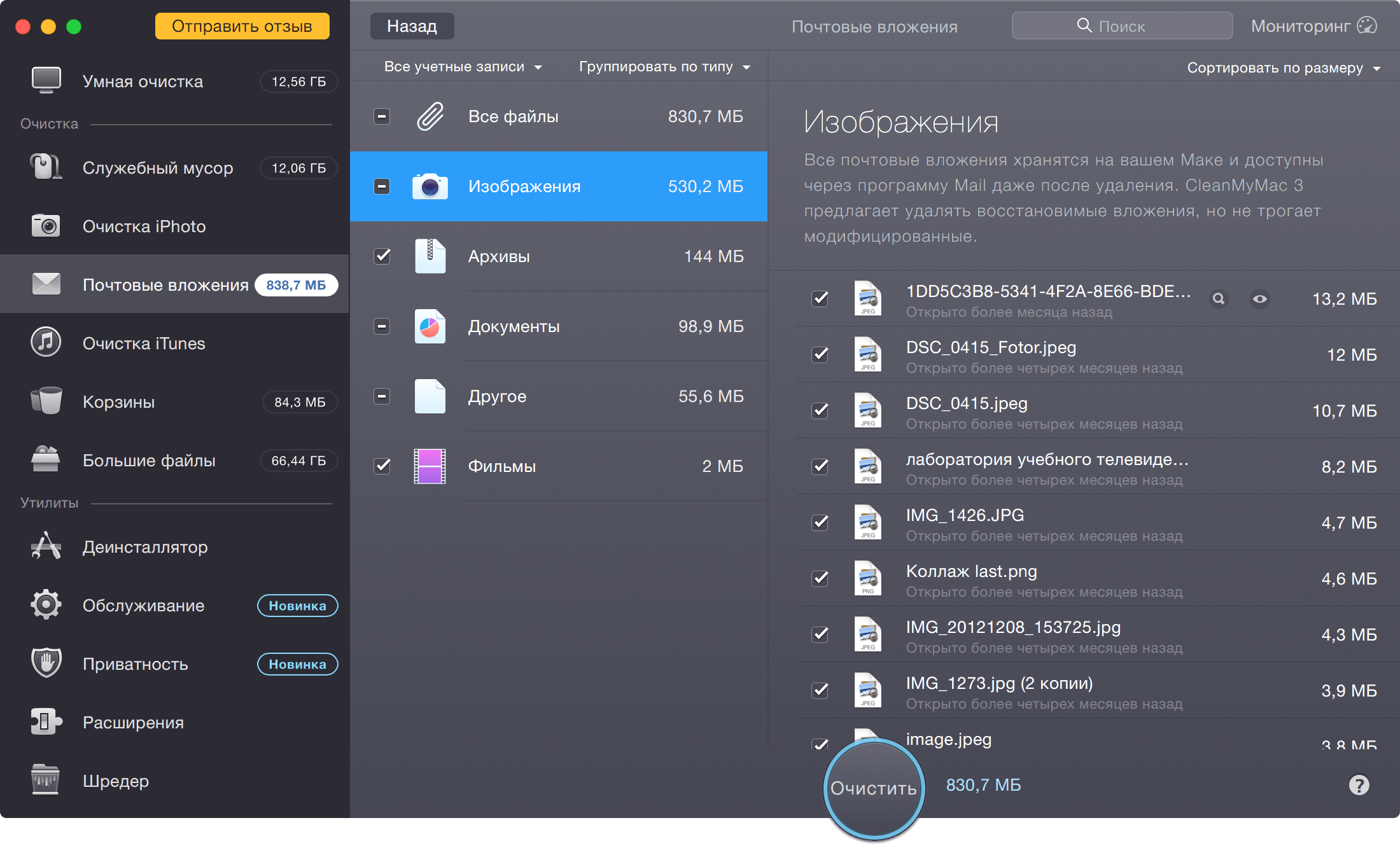
5. Nettoyer iTunes (NOUVEAU)
Si auparavant CleanMyMac pouvait uniquement rechercher et supprimer les mises à jour iOS téléchargées, il peut désormais supprimer :
- téléchargements d'applications incomplets (lorsque vous avez commencé à télécharger quelque chose via iTunes et que vous n'avez pas terminé) ;
- copies de sauvegarde (vous pouvez trouver ici des copies de sauvegarde des appareils qui ne sont plus disponibles) ;
- applications pour iPhone et iPad, dont des copies sont stockées sur l'ordinateur.
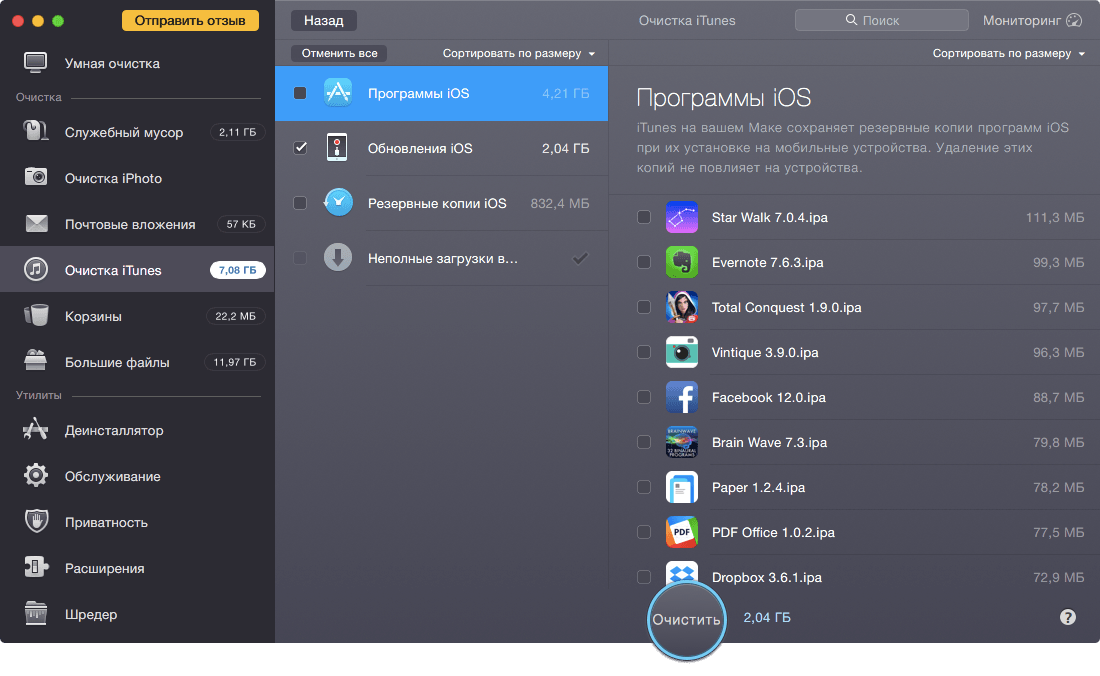
Personnellement, j'ai vraiment raté la dernière fonction auparavant. iTunes aime stocker localement toutes les applications iPhone et iPad, et le dossier correspondant devient rapidement gonflé. Si vous aimez essayer de nouveaux jeux, votre dossier d'applications occupe probablement des gigaoctets. CleanMyMac 3 peut tout nettoyer d'un seul coup, ou supprimer spécifiquement les jeux et applications que vous n'avez pas utilisés depuis longtemps.
6. Vider la corbeille Mac
Ce module CleanMyMac 3 nettoie Paniers sur tous les lecteurs Mac internes et externes, y compris la corbeille iPhoto et Photos (oui, toutes les photos et vidéos que vous supprimez vont dans la corbeille interne et la taille de votre bibliothèque ne diminue pas).

7. Fichiers volumineux
Comment nettoyer des fichiers volumineux sur Mac ? Le module de nettoyage approprié s’en chargera. Il vous permet de supprimer des dossiers et fichiers volumineux que vous n'avez pas utilisés depuis longtemps (films, images dmg, archives, films, etc.). Vous pouvez effectuer une recherche sur différents lecteurs et même dans des dossiers.
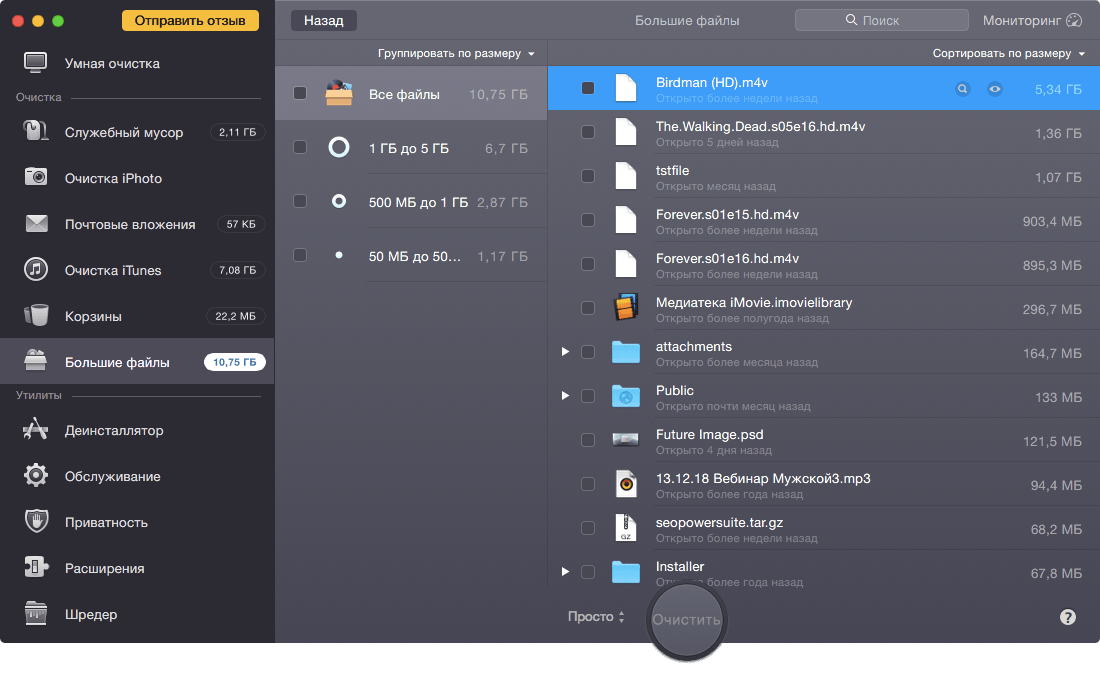
8. Désinstallateur
Le module est conçu pour supprimer complètement les autres programmes de votre Mac. Autrement dit, il supprime non seulement le corps de l'application, mais également toutes les queues de sa présence dans le système. Il se lance également automatiquement si vous « jetez » un programme à la poubelle.

9. Entretien (NOUVEAU)
Il s'agit d'un tout nouveau module de CleanMyMac 3 qui vous permet d'améliorer la recherche, de corriger les erreurs dans d'autres programmes et d'améliorer généralement les performances d'OS X. Ce module contient sept tâches :
- Exécuter des scripts de maintenance- exécuter des scripts OS X standard qui mettent à jour les journaux système, suppriment les objets temporaires, etc. Heureusement, votre Mac devrait les exécuter tout seul tous les soirs. Mais, comme le montre la pratique, de nombreuses personnes éteignent leur ordinateur la nuit ;
- Effacer le cache DNS- OS X conserve un cache local des requêtes DNS résolues pendant une période déterminée par le serveur DNS. Parfois, il faut le réinitialiser sans attendre ce délai (s'il est impossible d'ouvrir certains sites, le réseau est lent, etc.) ;
- Accélérer le courrier- cette fonction reconstruit la base de données Mail.app, ce qui permet d'y travailler et d'y rechercher des informations plus rapidement ;
- Recréer les bases de données des services de lancement- ce module renverra toutes les associations de fichiers aux applications standards, corrigera les icônes et images « manquantes » ;
- Pleins feux sur la réindexation- comme dans le cas de Mail.app, la recherche dans le système fonctionnera plus rapidement ;
- Corriger les autorisations- vérifier les droits d'accès aux fichiers et dossiers pour garantir bon fonctionnement programmes;
- Vérifiez le disque de démarrage- vérifier le système de fichiers du disque système pour préserver l'intégrité des fichiers. En cas de problèmes, CleanMyMac 3 vous indiquera comment réparer le disque via le mode de récupération.

10. Confidentialité (NOUVEAU)
Une excellente fonction dans les cas où vous devez supprimer l'historique de votre Mac pendant une certaine période. Ici, vous pouvez effacer les cookies, l'historique de navigation des pages, l'historique de téléchargement de tous navigateurs installés. Supprimer l'historique de tout le monde Ouvrir des fichiers dans l'une des applications, nettoyez l'activité dans Skype.
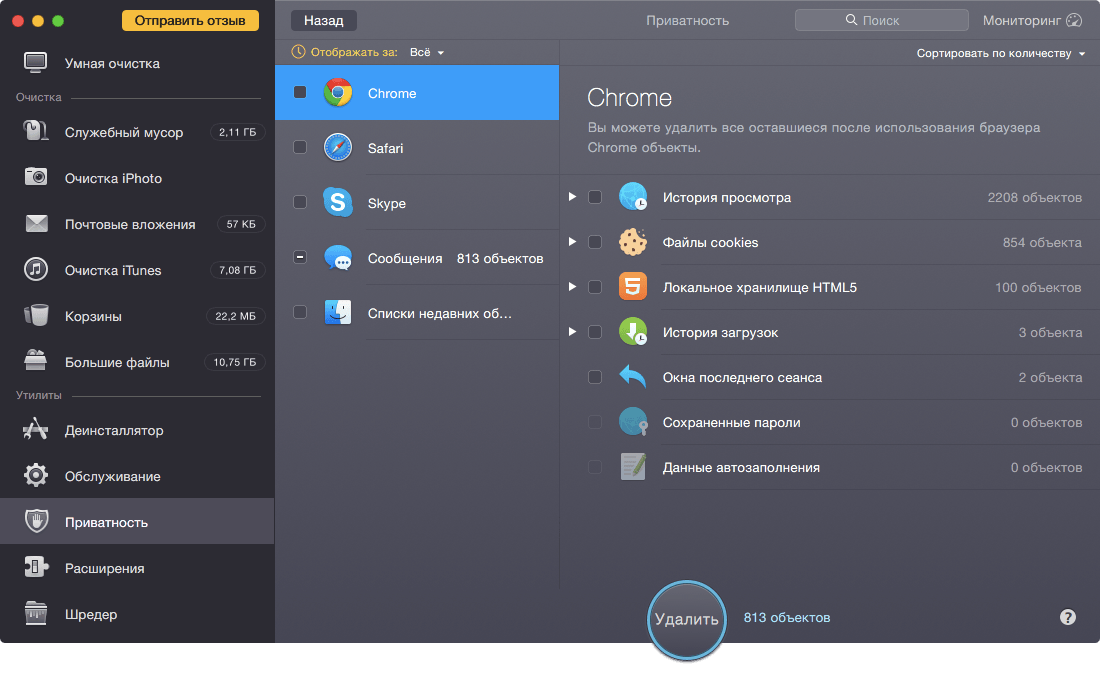
Et le plus intéressant est de supprimer les pièces jointes et la correspondance du chat Messages, qui prennent parfois une tonne de place.
11. Prolongations
Il s'agit d'un excellent module qui affiche les extensions de toutes les applications installées. Vous trouverez ici des widgets, des chargements automatiques, des plugins iTunes, Safari, Mail, etc.
Dans le cadre du module CleanMyMac 3, un onglet appelé « Agents de lancement » est apparu, qui trouve en outre des « queues » d'applications supprimées depuis longtemps sur mon Mac.

Il existe également un nouvel onglet Services qui vous aidera à effacer l'élément de menu correspondant appelé en cliquant avec le bouton droit de la souris.
12. Déchiqueteuse (Effacer)
Le dernier module de nettoyage - Shredder - supprime en toute sécurité les fichiers sans possibilité de récupération. Cela est particulièrement vrai pour les disques externes lorsque vous devez supprimer complètement quelque chose d'une clé USB ou d'une clé USB.
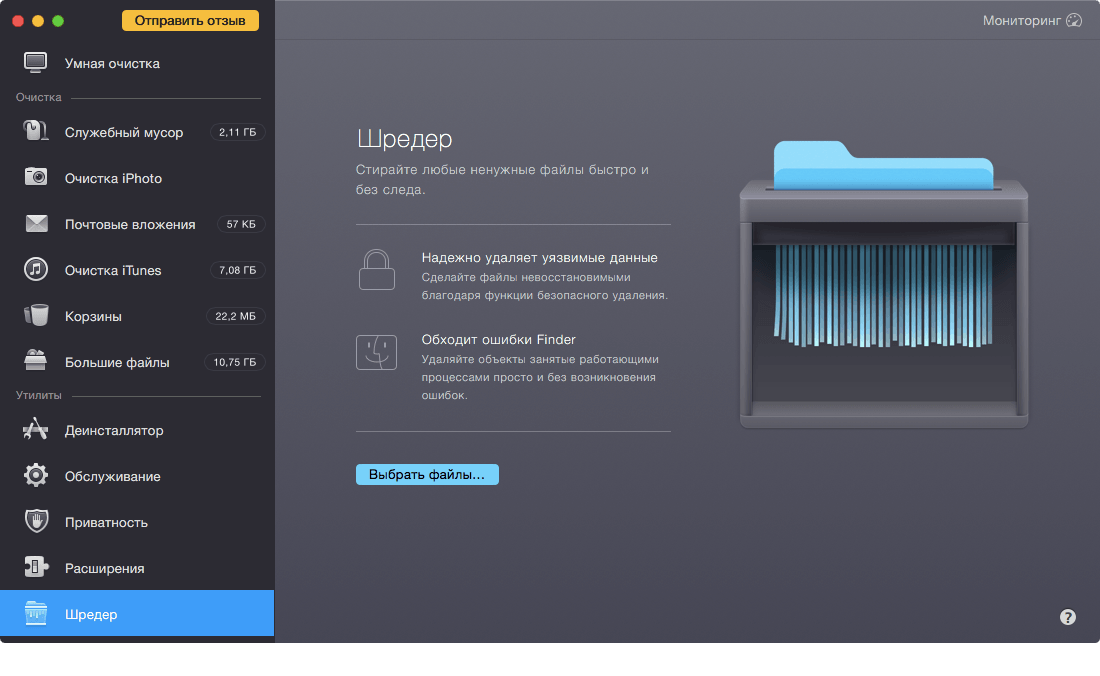
Surveillance (NOUVEAU)
Il s'agit d'une nouvelle fenêtre dans CleanMyMac 3, qui collecte des informations de base sur le système : modèle de l'ordinateur, quantité de mémoire et de RAM libres, niveau de la batterie et charge du processeur. Vous pouvez l'appeler en cliquant sur le bouton dans le coin supérieur droit.
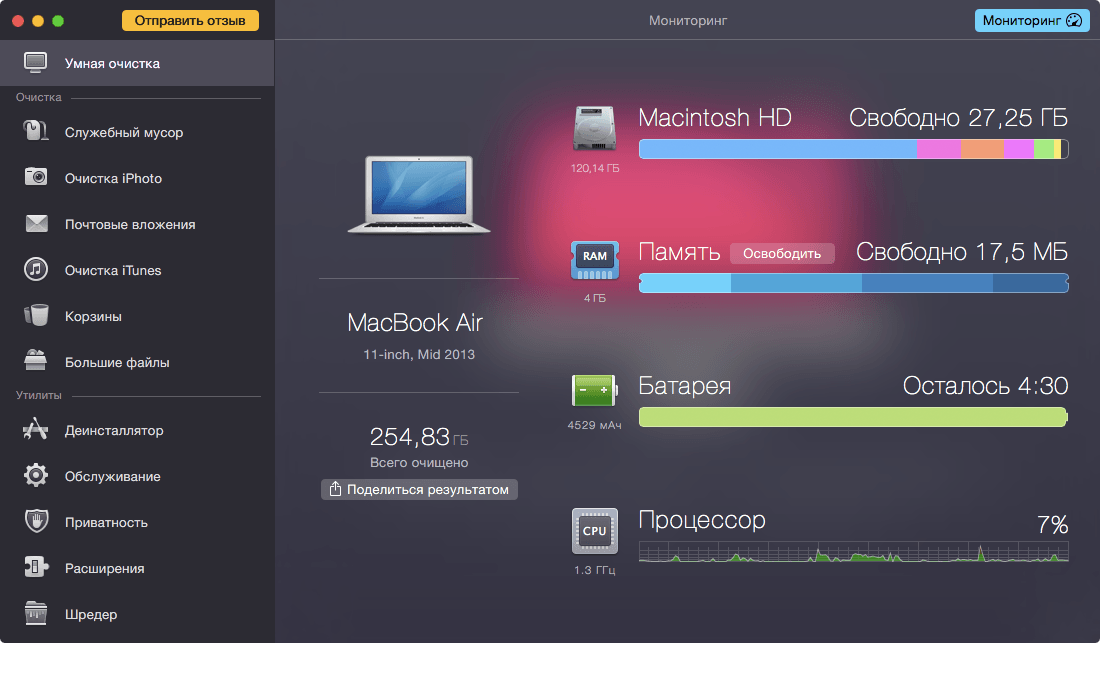
Les mêmes données ainsi que la taille du panier Mac peuvent être visualisées dans une petite fenêtre de la barre de menu. La fenêtre est disponible même lorsque CleanMyMac 3 n'est pas en cours d'exécution.
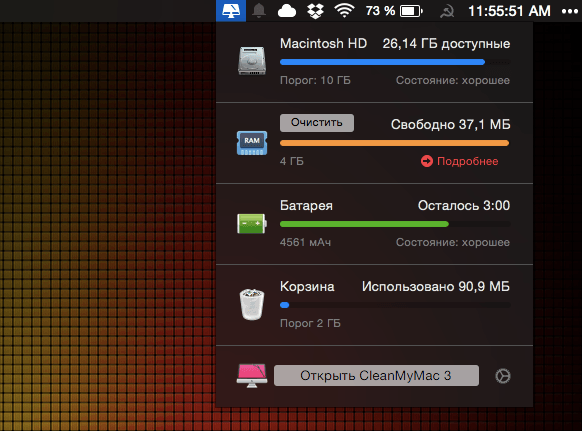
Santé du système (NOUVEAU)
Ce nouveau module, comme la surveillance, fonctionne toujours en arrière-plan et vous avertira si :
- La mémoire de l'ordinateur s'épuise
- Le SSD ou le disque dur pourraient bientôt tomber en panne
- La batterie doit être remplacée
- Le lecteur surchauffe
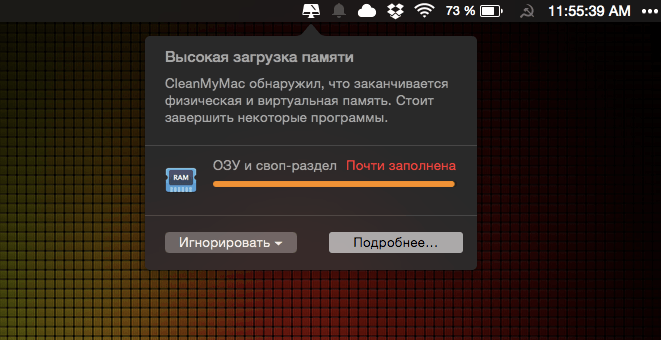
Toutes ces notifications vous aideront à prévenir les problèmes de disque imminents. Conscient signifie prévenu.
Finalement
Le nouveau CleanMyMac 3 a réussi à effacer 16 Go de fichiers indésirables de mon Mac. À titre de comparaison, CleanMyMac 2 suggérait de supprimer environ 10 Go. La différence de qualité de nettoyage est évidente. Je ne parle même pas des nouveaux petits pains de nettoyage en profondeur.
Le meilleur, c'est que CleanMyMac dispose d'un excellent mode automatique qui nettoie avec un seul bouton. Cela reste la meilleure solution pour garder votre Mac en bon état. N'hésitez donc pas à télécharger CleanMyMac 3 et à tester vous-même l'efficacité de son nettoyage. D'ailleurs, si vous l'avez déjà la version précédente CleanMyMac, la mise à niveau vous coûtera 50 % de moins.
En lisant de nombreuses recommandations pour la configuration du navigateur, l'utilisateur du système d'exploitation Systèmes MAC OS X rencontre l'expression « vider le cache ». Mais tous les utilisateurs ne savent pas comment procéder. Nous avons préparé cette revue spécialement pour ces personnes. Il est recommandé de prendre une demi-minute au moins une fois par mois pour vider le cache et également supprimer l'historique. Dans cette revue, nous vous expliquerons non seulement comment vider la mémoire cache du navigateur, mais également comment supprimer ces fichiers dans un programme spécifique.
Effacer le navigateur

Nous allons donc donner un exemple du cache du navigateur standard du système d'exploitation MAC OS X - Safari. Mais pour supprimer l'historique ou le cache dans les autres navigateurs, il faut faire exactement les mêmes manipulations :
- Alors, sélectionnez l’élément de menu. Pour ce faire, vous devrez cliquer sur l'icône d'engrenage. Là, nous sélectionnons l'élément « réinitialiser Safari » (si vous avez la version anglaise, il y aura Réinitialiser Safari).
- Vérifiez si les inscriptions suivantes sont cochées dans la fenêtre : Videz le cache et Supprimez tous les cookies. Il est recommandé de nettoyer ces mêmes cookies, car ils ne vous apportent aucun bénéfice, mais ils prennent beaucoup de place.
- Appuyez sur la touche Reset : tout est prêt, il ne vous reste plus qu'à redémarrer le navigateur.
Si vous souhaitez vider non seulement le cache, mais aussi l'historique (adresses des sites que vous avez visités pendant un certain temps), alors vous devrez cocher la ligne « supprimer l'historique » dans « réinitialiser Safari ». Comme vous pouvez le constater, tout s'est avéré aussi simple que possible. Que pouvez-vous faire avec les cookies logiciels ?
Trésorerie logicielle

De nombreuses applications du système d'exploitation OS X, pour en savoir plus travail rapide sur votre Apple MacBook, enregistrez certaines opérations logicielles sur le disque dur local. Pour diverses raisons, ces données enregistrées peuvent être corrompues au niveau logiciel, ce qui, à son tour, peut ralentir considérablement votre MacBook. Il est également possible que les applications dont les données du cache ont été corrompues refusent de se lancer.
Pour éviter que cela ne se produise, comme dans un navigateur, vous devez vider le cache du logiciel. Le nettoyage est assez simple. Vous pouvez vider le cache ou l'historique en utilisant à la fois les fonctionnalités standard du système d'exploitation iOS et des programmes tiers. Dans cette instruction, nous vous expliquerons comment effacer l'argent du logiciel à l'aide de la barre de commande standard.
Si un programme ralentit ou refuse de démarrer du tout, nous vous suggérons de lire nos instructions. Il peut même s'agir d'un problème de mémoire cache et vous devrez désinstaller l'application puis la réinstaller. Mais d’abord, essayez de le nettoyer. Les données de l'application ne seront pas affectées par l'effacement de la base de données, car chaque programme crée automatiquement une nouvelle base de données de trésorerie sur votre MacBook.
Instruction étape par étape
Pour supprimer ces données, il vous suffit de suivre deux étapes, commençons :
- Premier pas. Nous devons d’abord mettre fin à toutes les applications activées – pour ce faire, appuyez sur le raccourci clavier Commande+Q. Après cela, vous devez lancer la fenêtre du Finder - appuyez sur la combinaison Shift+Command+G. Lorsque la fenêtre apparaît, recherchez et accédez au répertoire Libary/Cahes. Vous devez sélectionner tous les dossiers de fichiers qui se trouvent dans ce répertoire, puis appuyer sur Commande+A et déplacer le tout vers la Corbeille. Le système peut demander un mot de passe, le saisir et continuer.
- Deuxième étape. Appuyez à nouveau sur la combinaison Maj+Commande+G, puis allez dans le dossier Bibliothèque/Caches, et non dans le répertoire. Nous faisons la même chose : supprimez tous les dossiers et fichiers qui se trouvent le long de ce chemin. Tout est prêt, il ne reste plus qu'à redémarrer le MacBook. Nous vous prévenons qu'après ces manipulations, le chargement du système d'exploitation prendra plus de temps que d'habitude - cela ne se produira qu'au premier démarrage après que vous ayez réussi à supprimer les données de trésorerie.
