Comment changer les thèmes de Windows Phone 8. Un guide rapide sur la façon de changer la date dans Windowsphone
Grâce aux règles de conception strictes de Windows Phone 8, tous les appareils exécutant le dernier logiciel téléphonique de Microsoft bénéficient de la même expérience. Contrairement à Android, les fabricants n'ont pas eu suffisamment de liberté pour personnaliser en profondeur Microsoft Windows. logiciel. Cela signifie que la plupart des astuces utilisées sur votre Lumia 920 fonctionneront également sur les autres. téléphones portables avec Windows Phone tel que HTC, 8X, Lumia 820 et Samsung Ativ S.
Ajoutez ce dont vous avez besoin en haut de l'écran
Vous avez débarrassé l'écran des éléments inutiles pour l'utilisation quotidienne de votre smartphone. Pour ajouter un extrait ou restaurer un extrait que vous avez accidentellement supprimé, vous pouvez le sélectionner dans la liste des applications. Tenez l'application, puis. Si vous souhaitez plutôt placer une page spécifique au sein de l'application elle-même ou un signet du navigateur sur l'écran de démarrage, vous devez entrer dans l'application et cliquer sur les trois points à droite. coin inférieur.
A gauche se trouve le contact de déclenchement. Sur la droite se trouve une nouvelle vignette sur l'écran de démarrage. Monter ou descendre ceux que vous utilisez le plus souvent, ou diminuer leur importance, revient à simplifier. Pour déplacer des vignettes, maintenez celle que vous souhaitez déplacer, puis faites-la glisser vers un nouvel emplacement sur l'écran.
Voici nos 25 meilleurs trucs et astuces qui fonctionneront quel que soit le téléphone Microsoft de deuxième génération que vous possédez.
1. Le coin des enfants
Pour garder les intimidateurs et les farceurs en ligne, Windows Phone 8 dispose d'une fonctionnalité appelée Kids' Corner. Pour l'activer, allez dans les paramètres et sélectionnez l'option appropriée (elle doit être entre « emplacement » et « économiseur de batterie » dans les paramètres si vous êtes perdu) et allumez-le. Vous verrez alors un certain nombre d'options supplémentaires, notamment des jeux, de la musique, des vidéos et des applications. À partir d’eux, vous pouvez sélectionner le contenu que vous pensez être autorisé aux regards indiscrets ; vous pouvez les activer lorsque l’option « Coin des enfants » est en cours d’exécution.
Touchez l'écran de l'écran
On dit que même l’œil veut jouer son rôle. En fait, si nous n'aimons pas les choses esthétiquement, nous n'essayons même pas d'apprendre à les utiliser, ou du moins celles que nous apprenons à utiliser le plus facilement sont aussi les plus belles. Vous pouvez ensuite modifier le fond et la couleur principale des tuiles. Accédez ensuite aux paramètres de votre téléphone qui se trouvent dans la liste des applications et sélectionnez Démarrer et Thème. Choisissez un fond sombre et une couleur qui vous convient.
Choisissez ce que vous voulez voir sur l'écran de verrouillage
Accédez aux paramètres et appuyez sur l'écran de verrouillage. Ici, vous pouvez ajouter des applications à l'écran de verrouillage dont vous souhaitez afficher l'état immédiatement avant d'accéder à l'écran de démarrage. Cliquez simplement puis sélectionnez ceux qui vous intéressent.
Une fois que vous maîtrisez le switch, cliquez sur le bouton « lancer le coin des enfants » pour voir à quoi tout cela ressemble.
Kids Corner est activé, vous pouvez y accéder en glissant de droite à gauche. Vous devriez maintenant voir Kids Corner, puis faites glisser votre doigt depuis le bas de l'écran pour déverrouiller l'écran. Et maintenant, vous disposez d'un téléphone adapté aux enfants qui n'a pas accès aux appels, aux e-mails et à d'autres fonctions importantes que vous souhaiteriez empêcher d'être reconfigurées.
La simplification s'adapte à vos besoins
C'est synonyme de simplicité : vous pouvez trouver immédiatement ce dont vous avez besoin, sans fragments inutiles. Cet écran peut s'inspirer, avec plusieurs extraits organisés par importance et par sujet, avec les plus importants ci-dessus et des liens vers les pages de candidature ci-dessous. Si vous préférez des icônes de couleurs plus ou moins différentes et si vous souhaitez que le rétroéclairage d'arrière-plan soit blanc au lieu de noir, suivez la procédure suivante.
Dans la liste qui s'ouvre, faites défiler vers le bas et sélectionnez « Paramètres » ; Sélectionne un thème"; Ici, vous pouvez sélectionner le type d'arrière-plan et la couleur de premier plan. Depuis l'écran d'accueil, appuyez sur l'icône en forme de flèche située dans le coin supérieur droit. . Personnalisez les icônes de la page d'accueil. Les icônes peuvent être déplacées et manipulées à votre discrétion selon vos besoins. Dans ce deuxième mini-tutoriel, nous voyons comment déplacer et supprimer les icônes de la page d'accueil.
2. Retouche photo
Une fois que vous avez pris ou téléchargé une photo, accédez à l'image que vous souhaitez modifier, puis cliquez sur le bouton points de suspension dans le coin inférieur droit. Vous verrez alors plusieurs options parmi lesquelles vous devez sélectionner « modifier ». De là vous aurez accès à plusieurs options : recadrer, faire pivoter et corriger automatiquement, etc.
Pour changer votre écran d'accueil, appuyez simplement sur l'icône "un peu plus d'une seconde". Tout en maintenant enfoncé, vous pouvez le faire glisser de haut en bas. Celui-ci peut également être retiré en appuyant simplement votre doigt sur le trombone. Pour revenir à l'affichage normal de la page d'accueil, touchez à nouveau l'écran.
Prenons un exemple en nous aidant. Supprimez l'icône de contact de votre écran d'accueil. Simple : faites simplement glisser votre doigt de droite à gauche pour changer de menu. Maintenant vous avez liste complète applications sur votre téléphone, appuyez simplement sur le bouton Contacts et maintenez-le enfoncé pendant quelques secondes jusqu'à ce qu'un menu déroulant apparaisse, appuyez sur Ajouter au sommet sur le dernier.
Sélectionnez l'option souhaitée et cliquez à nouveau sur les points de suspension (cette fonctionnalité sera une fonctionnalité permanente dans Windows Phone 8) pour afficher les options : "enregistrer", "faire pivoter", "recadrer" et "ajustement". L'outil de rotation déplace l'image de 90 degrés à chaque fois que vous cliquez dessus. Recadrer crée une grille que vous pouvez utiliser pour recadrer l'image en déplaçant chaque coin coloré. Lorsque vous êtes satisfait de votre travail, cliquez sur l'icône Accepter les modifications. Ou au lieu de tout cela, choisissez simplement l'une des proportions prédéfinies
Enfin, cliquez sur le bouton « correction automatique » pour voir si cela améliore la qualité de votre photo. Si l'image était sombre et/ou trouble, cette fonctionnalité peut être utile. Mais l'effet peut varier d'une image à l'autre. Il ne reste plus qu'à enregistrer l'image dans la section Pellicule pour un accès ultérieur.
3. Lier l'e-mail dans la section "Boîte de réception"
Si vous souhaitez garder vos e-mails liés entre eux afin que tous vos e-mails entrants soient stockés au même endroit, vous pouvez utiliser l'option des boîtes de réception de liens. Accédez simplement à l'un des comptes E-mail, dans lequel vous souhaitez lier des messages et cliquez sur le bouton points de suspension "...". Sélectionnez « lier la boîte de réception », puis sélectionnez deux messages dans votre boîte de réception que vous souhaitez lier.
Vous pouvez facilement supprimer le lien du message plus tard, exactement de la même manière. Dans le client de messagerie, sélectionnez les messages que vous souhaitez déconnecter en les sélectionnant et cliquez simplement sur « supprimer la connexion ». Vous pouvez également renommer vos boîtes de réception à partir de ce menu.
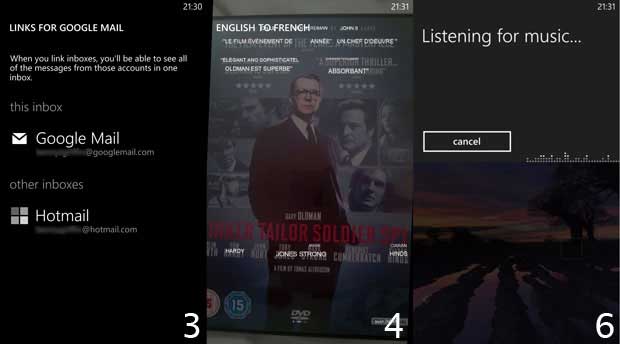
4. Traduction de texte
Menu Traduire ou panneau de signalisation Vous pouvez transférer vers une autre langue avec Windows Phone 8. Cela ne nécessite pas de connexion de données permanente, cependant, dès que les données sont envoyées aux serveurs Microsoft, vous recevrez une traduction sur votre téléphone. En supposant que les frais de roaming à l’étranger ne vous dérangent pas, cliquez sur le bouton de recherche en bas du téléphone (le bouton est le plus à droite des 3). Cliquez maintenant sur le bouton en forme d'œil pour allumer l'appareil photo, vous permettant ainsi de scanner les codes-barres, les codes QR, etc. Cliquez sur le bouton « Scanner le texte » pour prendre une photo du texte, puis cliquez sur « Traduire ».
Si votre téléphone signale une erreur, essayez à nouveau de prendre la photo directement. Après une reconnaissance de texte réussie, sélectionnez la langue que vous souhaitez traduire dans la liste et Windows Phone 8 tentera de fournir la traduction la plus claire possible.
5. Prenez une capture d'écran
C'est une astuce simple et agréable. Accédez à ce que vous souhaitez capturer, puis cliquez sur le bouton verrouillage/alimentation et un bouton Maison(Windows) simultanément. Si vous faites tout correctement, vous entendrez le clic de la caméra et une capture d'écran sera prise.
Pour retrouver votre capture d'écran, allez dans « photos » puis « albums ». Vous trouverez ici le dossier "captures d'écran".
6. Identifiez la chanson et son artiste
Grâce à la musique Xbox et à une connexion de données, Windows Phone 8 peut écouter des chansons et essayer de vous dire de quoi il s'agit. Cela se fait en cliquant sur le bouton « Rechercher » dans le coin inférieur droit, puis en sélectionnant la deuxième option sous n'importe quelle image Bing et en appuyant sur l'icône « Musique » dans le menu du bas. Après avoir appuyé, l'écran du téléphone affichera le message « écouter de la musique... » Si la chanson est trouvée, le chanteur et l'album seront déterminés, vous pourrez donc la télécharger directement. Si cela ne fonctionne pas, vous aurez la possibilité de réessayer plus tard.
7. Économie de batterie
Il existe une option "économie de batterie" dans les paramètres. Lorsqu'elle est activée, la durée de vie de la batterie interne de votre téléphone sera prolongée, mais gardez à l'esprit que vous devrez vérifier manuellement les nouveaux e-mails et que les applications ne fonctionneront plus en arrière-plan. En bas, vous trouverez un résumé de la durée de vie de la batterie, en supposant que vous ne parcourez pas de vidéo en streaming.
Lorsque cette fonctionnalité est activée, vous pouvez cliquer sur "Avancé" en bas de l'écran (il est grisé si l'option est désactivée) et choisir le moment où le mode doit s'activer automatiquement, ou doit-il rester actif tout le temps. temps.

8. Envoyermessagesur la reprogrammation de la réunion
Dans la section « calendrier », vous pouvez consulter tous les événements que vous avez ajoutés. Si l'une de ces réunions implique une autre personne, votre collègue, ami, etc., vous pouvez lui envoyer un message indiquant que vous êtes en retard.
Pour cela, rendez-vous sur votre calendrier et sélectionnez un rendez-vous. En bas, vous verrez quatre options, dont l'une est appelée « en retard » et est indiquée par une icône « homme qui court ». Cliquez sur ce bouton et le message sera automatiquement généré avec un texte d'excuses standard que vous pourrez modifier ou envoyer tel quel.
9. Appels Skype
Après avoir téléchargé et installé Skype depuis Windows Marketplace, vous le trouverez dans la section de vos applications. Ouvrez l'application et connectez-vous à votre compte Skype. Si vous n'avez pas de compte Enregistrements Skype, vous pouvez choisir de vous connecter avec compte Microsoft (Hotmail). Si vous êtes connecté, vous pouvez voir derniers appels, et voyez qui est dans en ligne. Pour établir un contact, sélectionnez la personne, puis saisissez un message dans le chat textuel ou appuyez sur le bouton ci-dessous sur le téléphone pour appeler.
10. Définition de la taille du texte
Il existe une option dans les paramètres appelée « Accessibilité ». Ici, vous pouvez faire défiler le curseur pour modifier la taille du texte afin de faciliter la lecture. Vous pouvez également activer l'option « Contraste élevé » pour améliorer la lisibilité, la loupe d'écran et la file d'attente sur les systèmes de télécommunication TTY/TDD pour aider les personnes malentendantes ou malentendantes.
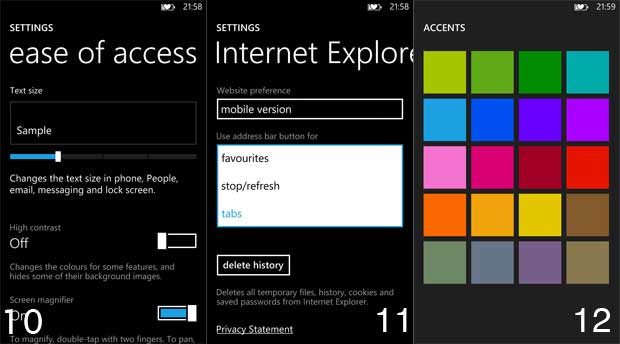
Connectez-vous à Internet Explorer et cliquez sur l'icône Arrêter. Faites défiler vers le bas pour sélectionner Paramètres et ici vous pouvez configurer un certain nombre de fonctionnalités. L'une des options est "en utilisant le bouton barre d'adresse pour...", que vous pouvez sélectionner, puis choisir parmi trois options préférées, dont l'une est les onglets. Si vous sélectionnez cette fonctionnalité, vous pouvez basculer entre les onglets sans entrer dans le menu des options.
12. Configuration de Windows Phone 8
Windows Phone 8 vous permet de personnaliser votre téléphone. Les vignettes peuvent être redimensionnées en les faisant glisser de haut en bas sur l'écran d'accueil ou depuis le tiroir d'applications. L’entrée en mode édition fait briller la vignette spécifiée et atténue les autres. Vous pouvez soit cliquer sur la flèche en bas à droite pour ajuster la taille, soit détacher la vignette en cliquant sur l'épingle dans le coin supérieur droit. Il convient de noter que le désépinglage n’est pas une désinstallation.
Pour modifier la position d'une vignette, déplacez-la avec votre doigt jusqu'à l'emplacement souhaité, puis cliquez rapidement sur la vignette pour quitter le mode édition. Si vous devez déplacer plusieurs vignettes, sélectionnez simplement la vignette active suivante à ajuster et déplacez-la vers le nouvel emplacement.
Vous pouvez également personnaliser la couleur d'accent en allant dans le menu des paramètres puis dans la section « thème ». Choisissez une couleur d'arrière-plan allant du foncé au clair. Revenez aux paramètres et vous verrez une autre option appelée « écran de verrouillage ». Cliquez sur ce bouton et personnalisez les barres d'onglets visibles sur l'écran de verrouillage, suivies de l'option permettant de choisir votre onglet principal.
13. Rechercher sur la page Web
Dans le navigateur, cet outil de recherche est appelé « trouver sur la page ». Il avait été précédemment supprimé de Windows Phone avec la mise à jour Mango, mais a maintenant été rétabli. Si vous utilisez Internet Explorer, cliquez sur l'icône qui apparaît et sélectionnez « Rechercher sur la page » au bas de la liste. Entrer requête de recherche et appuyez sur Entrée. Tout le texte trouvé sera surligné dans la couleur d'accent que vous avez sélectionnée, et dans la partie en surbrillance, vous verrez une flèche vers le bas, elle est nécessaire pour descendre dans les résultats de la recherche.
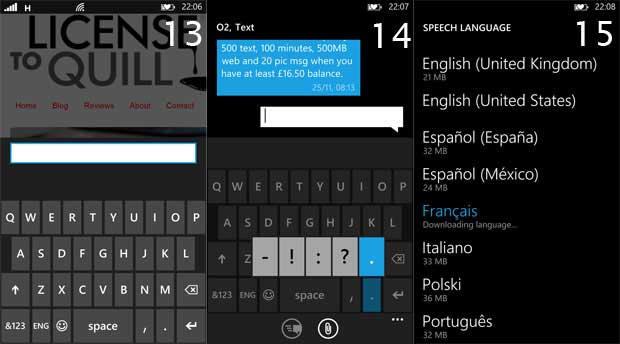
14. Raccourcis clavier
Lorsque vous utilisez le clavier à l'écran, vous pouvez saisir l'option "&123" pour basculer entre le texte, les caractères spéciaux et les chiffres. Pour gagner du temps, vous pouvez maintenir votre doigt sur chaque touche pour voir d'autres options sur leur fonctionnement, notamment des chiffres ou d'autres symboles utiles tels qu'un point d'interrogation. Pour les langues, vous pouvez basculer entre celles installées presque instantanément. Pratique, non ?
Autre fonctionnalité utile, intégré au clavier comprend une suggestion de mot. Entrez quelques lettres du mot et des indices seront affichés ci-dessus. Déplacez-vous à droite et à gauche entre eux, puis sélectionnez-en un en cliquant dessus. Enfin, appuyer deux fois sur la barre d'espace ajoute un point et un espace pour la phrase suivante.
Si le clavier ne reconnaît pas le mot que vous avez saisi, vous pouvez appuyer dessus pour le mettre en surbrillance, puis appuyer sur le symbole « + » ci-dessus. Cela ajoutera un nouveau mot au dictionnaire pour une utilisation future.
15. Ajouter une langue
Revenez au menu principal d'installation et sélectionnez "langue+région". Ici, vous pouvez sélectionner votre langue avec la possibilité de la télécharger et de l'installer. Après cela, vous pouvez facilement basculer entre les langues souhaitées.
Si vous souhaitez configurer la langue de l'interface, allez dans « Paramètres généraux », puis « Parole » - c'est plus bas dans la liste que « Langue + région ». Encore une fois, vous pouvez personnaliser les langues pour chaque fonctionnalité, y compris la fonction vocale de synthèse vocale.
16. Créer une pièce
C'est très sympa et simple. Parcourez la liste des personnes et le mot « ensemble » devrait apparaître. À partir de là, cliquez sur le bouton « + » en bas, puis sélectionnez une salle ou un groupe. Les groupes ont moins de fonctionnalités, nous allons donc nous concentrer sur les salles. Sélectionnez la « salle », choisissez un nom et cliquez sur le bouton « enregistrer » en forme de disquette en bas. C'est ainsi que Windows Phone 8 configurera la pièce.
Vous pouvez ensuite cliquer sur le bouton « + » en bas et ajouter les personnes que vous souhaitez inclure dans votre salon. Comme pour la liste des personnes, vous pouvez faire défiler la pièce de haut en bas, rechercher un nom spécifique à l'aide du bouton Rechercher en bas ou cliquer sur l'une des lettres colorées pour accéder à la partie souhaitée de l'alphabet. Une fois que vous avez ajouté toutes les personnes que vous souhaitez inclure, cliquez sur le bouton pour terminer l'ajout, et vos amis peuvent désormais recevoir une notification indiquant qu'ils ont été inclus dans la salle s'ils disposent également d'un appareil Windows Phone 8. À partir de là, vous Vous pouvez ensuite partager des photos, discuter, discuter, prendre des rendez-vous ou publier votre position à toutes les personnes présentes dans la pièce.
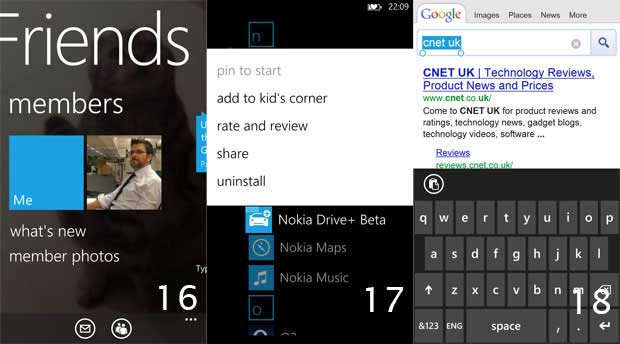
17. En cas de doute, appuyez et maintenez
Je l'ai mentionné brièvement auparavant, mais je ne peux pas surestimer l'importance de ce conseil. Si vous ne savez pas comment utiliser quelque chose, appuyez sur le bouton ou maintenez-le enfoncé jusqu'à ce que les options s'affichent. Windows Phone 8 est très simple à utiliser, mais si vous êtes perplexe, cette lumière est peut-être la solution que vous recherchez.
18. Copier et coller
S'il y a du texte sur l'écran, vous pouvez cliquer dessus et il sera mis en surbrillance. Pour mettre en évidence plusieurs mots, une barre à deux extrémités rondes mettra en évidence tout le texte sur lequel vous glissez votre doigt. Ce processus peut être gênant en raison de la taille des lettres du texte ou du texte des pages Web, essayez de l'agrandir (en zoomant sur l'écran avec deux doigts - pincez) pour vous faciliter la vie.
Une fois que quelque chose a été copié, vous pouvez coller via l'outil Presse-papiers l'une des options qui apparaîtront au-dessus du clavier à l'écran.
19. Utiliser votre téléphone commetélécommandeXbox 360
Si votre Xbox Online et Windows Phone sont sur le même réseau (dans Paramètres, vous pouvez trouver le Wi-Fi et vous connecter à votre routeur domestique), vous pouvez télécharger et installer l'application Xbox SmartGlass anciennement connue sous le nom de My Xbox Live. Une fois installé, ouvrez votre hub Xbox, sélectionnez l'application, puis assurez-vous que votre Xbox est également allumée. L'application vous connectera ensuite avant de vous donner le contrôle de votre Xbox.

20. Utiliser le stockage cloud
Si vous téléchargez et installez l'application Skydrive, vous pourrez gérer votre stockage cloud en déplacement, mais même sans elle, vous pourrez toujours accéder à vos cloud. Une fois que vous avez pris une photo, vous pouvez cliquer sur le bouton elliptique et sélectionner « envoyer à Skydrive ».
21. Améliorez le son de vos médias
Sur les appareils Nokia Windows Phone, vous pouvez insérer des écouteurs puis régler la qualité du son via le menu « audio » du menu « paramètres généraux ». Vous pouvez choisir parmi plusieurs paramètres prédéfinis ou personnaliser l'égaliseur vous-même. De plus, vous pouvez activer la lecture Dolby en faisant glisser votre doigt vers la droite et en appuyant sur « lire ».
Même si les amateurs de basse pourraient être tentés de venir basses fréquenceségaliseur, meilleure qualité Le son, d'après mon expérience, peut être ajusté à l'aide de l'option Dolby. D'autres facteurs, notamment les écouteurs, peuvent également affecter le résultat final.
22. Multitâche
Bien qu'à proprement parler il n'y ait pas de multitâche dans le sens où cela se fait sous Android, Windows Phone 8 dispose de son propre système pour travailler avec plusieurs tâches en même temps. Pour naviguer entre les tâches en cours d'exécution, maintenez le bouton Précédent enfoncé jusqu'à ce que l'écran soit réduit et qu'une couleur apparaisse autour de l'écran. Faites maintenant glisser votre doigt vers la gauche ou la droite entre les tâches et sélectionnez celle que vous souhaitez.
23. Paiement de marchandises via NFC(paiement de biens et services en tenant le téléphone devant le lecteur)
Selon le détaillant, vous pouvez désormais payer des articles en utilisant votre téléphone, ce qui en fait une sorte de portefeuille numérique. Apportez simplement votre téléphone au lecteur NFC du magasin, le téléphone fera tout le reste à ce moment-là tant que la fonction « tap+share » est activée dans les paramètres généraux.
Si vous avez déjà ajouté carte de crédit ou PayPal sur votre compte Microsoft (que vous avez effectué pour les achats intégrés et musicaux), vous devrez saisir vos informations de paiement dans le champ « portefeuille », qui se trouve dans le tiroir de l'application. Ici, vous pouvez cliquer sur le bouton "+" en bas, puis saisir les informations requises.
Si vous visitez régulièrement un magasin, vous devez demander au vendeur si la caisse enregistreuse prend en charge NFC. Ainsi, à l'avenir, vous pourrez vous épargner de scanner votre carte et de saisir le code PIN.

24. Tenue de dossiers
Contrairement à Windows Phone 7, l'application OneNote est légèrement repensée dans Windows Phone 8. Téléchargez OneNote à partir de la section des applications et vous pourrez créer, modifier ou partager des notes. Pour rechercher une entrée spécifique, utilisez le bouton loupe et le bouton "+" pour ajouter une nouvelle note.
Tant que vous disposez d'une connexion de données active, vos modifications seront synchronisées dans le cloud, gardant vos notes à jour sur chaque appareil que vous possédez et qui exécute OneNote. Plus besoin de vous envoyer des emails avec une liste de courses.
25. Création et édition de documents
Enfin et surtout, vous pouvez créer et modifier des documents. Accédez au hub Office, puis cliquez sur l'icône "+" en bas pour ajouter nouveau document. Vous pouvez sélectionner Word et Excel, puis commencer à taper. Vous pouvez également choisir l'un des modèles si vous le souhaitez.
Une fois que vous êtes dans un document, sélectionnez le bouton icône en forme de points de suspension pour révéler les options disponibles. « Plan » vous permet de passer rapidement d'une section à l'autre, tandis que « Commentaires » vous permet d'ajouter des commentaires aux documents partagés afin que vous puissiez faire savoir aux gens que vous travaillez ou signaler ce qui doit être modifié. Vous pouvez également rechercher un mot ou une expression spécifique et, bien sûr, modifier le document lui-même. Lorsque vous cliquez sur le bouton « Modifier », le document fait défiler le document et vous devez cliquer sur un mot avant d'utiliser le clavier à l'écran pour effectuer des ajustements.
Si vous avez acheté votre Windows Phone à l'étranger ou si vous avez accidentellement modifié certains paramètres, vous risquez de vous retrouver avec une langue inconnue, que vous pourriez trouver impossible à comprendre. Heureusement, nous pouvons vous aider à résoudre ce problème en un rien de temps. Dans cet article, nous allons vous montrer comment changer la langue d'affichage de votre Windows Phone vers votre propre langue maternelle. Vous pouvez le faire en un rien de temps, sauf si vous utilisez un langage plus exotique pour lequel Windows Phone ne prend pas en charge. Supposons cependant que ce ne soit pas le cas et voyons comment fonctionne le processus habituel. Allons-y:
Comment changer la langue du système d'exploitation dans Windows Phone 8.1
Tout d'abord, allez sur votre téléphone Paramètres. Si le téléphone est configuré dans une langue méconnaissable, recherchez l'équipement icône.
Ensuite, appuyez sur le Langue bouton. Si vous ne le trouvez pas, recherchez le fuseau horaire qui ressemble à UTC+2:00. Le bouton de langue vient en deuxième position après date+heure.
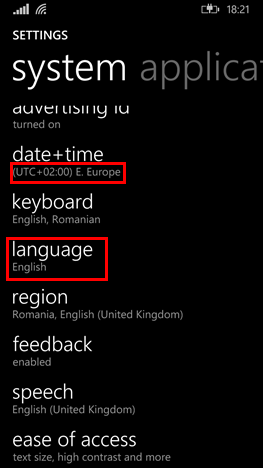
Maintenant, appuyez sur le Ajouter des langues option, à côté du bouton plus.
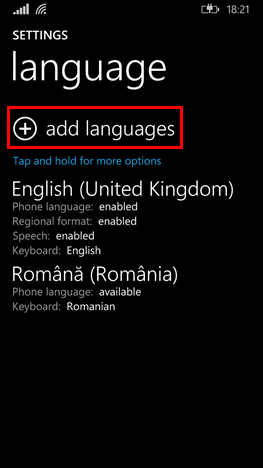
Recherchez la langue que vous souhaitez ajouter, cochez la case à côté et appuyez sur Fait.
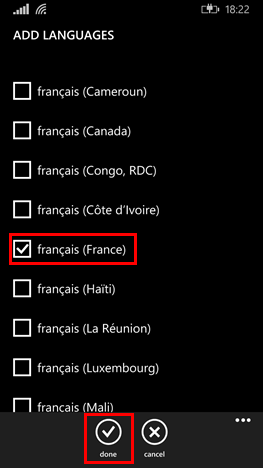
En fonction de votre téléphone, le système d'exploitation peut vous avertir qu'il doit télécharger certaines fonctionnalités supplémentaires pour la langue que vous venez de sélectionner. Si tel est le cas, appuyez sur Oui. Sinon, passez à le suivantétape.

Il est temps de redémarrer votre Windows Phone. appuie sur le Redémarrer le téléphone bouton. Vous le trouverez près du haut de l'écran.

Votre Windows Phone s'éteindra et redémarrera en utilisant la langue que vous venez de sélectionner.
Conclusion
Comme vous pouvez le voir dans ce guide, changer la langue d'affichage de votre Windows Phone est une tâche très simple et peut être effectuée en un rien de temps. Heureusement, Windows Phone 8.1 prend en charge une plus grande variété de langues que les versions précédentes et basculer entre elles est plus facile que jamais.
