Comment le disque dur doit être configuré. Installation d'un nouveau disque dur
De nombreux propriétaires de PC se demandent tôt ou tard comment se connecter Disque durà l'ordinateur. La première pensée pourrait être d'appeler un informaticien, mais pour cette opération, il n'est peut-être pas nécessaire. Lien disque dur ou le remplacement est généralement associé au fait que l'espace libre sur le disque dur existant s'épuise, ou que la pièce a atteint son objectif et commence à montrer des signes de dysfonctionnement. Chaque utilisateur sera en mesure de comprendre comment installer un disque dur sur un ordinateur, et vous devez d'abord regarder à l'intérieur de l'unité centrale.
L'installation du disque dur commence par le fait que vous devez retirer le panneau latéral du PC. Ensuite, afin de décider comment installer correctement le disque dur, vous devez faire attention à celui déjà installé. Par analogie, vous devez insérer un nouveau disque dur dans un emplacement libre et le fixer avec des vis. Maintenant, pour comprendre comment connecter le disque dur à carte mère, encore une fois, vous devez faire attention à la façon dont l'ancien disque est connecté. En plus du fil d'alimentation, un câble d'information SATA y mène, dont il y en a généralement deux ou plus dans un PC. Ainsi, le disque dur installé doit être connecté avec un câble SATA libre et un câble d'alimentation. Après cela, le panneau latéral du PC peut être remis en place et allumer l'ordinateur.

Il y a un facteur que vous devez connaître avant d'installer un disque dur dans votre ordinateur. Chaque disque possède un cavalier qui ferme 2 contacts métalliques. En déplaçant le cavalier, vous pouvez affecter le disque dur comme principal, ou secondaire, si vous fermez les 2 autres contacts. Un autre facteur qui affecte l'ordre dans lequel le disque dur est connecté est le câble SATA connecté à un disque dur particulier. Dans certains cas, des variations mal utilisées du cavalier défini et du câble connecté peuvent conduire au fait que le disque ne veut pas être le premier ou cesse complètement d'être détecté. Mais généralement, si une simple installation d'un disque dur se produit et que l'un des 2 câbles y est connecté, de tels problèmes ne se produisent pas et le disque dur est connecté automatiquement.
Après avoir installé le disque dur dans l'emplacement, vous devez allumer l'ordinateur, puis presque immédiatement vous devez appuyer sur la touche DEL ou F2. À la suite de cela, le système BIOS démarrera, dans lequel vous devez sélectionner l'élément "Fonctionnalités avancées du BIOS". Dans cette section, vous devez faire attention à l'élément «Premier périphérique de démarrage» - c'est lui qui est responsable du périphérique qui démarrera en premier. Dans celui-ci, vous devez sélectionner le disque dur souhaité. Dans ce cas, le deuxième périphérique et le CD-ROM doivent être spécifiés respectivement dans les éléments "Second Boot Device" et "Third Boot Device". Ensuite, vous devez appuyer sur F10 pour enregistrer les nouveaux paramètres et quitter le BIOS.
Remplacement d'un ancien disque dur par un nouveau
Remplacer un disque dur sur un ordinateur signifie sauvegarder toutes les informations accumulées, à moins qu'il ne s'agisse d'une panne grave. En plus de cela, vous vous demandez peut-être comment remplacer le disque dur d'un ordinateur sans réinstaller Windows. Il n'est pas difficile de faire tout cela, la condition principale est que l'ancien appareil soit toujours «vivant».
Avant de changer le disque dur de l'ordinateur, il est nécessaire d'effectuer l'opération de clonage de toutes les informations sur le nouveau disque dur, y compris l'OS, qui n'aura pas besoin d'être réinstallé. Pour cela, vous avez besoin programme spécial, l'un d'entre eux s'appelle « Acronis Disk Director ». Avant de connecter un nouveau disque dur, vous devez vous procurer un CD ou un DVD amorçable avec ce logiciel.
Le nouveau disque dur doit être installé dans un emplacement libre à l'intérieur du PC. Ensuite, vous devez accéder au BIOS, définir le CD-ROM comme premier périphérique de démarrage et enregistrer les paramètres. Ensuite, vous devez insérer le CD de démarrage avec "Acronis Disk Director" dans le lecteur, et vous pouvez redémarrer votre ordinateur. Après le démarrage de l'ordinateur, le programme de clonage de disque se chargera à son tour. Dans les paramètres du programme, vous devez sélectionner l'ancien disque dur et cliquer sur "Cloner le disque de base". Ensuite, dans la fenêtre qui s'ouvre, vous devez sélectionner un nouveau disque dur, sur lequel toutes les informations de l'ancien seront transférées. Ensuite, vous devez sélectionner "Utiliser le redimensionnement proportionnel du volume" et sélectionner immédiatement "Cloner la signature NT". Il reste à cliquer sur "Terminer", puis sur "Appliquer les opérations planifiées", après quoi le processus de clonage commencera.
Après avoir terminé cette opération, vous devez éteindre l'ordinateur, retirer le disque dur qui était en cours d'utilisation, puis rallumer le PC. Pendant que l'ordinateur s'allume, il est nécessaire de retirer le CD de démarrage avec le programme de clonage du lecteur, tandis que la modification des paramètres dans le BIOS n'est pas nécessaire, car en l'absence de CD, le disque dur remplacé démarrera. Si nécessaire, tout peut être remis à l'état précédent. Juste avant de connecter l'ancien disque dur, vous devez déconnecter le nouveau disque dur de l'ordinateur.
Connexion du disque dur à partir d'un ordinateur portable

Parfois, il est nécessaire de connecter un disque dur d'ordinateur portable à un ordinateur. Ce disque dur est plus petit (2,5 pouces), mais la taille n'affecte pas le volume, donc ces disques sont utilisés assez souvent. Lors de la connexion d'un disque dur à un ordinateur, des câbles SATA ordinaires sont utilisés, qui sont situés dans le PC. Avant de retirer le disque dur de l'ordinateur portable, il est nécessaire de dévisser le petit panneau par le bas, après quoi, déplacez la glissière du disque dur sur le côté et retirez-la, ou retirez-la immédiatement en tirant sur la languette auxiliaire. Le disque dur doit être retiré avec précaution afin qu'un retrait inexact n'entraîne pas de conséquences importantes.
Avant d'installer un nouveau disque dur retiré d'un ordinateur portable, la pièce peut être placée dans un boîtier spécial et, ainsi, rendue externe, plus connectée. Dans ce cas, il sera possible de retirer le disque dur ou de le brancher « à chaud » sans éteindre le PC. Et si le disque dur de l'ordinateur portable est connecté à l'aide d'un câble SATA, la pièce doit être laissée dans le châssis. Sous cette forme, il est placé sur un ordinateur, où il peut être placé à la fois sur un autre disque dur et sur un CD-ROM. Le fait est qu'un PC ne dispose généralement pas d'un emplacement pour un disque dur de cette taille, une telle connexion est donc possible de manière temporaire. Il est conseillé de ne pas placer le disque dur verticalement, car une telle disposition affecte négativement son fonctionnement.
Les étapes suivantes liées à la connexion d'un disque dur d'ordinateur portable à un ordinateur ne diffèrent pas des manipulations lors de la connexion d'un nouveau disque dur à la carte mère - vous n'avez besoin que d'un câble SATA et d'un câble d'alimentation. S'il devient nécessaire de connecter un disque d'un PC à un ordinateur portable, il est alors plus difficile de le faire et des adaptateurs supplémentaires seront nécessaires.
Caractéristiques d'installation
Lors de l'installation ou du remplacement du disque dur, des situations liées à son dysfonctionnement peuvent survenir. Par exemple, l'installation d'un nouveau disque dur peut entraîner le blocage de l'ordinateur. Parfois, l'ordinateur ne s'allume pas ou le système d'exploitation ne veut pas démarrer. Cela peut être dû à de mauvaises têtes sur le disque dur (bien que le PC puisse geler pour d'autres raisons), et façon raisonnable solutions - remplacement des têtes ou de tels disques durs. Sur certains PC, ils ont commencé à créer des emplacements disposés verticalement pour le disque dur. Mais le fait est que le travail d'un disque dur en position verticale entraîne une usure rapide des têtes de lecture. Par conséquent, pour les disques durs standard, en règle générale, seul le placement horizontal est utilisé.
Une situation peut survenir lorsque le serveur ne peut pas être arrêté, mais que le disque dur doit être changé. Que faire dans ce cas, comment installer un nouveau disque dur sans éteindre l'ordinateur, et est-il même possible de le faire ? À ce cas Je veux dire le soi-disant échange à chaud du disque dur, c'est possible pour certains types de matrices RAID, mais dans d'autres cas, c'est dangereux.
Nous vous recommandons vivement de faire sa connaissance. Vous y trouverez de nombreux nouveaux amis. De plus, c'est le plus rapide et façon efficace contacter les administrateurs du projet. La section Mises à jour antivirus continue de fonctionner - mises à jour gratuites toujours à jour pour Dr Web et NOD. Vous n'avez pas eu le temps de lire quelque chose ? Le contenu complet du ticker est disponible sur ce lien.
Installation et configuration des disques durs Modèles Western Digital Caviar : WD20EARS, WD15EARS, WD10EARS, WD8000AARS, WD6400AARS sous Windows XP
Dans ce pas entièrement scientifique, mais nous espérons que l'article populaire se concentrera sur la façon de se faire des amis les disques durs de l'entreprise numérique occidental marques: WD20EARS, WD15EARS, WD10EARS, WD8000AARS, WD6400AARS avec système d'exploitation Windows XP. Leurs spécifications seront données en fin d'article. Nous considérerons la procédure sur l'exemple d'un disque WD15EARS, mais tous les autres modèles sont installés de la même manière. Les acheteurs / propriétaires heureux de cet appareil ont sûrement vu l'autocollant sur l'emballage couleur blanche(comme sur la photo) et sur le disque lui-même, qui lit :
Ci-dessous la traduction avec quelques commentaires :
Un disque dur au format avancé (non-sens, bien sûr, mais c'est comme ça qu'ils l'ont appelé). Pour des performances optimales :
- Windows® XP, si vous avez besoin de partitionner le disque en plusieurs partitions, ou d'utiliser un doublon Logiciel- utiliser le logiciel WD Align disponible sur www.wdc.com/advformat(ci-dessous, des liens vers les logiciels nécessaires vous seront proposés)
- Windows® XP, si vous avez l'intention d'utiliser une seule partition qui occupe tout l'espace disque - placez le cavalier 7-8 avant d'installer le disque (c'est un mystère ce que fait ce cavalier, mais il vaut mieux ne pas l'utiliser) ou utilisez WD Align ( et aussi meilleure façon, qui sera décrit ci-dessous comme "optimal")
- Pour tous les autres systèmes d'exploitation - le disque est prêt à être utilisé "tel quel" (et maintenant attention - la question - comment n'est-il jamais arrivé à quelqu'un après avoir lu cette phrase d'installer ce disque sur un ordinateur exécutant Windows 95, puis de le soumettre en justice contre les promoteurs pour dommages moraux).
Voici un tel équipement. Eh bien, passons maintenant aux affaires.
Qu'est-ce qu'Advanced Format Drive et pourquoi est-il nécessaire ?
Sans entrer dans les détails, nous pouvons dire qu'il s'agit d'une organisation spéciale de la disposition des données sur des disques de grande capacité, qui vous permet d'implémenter des secteurs de 4096 octets, contre les 512 octets standard. Il est tout à fait possible que cela soit réalisé en optimisant l'organisation dite perpendiculaire de l'écriture sur disque. De plus, la technologie suivante est utilisée : chaque secteur est composé de deux parties Sync/DAM (enregistrement d'introduction), et ECC (information de récupération), il y a un écart entre les deux secteurs (et non 8). Et cela vous permet également de lire beaucoup et rapidement à la vitesse de broche minimale (5400 - conformément aux normes actuelles de l'industrie), et donc les économies d'énergie, le silence et la température sont de plusieurs degrés inférieurs à ceux des autres modèles. En un mot, que dire des avantages de cette technologie.
Pourquoi faut-il s'adapter à Windows XP ?
Le fait est que les spécifications de cette technologie sont connues de systèmes d'exploitation tels que Windows Vista/Seven. Dans Windows XP, il n'est pas intégré et, apparemment, il peut ne jamais y apparaître. En principe, tout fonctionnera sans aucune danse avec un tambourin, cependant, si vous effectuez une série de manipulations, la vitesse de lecture / écriture augmentera et, par conséquent, les performances du système dans son ensemble. Par conséquent, ne négligez pas les recommandations du fabricant et faites tout ce dont vous avez besoin. Ici le plus rapide, optimal et méthode efficace Comment préparer entièrement votre disque dur pour travailler en 10 minutes sans alourdir votre Windows XP avec l'installation du programme WD Align.
Toutes les façons d'apprivoiser le disque dur WD15EARS et similaire à Windows XP ?
Commençons dans l'ordre :
La première façon que nous avons déjà vue est installation de WD Align, téléchargeable sur http://www.wdc.com/en/products/advancedformat/ après avoir répondu aux questions avec côté droit pages ;
- La deuxième façon est de mettre le cavalier 7-8- bon marché et joyeux, mais mieux vaut ne pas le faire, car on ne sait pas comment ce disque peut alors se comporter dans l'environnement Windows 7, et un jour une transition massive vers celui-ci ou son successeur commencera sûrement;
- la troisième façon est de simplement bien le préparer pour le travail.
Préparer le disque dur WD15EARS à fonctionner correctement
Tout d'abord, nous téléchargeons le programme Acronis True Image WD Edition de la version russe, bien que s'il est subjectivement plus pratique pour vous de travailler dans une version dans une autre langue, vous pouvez alors faire votre choix sur le lien Acronis True Image WD Edition dans 11 langues du monde. Peut-être que ce programme est "câblé" pour fonctionner uniquement avec les appareils de WD, bien que ce ne soit qu'une hypothèse. Mais dans ce cas, c'est exactement ce dont nous avons besoin. Nous avons également besoin d'un fichier image pour le travail. disque de démarrage CD WD Align, qui doit être téléchargé et gravé par tout manière accessible au disque. De plus, la recommandation ici est la suivante - il est préférable d'écrire sur un CD vierge réinscriptible, car si vous ne prévoyez pas de le formater régulièrement, ce programme sera très, très rarement nécessaire.
Installation d'Acronis True Image WD Edition
En principe, il n'y a rien de compliqué à installer ce programme, cependant, compte tenu du fait que certains peuvent ressentir une admiration sacrée devant le rituel d'installation de matériel et de programmes sur un ordinateur, nous donnons toutes les étapes en images et en descriptions.
Sélectionnez "Installer Acronis...".
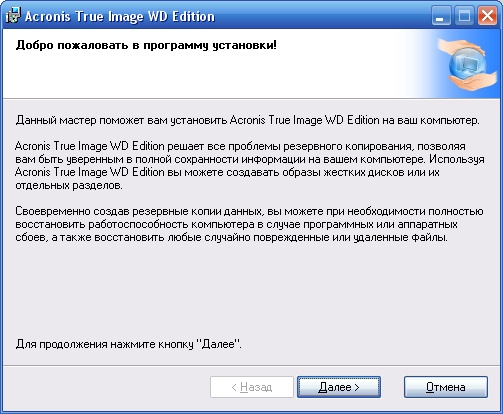
En lisant ces épithètes élogieuses, nous sommes imprégnés d'amour et de respect pour le développeur. Cependant, aujourd'hui, nous n'avons besoin que d'une seule fonction de ce programme - la création d'une partition. Il est préférable de le faire en utilisant les outils de ce programme, et non ceux intégrés. Outils Windows XP. Cliquez sur Suivant".
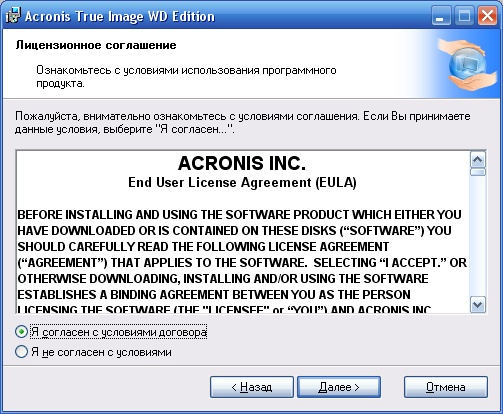
Nous lisons le contrat de licence utilisateur final (contrat de licence, pour ceux qui ne comprennent pas l'anglais) de la manière la plus attentive, vous devez l'accepter non moins soigneusement, sinon tout est perdu ! Cochez la case à côté de "J'accepte les termes de l'accord" et cliquez sur "Suivant"
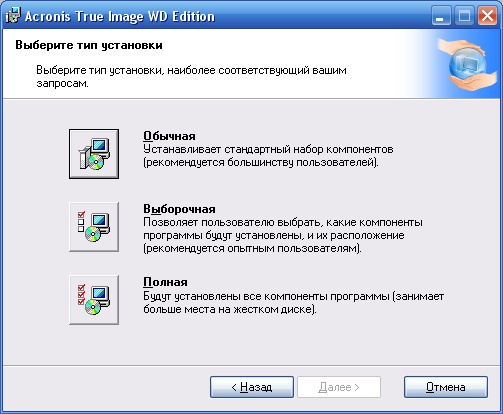
Ici, nous sélectionnons "Personnalisé" - après tout, nous sommes des utilisateurs expérimentés aujourd'hui, n'est-ce pas ? Et cliquez sur "Suivant"
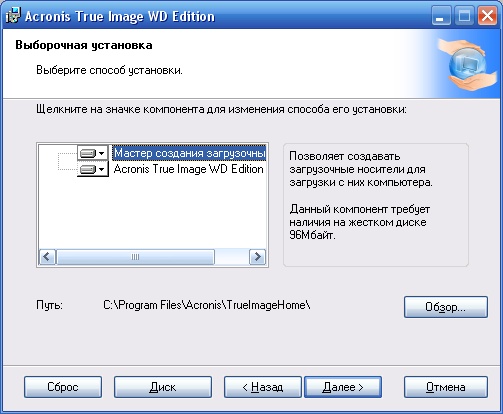
En principe, il n'y aura pas de crime si nous sélectionnons les deux composants pour l'installation, nous laissons donc tout tel quel et cliquons sur "Suivant"
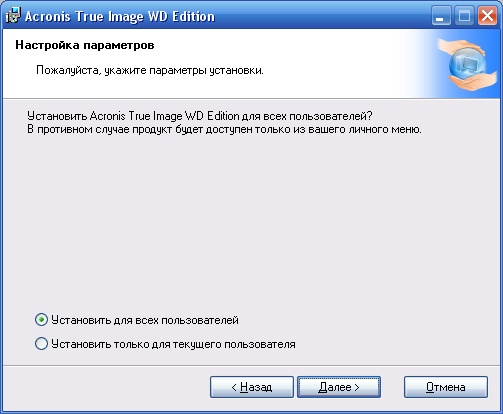
Si vous êtes le seul utilisateur de cet ordinateur, vous pouvez tout laisser tel quel. Si ce n'est pas le cas, regardez la situation. En fait, afin de ne pas vous confondre, nous précisons que le nombre d'utilisateurs d'ordinateurs dans ce cas signifie le nombre de comptes utilisés sur votre ordinateur. Si pour vous la phrase "Compte" s'apparente à un ancien sort indien, alors nous ne changeons rien et cliquons sur "Suivant"
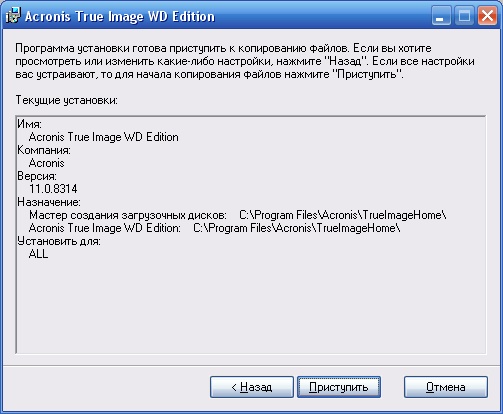
Maintenant, aux sons de la fanfare et des roulements de tambour, nous appuyons de toutes nos forces… Non, pas « Next », mais « START » !
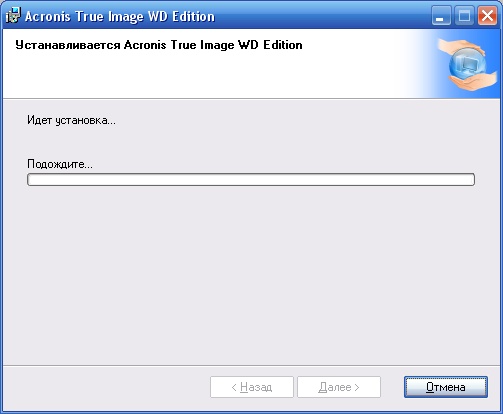
Si vous voyez une telle fenêtre, alors tout a fonctionné et l'installation s'est déroulée!

Nous disons "Oui" et attendons le redémarrage, tout en nous émerveillant de la vitesse de chargement élevée du système d'exploitation Systèmes Windows XP contre Windows 2000 et Windows Vista.
Après avoir redémarré l'ordinateur, appuyez sur le bouton Début>Tous les programmes>Acronis> et courir, respectivement, Acronis True Image Édition WD. Et aussitôt un message apparaît :

Ici, vous devez cliquer sur "OUI"
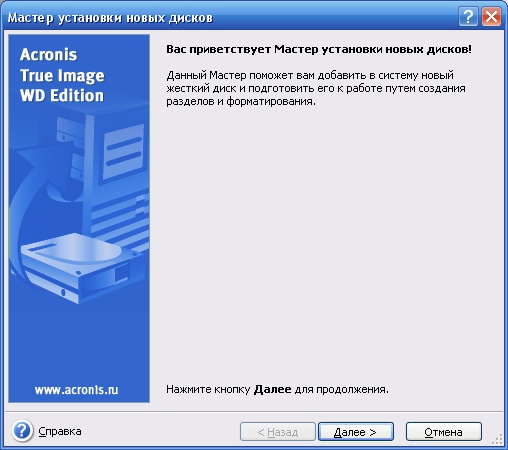

Ici, nous choisissons notre nouveau disque et appuyez sur le bouton "Suivant"
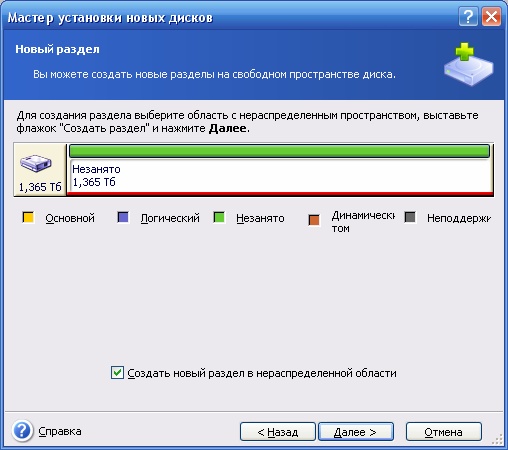
N'oubliez pas de cocher la case "Créer une nouvelle partition dans la zone non allouée" et cliquez sur "Suivant"
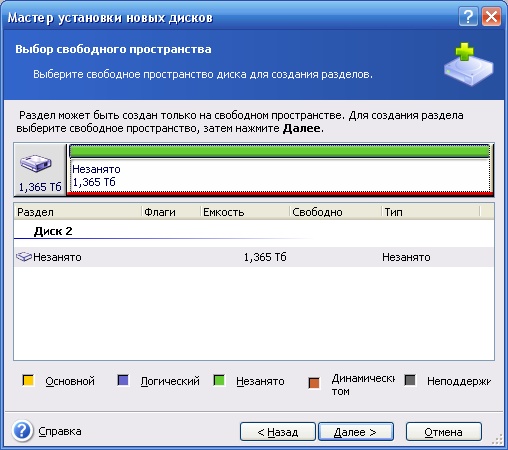
Sélection du système de fichiers. En fait, il est logique de choisir uniquement NTFS. Bien que le programme écrive un avertissement (il est standard, quelle que soit la taille du disque que nous allons partitionner), concernant l'impossibilité de le comprendre avec les versions précédentes de Windows, nous choisissons toujours NTFS, car. l'utilisation du disque dans les systèmes d'exploitation ci-dessus n'est techniquement pas possible. Oui, et les limites Fat16 - la taille maximale de la partition est de 2 Go, Fat32 - 32 Go et pas un octet de plus, et NTFS n'a pas de telles restrictions, et le système de fichiers lui-même est beaucoup plus fiable et plus sûr. Cliquez sur Suivant".

Si vous n'allez pas créer plus de 4 partitions sur ce disque, ou même vous limiter à une (comme nous, par exemple), alors la première option (Primary Partition) fera l'affaire. Si le disque est constamment à l'intérieur de l'unité centrale et n'en est jamais retiré, vous ne sentirez aucune différence - Windows fonctionnera à peu près de la même manière avec une telle partition et avec celle-ci, mais si vous souhaitez rechercher des virus sur votre disque un autre ordinateur en le connectant à cet ordinateur via un rack mobile USB, puis dans le cas d'une partition "Logique" (dans l'environnement Windows on l'appelle aussi un "Disque Dynamique"), des problèmes surgiront très probablement et vos plans échoueront . Cliquez sur Suivant"
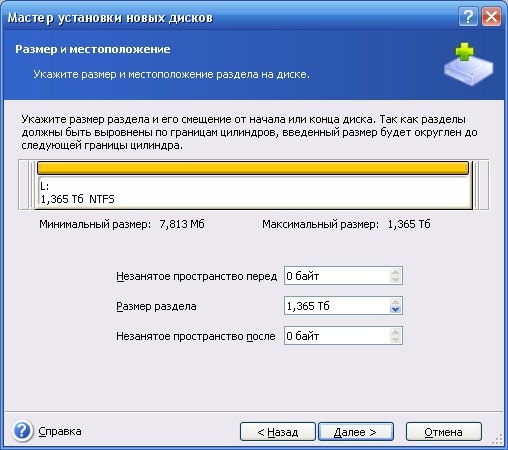
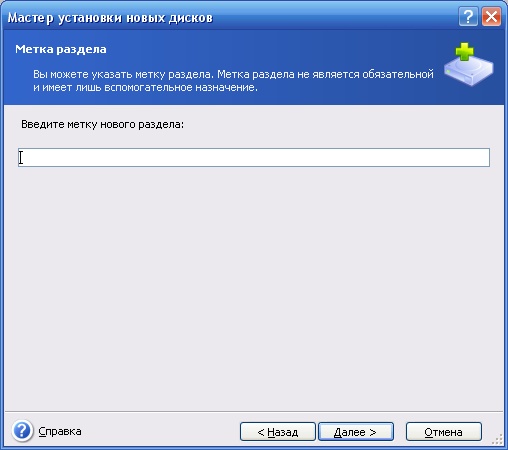
L'étiquette du disque ne peut être considérée que comme une sorte d'élément décoratif, elle ne porte aucune fonction d'information pour le système. Par conséquent, vous pouvez laisser ce champ vide en toute sécurité et cliquer sur "Suivant"
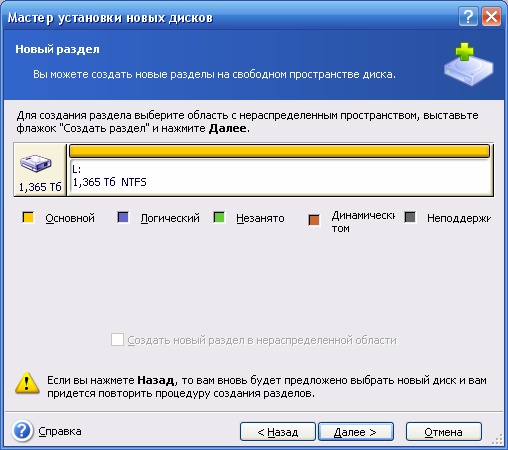
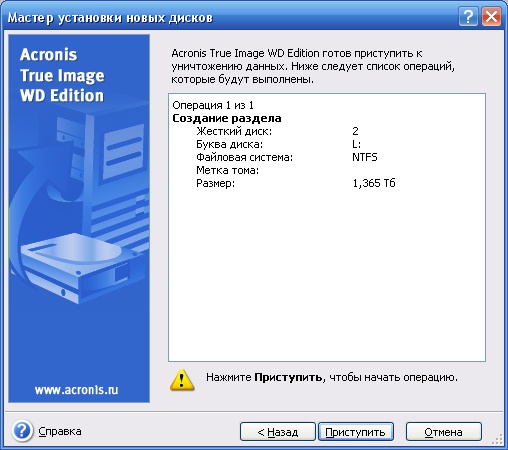
Nous appuyons sur le bouton "Proceed" et attendons ... Bien que, malgré le volume important du disque, la procédure prenne quelques secondes

Voici la récompense de nos labeurs militaires... Mais ce n'est pas tout. Vous souvenez-vous de l'image disque que vous avez dû télécharger et graver sur le disque ?
Adaptation du disque pour une utilisation avec Windows XP - la dernière étape
Pour ceux qui ne savent pas du tout graver des disques, nous avons publié un article Graver une image sur un disque (microlicence) (s'ouvre dans une nouvelle fenêtre ou un nouvel onglet), qui peut vous aider, et nous allons continuer, selon le sujet principal de notre article.
Nous insérons un disque fraîchement gravé et redémarrons notre ordinateur. N'oubliez pas de configurer le BIOS pour qu'il démarre à partir du CD-ROM (si vous ne savez pas comment faire, reportez-vous aux instructions de votre carte mère) et le démarrage à partir du disque démarre.
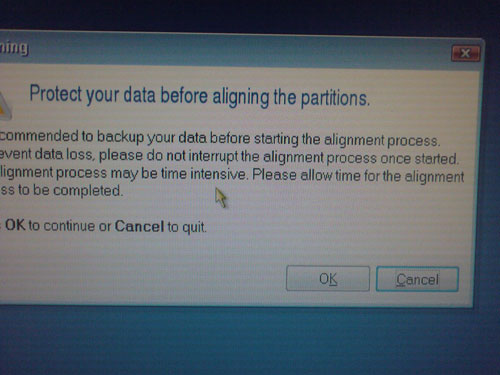
Cette fenêtre nous avertit de sauvegarder toutes vos données avant de commencer. Mais, puisque notre disque est vierge, nous cliquons sur "OK"
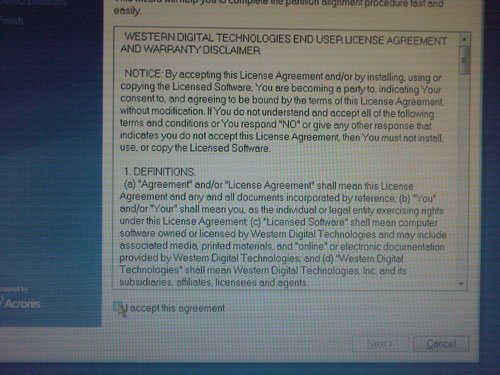
Cochez la case "J'accepte cet accord" et cliquez sur "Suivant"
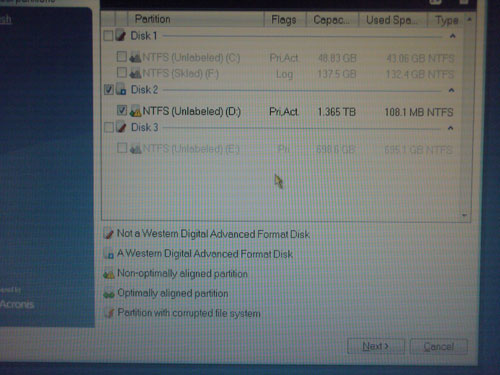
Le programme lui-même a déterminé notre nouveau disque, nous cliquons donc hardiment sur "Suivant"
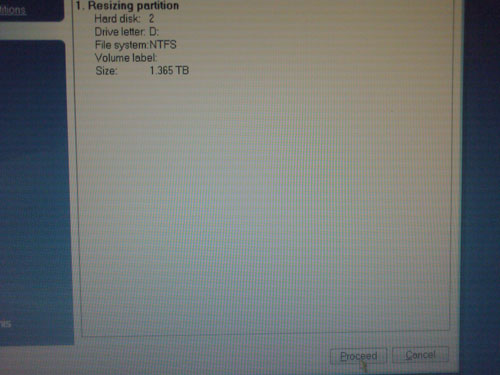
Cette fenêtre contient une liste d'actions que le programme effectuera. Cliquez sur "Continuer".

Le processus a commencé et nous ne pouvons qu'attendre. Il est court et ne prend également que quelques secondes.
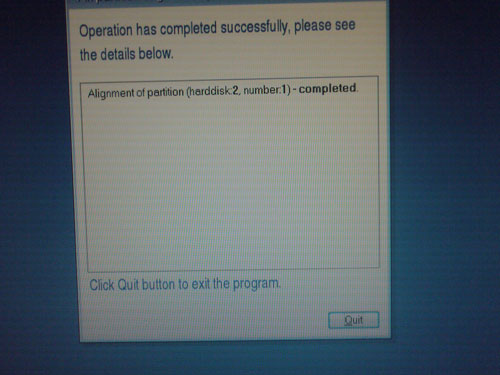
Eh bien, c'est tout, s'il vous plaît, réjouissez-vous! Nous appuyons sur "Quitter", nous redémarrons l'ordinateur et nous commençons à exploiter le nouvel appareil dans la queue et dans la crinière, car. selon les fabricants (et c'est vrai), ces disques ont une faible dissipation thermique, ils se sentent donc assez bien même dans des boîtiers pas très bien ventilés. Cependant, ce n'est en aucun cas un guide d'action, car. un refroidissement bien conçu est la clé d'un fonctionnement stable et à long terme de votre ordinateur et ne doit pas être lésiné. L'aspirateur est aussi un ami de l'ordinateur, mais vous ne pouvez tout simplement pas rayer le tube de l'aspirateur sur les composants de la radio. Bien qu'ils soient solidement soudés, ils ont également tendance à s'éloigner de ces familiarités.
Spécifications de lecteur promises
|
Spécifications physiques, performances du disque |
|||||
| Capacité déclarée du disque formaté 1 | 2 000 398 Mo | 1 500 301 Mo | 1 000 204 Mo | 800.204 Mo | 640,135 Mo |
| capacité | 2 To | 1,5 To | 1 To | 800 Go | 640 Go |
| Type de bus, débit en bauds | SATA 3Gb/s | SATA 3Gb/s | SATA 3Gb/s | SATA 3Gb/s | SATA 3Gb/s |
| Nombre de secteurs | 3,907,029,168 | 2,930,277,168 | 1,953,525,169 | 1,562,824,368 | 1,250,263,728 |
| Cache taille 3 | 64 Mo | 64 Mo | 64 Mo | 64 Mo | 64 Mo |


|
Spécifications environnementales |
|||||
| Volume | 2 To | 1,5 To | 1 To | 800 Go | 640 Go |
| Performance maximum | |||||
| Opérationnel (lecture) | 65G, 2ms | 65G, 2ms | 30G, 2 ms | 30G, 2 ms | 30G, 2 ms |
| non opérationnelle | 250G, 2ms | 250G, 2ms | 300G, 2 ms | 300G, 2 ms | 300G, 2 ms |
| Performances acoustiques | |||||
| mode inactif | 24 dBA (moyenne) | 24 dBA (moyenne) | 24 dBA (moyenne) | 23 dBA (moyenne) | 23 dBA (moyenne) |
| Recherche 0 | 29 dBA (moyenne) | 29 dBA (moyenne) | 33 dBA (moyenne) | 27 dBA (moyenne) | 27 dBA (moyenne) |
| Mode de recherche 3 | 25 dBA (moyenne) | 25 dBA (moyenne) | 29 dBA (moyenne) | ||
| Caractéristiques de température | |||||
| Travail | 32 °F à 140 °F (-0°C à 60°C) |
32 °F à 140 °F (-0°C à 60°C) |
32 °F à 140 °F (-0°C à 60°C) |
32 °F à 140 °F (-0°C à 60°C) |
32 °F à 140 °F (-0°C à 60°C) |
| stockage | -40 °F à 158 °F (-40°C à 70°C) |
-40 °F à 158 °F (-40°C à 70°C) |
-40 °F à 158 °F (-40°C à 70°C) |
-40 °F à 158 °F (-40°C à 70°C) |
-40 °F à 158 °F (-40°C à 70°C) |
|
Spécifications électriques |
|||||
| Volume | 2 To | 1,5 To | 1 To | 800 Go | 640 Go |
| À la tension nominale (12 VDC) | |||||
| Lire écrire | 296mA | 296mA | |||
| Simple | 243mA | 243mA | |||
| Mode veille | 3mA | 3mA | |||
| Rêver | 3mA | ||||
| À la tension nominale (5 VDC) | |||||
| Lire écrire | 503mA | 503mA | |||
| Simple | 172mA | 172mA | |||
| Mode veille | 160mA | 160mA | |||
| Rêver | 160mA | 160mA | |||
| Puissance d'entrée nominale | |||||
| Lire écrire | 6,00 W | 6,00 W | 5,40 watts | 4,86 watts | 4,86 watts |
| Simple | 3,70 watts | 3,70 watts | 5,40 watts | 4,85 watts | 4,85 watts |
| Mode veille | 0,80 W | 0,80 W | 0,40 W | 0,38 W | 0,38 W |
| Rêver | 0,80 W | 0,80 W | 0,40 W | 0,38 W | 0,38 W |
1 En supposant des unités de mesure selon lesquelles un mégaoctet (Mo) = un million d'octets, un gigaoctet (Go) = un milliard d'octets et un téraoctet (To) = mille milliards d'octets. La capacité totale disponible est déterminée par le type d'environnement d'exploitation.
2 En supposant comme unités de mesure que 1 mégaoctet par seconde (Mo/s) = un million d'octets par seconde, un mégabit par seconde (Mb/s) = un million de bits par seconde et un gigabit par seconde (Gb/s) = égal un milliard par seconde.
3 En supposant qu'un mégaoctet (Mo) = 1 048 576 octets comme unités pour le cache.
8 octobre
Sur un ordinateur ou un ordinateur portable, il peut être produit à la fois dans des centres de services spécialisés et à domicile. A la différence que dans le second cas, vous devez avoir les connaissances minimales nécessaires dans ce domaine.
Par conséquent, aujourd'hui sur le blog, nous analyserons les principales directions qui vous serviront dans ce guide. Et Aide à l'installation d'un nouveau disque dur avec un minimum de perte de temps et de nerfs.
Tout d'abord, pour installer un nouveau disque dur, vous devez savoir quel type de connecteur à la carte mère est utilisé dans ce lecteur particulier. Comme vous le savez probablement déjà, sur les ordinateurs plus anciens, il s'agit d'IDE et sur les plus récents, il s'agit de SATA. Par conséquent, il est conseillé de s'occuper de son acquisition immédiatement, afin qu'il n'y ait pas de force majeure lors de l'installation.
Nous avons donc un nouveau disque dur, un câble de connexion aussi, nous procédons à son installation à sa place habituelle dans le boîtier de l'unité centrale. Habituellement, il est situé sous le compartiment où se trouve le CD-ROM.
Par conséquent, après avoir ouvert les deux capots latéraux de «l'unité centrale», insérez-le soigneusement dans la prise et fixez-le fermement avec des vis standard. Pourquoi est-ce que j'attire votre attention ? tout dépend de la longueur de la vis... Les fixations ne provenant pas de l'arsenal informatique peuvent être plus courtes, voire pire plus longues, ce qui peut entraîner la formation de bruits parasites lors du fonctionnement de votre ordinateur en raison d'un serrage incomplet. En as-tu besoin…..???? 
Ensuite, nous connectons la partie électrique en veillant à ce que tous les connecteurs soient bien en place. Et en respectant les précautions de sécurité avec les appareils électriques, nous démarrons l'ordinateur. J'exécute toujours la première manche avec les capots latéraux ouverts pour m'assurer que tout fonctionne correctement.
En appuyant sur le bouton POWER puis sur F2, Del ou un autre bouton pour vérifier la définition d'un nouveau disque dur par notre ordinateur. Pour ce faire, allez dans la section BOOT où notre appareil doit être enregistré d'une manière ou d'une autre comme : Boot Device-. S'il y a un disque dans la liste, au numéro un, c'est-à-dire First Boot Device -, appuyez sur la touche F10 et confirmez Entrée pour quitter le BIOS.
Si vous avez installé un nouveau disque dur pour remplacer l'ancien et que vous n'avez plus de disques avec le système d'exploitation (OS) installé sur votre ordinateur, il est conseillé de le "partitionner" immédiatement en sections.
Parce qu'après avoir installé le système d'exploitation, vous ne pouvez pas le faire vous-même.
Il existe de nombreux programmes gratuits et payants pour partitionner les disques.
J'utilise Acronis Disk Director qui est inclus sur tous les disques d'installation sous licence. 
Je pense que pour la commodité de travailler sur un ordinateur, il ne faut pas créer plus de 2 ou 3 partitions.
La meilleure option pour enregistrer des fichiers peut être de créer des sous-clés dans le lecteur "D" local.
Le disque local "C" est conçu pour enregistrer l'OS dessus et sa valeur optimale va de 60 à 100 Go/Go.
Sur ce installation d'un nouveau disque dur terminé et vous pouvez commencer.
Et si vous avez besoin d'informations à ce sujet, suivez le lien.
Cette publication n'a pas de balises
Le volume d'informations ne cesse de croître et tôt ou tard, il est nécessaire d'installer un disque dur supplémentaire. La procédure d'installation et de configuration d'un nouveau lecteur est assez simple. Vous trouverez ci-dessous un petit guide d'installation.
Vous devez d'abord éteindre l'ordinateur et le déconnecter du réseau. Retirez le couvercle latéral.
Si vous disposez d'un disque IDE, vous devez définir les cavaliers : s'il n'y a qu'un seul disque, reliez les cavaliers signés comme Maître, si vous installez avec un deuxième disque ou plus, nous fermons trimer. Si vous avez acheté un disque SATA (et c'est probablement le cas), vous n'avez pas besoin de manipuler les cavaliers.
Installez le disque dur à sa place, connectez le câble d'alimentation et le câble d'interface. Fermez le capot latéral et allumez l'ordinateur.
Après le chargement, le système d'exploitation détectera le nouveau matériel et installera les pilotes.
Mais si vous essayez de trouver un nouveau disque dans le système, vous ne pourrez pas le faire. Pour utiliser un nouveau disque, il doit être initialisé, marqué et formaté.
Commençons. Faites un clic droit sur l'icône Mon ordinateur et dans le menu qui apparaît, sélectionnez l'élément Administration.
La fenêtre Gestion de l'ordinateur s'ouvrira, dans laquelle vous devrez sélectionner l'élément.

L'assistant d'initialisation et de conversion de disque devrait démarrer.
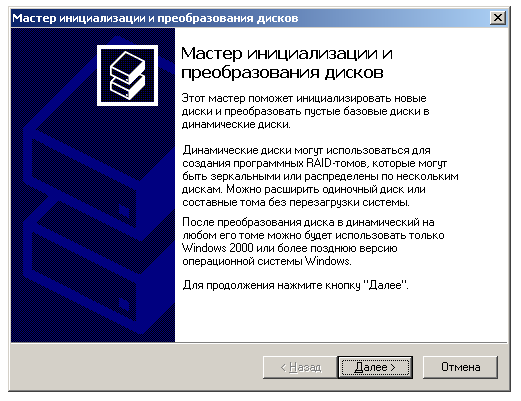
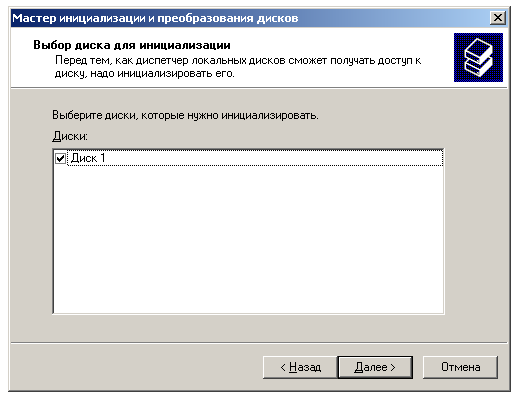
Si vous devez convertir un disque en disque dynamique, dans la fenêtre qui apparaît, cochez la case appropriée devant le disque. Dans notre cas, nous ne le ferons pas, mais cliquez simplement sur le bouton Suivant.
Une dernière fenêtre apparaîtra dans laquelle vous devrez cliquer sur Terminer.
Tout le monde. Le processus d'initialisation est terminé.

Vous devez maintenant créer des partitions sur le disque. Vous pouvez créer jusqu'à quatre partitions.
Clic droit sur le nouveau lecteur dans la fenêtre inférieure. Sélectionnez un élément de menu Créer une rubrique...

L'assistant va recommencer. Ce temps Assistant de partition.

En répondant aux questions de l'assistant, nous définirons les paramètres nécessaires de la section. Nous aurons une rubrique Principal.

Choisissez la taille de votre choix. Vous pouvez tout laisser tel quel, puis une partition sera créée à partir de l'ensemble du volume disponible. En conséquence, un nouveau disque apparaîtra dans le système. Ou vous pouvez créer plusieurs sections. Dans ce cas, vous devez spécifier la taille dans le champ de saisie correspondant.


Il est temps de choisir les options formatage dur disque. Il est conseillé de choisir le système de fichiers NTFS, ne touchez pas à la taille du cluster, vous pouvez écrire votre propre texte dans le nom du volume, ou vous pouvez le laisser tel quel (plus tard, vous pourrez le renommer). La dernière chose qui reste est de cocher la case à côté de la ligne Formatage rapide et de cliquer sur le bouton Suivant.

L'assistant affichera les informations finales. Si tout vous convient, cliquez sur le bouton Terminé.

Après une courte période de temps, le nouveau lecteur apparaîtra dans le système.

Vous disposez maintenant d'un espace libre pour enregistrer des films, de la musique et d'autres données.
