Activer l'affichage des dossiers cachés dans Windows 7. Comment afficher les dossiers cachés
Savez-vous que tous les fichiers et dossiers ne sont pas affichés dans l'Explorateur Windows 7 ? Certains d'entre eux sont cachés. Cela a été fait avant tout pour des raisons de sécurité, car un utilisateur disposant de droits d'administrateur peut accidentellement ou sans le savoir supprimer, déplacer, renommer quelque chose...
Cependant, protéger Windows 7 en masquant des fichiers est une arme à double tranchant : d'une part, l'utilisateur ne les verra pas et ne pourra pas les endommager, et d'autre part, cela crée caractéristiques supplémentaires dissimuler les logiciels malveillants.
Alors, quel est le meilleur ? Rendre visibles les fichiers cachés ou les laisser tels quels ? Idéalement, selon l'auteur, c'est :
- si vous ne vous considériez pas comme l'un des utilisateurs expérimentés— laissez les fichiers cachés rester cachés, leur visibilité ne vous dira toujours rien ;
- Si vous avez une bonne compréhension de la structure du système et êtes capable de distinguer « à l'œil nu » un fichier malveillant d'un fichier légitime, activez l'affichage des fichiers cachés.
Comment afficher les fichiers invisibles dans l’Explorateur ?
Pour les utilisateurs de Windows 7, toute la procédure est la suivante.
- Ouvrez le Panneau de configuration via le menu Démarrer
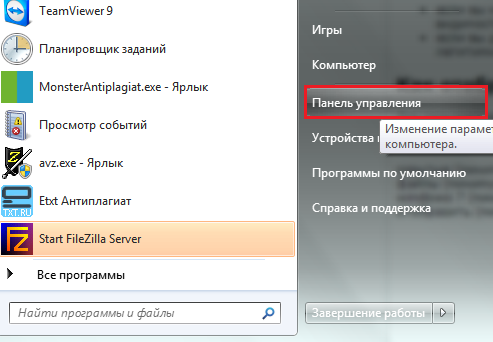
ou le programme « Exécuter », pour le lancer, il faut appuyer sur « Windows » + « R » sur le clavier et saisir la commande dans le champ « Ouvrir » : contrôle.
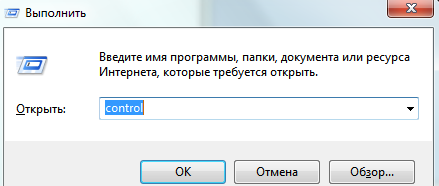
- Ouvrez les options du dossier.
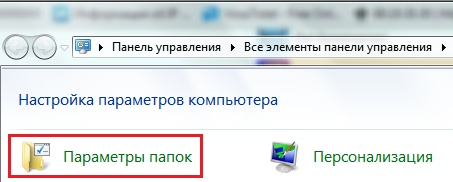
- Accédez à l'onglet Affichage. Faites défiler la liste jusqu'en bas " Options supplémentaires" Ouvrez « Fichiers et dossiers cachés », puis cochez la case à côté de « Afficher les fichiers, dossiers et lecteurs cachés ».
- Ici, un peu plus haut, il y a un autre paramètre chargé d'afficher les fichiers invisibles : « Masquer les fichiers système protégés ». Par défaut, il est sélectionné, c'est-à-dire que les fichiers protégés ne sont pas affichés à l'utilisateur. Décochez cet élément et cliquez sur OK.

- Après avoir décoché « Masquer les fichiers système protégés », Windows 7 vous demandera si vous avez bien réfléchi et si vous prévoyez les conséquences possibles de ce choix. Si vous êtes sûr que vos actions sont correctes, cliquez sur « Oui ».
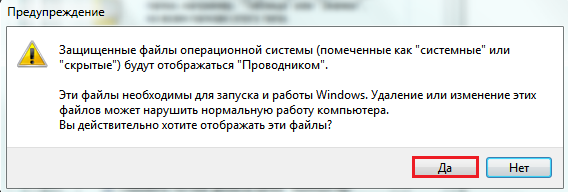
Désormais sur le bureau, ainsi que dans d'autres répertoires, vous verrez quelques éléments translucides :

Ce sont les fichiers marqués de l'attribut « caché » (quelques mots sur les attributs seront dits ci-dessous).
Comment supprimer la visibilité des fichiers cachés
Pour restaurer les paramètres de visibilité d'origine du fichier, vous devez à nouveau ouvrir « Options des dossiers » - « Afficher » et cliquer sur le bouton « Restaurer les paramètres par défaut ».
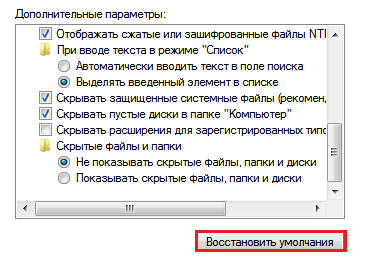
Comment masquer votre fichier ou dossier ?
Non seulement les fichiers Windows 7, mais également les fichiers utilisateur peuvent être cachés des regards indiscrets. Et vous pouvez vous-même rendre n'importe lequel de vos documents invisible, mais à condition que l'affichage des fichiers cachés soit désactivé dans les options du dossier. Comment faire?
Attributs du fichier
Les fichiers créés sous Windows peuvent avoir des attributs, des caractéristiques qui leur confèrent des propriétés spéciales. Voici les plus importants d’entre eux :
- "Uniquement pour lire". Cet attribut marque les fichiers qui sont en lecture seule par le système d'exploitation. Ils ne doivent pas être modifiés car cela pourrait interrompre les fonctionnalités de Windows.
- "Système" - les fichiers marqués de cet attribut ont un degré de protection plus élevé que "lecture seule". Les fichiers système sont essentiels au fonctionnement de Windows, ils n'apparaissent donc pas dans l'Explorateur de fichiers.
- « Caché » : les fichiers et dossiers avec cet attribut ne sont pas non plus affichés dans l'Explorateur. Les fichiers cachés sont importants à des degrés divers pour le fonctionnement de Windows ; ils ne sont souvent invisibles que pour faciliter la visualisation des données dans les répertoires.
- "Archive" est un attribut obsolète hérité par le système de fichiers NTFS de son prédécesseur FAT. DANS versions précédentes Windows l'a utilisé pour marquer les données à sauvegarder.
Lorsque vous avez coché « Afficher les fichiers, dossiers et lecteurs cachés » dans les paramètres des options de dossier, vous avez rendu visibles les fichiers avec l'attribut « Caché ».
Lorsque vous avez décoché l'option Masquer les fichiers système protégés, vous avez rendu visibles les fichiers avec l'attribut Système.
Comparez à quoi ressemble le répertoire « Drive C : » avec uniquement les fichiers cachés affichés :
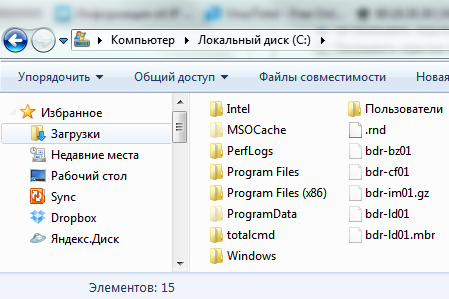
et comme ça - caché et systémique :
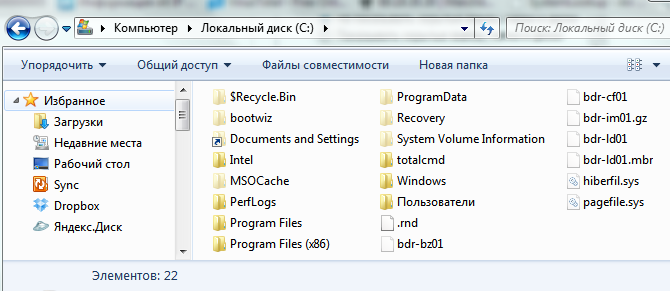
Cela signifie que pour masquer votre fichier ou dossier utilisateur, vous devez modifier ses attributs en conséquence. Pour ça:
- Faites un clic droit sur le menu contextuel du fichier souhaité et sélectionnez « Propriétés ».
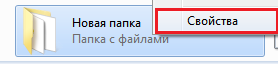
- Ouvrez l'onglet « Général » et dans la section « Attributs » cochez la case « Caché », puis cliquez sur OK.
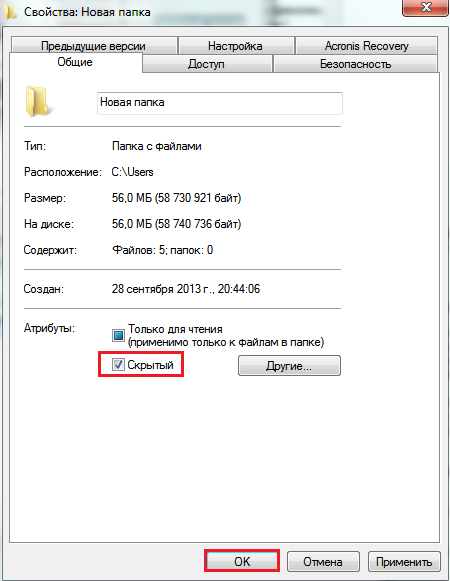
La même action peut être effectuée à l'aide de la ligne de commande en exécutant la commande : attrib +h "C:UsersUser_1DesktopMoya_Papka" /s /d
- attribut— lancer l'utilitaire système attrib.exe, qui définit les attributs des fichiers et des dossiers ;
- +h— définition de l'attribut « caché », le signe « + » signifie « attribuer l'attribut » et « - » signifie supprimer ;
- "C: Utilisateurs User_1DesktopMoya_Papka"- le chemin d'accès au dossier ou au fichier dont nous modifions les attributs ; si le chemin contient des caractères ou des espaces non latins - des guillemets sont requis ;
- paramètre /s signifie « appliquer l'action à tous les sous-fichiers et sous-répertoires du dossier » ;
- paramètre /d signifie « traiter les fichiers et les répertoires ».

Autres programmes pour travailler avec des fichiers cachés
Vous pouvez également afficher les fichiers cachés et système via des gestionnaires de fichiers alternatifs - Total Commander et ses analogues.
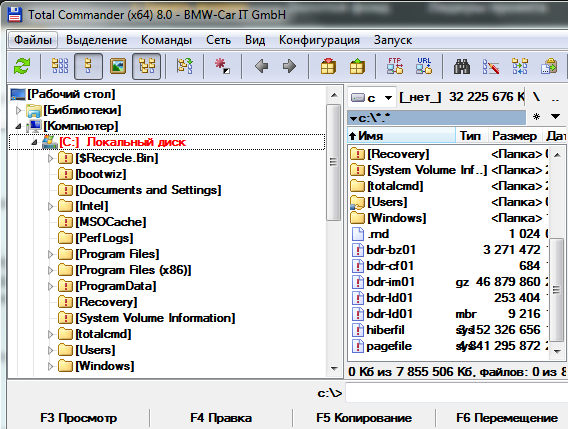
Pour ce faire, dans les paramètres de Total Commander, ainsi que dans les propriétés du dossier Windows 7, l'option « Afficher les fichiers cachés et système » doit être active. Dans Total Commander, cela se trouve dans le menu Configuration - Configuration et contenu du panneau.

Pour utiliser Total Commander pour rendre un fichier masqué ou, au contraire, visible, vous devez ouvrir le menu « Fichiers », sélectionner « Modifier les attributs » et définir les paramètres appropriés dans la fenêtre du même nom.
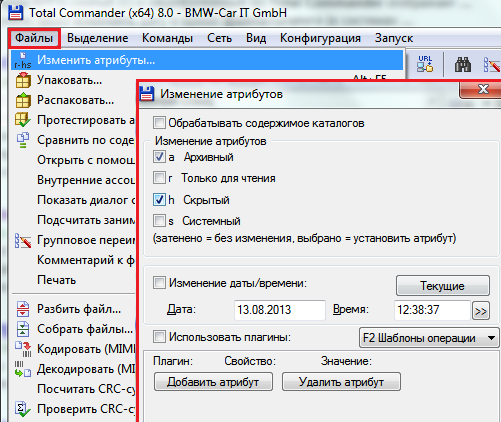
Un autre gestionnaire de fichiers est la console FAR Manager, qui affiche par défaut tous les fichiers cachés et système dans Windows. Ici, ce qui n'est pas visible dans l'explorateur apparaît assombri.

Au bas du tableau se trouve ligne de commande, avec lequel vous pouvez attribuer les attributs souhaités à n'importe quel fichier ou répertoire :
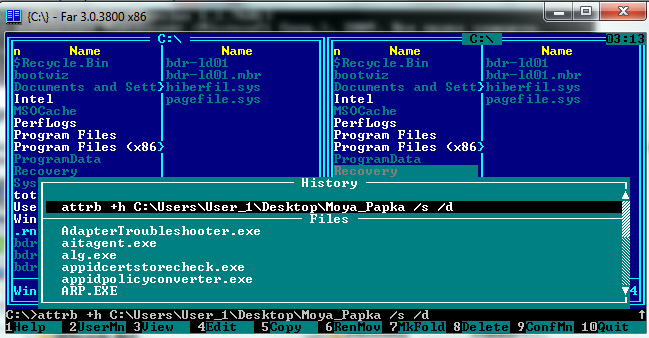
Il existe d'autres outils pour travailler avec des fichiers Windows cachés, mais ce que nous avons couvert ici est suffisant dans la plupart des cas.
J'ai eu une telle situation qu'en changeant de système d'exploitation, je ne savais pas comment afficher les dossiers cachés dans Windows 7. Auparavant, j'avais XP et cela ne posait aucun problème particulier.
Seven a subi d'énormes changements qui le distinguent des systèmes d'exploitation précédents. J'ai dû creuser un peu pour comprendre les paramètres de base. Je vais maintenant vous montrer plusieurs façons d'ouvrir les dossiers cachés, car dans Windows 7, ils sont invisibles par défaut. Avant de commencer la procédure, vous pouvez vérifier les résultats après avoir suivi les recommandations. Dans l'article, nous passerons en revue les méthodes logicielles standard et utiliserons la ligne de commande.
Recommandations standard pour afficher les dossiers et fichiers cachés dans Windows 7
Tout d'abord, vous devez trouver la fenêtre dans laquelle cette option est activée ; pour ce faire, vous devez effectuer l'une des opérations suivantes :
1. Lancez l'Explorateur (mon ordinateur), dans la fenêtre qui s'ouvre, cliquez sur « organiser ». Ensuite, sélectionnez « Options des dossiers et de recherche ».
2. Cliquez sur « démarrer » et tapez « paramètres » dans la recherche. Lorsque la liste est construite, sélectionnez l'élément affiché dans la capture d'écran ci-dessous.
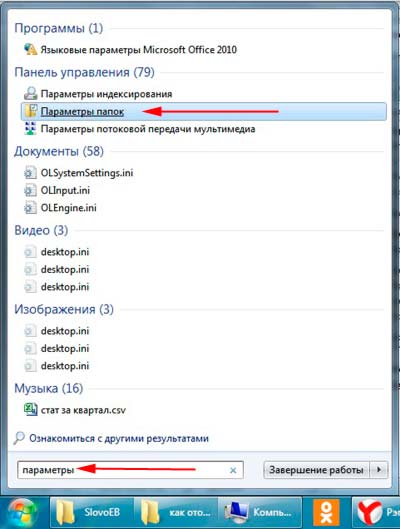
3. Cliquez sur "Démarrer" -> "Panneau de configuration". Ensuite, assurez-vous que les « grandes icônes » ou les « petites icônes » sont activées, puis vous pourrez rechercher le paramètre « options des dossiers ».

4. Dans la fenêtre Explorateur, appuyez sur la touche ALT, un menu supplémentaire apparaîtra devant vous entre la barre de chemin et le menu principal. Sélectionnez "service" -> "".

Après avoir utilisé l'une des méthodes, une fenêtre avec 3 onglets s'ouvrira devant vous, allez dans la seconde, qui s'appelle « vue ». Déplacez la barre de défilement vers le bas et cochez l'option « Afficher les fichiers, dossiers et lecteurs cachés ». Assurez-vous de cliquer sur le bouton APPLIQUER, puis sur OK.
Remarque : Si vous souhaitez que tous les éléments soient visibles, assurez-vous que la case « Masquer les fichiers système protégés » n'est pas cochée.

Comme vous pouvez le constater, afficher les dossiers cachés dans Windows 7 n'est pas du tout difficile. Pour être sûr du résultat, accédez au lecteur système et essayez de trouver les dossiers cachés qui sont apparus et qui ont une teinte pâle. 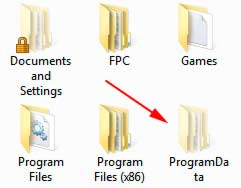
Il existe une autre méthode intéressante avec . Pour ce faire, exécutez cmd et entrez la commande :
Dans le répertoire courant tous les dossiers et fichiers cachés seront affichés. Si vous souhaitez changer le disque local actuel, utilisez la commande :
Lettre de lecteur local Cd/d :
L'exemple montre la transition du lecteur C vers D. Pour accéder au répertoire, saisissez l'expression suivante :
Nom du CD/dossier
Une fois que vous avez sélectionné le répertoire souhaité, entrez la première commande.

Utiliser le commandant total
Comme vous le savez, Total Commander est un outil permettant de travailler avec des fichiers et des dossiers. À mon avis, bien plus progressiste qu'un chef d'orchestre standard. À l'aide de son exemple, nous analyserons l'inclusion d'éléments cachés.
- Exécutez le commandant total.
- Dans le menu en haut, sélectionnez « configuration » -> « paramètres ».
- Dans la fenêtre qui s'ouvre, cliquez sur « Contenu du panneau ».
- Cochez les cases « afficher les fichiers cachés » et « afficher les fichiers système ».
Cliquez sur APPLIQUER et OK.
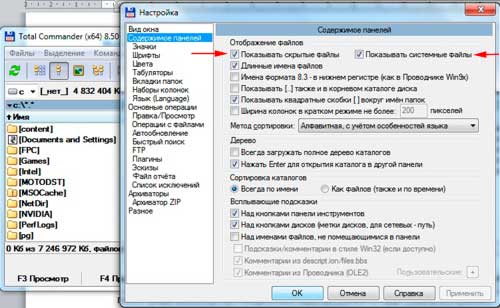
Après avoir terminé l'algorithme d'actions, les éléments cachés seront marqués d'un point d'exclamation rouge.
Toutes les recommandations fonctionnent et aidera à afficher les dossiers et fichiers cachés dans Windows 7. A vous d'utiliser l'un ou l'autre. Je voudrais souligner méthodes standards et l'utilisation de total commander, quant à cmd, c'est plutôt une information pédagogique.
Les dossiers masqués ont l'attribut « Caché », ils ne sont donc pas visibles dans l'Explorateur. Pour les voir, vous devrez modifier certains paramètres du système d'exploitation. La question est particulièrement importante pour ceux qui découvrent Windows 7, car l'axe XP précédent présente des différences significatives. La solution au problème est simple et rapide.
Cet article couvre les quatre façons suivantes d'afficher les objets cachés dans l'Explorateur Windows 7 :
- Afficher les fichiers invisibles à l'aide des options des dossiers ;
- Affichage des objets système protégés ;
- Afficher les fichiers invisibles à l'aide de l'éditeur de registre ;
- Activer l'affichage des objets système protégés.
Les développeurs de Windows 7 ont veillé à l'invisibilité de certains répertoires pour les utilisateurs afin de protéger le fonctionnement du système des utilisateurs eux-mêmes.
Mais il arrive parfois que la visualisation des données cachées du système d'exploitation soit nécessaire pour assurer le fonctionnement normal de Windows 7. Un tel exemple serait une opération visant à supprimer un logiciel malveillant qui a infecté un ordinateur.
Méthode n°1
Pour afficher les répertoires et fichiers invisibles à l'aide des « Options des dossiers », vous devez suivre la procédure suivante :
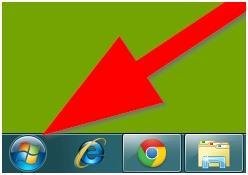
Vous pouvez vérifier l'efficacité de cette technique en entrant dans la section « C » et si le répertoire « ProgramData » y est présent, alors la procédure s'est terminée avec succès et les données cachées sont disponibles pour l'utilisateur. Ils différeront des habituels par une teinte plus claire.
Méthode numéro 2
Cette technique permet de résoudre la question « Comment voir les objets système protégés ? » Pour ce faire, vous devez procéder comme suit.
Aujourd'hui, nous résolvons un problème de fichiers cachés dans Windows 7. Car après cela, beaucoup de choses restent incompréhensibles et inconnues pour nous, utilisateurs.
Afficher les fichiers cachés dans Windows 7
Option 1. Nous allons dans le Panneau de configuration - et d'abord, pour plus de commodité, changeons l'affichage en « Petites icônes », puis recherchons l'icône - « Options des dossiers », voyons la capture d'écran plus clairement (cliquez pour agrandir) :
Dans la fenêtre qui s'ouvre, allez dans l'onglet "Affichage" - dans le champ "Paramètres supplémentaires", descendez tout en bas et cochez la case "Afficher les dossiers et fichiers cachés" aussi, si nécessaire, vous pouvez ici décocher la case pour que les fichiers système soient affichés, plus de détails dans la capture d'écran :
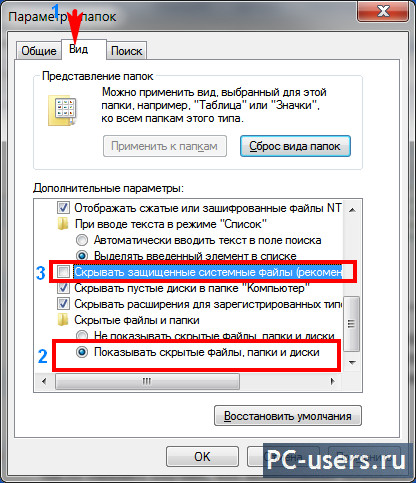
Cliquez sur « Appliquer » - « OK » et vous avez terminé. Tous les fichiers seront visibles.
Option 2. Il existe un autre moyen d'arriver ici. À savoir via « Poste de travail ». Nous allons dans mon ordinateur - appuyez sur le bouton « Alt » et nous verrons le menu supérieur comme dans le bon vieux :

Cliquez sur « Outils » - « Options des dossiers » :
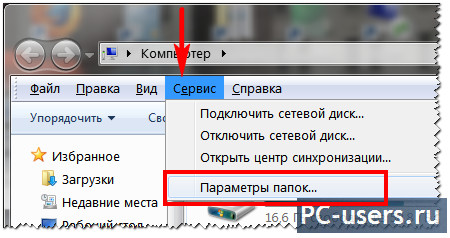
et nous verrons la même fenêtre que dans, et ici nous faisons la même chose.
Option 3. Dans la même fenêtre « Poste de travail », cliquez sur le bouton « Organiser » (dans le menu du haut) et sélectionnez « Options des dossiers et de recherche » :

Eh bien, pour commencer, une autre façon de voir tous ces fichiers et dossiers consiste à utiliser une sorte de gestionnaire de fichiers, par exemple, mon préféré est . Mais d'abord, vous devez toujours accéder aux paramètres et vérifier que tous les fichiers sont affichés. Pour cela, cliquez sur le menu « Configuration » - « Paramètres » - et sur l'onglet « Contenu du panneau » - cochez la rubrique « Afficher les fichiers cachés/système » :
![]()
Dans le système d'exploitation Windows, l'affichage des fichiers système est désactivé par défaut, car un utilisateur inexpérimenté peut les supprimer accidentellement. De plus, ils vous détourneront de la recherche du dossier souhaité et encombreront votre « Bureau ». En général, c’est mieux et plus pratique quand on ne les voit pas.
Cependant, dans certains cas, il devient nécessaire d'afficher les fichiers cachés dans Windows 7 afin de pouvoir, par exemple, nettoyer les dossiers système « Temp » et « Prefetch », augmentant ainsi légèrement les performances du système d'exploitation.
Vous pouvez activer l'affichage de ces fichiers très facilement en utilisant l'une des méthodes décrites ci-dessous. En fait, dans chaque méthode, seule la séquence d'actions requise pour accéder aux « Options des dossiers » changera.
Via le menu "Service"
Vous avez donc installé Windows 7. Vous pouvez afficher les fichiers et dossiers cachés dans ce système d'exploitation comme suit :
- Connectez-vous à « Poste de travail » et appuyez sur « Alt » sur votre clavier. Un panneau apparaîtra dans lequel vous devrez sélectionner « Service ». En cliquant sur ce bouton, un menu déroulant s'ouvrira dans lequel vous devrez vous rendre dans « Options des dossiers ».
- Sélectionnez maintenant l’onglet Affichage et faites défiler vers le bas de la liste. Ici, vous devrez décocher la case à côté de l'option « Masquer les fichiers système » et cocher la fonction responsable de l'affichage des dossiers cachés.
- En cliquant sur « Appliquer », un avertissement apparaîtra indiquant que la suppression de ces fichiers peut affecter négativement le fonctionnement du système d'exploitation. Si vous avez confiance en vos actions, cliquez sur le bouton « Oui ».

C'est tout! Vous savez maintenant comment afficher les fichiers cachés dans Windows 7, vous pouvez donc utiliser ces connaissances si nécessaire.
Via "Panneau de configuration"
La deuxième méthode diffère par l'algorithme des actions, puisque pour ouvrir les « Options des dossiers », vous devrez entrer dans le « Panneau de configuration ».
Alors, ouvrez le menu Démarrer et accédez à PU. Si vous avez paramétré l'affichage par catégorie, sélectionnez alors la rubrique « Design et personnalisation ». Dans la sous-section « Options des dossiers », cliquez sur « Afficher les fichiers cachés ».
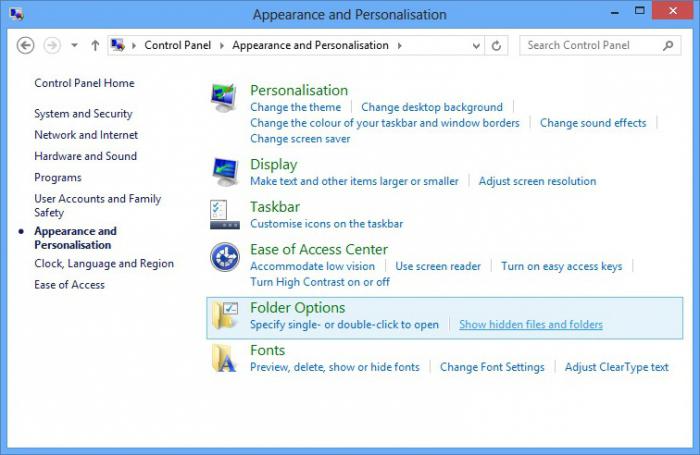
Maintenant, en bas, cochez la case qui vous permettra de voir les dossiers non affichés, et décochez la case à côté de l'option « Masquer les fichiers protégés ». Dernière étape- Bouton « Appliquer », puis dans la fenêtre qui s'ouvre, cliquez sur « Oui ».
Si, après avoir ouvert le PU, vous voyez que de grandes ou petites icônes sont affichées, recherchez simplement l'élément « Options des dossiers » et accédez-y. L'autre algorithme d'actions est absolument identique à ceux discutés ci-dessus.
Vous pouvez désormais afficher les fichiers cachés et système de Windows 7 à l'aide du Panneau de configuration.
Utilisation de la commande Exécuter
La troisième façon d'activer l'affichage de ces fichiers consiste à utiliser la commande Exécuter. Pour lancer cet outil, appuyez sur les boutons "Win" et "R".
Maintenant, dans la fenêtre qui s'ouvre, vous devrez insérer la commande « dossiers de contrôle » et cliquer sur « OK ». Cela ouvrira les options des dossiers, où en accédant à l'onglet Affichage et en suivant les étapes ci-dessus, vous pourrez afficher les fichiers cachés de Windows 7.
Certaines personnes aiment le plus cette méthode, car tout ce que vous avez à faire est de mémoriser une commande ou de l'écrire. Bien qu'il n'y ait rien de compliqué dans les deux premières méthodes.
Conclusion
Ainsi, vous pouvez désormais afficher les fichiers cachés dans Windows 7. Si le besoin s'en fait sentir, vous pouvez activer l'affichage des dossiers système à tout moment et ajuster leur contenu à votre discrétion.
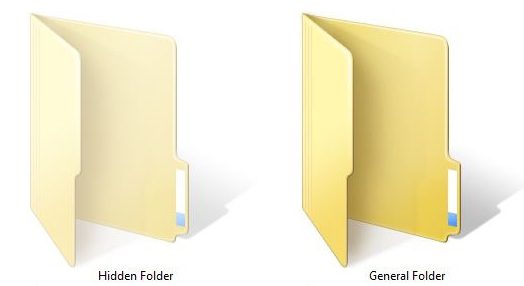
Avec tout cela, il convient de rappeler qu'il n'est pas recommandé d'apporter des modifications à ces fichiers sauf si cela est nécessaire, et surtout sans certaines connaissances.
