Connexion au lien tp. Pourquoi ne puis-je pas me connecter à Internet après avoir connecté mon routeur TP-Link à mon modem
Description du problème:
Parfois, vous pouvez vous connecter à Internet directement via un modem, mais lorsque vous ajoutez un routeur à votre réseau, la connexion Internet est interrompue. Si vous rencontrez ce problème, essayez ce qui suit pour le résoudre.
Méthode 1 : Changez la méthode de connexion au réseau mondial en IP dynamique (Connexion avec des adresses IP dynamiques).
Si vous pouvez connecter votre ordinateur à Internet directement (via une connexion par modem ADSL/câble), sans utiliser programmes spéciaux, puis avant d'installer le routeur, modifiez le type de connexion WAN en IP dynamique. Le routeur TP-LINK est configuré par défaut pour le mode adresse IP dynamique. Si vous n'avez pas modifié ce paramètre auparavant, ignorez cette méthode.
Étape 1
Ouvrez votre navigateur et entrez l'adresse IP du réseau du routeur dans barre d'adresse; L'adresse IP par défaut du routeur est 192.168.1.1. Appuyez ensuite sur Entrée.
Note:
Si vous ne parvenez pas à ouvrir la page 192.168.1.1, vérifiez l'adresse IP de votre ordinateur et modifiez-la si nécessaire.
Étape 2
Entrez votre nom d'utilisateur et votre mot de passe pour vous connecter à l'interface de gestion Web ; Par défaut, le login et le mot de passe sont admin.

Note:
1. Si l'erreur -401 se produit, cela signifie que vous avez saisi un identifiant ou un mot de passe incorrect.
Si vous avez oublié le mot de passe ou le nom d'utilisateur que vous avez défini précédemment, réinitialisez votre routeur aux paramètres par défaut.
2. Si la page de démarrage ne se charge pas, lisez la section « Pourquoi ne puis-je pas me connecter à l'interface de gestion Web de mon routeur sans fil TP-Link » pour résoudre le problème.
Étape 3
Cliquez sur Réseau -> WAN sur le côté gauche de la page et modifiez le type de connexion WAN en Adresse IP dynamique, puis cliquez sur le bouton Enregistrer.

Étape 4
Attendez quelques minutes, puis vous serez informé que le port WAN s'est vu attribuer une adresse IP (comme indiqué ci-dessous) ; cela signifie qu'une connexion a été établie entre le modem et le routeur.

Étape 5
Si l'adresse IP reste 0.0.0.0, essayez la méthode suivante « Modification de l'adresse IP réseau du routeur ».
Méthode 2 : Modification de l'adresse IP du réseau du routeur
Par défaut, l'adresse IP réseau des routeurs TP-Link est 192.168.1.1, mais elle peut être la même que l'adresse IP de votre modem. Dans ce cas, le routeur ne peut pas communiquer avec le modem en raison d'un conflit d'adresse IP, ce qui vous empêche d'accéder à Internet. Pour résoudre ce problème, vous devez remplacer l'adresse IP réseau du routeur par une autre, par exemple 192.168.2.1.
1. Ouvrez l'interface de gestion Web en saisissant l'adresse IP du routeur dans la barre d'adresse du navigateur (par défaut, il s'agit de 192.168.1.1). Appuyez sur Entrée.
2. Entrez votre mot de passe et votre nom d'utilisateur ; Par défaut, le login et le mot de passe sont admin.
3. Cliquez sur Réseau -> LAN sur le côté gauche de la page, puis modifiez l'adresse IP du routeur (par exemple, en 192.168.2.1). Cliquez sur Enregistrer.

Note: après avoir modifié l'adresse IP du réseau, vous devrez vous reconnecter à l'interface Web en utilisant la nouvelle adresse IP ; Vous devez également mettre à jour l'adresse IP de votre ordinateur.
Méthode 3 : Clonage de l'adresse MAC.
Certains FAI enregistrent l'adresse MAC de votre ordinateur la première fois que vous vous connectez au réseau via leur modem câble. Si vous ajoutez un routeur à votre réseau, votre FAI ne vous fournira pas d'accès car l'adresse MAC a changé. Pour résoudre ce problème, vous devez utiliser la fonction de clonage d'adresse MAC.
1. Assurez-vous que la connexion entre le routeur et l'ordinateur précédemment connecté au modem fonctionne correctement ; Connectez-vous à l'interface Web et sélectionnez Réseau -> MAC Clone sur le côté gauche de la page.

2. Cliquez sur Cloner l'adresse MAN - cette fonction permettra au routeur de cloner l'adresse MAC de votre ordinateur pour accéder au réseau mondial.
Méthode 4 : modifier la MTU (taille maximale autorisée des paquets)
Si, après toutes les instructions ci-dessus, vous ne parvenez pas à établir une connexion, essayez de modifier la taille de paquet maximale autorisée du routeur de 1 500 à 1 492 ou moins (1 440 ou 1 420).
Cliquez sur Réseau -> WAN sur le côté gauche de la page, recherchez le champ Taille MTU et modifiez son contenu. Cliquez sur Enregistrer pour enregistrer vos paramètres.
Dans cet article, je dirai comment configurer un routeur TP-LINK. Plus précisément, nous parlerons de la configuration du routeur TL-WR841ND, mais comme les panneaux d'administration de tous les routeurs de cette société sont très similaires, vous pouvez configurer un autre routeur TP-LINK. Ce ne sera pas une méga-revue de toutes les capacités du routeur, car... Il y en a beaucoup. Je ne considérerai que les onglets dont l'utilisateur moyen a besoin pour configurer un routeur pour sa maison.
Bien entendu, vous pouvez établir la connexion à l'aide du disque fourni avec le routeur, mais malheureusement cela ne fonctionne pas toujours. Par conséquent, je préfère effectuer la configuration manuellement. De plus, la configuration prend 10 à 15 minutes.
Donc la première chose que vous devez faire est découvrez votre type de connexion et vos paramètres de connexionà Internet (adresse IP, masque de sous-réseau, login, mot de passe). Généralement, ces données sont fournies par le fournisseur avec le contrat de connexion. Si vous ne les avez pas trouvés ou si vous les avez perdus, vous devrez alors contacter le service d’assistance technique du fournisseur pour les obtenir.
Disons qu'il y a des données. Commençons maintenant à configurer le routeur.
1. Connectez-vous au routeur
Insérez le câble d'alimentation du routeur et connectez-le au réseau. Appuyez sur le bouton d'alimentation du routeur.
Insérez ensuite le câble réseau (fourni avec le routeur) avec une extrémité sur la carte réseau de votre ordinateur et l'autre sur le port LAN du routeur (jaune).

Vous devez maintenant définir les paramètres de la carte réseau de l'ordinateur pour obtenir automatiquement une adresse IP. Si vous l'avez déjà installé, passez à la deuxième étape. Sinon, cliquez sur le spoiler correspondant à votre système d'exploitation :
Configuration d'une connexion réseau sous Windows 7
1. Cliquez sur le « Commencer» et sélectionnez « Panneau de contrôle”
2. Accédez au « Réseau et Internet”

3. Allez dans « Centre de réseau et partage“

4. Cliquez sur clic-droit lors de la connexion via réseau local et sélectionnez « Propriétés”
5. Cliquez sur bouton gauche de la sourisà ce point " Protocole Internet version 4 (TCP/IPv4)", puis appuyez sur le bouton " Propriétés“

6. Cochez les cases à côté de et . Puis clique D'ACCORD

7. Cliquez sur D'ACCORD dans la fenêtre des propriétés de connexion.
Configuration d'une connexion réseau Windows XP 1. Cliquez sur le « Commencer» et sélectionnez « Panneau de contrôle” 2. Ouvrez l'élément " Les connexions de réseau" (Si vous avez une vue par catégorie, alors le " Connexion réseau et Internet", et puis " Les connexions de réseau“) 3. Cliquez sur clic-droit sur l'icône de connexion et sélectionnez l'élément de menu " Propriétés“
4. Sélectionnez tout en bas du champ « Composants …"chaîne" Protocole Internet (TCP/IP)« . Cliquez dessus avec le bouton gauche de la souris et cliquez sur le bouton « Propriétés“ 5. Dans la fenêtre qui s'ouvre, mettez 2 points : Obtenez une adresse IP automatiquement Et Obtenir automatiquement l'adresse du serveur DNS. Puis clique D'ACCORD 6. Cliquez sur D'ACCORD dans la fenêtre des propriétés de connexion.

2. Accédez au panneau d'administration du routeur
Maintenant que le routeur est physiquement connecté à l'ordinateur et que la connexion réseau entre eux est configurée, vous devez ouvrir n'importe quel navigateur (Internet Explorer, Opera, Firefox, Chrome) et saisir l'adresse du routeur dans la barre d'adresse (pour TP-LINK, par défaut, il s'agit de l'adresse 192.168.1.1).
Ensuite, une fenêtre apparaîtra dans laquelle vous devrez saisir votre login et votre mot de passe pour accéder au panneau d'administration (par défaut Login : administrateur et mot de passe: administrateur).

En général, le login et le mot de passe d'usine sont toujours indiqués au bas de l'appareil.

Par conséquent, même si vous possédez un routeur différent, même d'un fabricant différent, regardez l'autocollant au bas de l'appareil.
Si vous avez tout saisi correctement, vous verrez page d'accueil administrateurs:
 A droite se trouve une colonne de sections, au centre se trouve le contenu de la section et les champs où l'on va modifier les paramètres, à droite c'est une petite aide, mais malheureusement pour beaucoup cela ne sera pas très utile car c'est en anglais.
A droite se trouve une colonne de sections, au centre se trouve le contenu de la section et les champs où l'on va modifier les paramètres, à droite c'est une petite aide, mais malheureusement pour beaucoup cela ne sera pas très utile car c'est en anglais.
Ne soyez pas intimidé par les nombreuses sections, mais la plupart d'entre elles sont destinées utilisateurs expérimentés et pour affiner le routeur. Afin de simplement forcer le routeur à se connecter à Internet puis distribuer Internet via Wi-Fi et réseau local– 3-4 comprimés suffisent.
3. Configurer une connexion Internet
Pour configurer Internet sur un routeur TP-LINK, rendez-vous dans la rubrique Réseau(dans la colonne de droite du panneau d'administration). Ensuite, allez à la sous-section BLÊME
J'espère que vous avez déjà découvert vos paramètres de connexion à Internet. En Ukraine (et dans la CEI en général), les fournisseurs utilisent le plus souvent les quatre méthodes de connexion suivantes IP dynamique, IP statique, PPPoE, PPTP. Sélectionnez votre type de connexion dans la liste déroulante (en haut au centre) et rendez-vous dans l'onglet correspondant ci-dessous :
Type de connexion IP dynamique
Pour ce type de connexion, vous n’avez rien à saisir. Sélectionnez-le simplement dans la liste. Pour certains fournisseurs, vous devrez peut-être saisir les adresses des serveurs DNS, mais dans la plupart des cas, cela n'est pas obligatoire. Après cela, cliquez sur le bouton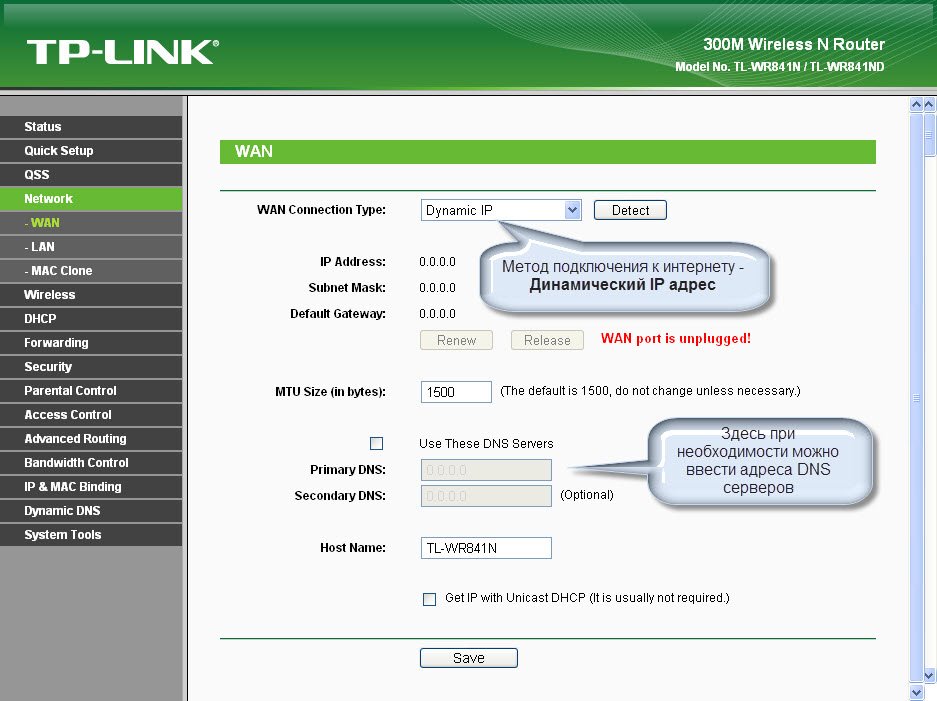
Type de connexion IP statique (IP permanente)
Pour ce type de connexion, vous devez renseigner votre adresse IP, votre masque de sous-réseau, l'adresse de la passerelle et éventuellement les adresses des serveurs DNS. Vous pouvez connaître tous ces paramètres auprès de votre fournisseur. Lorsque vous aurez saisi toutes les adresses, n'oubliez pas de cliquer sur le bouton Sauvegarder
Type de connexion PPPoE Pour ce type de connexion, vous devez saisir un nom d'utilisateur, un mot de passe et une confirmation de mot de passe. Aussi, pour la CEI, il faudra très probablement mettre un terme à Connexion secondaire et entrez l'adresse IP et le masque. Si vous souhaitez que le routeur soit toujours connecté à Internet (il est généralement préférable de le configurer de cette façon si vous n'avez pas de comptabilité du trafic par mégaoctet), vous devez alors mettre un point à côté du point Connecter automatiquement
Type de connexion PPTP Ce type de connexion nécessite également de saisir un nom d'utilisateur et un mot de passe, et parfois une adresse IP, un masque, une adresse de passerelle et un DNS. Pour que le routeur se connecte automatiquement à Internet, n'oubliez pas de mettre un point à côté Connecter automatiquement
Si le FAI est lié à l'adresse MAC carte réseau (une adresse unique que possède l'équipement réseau), qui est principalement pertinente pour les types de connexion IP dynamique et IP statique, vous devez alors accéder en plus à la sous-section Clone MAC et appuyez sur le bouton Cloner l'adresse MAC. Dans ce cas, l'adresse MAC du routeur deviendra la même que l'adresse MAC de la carte réseau et le fournisseur ne détectera pas que vous avez installé le routeur.

4. Configurez un réseau Wi-Fi sur TP-LINK
Pour configurer un réseau Wi-Fi, nous avons besoin de 2 sous-sections. Nous allons d'abord à la section Sans fil et dans la sous-section Paramètres sans fil.
Ici, il vous suffit choisis ton pays dans la liste et entrez l'ID du réseau SSID. Vous devez proposer un identifiant unique afin qu'il ne coïncide pas accidentellement avec l'identifiant réseau de vos voisins, sinon des pannes pourraient survenir. Il suffit généralement d'ajouter le numéro d'appartement au nom du réseau (par exemple TPLINK33)

Considérons brièvement les paramètres restants (dans la plupart des cas, il n'est pas nécessaire de les modifier) :
Canal– sélectionnez un canal radio, si les appareils ne se connectent pas bien au réseau wi-fi, vous pouvez essayer de spécifier explicitement le canal (je choisis généralement 6 ou 11)
Mode- choix du standard, si vous ne disposez pas d'appareils pouvant fonctionner selon la norme 802.11n (la norme avec laquelle l'appareil peut fonctionner est généralement indiquée sur la boîte ou dans la documentation sur l'icône wi-fi), alors vous pouvez installez bg mixte.
Largeur de canal- largeur du canal de transmission de données.
Taux d'émission maximum– vitesse de transmission maximale.
Activer la radio du routeur sans fil– allume et éteint le module sans fil sur le routeur (c'est-à-dire allume et éteint le Wi-Fi)
Activer la diffusion du SSID– permet d'activer ou de désactiver la visibilité d'un réseau wi-fi ; si cette option est désactivée, alors vous pouvez vous connecter à un réseau wi-fi uniquement en connaissant son identifiant (SSID), lors d'une recherche wi-fi classique ce réseau ne sera pas localisé.
Activer WDS– cette option est nécessaire pour étendre la couverture d’un réseau Wi-Fi existant.
Après avoir terminé les réglages, n'oubliez pas d'appuyer sur le bouton Sauvegarder
5. Configurer la sécurité du réseau Wi-Fi
Pour configurer les paramètres de sécurité du réseau, rendez-vous dans la section Sans fil et dans la sous-section Sécurité sans fil.
Ici, vous pouvez configurer la méthode de cryptage et le mot de passe. Je recommande de choisir une méthode de cryptage WPA2-PSK. Vous pouvez laisser le type de cryptage Automatique. Le plus important - trouver un mot de passe plus complexe(contenant des lettres et des chiffres), 10 à 15 caractères. Vous n'aurez toujours à le saisir qu'une seule fois sur chaque nouvel appareil, et pour ceux qui tentent de deviner le mot de passe de votre réseau, un mot de passe complexe sera un plus grand obstacle qu'un simple. (Par exemple, installez quelque chose comme ERG345tr4R).

Après avoir configuré le mot de passe du réseau Wi-Fi, n'oubliez pas de cliquer sur Sauvegarder
6. Configurer un réseau local (si nécessaire)
Pour mettre en place un réseau local sur un routeur TP-LINK, vous devez vous rendre dans la rubrique Réseau et dans la sous-section Réseau local Ici, vous pouvez définir l'adresse IP du routeur. A partir de la même plage d'adresses IP, le routeur distribuera les adresses aux appareils qui y sont connectés. Vous n’avez rien à changer dans cette section.
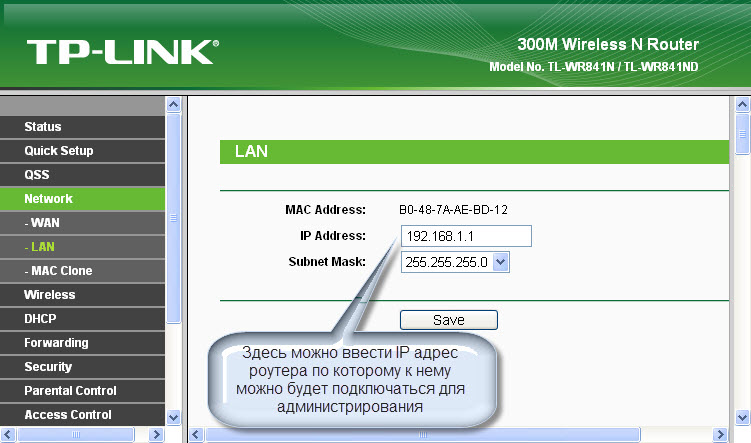
7. Configuration d'un mot de passe administrateur
Et enfin, pour garantir une sécurité totale - changer le mot de passe administrateur sur le routeur(D'accord, le mot de passe administrateur n'a pas l'air fort). Ce mot de passe est utilisé pour se connecter au panneau d'administration du routeur.
Pour cela, rendez-vous dans la rubrique Outils système, sous-section Mot de passe. Entrez l'ancien identifiant (admin) et le mot de passe (admin), et ci-dessous entrez le nouveau nom (vous pouvez le laisser tel quel) et le mot de passe (mais assurez-vous de le changer).

8. Redémarrez le routeur
Vous avez peut-être déjà remarqué que lorsque vous appuyez sur le bouton Sauvegarder l'inscription suivante apparaît en bas : Cette inscription indique que pour apporter des modifications, vous devez redémarrer le routeur. Cliquez sur les mots Cliquez ici et dans la fenêtre qui apparaît, cliquez sur le bouton redémarrer. Le routeur redémarrera avec les nouveaux paramètres.
9. Connectez-vous et travaillez
Eh bien, la configuration du routeur est terminée. Vous devez maintenant y connecter le câble par lequel le fournisseur fournit l'accès à Internet. ( Vers le port bleu du routeur). Les ports jaunes peuvent connecter jusqu'à 4 PC ou ordinateurs portables.
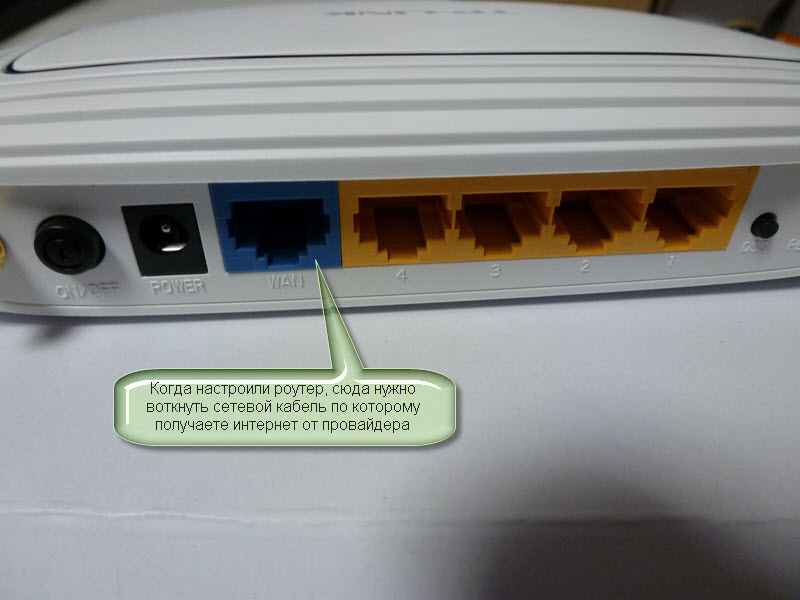
10. Objectif des indicateurs de routeur
Et enfin, regardons ce que montrent les indicateurs sur le panneau supérieur du routeur.

Premier indicateur. – Pouvoir(indicateur d'alimentation) – indique si le routeur est allumé ou éteint.
Deuxième indicateur – Système(indicateur système) - en condition normale, il clignote, s'il est juste allumé - l'itinéraire est en cours d'initialisation ou une erreur s'est produite, s'il n'est pas allumé - alors une erreur système s'est produite.
Le troisième indicateur montre État du réseau Wi-Fi. Clignote lorsque le Wi-Fi est activé et s'éteint lorsqu'il est éteint.
Indicateurs 4 à 7 – montrer État de la connexion LAN. Allumé – le câble est connecté, mais il n'y a aucune activité réseau. Clignotant – échange de données entre le routeur et le PC. Éteint – pas de connexion.
Huitième indicateur – l'Internet– indique si la connexion Internet est active. Allumé – Internet est connecté, Clignotant – une connexion ou un échange de données est en cours, Éteint – le câble Internet n'est pas connecté.
Le dernier indicateur montre l'état de la fonction QSS(Configuration rapide et sécurisée). Cette fonction est utilisée pour connecter rapidement des appareils au routeur. Il est principalement utilisé pour connecter les cartes Wi-Fi TP-LINK au routeur.
Conclusion
Eh bien, c’est essentiellement tout ce que vous devez savoir pour la configuration de base du routeur. Comme vous pouvez le constater, ce n'est pas si difficile.
Un routeur est un appareil idéal pour créer du Wi-Fi Fi réseaux. Mais beaucoup de gens ont du mal à le configurer. Dans cet article, nous parlerons de comment configurer le routeur TP Link.
Vous avez ramené votre routeur chez vous et avez déjà ouvert la boîte. Super. Il devrait y avoir plusieurs morceaux de papier devant vous, un disque avec logiciel, le câble réseau et le routeur lui-même. Commençons par la configuration :
- Configuration d'un routeur TP Link commence par connecter l’appareil. Il est conseillé de le placer à proximité de l'ordinateur, car Le constructeur fournit un petit câble dans le kit. Nous connectons le routeur à l'alimentation électrique et le branchons sur une prise.
- Connectez le routeur au réseau. Pour cela nous recherchons un nid de couleur bleue, sous lequel se trouve l’inscription « Wlan ». On y branche le fil inclus dans le kit.
- Nous nous connectons à l'ordinateur. Nous utilisons un autre fil en le branchant sur l'un des connecteurs jaunes du routeur. L'autre partie du fil doit être connectée au port de votre PC, situé à l'arrière.

Ports WAN et LAN. WAN - Entrée Internet. LAN - réseau local (connexion des appareils locaux)
Regardons les boutons et connecteurs que l'on retrouve sur votre routeur:
- Bouton pour démarrer et arrêter l'appareil.
- Connecteur pour alimentation.
- BLÊME. Le port bleu auquel le câble réseau est connecté.
- Réseau local Le port jaune est nécessaire pour se connecter à un ordinateur.
- Bouton pour lancer la fonction QSS. Utilisé pour connecter votre téléphone, tablette, téléviseur ou ordinateur portable à Wifi.
- Réinitialiser. Conçu pour restaurer complètement l'appareil aux paramètres d'usine.
Presque tous les ports et boutons du routeur sont étiquetés, ce qui les rend faciles à trouver.
Nous avons découvert le routeur lui-même et l'avons connecté.
Prenez une fine aiguille, insérez-la soigneusement dans Reset et maintenez-la enfoncée pendant 10 secondes.
Configuration du routeur
Vous avez donc connecté l'appareil à votre PC. Passons maintenant à Paramètres du routeur TP Link. Pour ça:
- Nous lançons absolument n'importe quel navigateur. Nous recherchons la barre d'adresse et y entrons une adresse IP spéciale. Vous pouvez le trouver au dos de votre appareil.
- Après le paragraphe précédent, il vous est demandé de saisir votre nom d'utilisateur et votre mot de passe. Pour les trouver, comme dans ce cas, retournez votre routeur. Si vous êtes trop paresseux pour rechercher, entrez les valeurs standard - admin/admin.
Mettons à jour le firmware avant de continuer. Allez sur le site « tp-linkru.com ». Ceci est le site officiel du fabricant de votre équipement. Trouvez-y le modèle de votre appareil et téléchargez-le dernière version micrologiciel. Décompressez-le. Revenez à l'interface Web de votre routeur. Nous recherchons l'élément de menu « Outils système » et passons à la mise à niveau de l'équipement. Là, en utilisant « parcourir », nous indiquons installée déposer.
Revenons aux paramètres :
- Nécessaire installer identifiant et mot de passe pour Waouh réseau fi. Pour ce faire, recherchez l'élément « outils système » dans l'interface Web. Dans le menu déroulant, cliquez sur « Mot de passe ». Dans la fenêtre qui apparaît, vous devez remplir tous les champs. Dans les anciennes lignes, saisissez admin/admin. Remplissez le reste selon à volonté. Sauvegarder.
- Nous revenons sur le côté gauche de l'interface web. Cliquez sur « Réseau » puis sur « Wan ». Ensuite, vous devez définir le type de réseau. Tout dépend de votre fournisseur, mieux vaut donc vérifier ce point avec lui. Après le réglage, n'oubliez pas de sauvegarder.
- Maintenant, dans « Réseau », sélectionnez l'élément « Clonage MAC ». Là, cliquez simplement sur le bouton du bas, qui clone l'adresse du haut. Sauvegarder.
- Nous recherchons l'élément « Sans fil ». Ouvrez "Paramètres". Ensuite, entrez ssid dans la ligne requise. Si vous le souhaitez, indiquez votre région.
- Passons à la sécurité sans fil. Entrez le mot de passe dans le champ mot de passe. N'oubliez pas de vous en souvenir afin d'utiliser le réseau wifi.
Super. Vous avez complètement terminé la configuration. Si vous le souhaitez, vous pouvez redémarrer votre routeur.
Divers problèmes avec le routeur
Parlons maintenant de quelques erreurs possibles pendant et après l'installation.
Si vous avez oublié votre mot de passe, vous devez restaurer les paramètres d'usine de votre routeur. Cela se fait à l'aide d'une fine aiguille et du bouton « Réinitialiser ». Appuyez et attendez environ 10 secondes. Après cette procédure installationà nouveau l'équipement.
Dans les cas où il n'est pas possible de se connecter à l'interface Web du routeur TP lien, vous devez essayer de rétablir les paramètres d'usine de l'appareil. Vous pouvez également utiliser un autre navigateur pour cela.
Si votre appareil ne voit pas Waouh Réseau WiFi, puis essayez de le rapprocher du routeur. Si cela ne résout pas le problème, accédez à l'interface Web et activez la visibilité pour tous les appareils.
Il arrive également que des problèmes soient causés par une panne de périphérique. Dans les cas controversés, vous pouvez contacter un professionnel qui vous aidera à résoudre ce problème.
Résumons-le
Régler routeur Wi-Fi pas difficile du tout. Beaucoup de gens sont intimidés par l’interface anglaise, mais si vous suivez les instructions données, vous réussirez.
Dans cette leçon, vous apprendrez à configurer un routeur TP-LINK. Récemment, les réseaux sans fil sont devenus un besoin urgent dans de nombreux foyers. Cela est particulièrement vrai pour ceux qui utilisent des ordinateurs portables, des tablettes, des smartphones et d’autres appareils portables pour accéder à Internet. Accepter d'encombrer ces appareils avec un fil, d'une manière ou d'une autre... pour le moins gênant. Et cela vous sera pratique si vous vous asseyez confortablement dans votre fauteuil préféré ou sur le canapé et que vous surfez à partir de là sur Internet depuis votre tablette ou votre ordinateur portable. Pour que toute cette splendeur prenne vie, vous aurez besoin d'un routeur Wi-Fi et de connaissances pour le configurer. Il existe aujourd'hui de nombreux routeurs, mais parmi eux, les plus populaires sont les routeurs ASUS, TP-LINK, D-Link, Linksys et ZyXEL.
Étape 1
Connectez le routeur comme indiqué sur l'image. Connectez le câble par lequel Internet entre dans votre maison au port WAN.
LAN sont des ports permettant de connecter vos ordinateurs à l'aide d'un câble.

Étape 2
Accédez aux paramètres réseau de votre ordinateur pour le protocole TCP/IP. Cela peut être fait dans le menu " DÉMARRER > Paramètres > Panneau de configuration > Connexions réseau ". Dans la fenêtre qui s'ouvre, faites un clic droit sur la connexion active et sélectionnez "Propriétés".

Dans la fenêtre des paramètres réseau, sélectionnez « Internet Protocol TCP/IP » et cliquez sur le bouton « Propriétés »

Dans la fenêtre des paramètres du protocole TCP/IP, sélectionnez « Obtenir une adresse IP automatiquement ».

Étape 3
Lancez votre navigateur et saisissez dans la barre d'adresse : http://192.168.1.1 (cette adresse est généralement définie par défaut sur les routeurs TP-LINK). Appuyez sur Entrée et saisissez votre login et votre mot de passe pour accéder au panneau d'administration du routeur (par défaut il s'agit de login : admin, mot de passe : admin, vous pouvez également essayer le mot de passe 12345).

Si la fenêtre de demande de connexion et de mot de passe ne s'ouvre pas ou si la connexion administrateur ne fonctionne pas, vous devrez alors réinitialiser les paramètres du routeur aux paramètres d'usine ; généralement à cet effet, il y a un bouton de réinitialisation spécial sur le boîtier du routeur. Si cela n'est pas respecté, lisez les instructions de l'appareil.
Étape 4
Si tout s'est bien passé dans le paragraphe précédent, alors vous êtes dans le panneau d'administration du routeur TP-LINK

Étape 5
Aller au menu BLÊME et sélectionnez dans Type de connexion WAN type de connexion fourni par votre FAI. Le plus souvent ceci IP dynamique, Sauvegarder Sav e, continuez la configuration.

Au cas où ceci IP statique, PPoE, PPTP, L2TP, alors vous devez enregistrer les données que le fournisseur vous fournira, c'est - Nom d'utilisateur, mot de passe, adresse IP/nom du serveur, adresse IP, masque de sous-réseau, passerelle par défaut, DNS. Sauvegarder Sauvegarder, poursuivez la configuration.
Étape 6
Ouvrir l'onglet Clone MAC. Ce n'est pas toujours obligatoire, cela dépend du fournisseur, et aussi si le routeur est connecté après le modem ADSL. Cliquez et enregistrez Sauvegarder.

Étape 7
Allez dans l'onglet DHCP -> Paramètres DHCP -> Activer En ligne Adresse IP de départ changez les deux derniers chiffres si vous les avez modifiés au début. Par exemple : vous avez modifié l'adresse IP du routeur en 192.168.2.3 , nous nous inscrivons 192.168.2.300 , et dans la ligne Adresse IP de fin – 192.168.2.399 . Cela signifie que le routeur attribuera l'adresse au premier PC 192.168.2.300 , deuxième 192.168.2.301 , troisième 192.168.2.302 et ainsi de suite. Si l'adresse IP du routeur n'a pas été modifiée, alors nous laissons tout par défaut ! Sauvegarder Sauvegarder.

Étape 8
Allez dans l'onglet Sans fil -> Paramètres sans fil. Sur le terrain SSD saisissez le nom de votre réseau, vous pouvez utiliser des lettres et des chiffres latins, par exemple TP-LINK_00A704. Sélection d'une région Région - Ukraine, Sélectionner Canal- défaut 6/Mode – 54 Mbps Sauvegarder Sauvegarder.
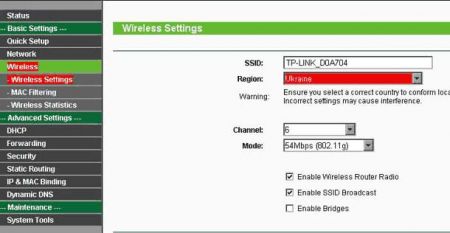
Étape 9
Cette étape est très importante pour la sécurité de votre réseau. Dans le même onglet Paramètres sans fil, cochez Activer la sécurité sans fil, dans la ligne ci-dessous sélectionnez Type de sécurité type de cryptage utilisé WEP, WPA/WPA2, WPA-PSK/WPA2-PSK(selon la norme prise en charge par votre ordinateur).
Option de sécurité Et Format de clé WEP laisser inchangé.
Mot de passe PSK- vous pouvez entrer un mot de passe WPA de 8 à 63 caractères.
Période de mise à jour des clés de groupe- temps de mise à jour de la clé en secondes, la valeur peut être au minimum de 30 ou 0. Entrez 0 (zéro) pour désactiver la mise à jour.

Nous trouvons un mot de passe (ou plusieurs) Clé sélectionnée

Sauvegarder Sauvegarder et fermez l'onglet.
La configuration est terminée.
(15 voix)
Détermination des paramètres réseau de votre fournisseur Internet
Avant de connecter votre routeur, vous devez connaître les paramètres réseau nécessaires pour vous connecter à Internet.
Les types de paramètres réseau les plus courants sont :
- IP dynamique— paramètres dynamiques, émis automatiquement via DHCP
- I.P statique— paramètres statiques, saisis manuellement
- PPPoE— L'accès à Internet est fourni via le protocole PPPoE après saisie du nom d'utilisateur et du mot de passe
On suppose que Windows 7 est installé, que le câble du fournisseur est connecté à l'ordinateur et que l'accès Internet est configuré.
Allez dans "Modifier les paramètres de l'adaptateur".

Faites un clic droit sur "Connexion au réseau local" et sélectionnez "Propriétés".

Cliquez sur « Internet Protocol Version 4 (TCP/IPv4) » et sur le bouton « Propriétés ».

- Si vous avez sélectionné « Utiliser l'adresse IP suivante » et qu'il y a des chiffres, alors notez tous les paramètres- ce sont les paramètres statiques du fournisseur ( I.P statique). Après cela, sélectionnez « Obtenir une adresse IP automatiquement » et cliquez sur le bouton « OK ».
- Si vous sélectionnez l'option « Obtenir une adresse IP automatiquement », vous recevez automatiquement les paramètres réseau - ce sont les paramètres dynamiques du fournisseur via DHCP ( IP dynamique).
![]()
Il existe des fournisseurs qui bloquent l'accès à Internet par adresse MAC (vous pouvez la rechercher dans le contrat). Dans ce cas, vous devez configurer le routeur afin qu'il ait la même adresse MAC enregistrée auprès du fournisseur.
Pour connaître l'adresse MAC de la carte réseau, cliquez sur « Démarrer », dans la fenêtre « Rechercher des programmes et des fichiers » écrivez la commande cmd et appuyez sur Entrée.

Nous écrivons la commande dans la console ipconfig / tout et appuyez sur Entrée.

Nous recherchons « Adaptateur Ethernet Connexion via réseau local... »

Dans le champ " Adresse physique "Votre adresse MAC de la carte réseau est indiquée. Réécrivons-le.
Connexion et configuration d'un routeur TP-Link
Pour configurer un routeur Wi-Fi Tp-Link, nous aurons besoin de :
- câble du fournisseur (Triolan, MaxNet, Vega, Volya, Airbites ou autres sans VPN) ;
- ordinateur ou ordinateur portable ;
- Routeur TP-Link, qui distribuera Internet via Wi-Fi à un ordinateur portable, un téléviseur avec Wi-Fi, une tablette ou un smartphone.
Connectons l'équipement comme suit :
- Branchez l’alimentation sur le connecteur « Power » du routeur ;
- connectez le câble du fournisseur d'accès Internet au port WAN bleu du routeur ;
- connectez l'ordinateur au routeur à l'aide d'un câble réseau à n'importe quel port LAN jaune ;
- Nous connecterons d'autres appareils (ordinateur portable, tablette, téléviseur avec Wi-Fi, smartphone) via une connexion sans fil Wi-Fi.

Passons à la configuration du routeur.
Ouvrez Internet Explorer et entrez l'adresse 192.168.1.1
Attention! Le serveur proxy ne doit pas être spécifié dans les paramètres du navigateur
Dans la fenêtre qui apparaît, entrez votre nom d'utilisateur administrateur et mot de passe administrateur.

Sur le côté gauche du menu, sélectionnez Assistant de configuration rapide Installation rapide et appuyez sur le bouton Suivant.

IP dynamique— paramètres réseau automatiques du fournisseur via DHCP
Si vous recevez des paramètres réseau automatiques, sélectionnez IP dynamique et appuyez sur le bouton Suivant.

Sur le terrain SSID
Au chapitre Sécurité sans fil spécifier le type de cryptage WPA-PSK/WPA2-PSK
Sur le terrain Mot de passe PSK :
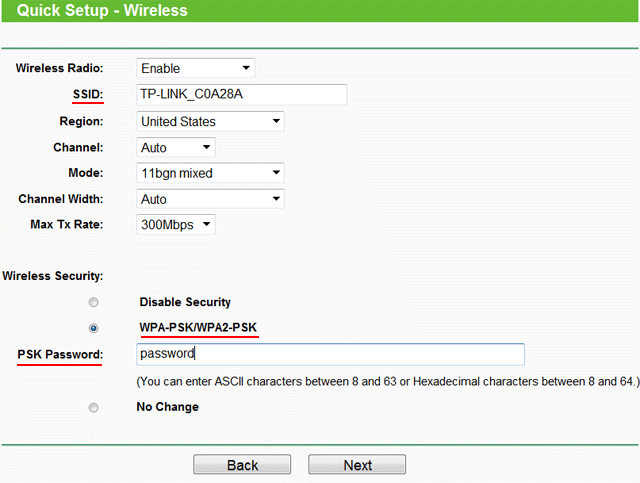
Finition.

Réseau - Clone MAC.
Sur le terrain Adresse MAC WAN entrez l'adresse MAC.
Vous pouvez également cliquer Cloner l'adresse MAC, si sur le terrain L'adresse MAC de votre PC

I.P statique— paramètres réseau statiques du fournisseur
Si les paramètres réseau doivent être saisis manuellement, sélectionnez I.P statique, appuie sur le bouton Suivant.

Entrez les paramètres :
- Adresse IP(Adresse IP)
- Masque de sous-réseau(Masque de sous-réseau)
- Passerelle par défaut(Porte principale)
- DNS primaire(Serveur DNS préféré)
- DNS secondaire(Serveur DNS alternatif)
- et appuyez sur Suivant

Sur le terrain SSID Saisissez le nom du point d'accès pour vous connecter via Wi-Fi.
Au chapitre Sécurité sans fil sélectionnez le type de cryptage WPA-PSK/WPA2-PSK
Sur le terrain Mot de passe PSK : saisissez le mot de passe pour accéder au point d'accès Wi-Fi. Le mot de passe doit comporter au moins 8 caractères.
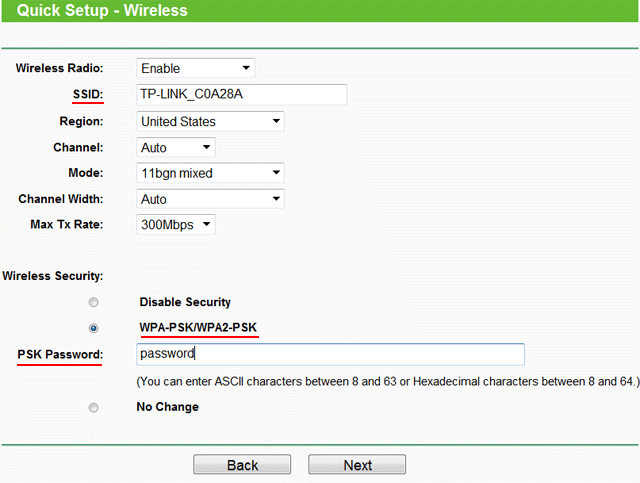
La fenêtre suivante indique que vous avez terminé avec succès la configuration. appuie sur le bouton Redémarrer et attendez que le routeur redémarre.

Si votre fournisseur bloque l'accès par adresse MAC, sélectionnez dans le menu de gauche Réseau - Clone MAC.
Sur le terrain Adresse MAC WAN entrez l'adresse MAC.
Vous pouvez également cliquer Cloner l'adresse MAC, si sur le terrain L'adresse MAC de votre PC l'adresse MAC requise est localisée.

PPPoE— Accès Internet à l'aide d'un utilisateur et d'un mot de passe
Si l'accès à Internet est fourni via le protocole PPPoE après avoir saisi le nom d'utilisateur et le mot de passe, sélectionnez PPPoE.

Entrez les paramètres :
- Nom d'utilisateur:(Nom d'utilisateur)
- Mot de passe:(Mot de passe)
- Confirmez le mot de passe:(Confirmez le mot de passe)
- et appuyez sur Suivant

Sur le terrain SSID Saisissez le nom du point d'accès pour vous connecter via Wi-Fi.
Au chapitre Sécurité sans fil sélectionnez le type de cryptage WPA-PSK/WPA2-PSK
Sur le terrain Mot de passe PSK : saisissez le mot de passe pour accéder au point d'accès Wi-Fi. Le mot de passe doit comporter au moins 8 caractères.
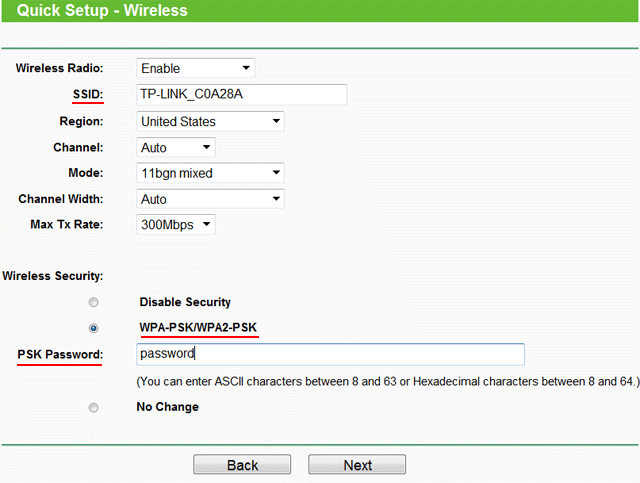
La fenêtre suivante indique que vous avez terminé avec succès la configuration.
appuie sur le bouton Redémarrer et attendez que le routeur redémarre.

Paramètres de sécurité du routeur TP-Link
Pour empêcher toute personne autre que l'administrateur de saisir les paramètres du routeur, vous devez modifier le mot de passe pour saisir les paramètres.
Pour ce faire, sélectionnez dans le menu de gauche Outils système - Mot de passe et entrez les paramètres :
- Ancien nom d'utilisateur: ancien nom d'utilisateur, entrez administrateur
- Ancien mot de passe: ancien mot de passe, entrez administrateur
- Nouveau nom d'utilisateur: entrez un nouveau nom d'utilisateur, vous pouvez quitter administrateur
- Nouveau mot de passe: entrer un nouveau mot de passe
- Confirmer le nouveau mot de passe: Confirmez le nouveau mot de passe

Après cela, appuyez sur le bouton Sauvegarder pour enregistrer le mot de passe.
Connecter un ordinateur portable à Internet
Nous connecterons l'ordinateur portable à Internet via Wi-Fi.
Pour ce faire, sélectionnez l'icône de gestion du réseau sans fil dans le coin inférieur droit du moniteur. Après avoir mis à jour la liste des réseaux sans fil, notre réseau devrait y apparaître. Sélectionnez-le et cliquez sur le bouton « Connecter ».

À l'étape suivante, saisissez le mot de passe pour vous connecter au routeur Tp-Link via Wi-Fi.

Entrez le mot de passe que vous avez spécifié dans le champ Mot de passe PSK : dans les paramètres du routeur. Après cela, Internet apparaîtra sur l'ordinateur portable.
Vous pouvez vous connecter à Routeur Wi-Fi Appareils Tp-Link prenant en charge le Wi-Fi, par exemple téléviseur, netbook, tablette, smartphone. Pour ce faire, vous devez sélectionner un point d'accès Tp-Link sur votre appareil et saisir un mot de passe.
Récupération du mot de passe pour saisir les paramètres du routeur TP-Link
Si vous avez oublié le mot de passe pour accéder aux paramètres de votre routeur Tp-Link, vous pouvez restaurer les paramètres d'usine et le mot de passe.
Pour faire cela avec verso routeur, appuyez sur le bouton Réinitialiser pendant 8 à 10 secondes.

