Récupération du système Asus à partir d'une partition cachée. Travailler avec le système d'installation automatique de Windows sur un ordinateur portable. Réparation automatique de Windows
Une description détaillée du fonctionnement du système de récupération automatique de Windows avec des programmes et des pilotes dans l'état au moment de l'achat de l'ordinateur portable. La partie principale de l'article concerne les partitions cachées sur le disque dur.
Les points suivants sont décrits :
- Mécanisme de récupération automatique du système avec programmes et pilotes ;
- Créer des images de partitions cachées et les supprimer ;
- Récupérez les partitions cachées et le système de récupération automatique.
1. Réparation automatique de Windows
Probablement, lorsque vous travaillez avec un ordinateur portable, vous avez rencontré plus d'une fois des offres du système pour graver des disques de récupération, avec des partitions inconnues sur le disque dur et avec des disques dans la boîte avec l'ordinateur portable. Tout cela sera discuté dans cet article.
Selon le type de virus ou certains fichiers, vous ne pourrez peut-être pas résoudre le problème manuellement. Fermez tout logiciels open source. Ouvrez le menu Démarrer et sélectionnez Aide et support. Toutes les données que vous ne transférez pas vers le périphérique externe seront perdues. . Ty Arthur a écrit des articles techniques et de divertissement pour diverses sources en ligne depuis qu'Arthur a fréquenté le Great Falls College of Technology et a étudié l'informatique et l'écriture créative.
Souvent, cette section est cachée et invisible sous les informations de votre système. Éteignez votre ordinateur portable et débranchez tous les câbles réseau, moniteurs externes et autres appareils. Laissez le clavier, la souris et le cordon d’alimentation. Allumez l’appareil et ouvrez l’écran de démarrage. Lorsque vous y êtes invité, entrez votre mot de passe administrateur. Le processus de récupération commence, formatant et réinstallant le logiciel d'origine de votre ordinateur portable.
Il y a quelques années, presque tous les ordinateurs portables étaient livrés avec des disques de récupération système. Afin de restaurer Windows dans l'état où il était au moment de l'achat, il vous suffisait de démarrer à partir de ces disques, de suivre les instructions sur l'écran de l'ordinateur portable et d'obtenir Windows fonctionnel avec tous les programmes et pilotes. Tout est simple et clair.
Fermez votre bureau et débranchez tous les câbles réseau et autres périphériques externes. Laissez les câbles du clavier, de la souris et du moniteur connectés. Sélectionnez Restauration du système lorsque votre ordinateur redémarre. Votre ordinateur formatera et réinstallera tous les logiciels d'origine pour restaurer votre bureau. condition de travail. Terminez le processus d'installation en suivant les instructions à l'écran.
Une fois la configuration du système terminée, vous pouvez connecter tous vos appareils externes. Réinstallez la protection antivirus de votre choix pour supprimer les logiciels malveillants indésirables de votre système. Fermer la restauration du système peut prendre plusieurs heures et l'ordinateur redémarre plusieurs fois au cours du processus. Ses articles ont été publiés sur divers sites Web. Williams a brièvement fréquenté l'université pour obtenir un diplôme en gestion avant de se lancer dans sa carrière d'écrivain.
Sur ce moment De plus en plus de fabricants n'incluent pas de tels disques dans leurs ordinateurs portables. On suppose que l'utilisateur les créera lui-même. En d’autres termes, après avoir acheté un ordinateur portable, l’acheteur exécute un programme spécial préinstallé et l’utilise pour graver des disques afin de restaurer le système dans l’état dans lequel il se trouvait lorsque l’ordinateur portable a été allumé pour la première fois.
Récupérer une partition cachée
Des sections masquées peuvent également être créées par des utilisateurs qui souhaitent empêcher les autres d'accéder à des fichiers privés ou importants. Consultez la liste des volumes dans le volet supérieur de la fenêtre Gestion des disques. Identifiez tous les volumes dans les listes pour lesquels il manque une lettre de lecteur. De plus, la plupart des grandes marques d'ordinateurs incluent une partition de récupération cachée. Ces partitions cachées apparaissent comme les premières partitions principales dans la représentation graphique du disque 0 dans le volet inférieur.
Tous les autres volumes sans lettre de lecteur sont des partitions cachées créées par l'utilisateur. Évitez de supprimer des partitions ou d'apporter d'autres modifications lors de la gestion des disques, sauf si vous savez exactement ce que vous faites. La suppression de la mauvaise partition peut empêcher votre ordinateur de fonctionner et entraîner la perte de tous vos programmes et fichiers. Alan Schembera a commencé à écrire pour les journaux locaux du Texas et de la Louisiane. Sa carrière professionnelle comprend des postes de technologie informatique, de rédacteur d'informations et de préparateur d'impôts sur le revenu.
Il semblerait qu'il y ait ici quelque chose de compliqué. Il y a des disques, restaurez le système autant que vous le souhaitez. Mais un petit problème se pose : que faire s'il n'y a pas de disques à portée de main ou s'ils sont perdus ? Et c'est ici que les partitions cachées du disque dur viennent à la rescousse.
Presque tous les fabricants d'ordinateurs portables disposent de leur propre technologie de récupération du système. Ils portent des noms différents. Acer l'appelle eRecovery, Asus l'appelle AI Recovery, etc. Mais essentiellement, ils fonctionnent de la même manière. Pour restaurer le système à l'état « tel qu'il était » avec tous les programmes et pilotes, vous devez appuyer sur un certain bouton ou une certaine combinaison de touches lors du chargement du BIOS. Pour les ordinateurs portables Acer, il s'agit de Alt+F10, ASUS - F9, Dell - Ctrl+F11, Fujitsu Siemens - F8, HP - F11, MSI - F11, Packard Bell - F10, Rover - Alt, Sony - F10, Toshiba - F8. Regardons de plus près le fonctionnement de cette restauration.
Sambera écrit désormais à plein temps sur les affaires et la technologie. Si des données professionnelles importantes sont stockées sur le disque, sauvegardez votre ordinateur portable avant de le restaurer. Sélectionnez « Réparer votre PC », puis suivez les instructions à l'écran jusqu'à ce que « Options de récupération système » apparaisse. en informatique de l'Université de Floride centrale. Cette partition de récupération contient les informations dont vous avez besoin pour restaurer les paramètres d'usine de votre ordinateur si des problèmes surviennent avec votre appareil ou pour créer un ensemble de disques de récupération.
Note importante: Comme alternative à ces technologies, vous pouvez utiliser Acronis True Image. Cela pose beaucoup moins de problèmes et vous pouvez également restaurer le système avec de nouveaux pilotes, avec les programmes nécessaires et configurés et avec un système configuré. Comment mettre en œuvre tout cela est décrit dans cet article : .
Le disque dur de l’ordinateur portable possède une (rarement deux) partitions cachées. Leur taille est de plusieurs gigaoctets. Ces sections contiennent une copie packagée du système d'exploitation avec les pilotes. Il contient également des programmes qui décompressent directement une copie du système d'exploitation sur la partition système. Ces sections sont masquées. Ceci est réalisé en spécifiant un type spécial pour eux. Autrement dit, le système les voit, mais ne les affiche pas dans Ordinateur.
Vous pouvez également utiliser votre propre programme de gestion de disque pour vous assurer que la partition cachée existe toujours et n'est pas effacée. Sélectionnez Gestion des disques dans le menu Stockage. Une liste des lecteurs détectés sur votre ordinateur apparaît dans la partie centrale de la fenêtre Gestion de l'ordinateur.
Tyson Cliffton a écrit de manière professionnelle, car Cliffton a obtenu un baccalauréat ès sciences en communication de masse de la Southern Illinois University - Edwardsville et une maîtrise en communication de l'Université de l'Illinois à Springfield. Il enseigne la maîtrise en administration des affaires en gestion et leadership à l'Université Webster.
Lorsque vous appuyez sur un certain bouton ou une certaine combinaison de touches, ce n'est pas Windows lui-même qui se charge, mais les programmes qui décompressent une copie du système sur la partition système. Un menu apparaît sur l'écran de l'ordinateur portable, présentant diverses options de récupération. L'utilisateur sélectionne celui dont il a besoin et lance la récupération. Avant d'installer ces programmes, généralement supprimez le contenu de la partition système (lecteur C:\ généralement) et écrivez-y une copie du système. Cela mérite d’être pris en considération.
Si vous cherchez un moyen de masquer ou d'afficher votre section, suivez-nous pour trouver un moyen simple de faire le travail maintenant. Vous avez oublié comment afficher la section masquée lorsque vous devez utiliser des données enregistrées ? Lorsque les utilisateurs doivent utiliser des fichiers ou des données stockées dans des fichiers cachés, ils devront rechercher et afficher la partition. Gratuit et méthodes simples pour masquer ou afficher des sections. Suivez simplement les méthodes suggérées ci-dessous pour trouver facilement les partitions cachées ou masquer les partitions maintenant.
Masquer une partition à l'aide du logiciel gratuit Partition Manager
Masquez une partition à l'aide de la gestion des disques. Cette méthode est assez simple, mais vous devez être très prudent lorsque vous masquez la section. Ou bien une fausse opération peut entraîner la suppression de votre partition par erreur. N'affichez pas les partitions dans la gestion des disques sans lettre de lecteur.
De ce qui précède, nous pouvons conclure que pour que le système de récupération Windows fonctionne, des partitions cachées sont nécessaires. Vous avez également besoin du MBR d'origine (enregistrement de démarrage). Sans cela, le chargement à partir d'une partition cachée n'aura tout simplement pas lieu.
Le MBR ou master boot record correspond aux 512 premiers octets du disque dur. Il est généralement situé dans le secteur zéro. Ces 512 octets contiennent un programme qui démarre directement le chargement du système d'exploitation et contient également une table de partition. Il contient des informations sur où et quelle partition se trouve sur le disque dur. Il ne peut comprendre que 4 entrées. D'où la limitation à 4 partitions principales sur le disque dur ou 3 partitions principales et nombreuses logiques.
Vous pourrez alors lire encore et encore les données de la partition précédemment cachée. Lorsque vous supprimez par négligence une partition réservée au système, cela peut entraîner des problèmes de démarrage ou des problèmes de mise à jour du système sur votre ordinateur. Utilisez le disque de démarrage pour redémarrer le système et résoudre le problème de sauvegarde de la partition système. Lorsque vous ne parvenez pas à démarrer votre système en raison de la suppression d'une partition système réservée, un disque de démarrage d'urgence peut vous aider. Mais le disque doit être créé avant de commettre une erreur.
Récupérer une partition système supprimée à l'aide du logiciel Partition Manager
Comment utiliser le disque de démarrage du système ? Avec un disque de démarrage, vous pouvez redémarrer votre système et choisir de démarrer votre ordinateur à partir de disque de démarrage. Ensuite, la partition réservée au système supprimée reviendra. Et tout ira bien. Vous pensez peut-être que c'est impossible. La vérité est que oui, vous pouvez récupérer votre partition réservée au système sans aucune entrave lorsque vous parvenez à la supprimer par erreur.
Il convient également de noter que lors de l'installation de Windows ou d'un autre système d'exploitation, le MBR d'origine est effacé et sa place est prise par le MBR de Windows ou d'un autre système d'exploitation. Le système de récupération ne fonctionnera pas dans ce cas. Pour que cela fonctionne, vous devez restaurer le MBR d'origine. Pour chaque fabricant d’ordinateurs portables, c’est souvent la même chose. Comment faire une copie de sauvegarde du MBR et comment le restaurer est décrit dans cet article : . Les partitions cachées et le MBR ne sont pas nécessaires pour récupérer à partir des disques. Comme dans le cas de la récupération à partir d'un disque dur, lors de la récupération à partir de disques, la structure des partitions du disque dur est importante. Autrement dit, s'il y avait 2 partitions sur le disque dur, mais qu'il y en a maintenant 3, des problèmes de récupération peuvent survenir.
Il fonctionne également pour récupérer une partition système réservée supprimée. Téléchargez-le gratuitement et suivez ces étapes pour récupérer votre partition réservée au système maintenant. Mais il n'est pas toujours possible de restaurer toutes les partitions dans ce mode. Par conséquent, il est recommandé de récupérer manuellement la partition perdue.
Créer une partition sur un disque dur
Pour rechercher une partition réservée au système supprimée, nous vous recommandons d'essayer le mode complet. Si vous n'avez pas trouvé la partition perdue, réessayez de continuer à utiliser la méthode de recherche complète. Après cela, vous pouvez vérifier les fichiers sur la partition réservée au système pour voir s'ils sont toujours là.
Note importante: Si vous avez accidentellement effacé des partitions cachées et que vous ne disposez pas de disques pour restaurer le système, ne vous inquiétez pas. Comment installer Windows est décrit dans ces documents :, et. Lors de l'installation du système, entrez numéro de sérieà partir d'un morceau de papier au bas de l'ordinateur portable, installez des programmes et des pilotes et recevez un système d'exploitation sous licence avec tous les programmes dont vous avez besoin. Naturellement, la version de Windows installée doit correspondre à la version de Windows indiquée sur le morceau de papier situé sous l'ordinateur portable, sinon la clé ne fonctionnera pas.
Exécutez les commandes suivantes dans ligne de commande. Entrez les commandes ci-dessous dans l'invite de commande. Si vous avez essayé toutes ces étapes, vous devrez peut-être réinstaller votre système existant. Après avoir réinstallé le nouveau système, la partition système restaurée sera restaurée et l'ensemble de l'ordinateur redémarrera correctement.
Sauvegarder les partitions cachées et les supprimer
Si vous, en tant qu'utilisateur, souhaitez stocker vos données sur un lecteur logique distinct ou installer un deuxième système d'exploitation, vous ne pouvez pas éviter la réaffectation. En fait, vous ne devriez avoir aucun problème : exécutez simplement la gestion des disques et reconditionnez soigneusement. Mais cela peut faire mal aux yeux, comme le montre l’événement actuel.
Nous avons trié les sections cachées en termes généraux. Mais que faire si vous ne voulez pas céder plusieurs gigaoctets d’espace sur votre disque dur à une partition cachée ? La réponse est simple : vous devez les copier et les écrire sur un disque ou sur un autre ordinateur. Comment procéder sera discuté dans cet article. Il vous indiquera également comment les restaurer.
La rénovation est possible en quelques étapes !
Si vous avez détruit un système partitionné sans créer au préalable un disque de réparation système ou un disque de récupération, rien d'autre. De plus, cette section n'est pas affichée. Les deux partitions apparaissent en tant que lecteurs logiques dans la fenêtre de l'Explorateur. Ou vous essayez d'installer des systèmes d'exploitation supplémentaires sur des partitions principales supplémentaires.
Notez que dans la plupart des cas, la gestion des disques n'autorise pas des valeurs de compression arbitrairement élevées, mais trace une ligne quelque part. Vous pouvez essayer les mesures mentionnées ici comme remède. Ou vous pouvez accéder immédiatement à l'outil de balisage. Faites ensuite un clic droit sur la zone indivise et sélectionnez " Nouveau tome» dans le menu contextuel.
2. Sauvegardez les partitions cachées et supprimez-les
Avant de commencer à décrire le processus de création copie de sauvegarde sections cachées, vous devez comprendre pourquoi cela est nécessaire. À l'aide de copies de sauvegarde des partitions cachées, vous pouvez toujours restaurer le système dans son état au moment de l'achat, même après diverses manipulations de partitions, avec l'installation de différents systèmes d'exploitation. Le processus de récupération lui-même sera abordé plus tard, mais passons maintenant à la création d'une copie de sauvegarde.
L'assistant vous guide à travers les étapes de création d'une nouvelle partition ou d'un nouveau volume dans plusieurs boîtes de dialogue. Dans l'assistant, précisez la taille du disque logique et son formatage. Cela vous permet de configurer plusieurs lecteurs logiques dans un espace partagé. Pour la plupart des utilisateurs, il est très difficile de trouver une réponse ou une solution au problème des partitions cachées. Si la partition cachée a été supprimée ou attaquée par un mauvais logiciel et que toutes les données stockées dans cette partition ont disparu, que devons-nous faire pour sauvegarder les données dans les partitions cachées ?
Solution recommandée pour récupérer les partitions cachées
Mais, j'ai besoin méthode efficace ce qui m'aidera à récupérer immédiatement la partition cachée afin qu'elle puisse récupérer les données importantes de la partition. Mais certains utilisateurs les utilisent comme partition réservée pour stocker des données importantes. Lorsque la perte de données se produit à partir de partitions cachées, cela peut entraîner plusieurs erreurs système et même des erreurs informatiques.
Pour créer une copie de sauvegarde des partitions cachées, nous aurons besoin des utilitaires suivants :
- Acronis True Image 2009 ;
Requis versions complètes ces utilitaires. Puisqu’ils sont payants, je ne fournis pas de liens vers eux. Vous pouvez les acheter, ou comme toujours :) Ils sont bon marché (environ 15-20 $)
2.1 Création d'une copie de sauvegarde (image) d'une partition cachée
Donc. Installer et lancer Acronis True Image 2009. Dans la fenêtre principale du programme, sélectionnez l'élément Sauvegarde:
Comment récupérer des données sur des partitions cachées à l'aide d'un logiciel de récupération ?
Que ferez-vous si cette chose terrible vous arrive ? Certains utilisateurs envisageront de réinstaller leur système d'exploitation. Mais cela ne résoudra pas le problème des utilisateurs qui stockent leurs données dans des sections cachées. Nous apprendrons comment utiliser ce logiciel.
Sélectionnez l'emplacement du lecteur où les données ont été perdues et cliquez sur Analyser. Une fois terminé, une analyse approfondie sera automatiquement lancée pour trouver plus de fichiers. Si vous trouvez les fichiers dont vous avez besoin dans les résultats de l'analyse rapide, vous pouvez arrêter l'analyse approfondie pour gagner du temps.
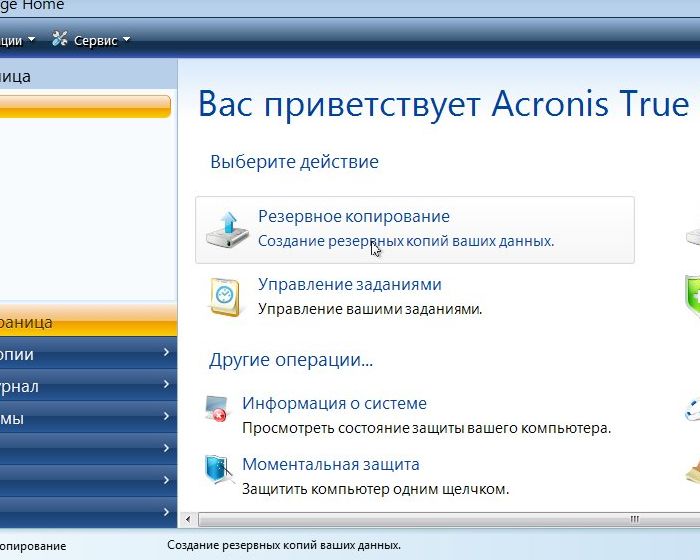
Sélectionnez un élément Mon ordinateur:
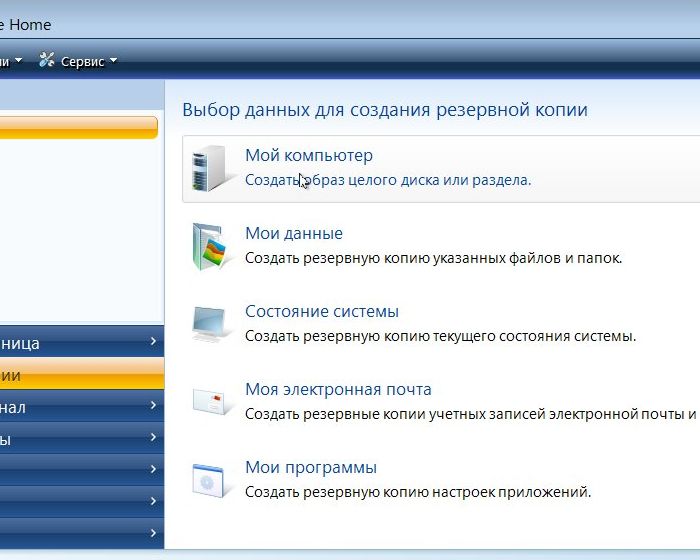
Sélectionnez dans la liste seulement la section cachée. Habituellement, aucune lettre ne lui est attribuée (elle est cachée) :
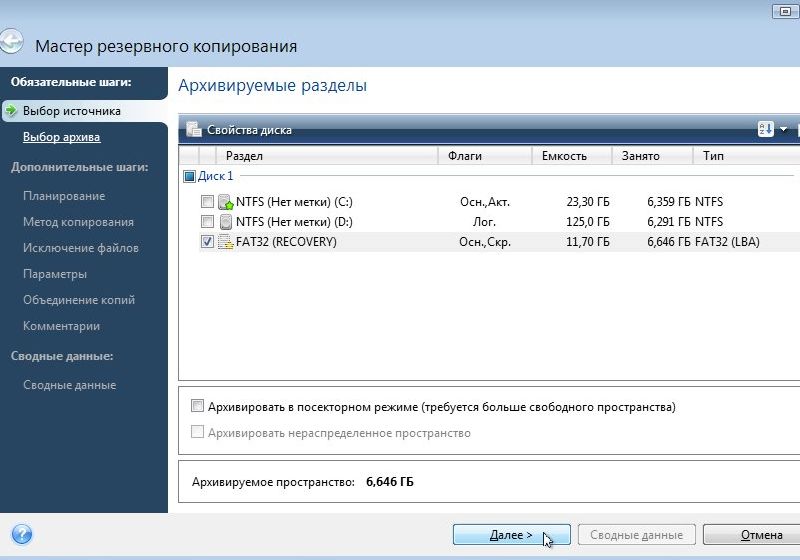
Vous devez également noter sa taille sur une feuille de papier. Il nous sera utile lors de la restauration. Cliquez sur Plus loin. Cliquez sur le bouton Revoir et indiquez où et sous quel nom enregistrer l'image (archive avec contenu) de la section cachée :
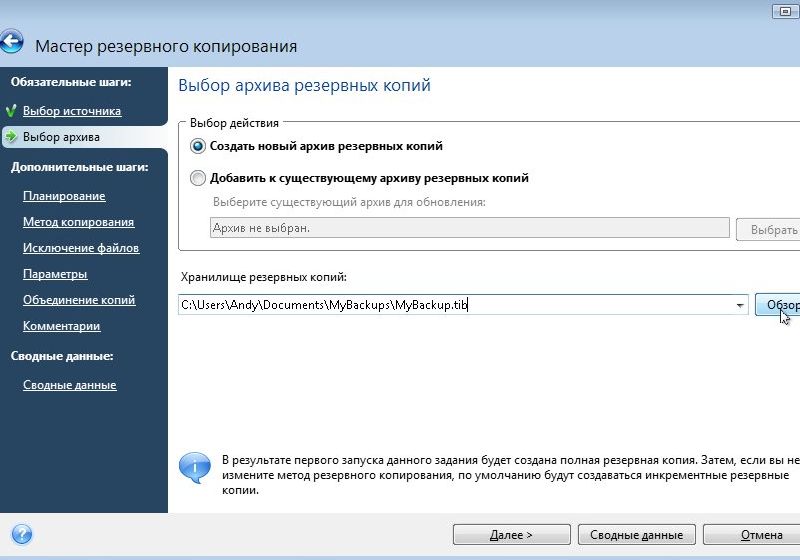
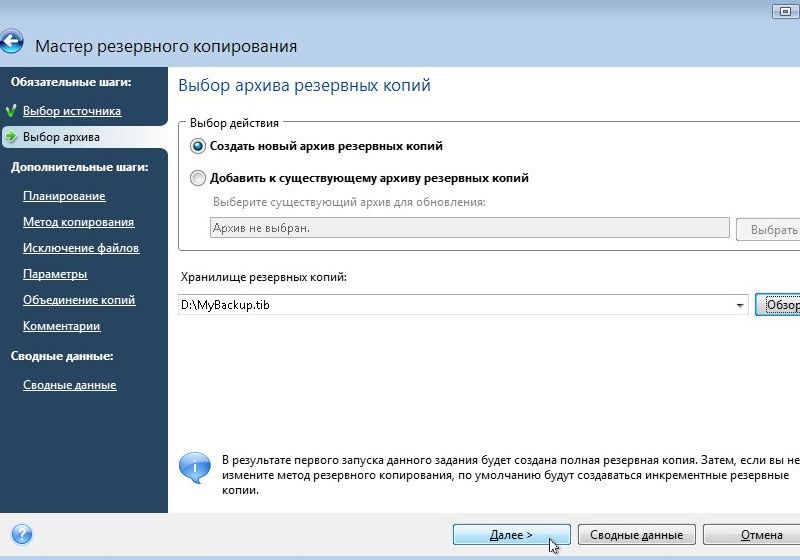
Comme méthode Copie de réserve choisir Complet:
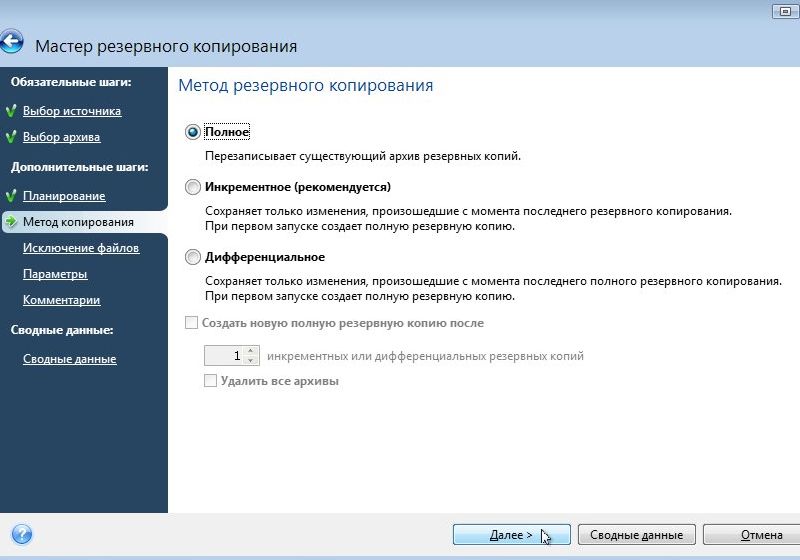
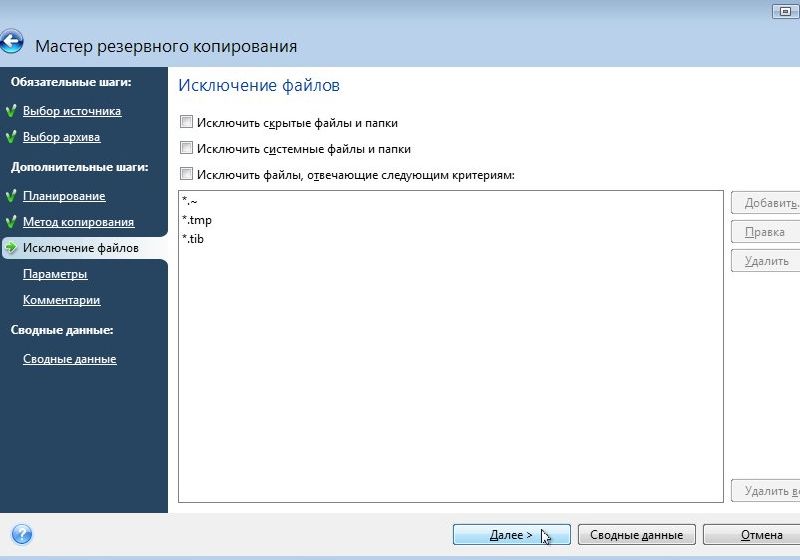
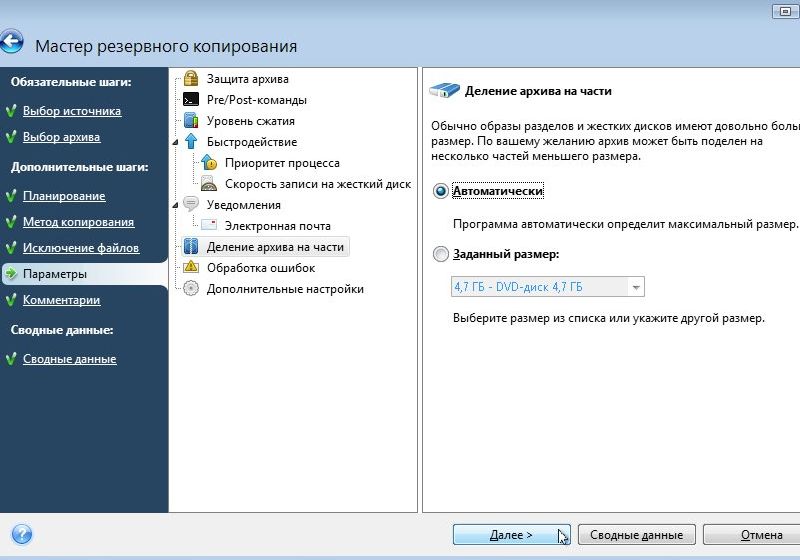
Sur cet onglet, vous pouvez spécifier paramètres additionnels, y compris le cryptage, la division de l'image en parties pour l'enregistrement sur des disques, les paramètres de compression, la vitesse d'enregistrement, etc. Il n'est pas nécessaire de changer quoi que ce soit. Les paramètres par défaut nous conviendront. Cliquez sur Plus loin:
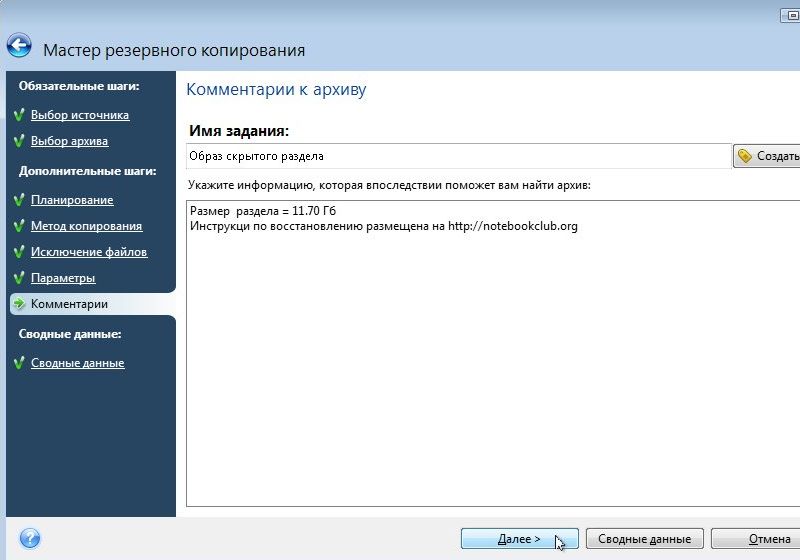
Il est préférable d'indiquer la taille de la partition cachée dans les commentaires. Cela aidera à sa récupération. La vôtre est probablement d'une taille différente. Alors ne copiez pas aveuglément à partir d'une capture d'écran :) Cliquez Plus loin:
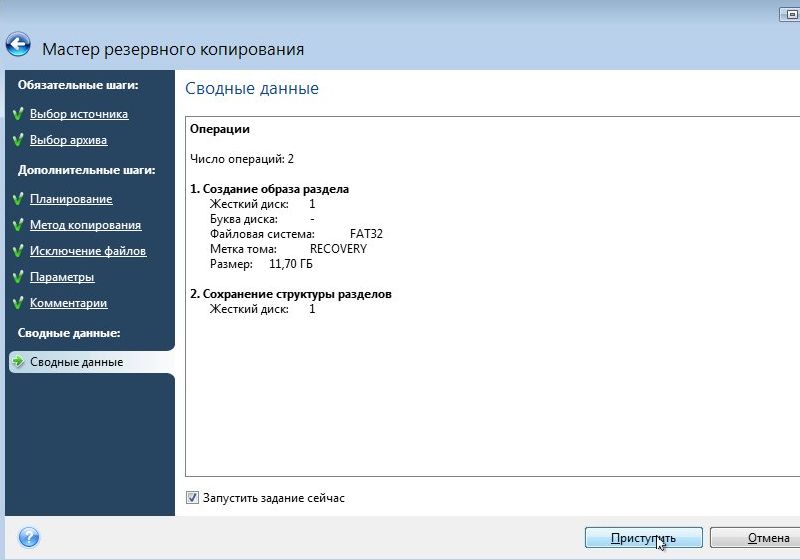
Pour démarrer le processus de création d'image, cliquez sur Commencer
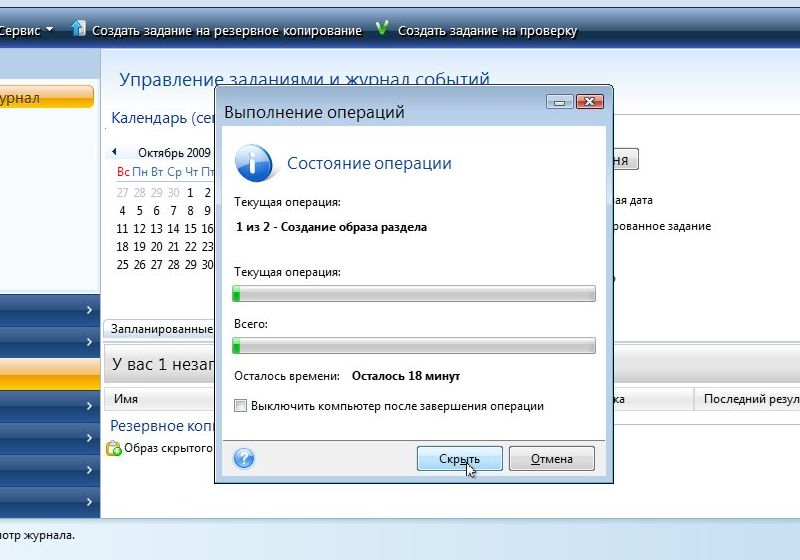
Après quelques dizaines de minutes, le processus se terminera :
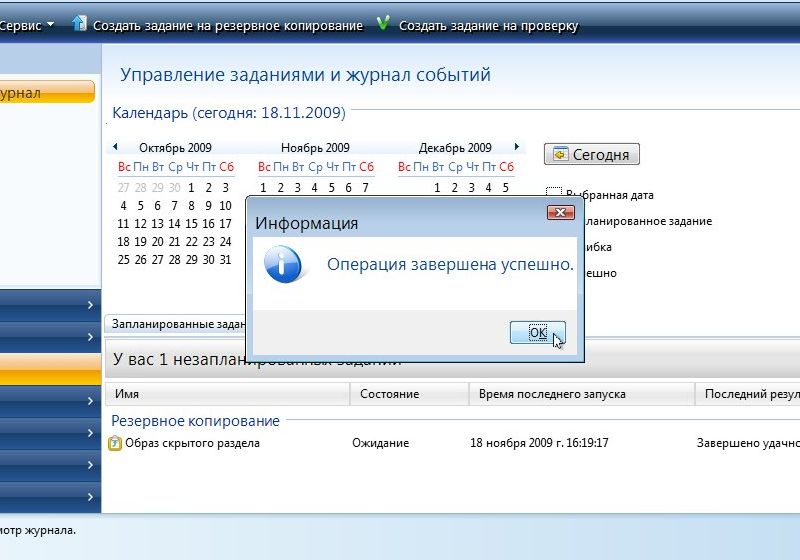
Note importante: si vous n'avez pas une partition cachée, mais deux, alors les opérations ci-dessus doivent être répétées pour la deuxième partition cachée.
Il est conseillé d'écrire l'image avec une partition cachée sur un disque ou sur un autre ordinateur où elle sera stockée en toute sécurité. Image de la partition cachée qui a fait Acronis True Image, comprend également une entrée MBR. Pour plus de fiabilité, le MBR peut être copié à nouveau à l'aide de l'utilitaire Comodo Backup selon ces instructions : . Cette mesure ne sera pas superflue.
Vous pouvez maintenant commencer à supprimer la partition cachée.
2.2 Supprimer une partition cachée
Pour supprimer une partition cachée, installez et exécutez l'utilitaire. Choisir:

Faites un clic droit sur la section masquée et sélectionnez dans le menu Supprimer:
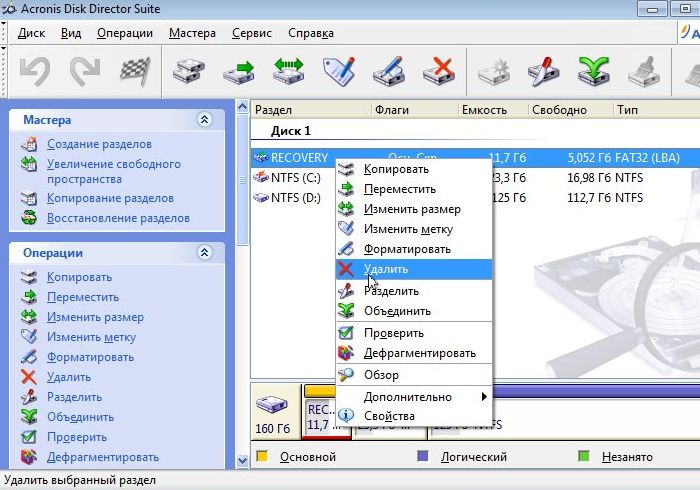
Confirmez la suppression de la partition et cliquez sur D'ACCORD:

Maintenant, nous augmentons la taille du disque AVEC:\:
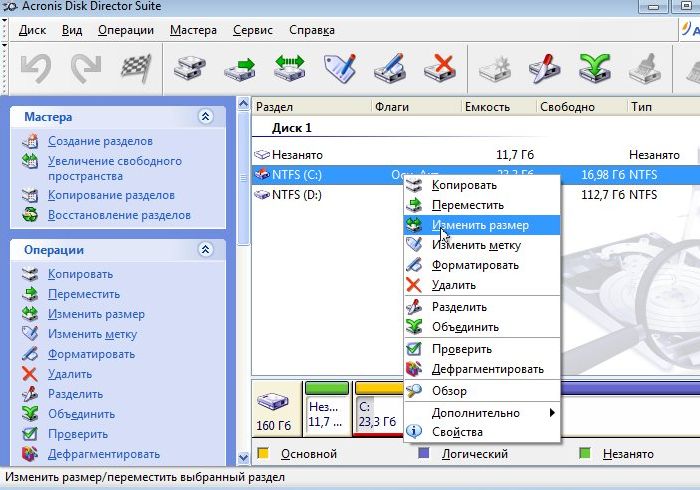
Développons-le. Dans les champs Espace inoccupé avant et après doit être des zéros :
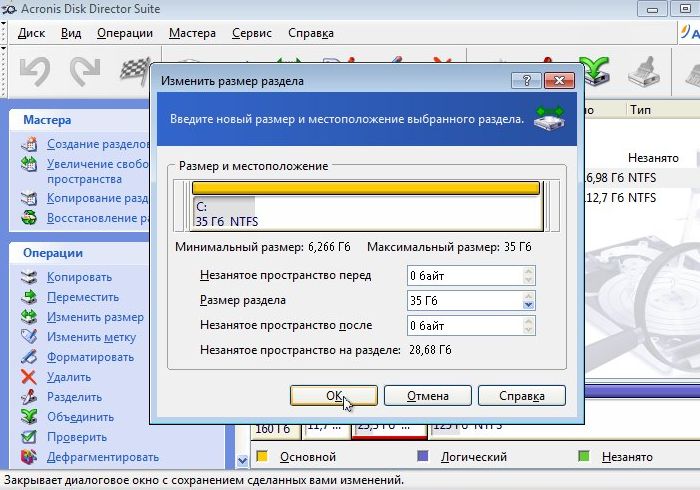
Cliquez sur D'ACCORD, puis sur l'icône du drapeau :
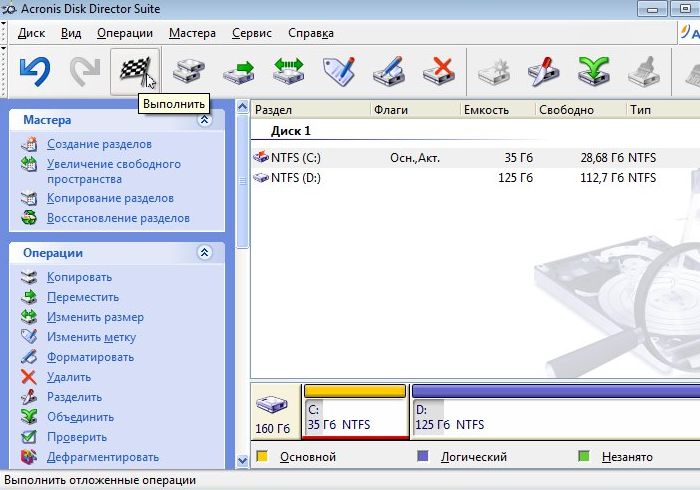
Pour démarrer le processus, cliquez sur Commencer:
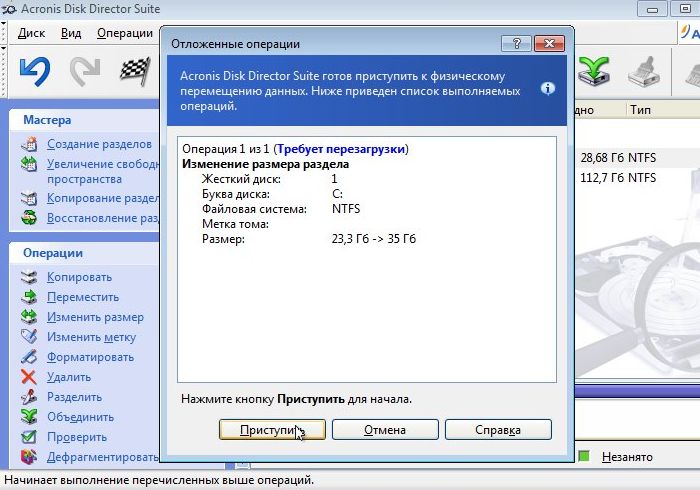
Après avoir démarré l'ordinateur portable, des modifications de partition seront apportées. Cela ressemble à ceci :
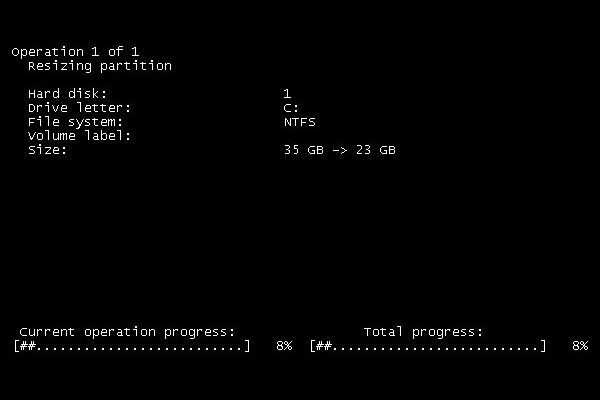
Ce processus peut prendre une demi-heure à une heure. N'éteignez pas l'ordinateur portable.
C'est tout. Maintenant, les partitions du disque dur ressemblent à ceci :
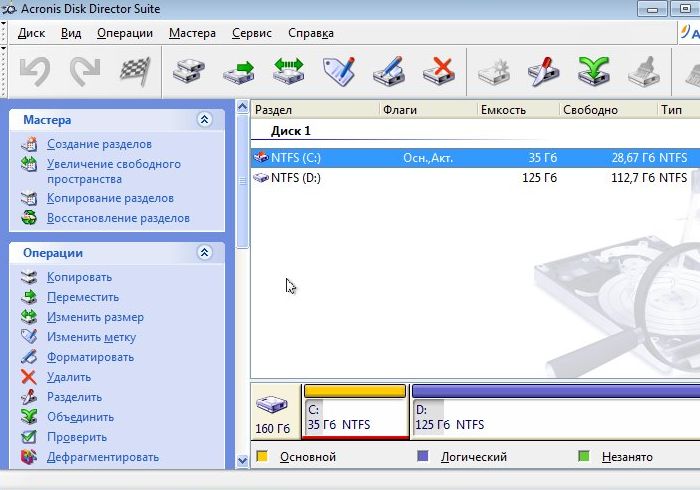
Examinons maintenant le processus de restauration d'une partition cachée
3. Récupération d'une partition cachée
La restauration d'une partition cachée peut être divisée en deux étapes : créer de l'espace libre pour la partition cachée et restaurer directement le contenu de la partition.
3.1 Création d'une partition sur un disque dur
Pour créer une partition sur le disque dur, installez et exécutez l'utilitaire. Choisir:

Habituellement, la partition cachée est située au début du disque, mais il existe des cas où elle se trouve à la fin. Considérons le premier cas, lorsque la partition cachée est située au début du disque.
Note importante: Pour bon fonctionnement Les systèmes de récupération nécessitent souvent la même structure de disque. Autrement dit, s'il y avait initialement 2 partitions, alors pour une récupération normale de partition, il devrait y en avoir deux. Le type de partition doit également être le même.
Nous prendrons de l'espace pour la partition cachée dans la section C:\. Pour ce faire, il doit y avoir plus d'espace libre que nécessaire pour la partition cachée. Si votre lecteur C:\ est plein, vous pouvez également réduire d'autres partitions, puis « déplacer » le lecteur C:\ afin qu'il y ait de l'espace au début du disque pour la partition cachée.
Sélectionnez le lecteur C:\ et cliquez sur le bouton Redimensionner:
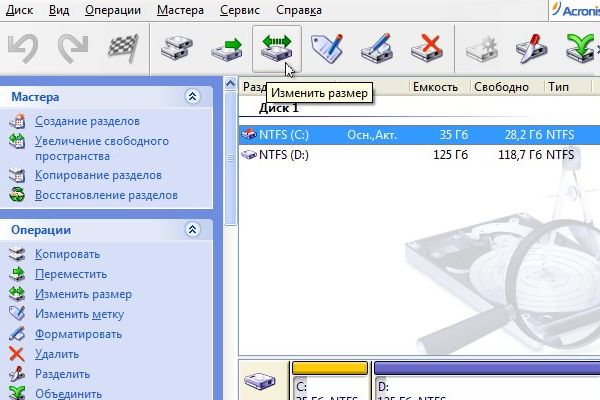
Sur le terrain Espace inoccupé devant définissez la taille de la partition cachée, que vous avez indiquée dans les commentaires sur l'image de la partition cachée. Sur le terrain L'espace non alloué après devrait être 0. Si vous restaurez une partition à la fin du disque, alors tout devrait être inverse :

Pour appliquer les modifications, cliquez sur l'icône du drapeau :
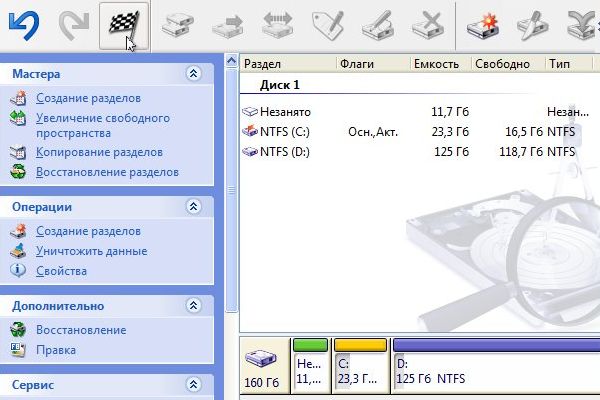
Cliquer sur Commencer:

Redémarrer :
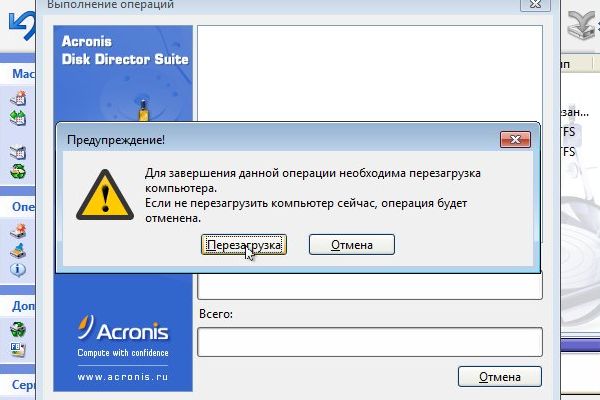
Après le redémarrage, vous devez attendre que les modifications soient apportées :
C'est tout. Il y a de la place pour une section. Passons maintenant à la restauration de l'image.
3.2 Restaurer une partition à partir d'une image
Pour restaurer une partition, vous devez installer et exécuter l'utilitaire Acronis True Image 2009. Dans le menu principal, sélectionnez l'élément Récupération:

Cliquer sur:
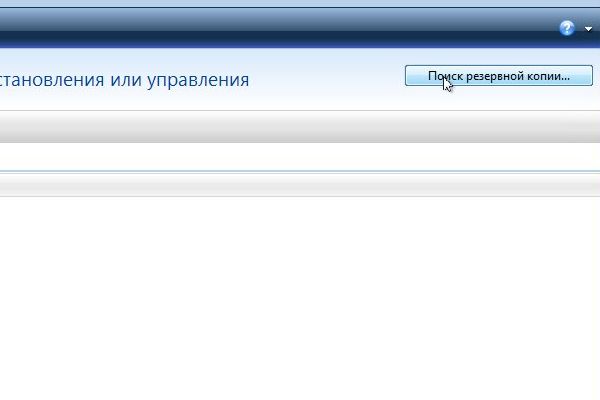
Nous indiquons où se trouve l'image de la partition cachée et cliquons D'ACCORD:
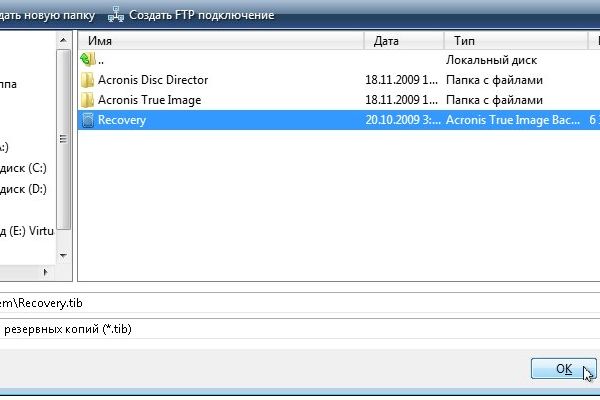
Sélectionnez votre image dans la fenêtre et cliquez sur Restaurer:

Sélectionnez un élément dans le menu et appuyez sur Plus loin:
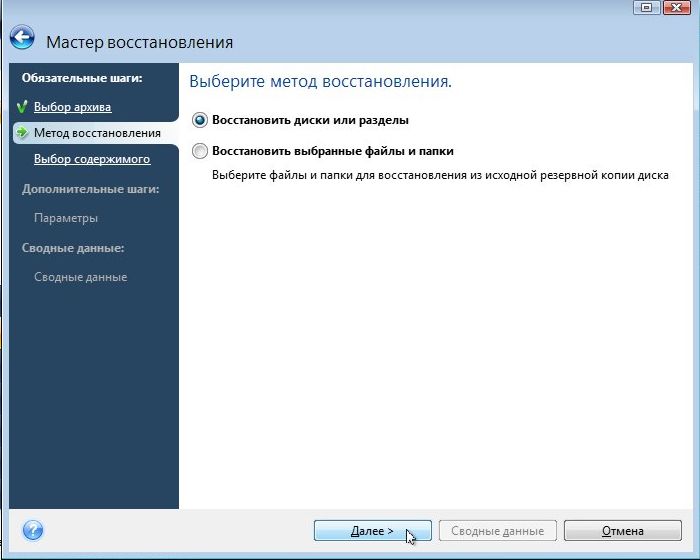
Étant donné que la partition cachée et le MBR sont nécessaires au fonctionnement du système de récupération, nous les sélectionnons dans la fenêtre et cliquons sur Plus loin:
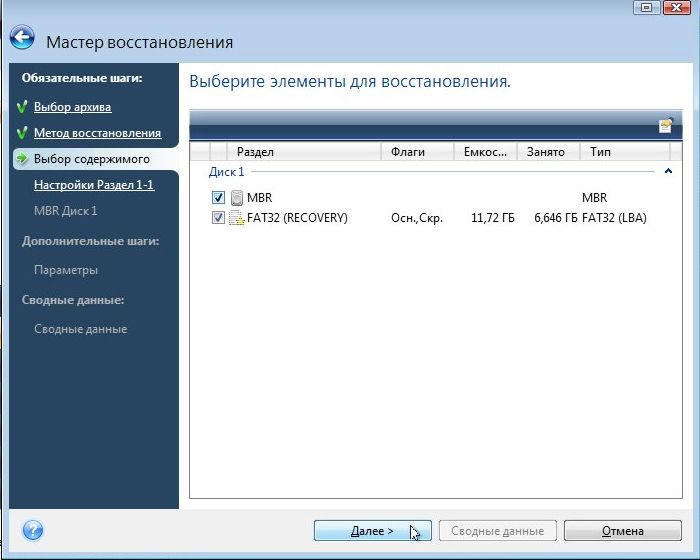
Sur cet onglet, cliquez sur :
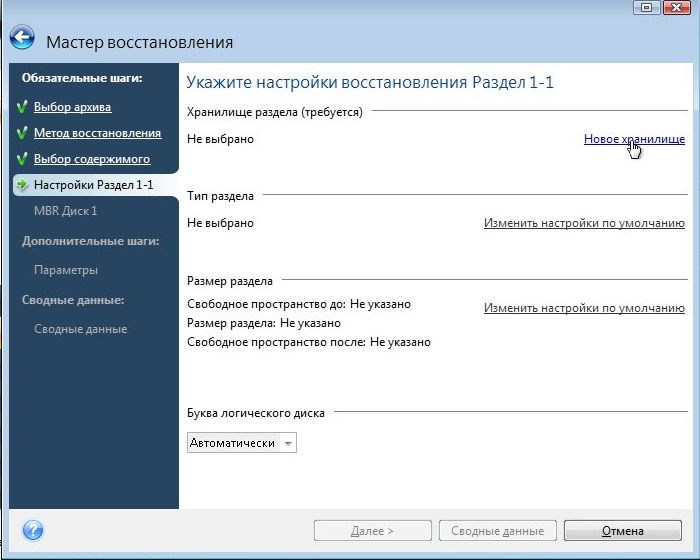
Sélectionnez l'espace libre que nous avons séparé du lecteur C:\ dans la partie précédente de cet article et cliquez sur Accepter
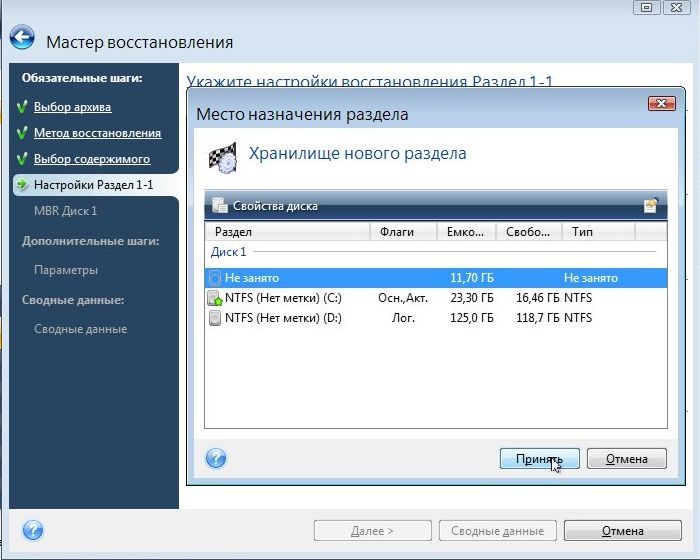
Cliquer sur:
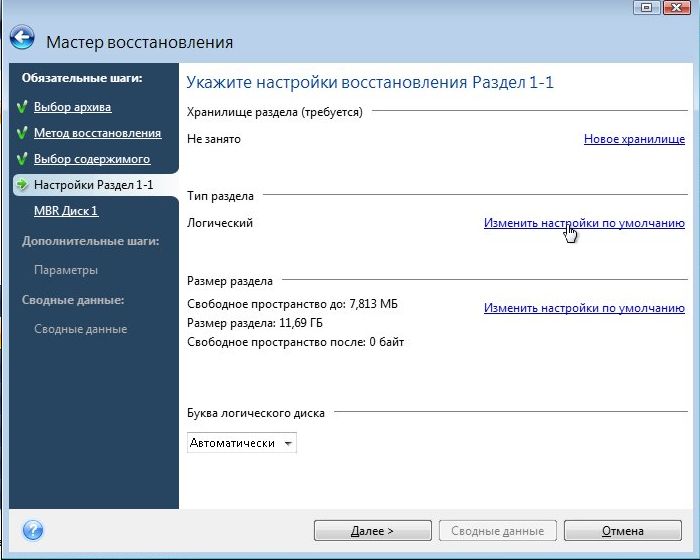
Spécifiez le type de partition comme Basique. C'est important. Cliquez sur Accepter:
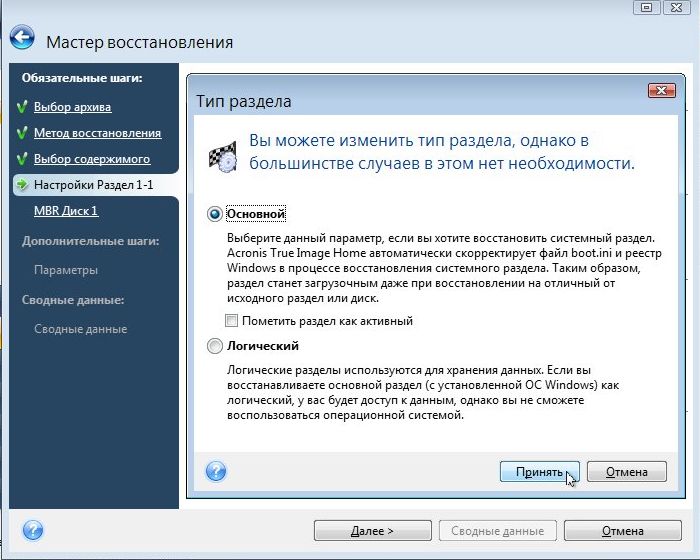
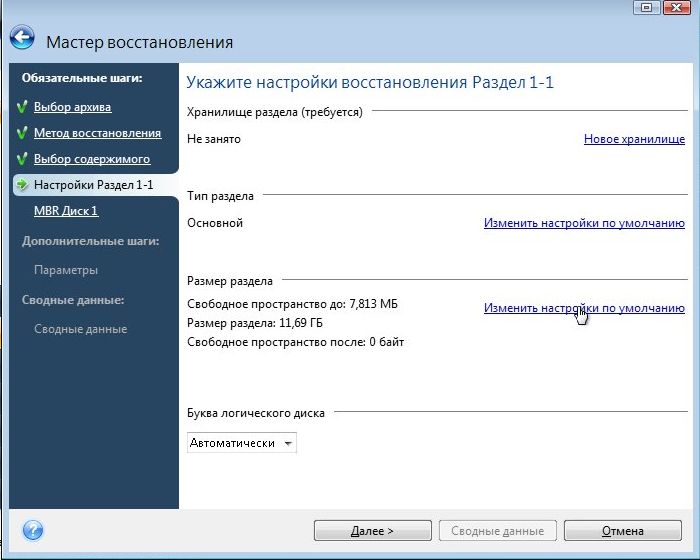
Situé dans les fenêtres Espace libre avant et après signification 0 :
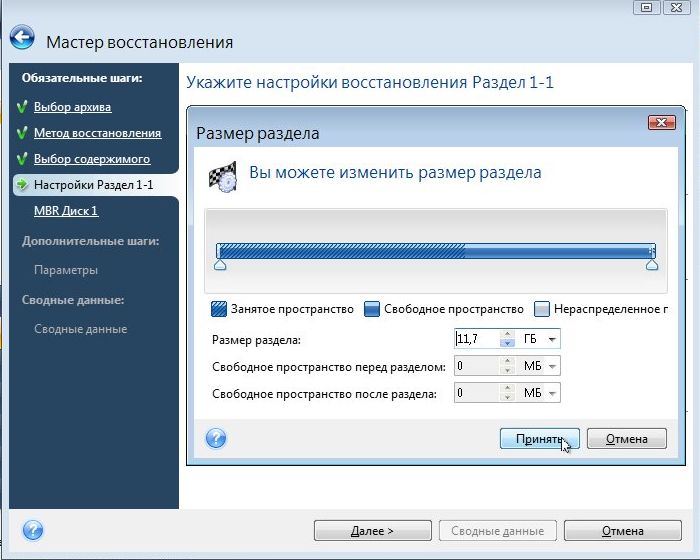
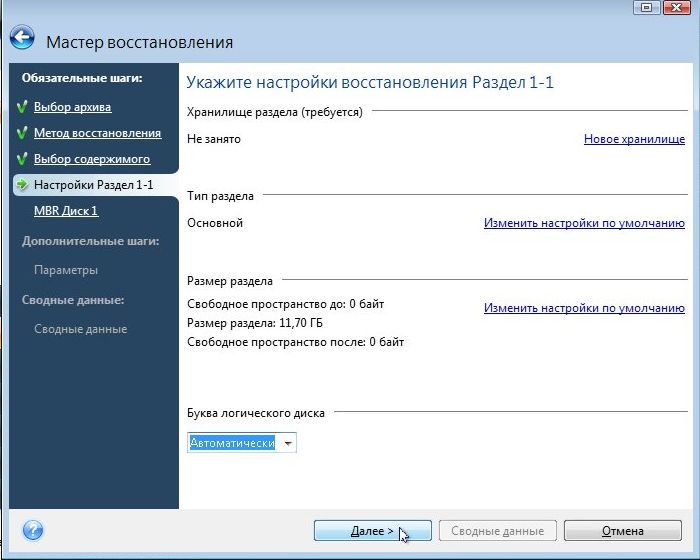
Nous indiquons le disque sur lequel vous souhaitez restaurer le MBR (il s'agit généralement du disque sur lequel le système sera installé) :
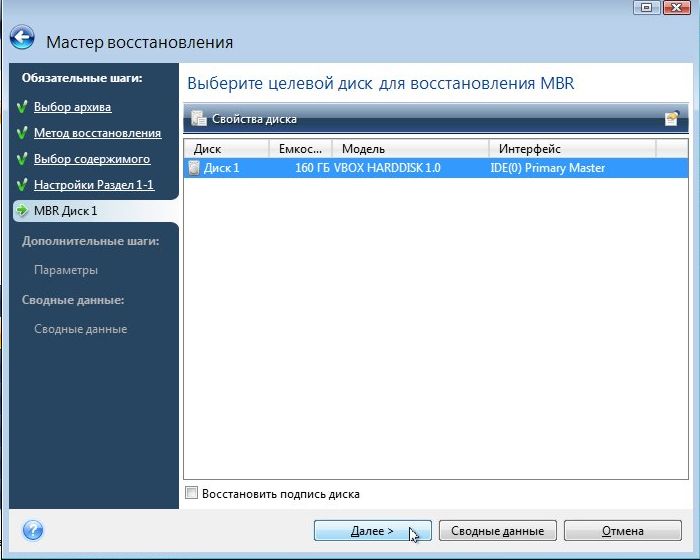
Les paramètres peuvent être laissés par défaut. Cliquez sur Plus loin:
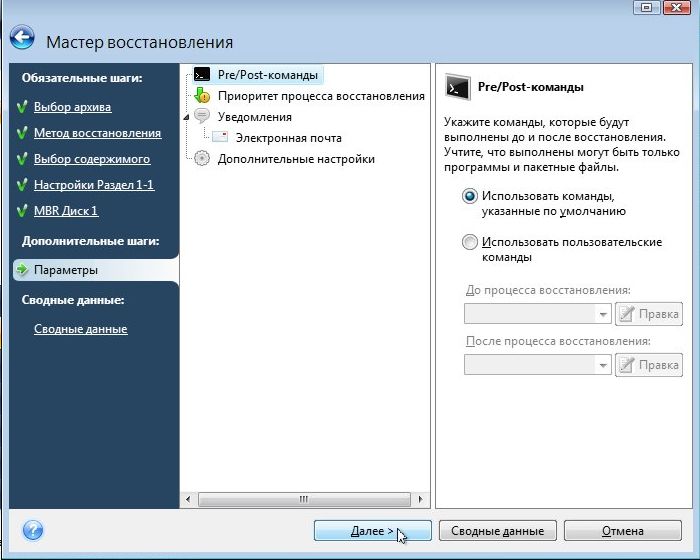
Pour démarrer le processus, cliquez sur le bouton Commencer:
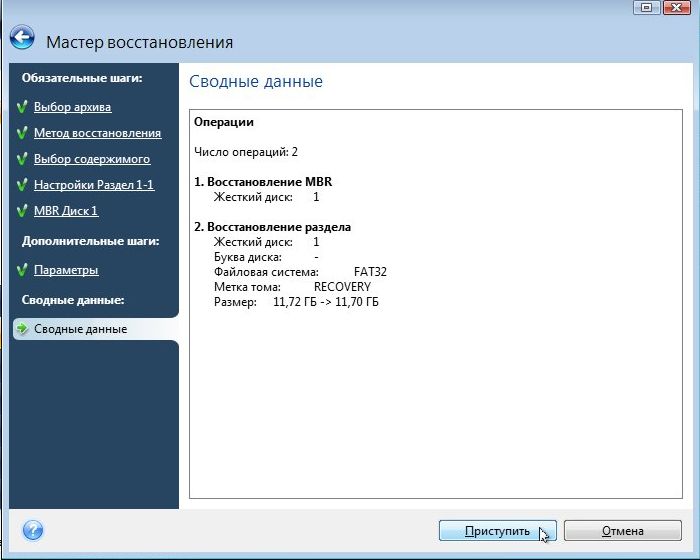
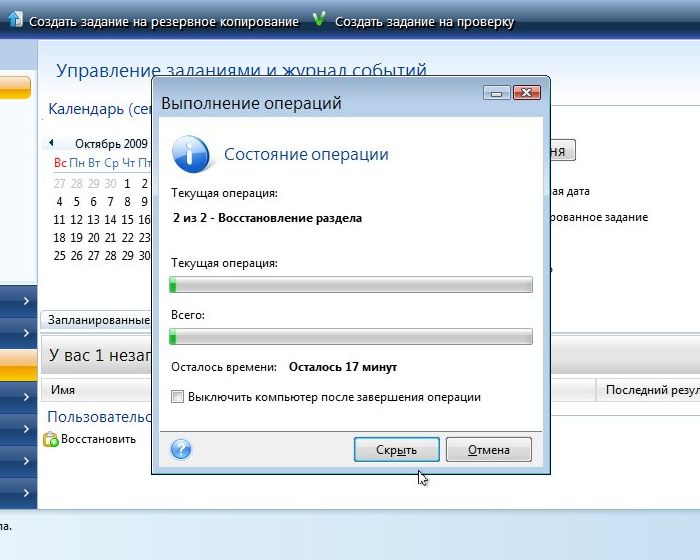
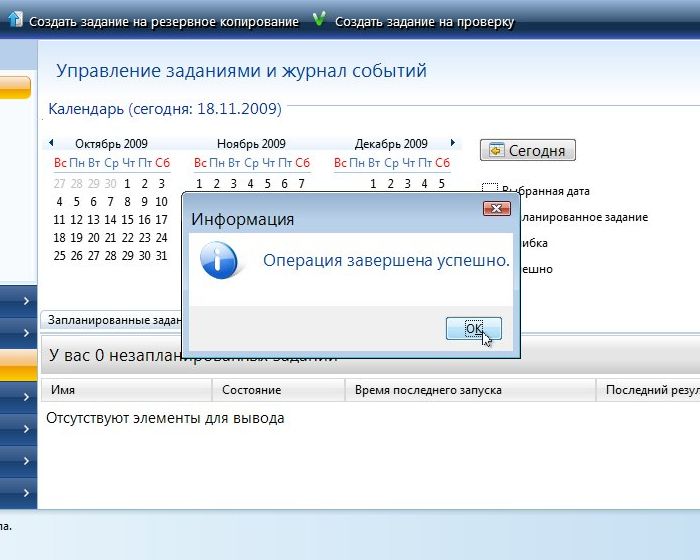
Le résultat doit être vérifié à l'aide de l'utilitaire
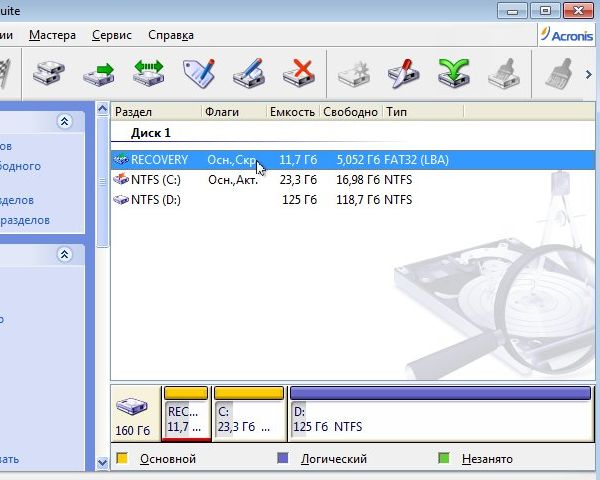
Comme vous pouvez le constater, la section Récupération Notre principal est caché. Voilà comment il devrait être. Si cette partition apparaît soudainement sur votre système, vous devez changer son type :

Vous pouvez sélectionner comme valeur 0x12 ou 0x27. Après cela, la section redeviendra masquée.
Si la récupération ne fonctionne pas pour vous, vérifiez d'abord si l'option correspondante est activée dans le BIOS, essayez de restaurer le MBR à l'aide de l'utilitaire Comodo Backup (), essayez à nouveau de restaurer la partition cachée, essayez de ne pas la placer au début du disque , mais à la fin. Ces mesures devraient aider.
Toutes les questions sur les systèmes automatiques Installations Windows Veuillez publier les programmes et les pilotes dans ce fil de discussion : . Vous pouvez poser des questions sur l'utilisation des partitions de disque dur dans ce fil de discussion : .
Vous pouvez faire tous commentaires et suggestions concernant l’article lui-même via ce formulaire de contact : Veuillez noter que si quelque chose ne fonctionne pas pour vous, il vous suffit de demander. Ces types d'e-mails seront ignorés. Comparaison des performances 32 bits x86 et 64 bits x64 variantes les fenêtres, et aussi à quel point il est nécessaire 4 GO mémoire vive. Description de la façon d'installer et d'exécuter la version complète Windows XP de dessous Windows Vista ou Windows 7 en utilisant le programme Boîte virtuelle Oracle. DANS dans ce cas Windows XP est installé sur une machine virtuelle et s'exécute en tant qu'application distincte sous Windows Vista, Windows 7 ou tout autre système d'exploitation, y compris diverses distributions Linux. De cette façon, vous pouvez résoudre les problèmes de compatibilité de divers programmes et pilotes avec Windows Vista, Windows 7 ou un autre système d'exploitation. Guide installation rapide Windows XP sur un ordinateur portable ou un ordinateur pour les débutants.
Dans la fenêtre principale WinSetupFromUSB, sélectionnez le nom de notre clé USB.
Cochez l'article Formatez-le automatiquement avec FBinst et cochez la case FAT32,
Cochez la case ISO basé sur Vista/7/8/Serveur 2008/2012 et cliquez sur le bouton qui ouvre la fenêtre de l'Explorateur.
L'explorateur s'ouvre, recherchez l'image ISO du Live CD AOMEI PE Builder sur l'ordinateur et sélectionnez-la avec le bouton gauche de la souris, cliquez sur « Ouvrir ».
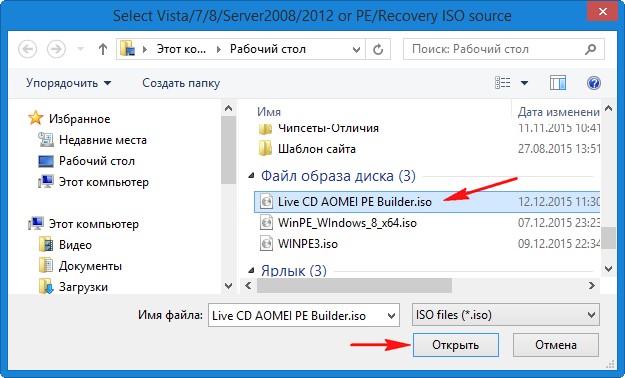
Cliquez sur « ALLER ».


"Oui"
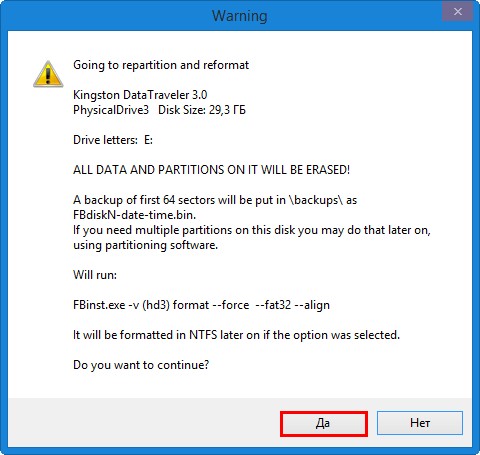
La création d'un lecteur flash Live CD AOMEI PE Builder amorçable commence.
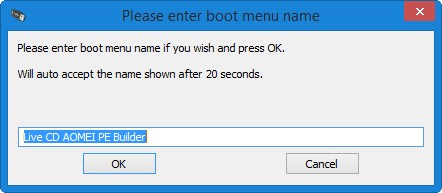
La clé USB amorçable est prête.
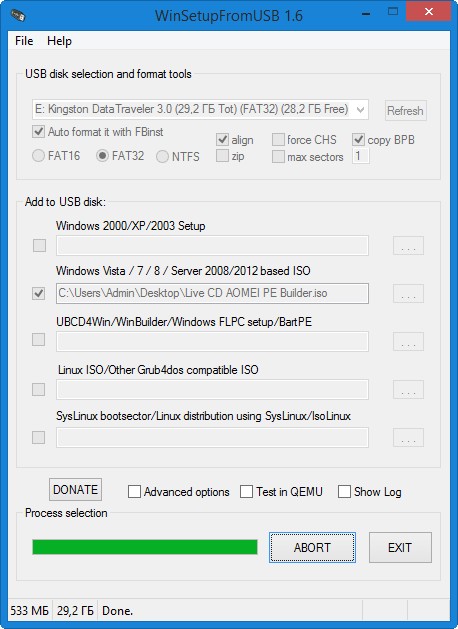
"D'ACCORD"

Nous démarrons l'ordinateur portable à partir de la clé USB amorçable Live CD AOMEI PE Builder. Notre clé USB est universelle : à partir de celle-ci, vous pouvez démarrer un ordinateur portable avec une interface UEFI, ainsi qu'un BIOS classique.
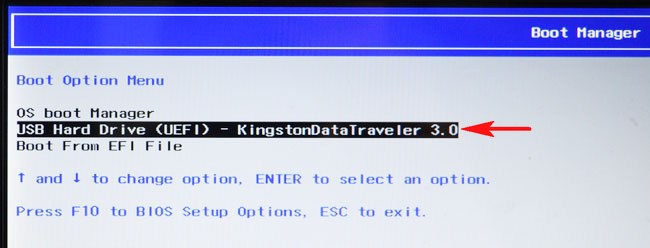
Appuyez sur « Entrée » sur le clavier.
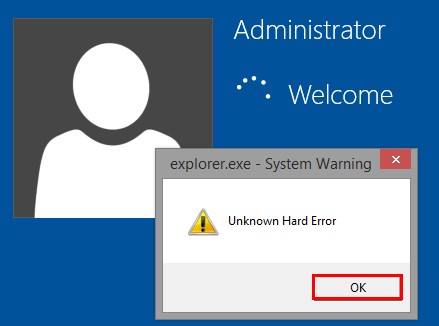
Le bureau Live CD AOMEI PE Builder se charge, qui est un Live CD standard basé sur Windows 8.1.
Connecter un portable à un ordinateur portable Disque dur Clé USB ou flash ordinaire d'une capacité de 16 à 32 Go.

Cliquez sur le bouton Gestion des disques Windows.
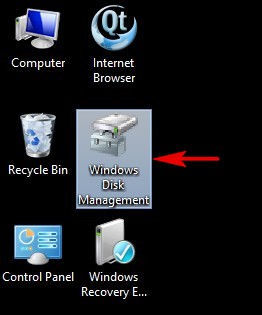
Dans la gestion des disques, trois lecteurs connectés à l'ordinateur portable sont visibles.
Disque 0. Disque dur d'ordinateur portable avec toutes les partitions :
La première partition cachée sans lettre, volume 450 Mo, contient l'environnement de récupération Windows 8.1.
La deuxième partition cachée sans lettre, volume 100 Mo, avec Partition système EFI (contient le magasin de configuration de démarrage (BCD) et les fichiers de démarrage du système d'exploitation).
Section (C:) avec Windows installé 8.1 qui ne se charge pas.
Section (D :) avec les fichiers de données utilisateur.
La dernière partition cachée sans lettre, volume 20,37 Go, est l'endroit où se trouve l'image d'usine de Windows 8.1. Nous devons entrer dans cette partition et copier l'image WIM d'usine sur un disque dur USB portable (j'expliquerai pourquoi plus tard).
Disque 1. Clé USB amorçable Live CD AOMEI PE Builder.
Disque 2. Disque dur USB portable, capacité 1 To.
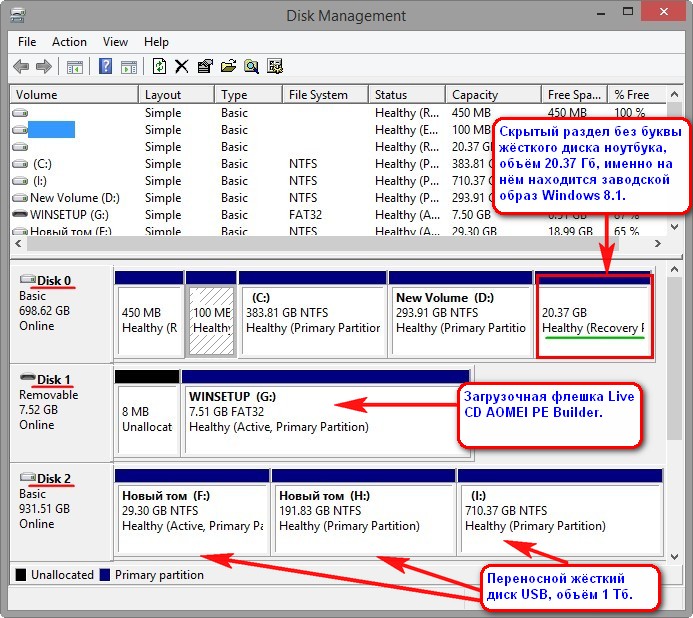
Avant le travail, le lecteur (C :) doit être formaté. Faites un clic droit dessus et sélectionnez « Format »
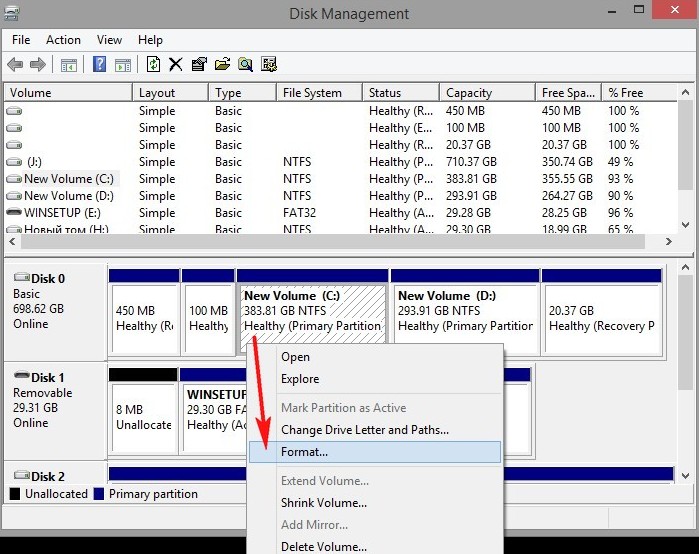
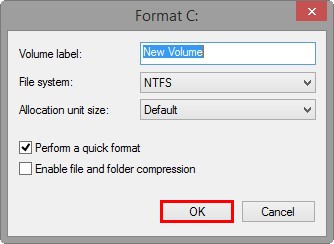
"D'ACCORD"

Le lecteur (C:) est formaté.
Lancez la ligne de commande
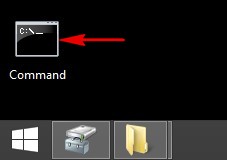
et attribuer une lettrepartition cachée, volume 20,37 Go.
Entrez les commandes :
partie disque
lis vol (liste toutes les sections disque dur)
sel vol 5 (en utilisant cette commande, nous sélectionnons partition de RÉCUPÉRATION cachée sans lettre, volume 20,37 Go, avec une image d'usine de Windows 8.1)
assign (la commande attribue une lettre à la partition cachée).

Ouvrez la fenêtre Poste de travail et voyez que la partition cachée reçoit une lettre (E :), accédez à cette partition.
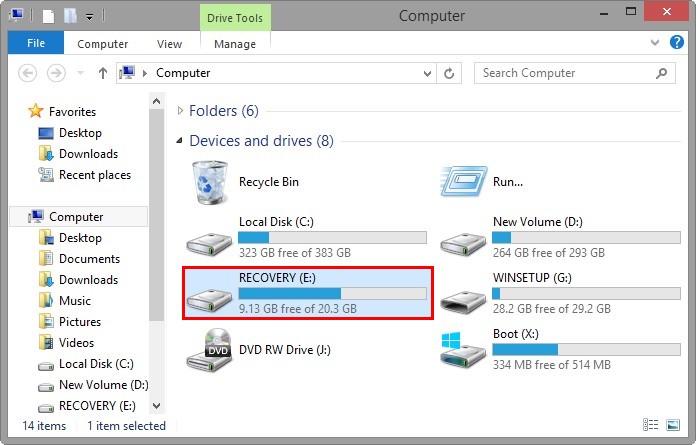
Tout d'abord, nous activons l'affichage des fichiers et dossiers cachés, sinon nous ne verrons pas l'image WIM d'usine avec Windows 8.1, car elle possède l'attribut « Caché ». Faites un clic gauche sur Afficher et cochez la case « Éléments cachés ».
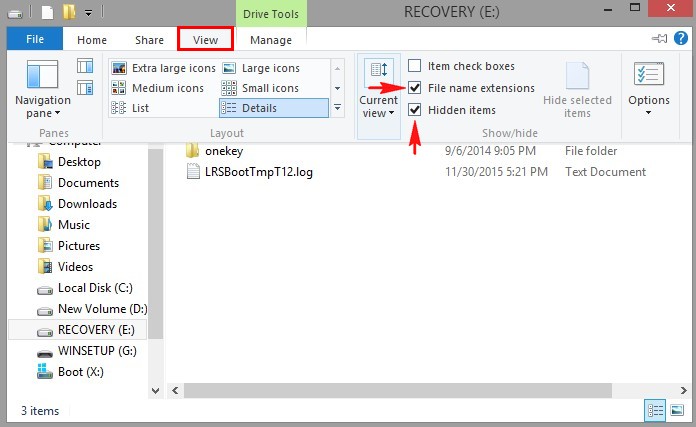
Ensuite, nous regardons dans les dossiers image WIM d'usine. Sur mon ordinateur portable, c'est dans le dossier"Usine" s'appelle installer.wim. Quel que soit le fabricant de l'ordinateur portable, le fichier contenant l'image d'usine de Windows appelé install.wim.
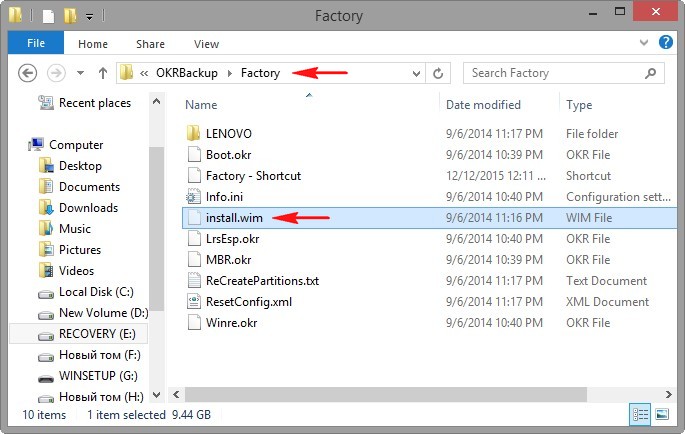
Parfois ce fichier divisé en plusieurs fichiers avec l'extension .swm Je vous expliquerai également quoi faire avec ces fichiers plus loin dans l'article.
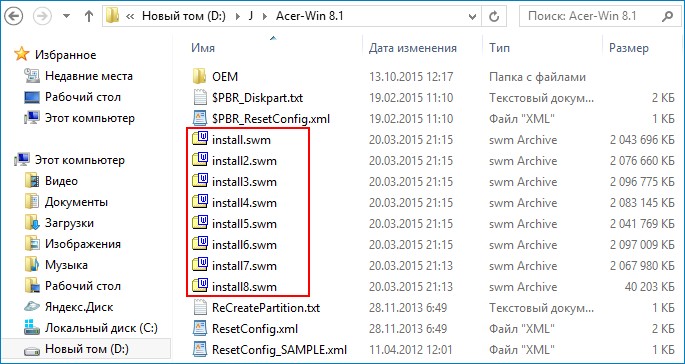
Alors, copions notre fichier install.wim sur un disque dur USB portable. Faites un clic droit sur le fichier et sélectionnez"Copie"
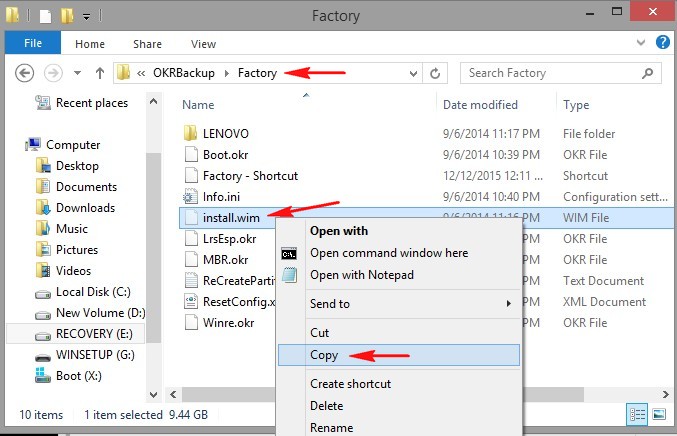
Accédez à la partition (H :) du disque dur USB portable.

Faites un clic droit sur un espace vide et sélectionnez Coller.
Déposer install.wim est copié sur la partition (H :).

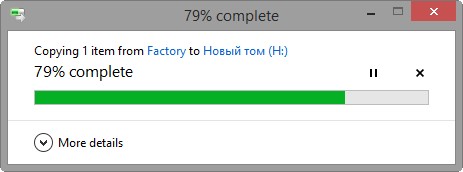
Déposer install.wim est copié sur la partition (H :).
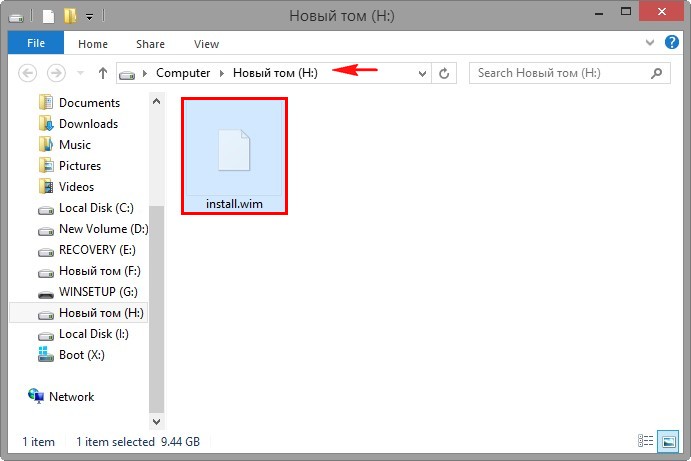
Amis, il ne nous reste plus qu'à développer le contenu du fichier à l'aide de la ligne de commande installer.wim(image d'usine de Windows 8.1) sur le disque (C :), pour cela vous ne devez saisir qu'une seule commande, mais vous devez la saisir correctement, l'index du fichier doit être indiqué dans la commandeinstall.wim et c'est facile à définir.
Tout fichier install.wim doit avoir un soi-disant index des images et dans la commande suivante, nous devons le spécifier. Pour déterminer l'index de l'image du fichier install.wim, ouvrez la ligne de commande et entrez la commande :
DISM /Get-WimInfo /WimFile:H:\install.wim
Où H:, la lettre du lecteur où se trouve le fichier install.wim.
Comme vous pouvez le voir, l'index des images 1 .

En conséquence, entrez la commande suivante :
imagex /apply /check H:\install.wim 1 C:\
où image /apply /check H:\install.wim 1 C:\, signifie décompresser le fichier install.wim à partir du disque (H :) en vérifiant l'image pour les erreurs, sur le disque (C :), et 1 est l'index de l'image.
L'image Windows 8.1 du fichier commence à se décompresser install.wim sur le lecteur (C :). En d'autres termes, nous l'avons fait en utilisant la ligne de commande et l'utilitaire ImageX est ce que le programme de réinitialisation d'usine était censé faire : déployer l'image d'usine de la partition cachée sur le lecteur (C :).
Progrès 100%. Déballage terminé avec succès. Factory Windows 8.1 déployé sur disque (C :) !
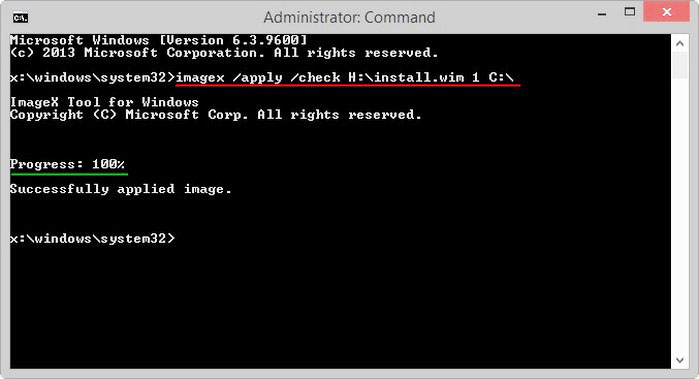
Nous redémarrons l'ordinateur portable et entrons dans la phase finale de l'installation de Windows 8.1.
Nous ne modifions pas la langue et les paramètres régionaux.
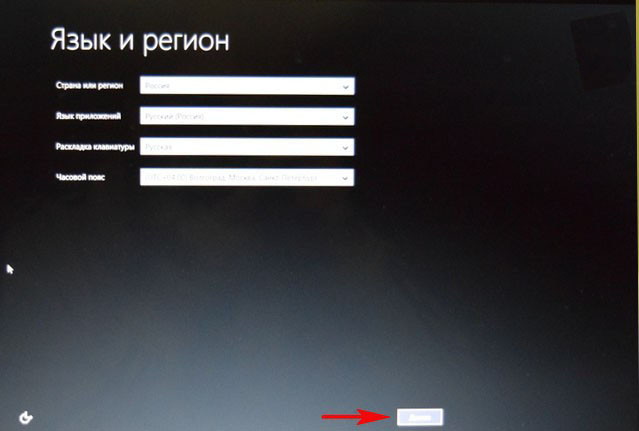
Nous acceptons les termes du contrat de licence.
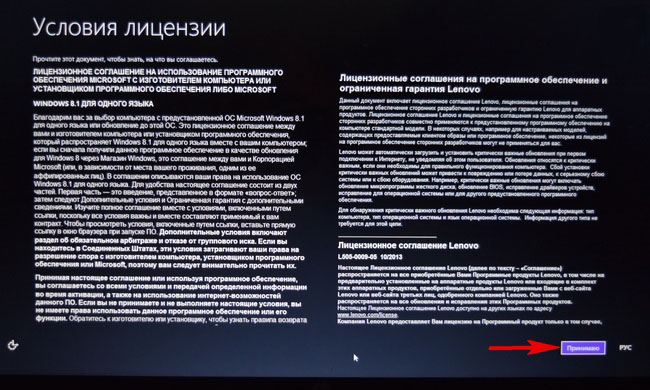
Le fabricant de l'ordinateur portable peut vous demander de créer votre identifiant et d'enregistrer le système. Vous pouvez refuser en décochant les cases appropriées.
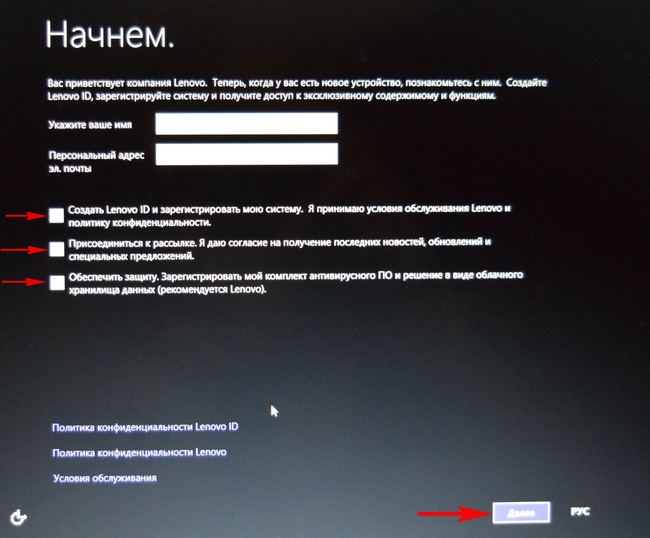
Entrez le nom de l'ordinateur.

Vous pouvez immédiatement établir une connexion Internet via WI-FI ou refuser.
"Passer cette étape".
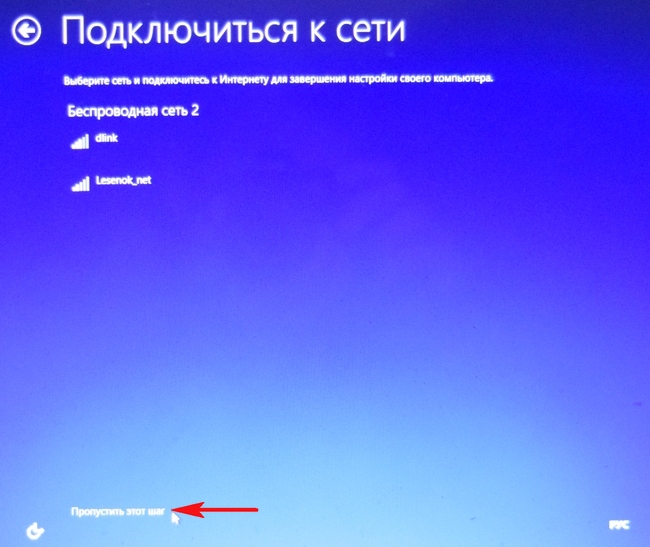
Vous pouvez configurer manuellement les paramètres, comme je vous ai expliqué comment procéder.
Ou vous pouvez « Utiliser les paramètres standard »
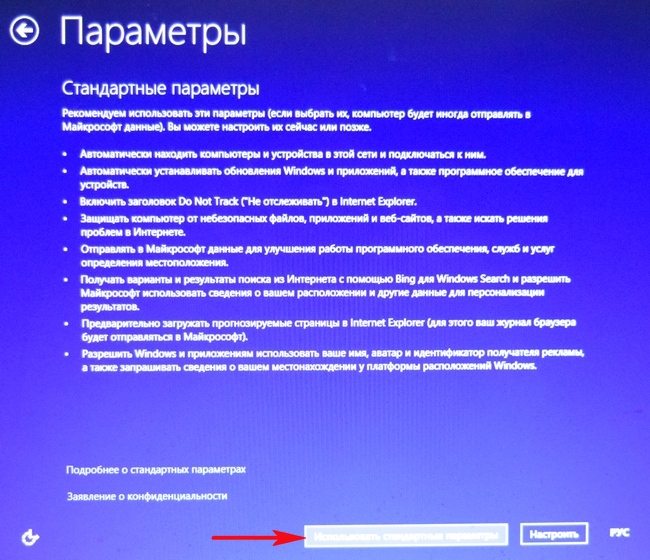
Entrez votre nom d'utilisateur et cliquez sur « Terminer »
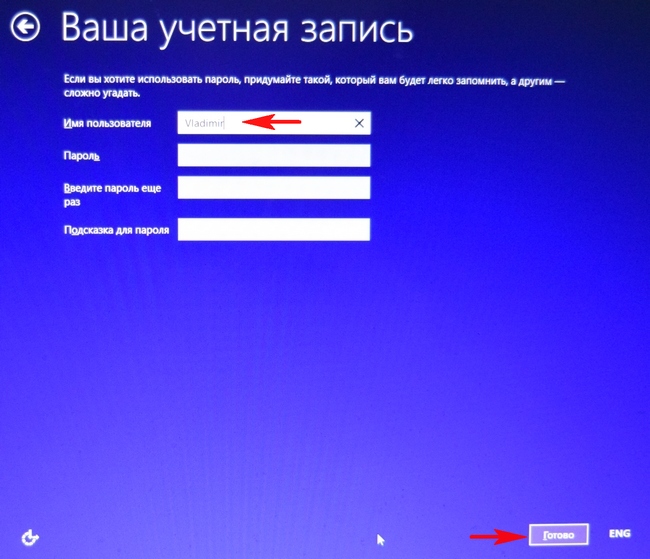
Windows 8.1 est en cours de chargement.

Lorsque vous vous connectez à Internet, le système d'exploitation est automatiquement activé.

je prévois tes questions:
1. Bonjour administrateur ! Vous avez découvert l'index des images installer.wim en utilisant l'utilitaireDISM, pourquoi n'avez-vous pas déployé davantage l'image en l'utilisant ?
Oui, vous avez raison, vous pouvez utiliser l'utilitaire DISM, la commande ressemblera à ceci :
Dism /apply-image /imagefile:H:\install.wim /index:1 /ApplyDir:C:\
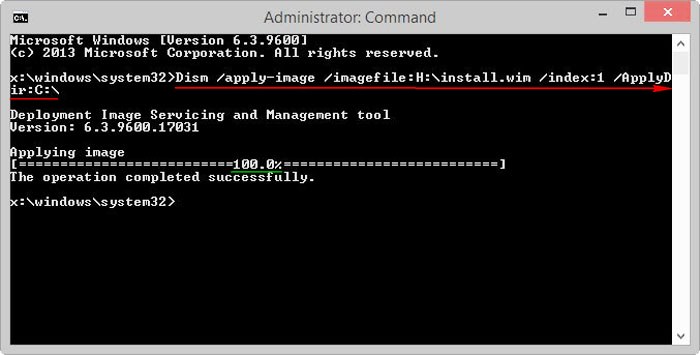
mais depuis Windows 7, je me suis habitué à l'utilitaire ImageX, DISM fait la même chose, mais les commandes sont 2 fois plus longues, ce qui signifie que le risque d'erreurs (surtout pour un utilisateur inexpérimenté) augmente.
2. Pourquoi transférer le fichier install.wim d'une partition cachée du disque dur de l'ordinateur portable vers un disque dur USB portable ?
Fondamentalement, peu importe où se trouve le fichier install.wim, et sur la ligne de commande, vous pouvez spécifier le chemin complet du fichier, par exemple, dans mon cas, la commande ressemblerait à ceci :
imagex /apply /check E:\OKRBackup\Factory\install.wim 1 C:\
3. Que dois-je faire s'il n'y a aucun fichier sur mon ordinateur portable dans la section cachée ? install.wim, et il y a un groupe de fichiers :
install4.swm...?
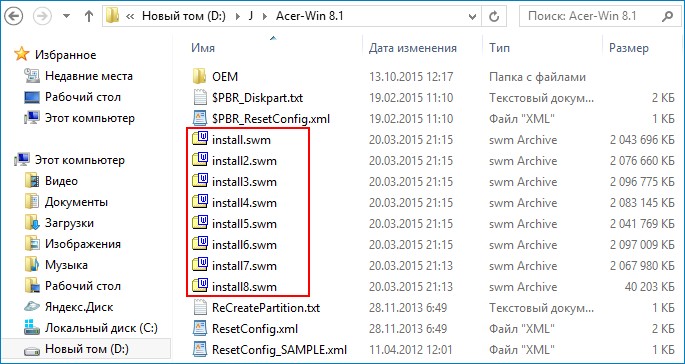
Dans ce cas, vous devez ajouter une clé réf et la commande ressemblera à ceci :
imagex /apply /check /ref H:\install*.swm H:\install.swm 1 C:\
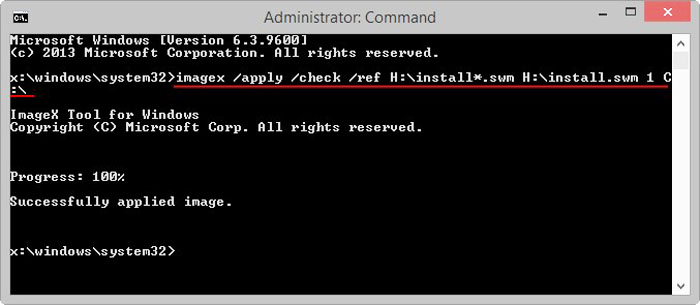
Si vous utilisez DISM, la commande ressemblera à ceci :
Dism /apply-image /imagefile:H:\Install.Swm /SWMFile:H:\install*.swm /index:1 /ApplyDir:C:\
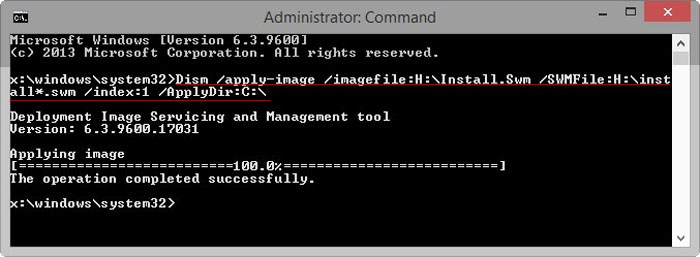
4. Après avoir développé le fichier install.wim, le chargeur de démarrage Windows 8.1 a généré une erreur. Ce qu'il faut faire?
Il est préférable de restaurer le chargeur de démarrage dans un environnement de récupération. Il existe un raccourci sur le bureau Live CD AOMEI PE Builder pour accéder à l'environnement de récupération WIN 8.1 - Environnement de récupération Windows.

5. J'ai un système d'exploitation 32 bits et votre image Live CD AOMEI PE Builder 64 bits, ne me convient pas.
