Windows 8.1 cómo consultar cuentas. Omitimos la protección con contraseña de la computadora creando una nueva cuenta usando el disco de instalación de Windows y la línea de comando. Colocación del Centro de facilidad de acceso de Windows en su lugar
¿Cuándo se requiere una contraseña al iniciar una computadora? Primero, si tienes algo que ocultar. En segundo lugar, para evitar la incomodidad de pensar que otras personas pueden apoderarse descontroladamente de la PC en su ausencia. En todos los demás casos, tocar cada vez que activa la contraseña a menudo parece una pérdida de tiempo. Pero en el nuevo Windows 8.1, la entrada de contraseña está preinstalada. Por lo tanto, aquí aprenderemos cómo hacer que el sistema operativo de la computadora se ejecute de manera fácil y libre, sin necesidad de usar ninguna clave.
La siguiente figura muestra, entre otras cosas, el tamaño de la descarga. Haga clic en el botón Descargar. Entonces tienes tiempo. Durante la descarga, aún puede trabajar en su computadora. Después de algunos reinicios, debe aceptar los términos de la licencia.
También funciona sin él, sigue leyendo. Ingrese el nombre de usuario como el nombre de la cuenta. También debe especificar una contraseña, ingrese algo para ella. En la pantalla a continuación, haga clic en el botón Usar una cuenta existente a continuación. Como todo lo nuevo y diferente, si tienes paciencia y nervios, se acostumbrará y será menos molesto. Eliminación de un bloqueo de pantalla.

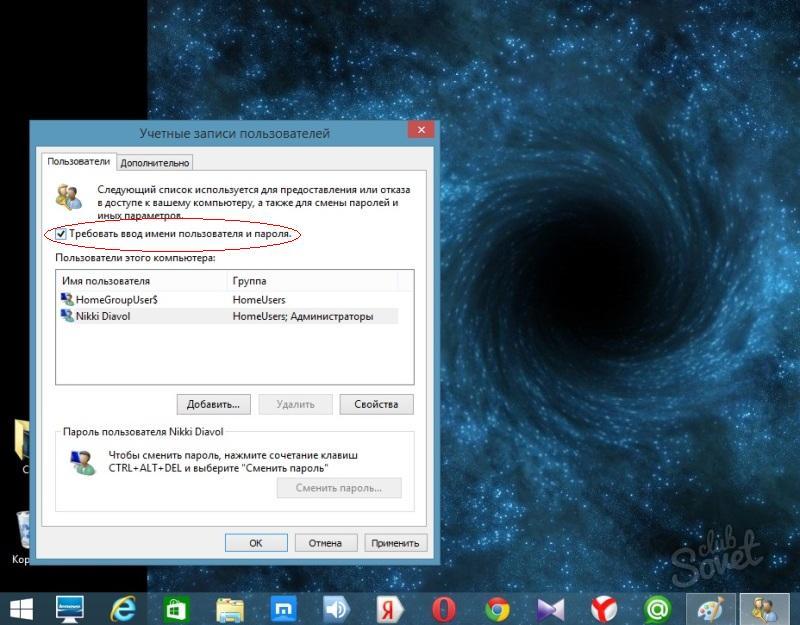
Por el bien de la alegría, eliminar el bloqueo de pantalla es fácil y rápido. Haga doble clic en el icono "No mostrar la pantalla de bloqueo" en el panel principal para abrir una nueva ventana. ¡Adiós, molesto castillo! ¿Ves lo que está pasando? Al menos en este punto es imposible eludir esta limitación, pero al menos los POP entrarán en su buzón. "¿Qué piensas, Dave?"
Almacenamiento de archivos gratuito en SkyDrive
Eliminar algo lo envía directamente a la Papelera sin mensajes de confirmación. Porque el mensaje de confirmación puede evitar que elimines algo importante por error. Entonces, si desea devolver una advertencia: haga clic derecho en la Papelera de reciclaje y seleccione "Propiedades".
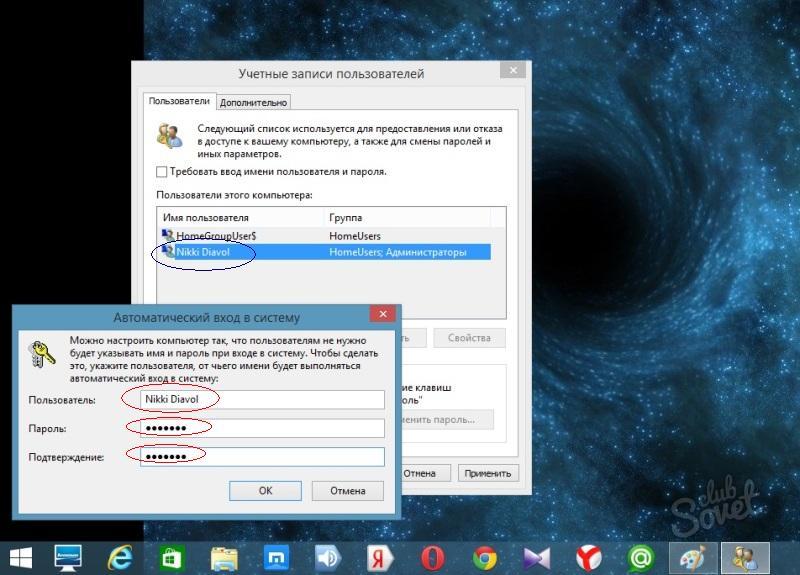
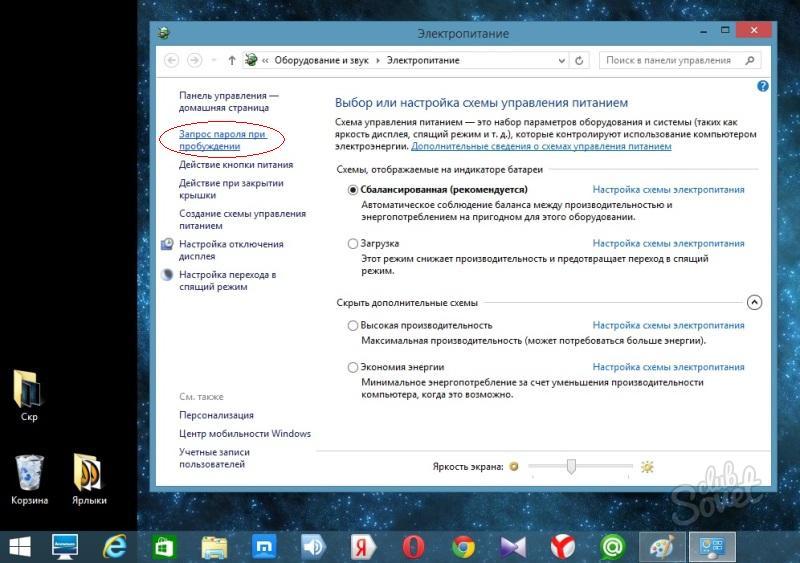
Alta resolución, texto difícil de leer. Hemos tenido la oportunidad de probar algunos de estos híbridos y, por desgracia, la bendición de alta resolución viene con la maldición del texto difícil de leer. Este píxel ultrafino hace que la imagen sea más nítida, como una espada de samurái, pero el texto es tan pequeño que es difícil de leer y cansa la vista rápidamente. Para solucionar esto, utilizaremos el siguiente truco. Haga clic derecho en el escritorio, seleccione "Resolución de pantalla" y luego "Hacer" y otros elementos más grandes y más pequeños.
Eliminar la cuenta de Windows y tapar las pistas
La opción "Cambiar el tamaño de todos los elementos" funciona muy bien si va a seguir con la interfaz pantalla táctil, aumentando el texto y los iconos. En dispositivos que son híbridos, probablemente la mejor opción- cambiar sólo el tamaño del texto. Desde el menú desplegable, puede seleccionar diferentes tipos de texto para personalizar según sus preferencias.
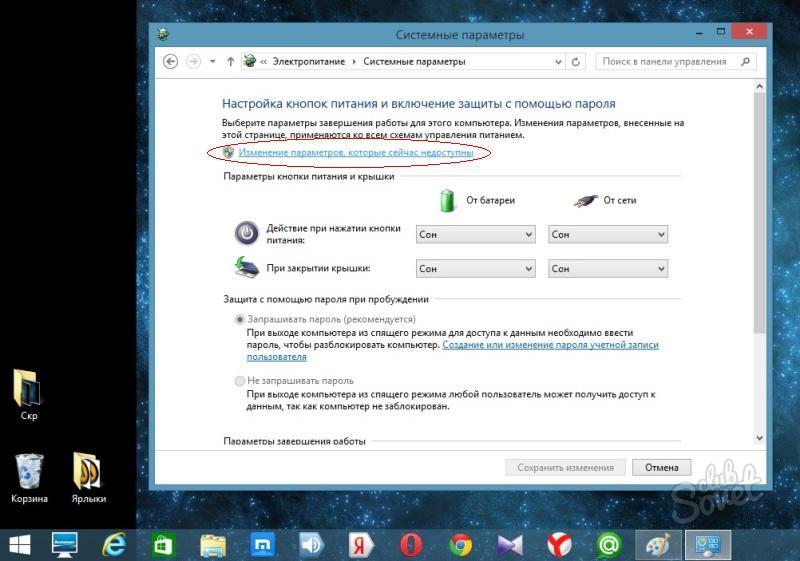
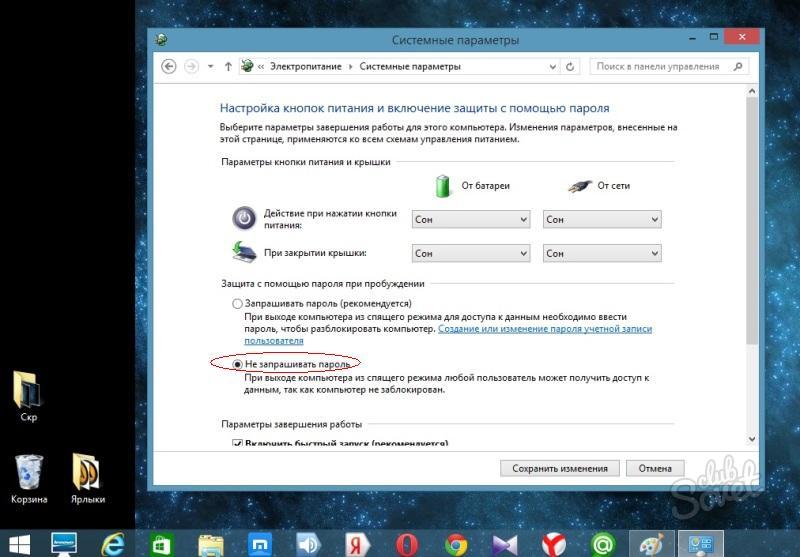
Desafortunadamente, cuando vas a la guerra contra la desconfianza de millones de líneas de código, no puedes perderte la batalla. Antes de comenzar, aquí hay algunas cosas que debe tener en cuenta. Como parte de la actualización, estamos revisando las aplicaciones de escritorio actuales y los dispositivos conectados. Le informaremos lo que debe hacer para prepararlos para la actualización o para que vuelvan a funcionar después de la actualización. Si no lo desea, deberá volver a conectarse para completar la configuración más tarde y la configuración llevará más tiempo. Deshabilitar temporalmente su antivirus Algunos programas antivirus puede interferir con la instalación. En algunos casos, el instalador puede encontrar algo que debe solucionar antes de continuar con la instalación de la actualización. Si por algún motivo se interrumpe la instalación, puede reiniciar la actualización desde donde la dejó volviendo a la tienda y descargando la actualización nuevamente.
- Revisaremos sus aplicaciones y dispositivos de escritorio por usted.
- Lo mejor es permanecer conectado hasta que finalice la actualización.
- Obtenga las últimas actualizaciones importantes e importantes.
- Si es así, verá un mensaje que le indicará qué hacer.
Has deshabilitado la contraseña en tu computadora porque lo más probable es que confíes en el mundo y no tengas ninguna información incriminatoria que ocultar. Y sin embargo, recuerda que las situaciones de emergencia se llaman situaciones de emergencia que ocurren sin tener en cuenta el nivel de tu previsión. No deje su computadora personal desprotegida si existe un riesgo teórico de acceso a ella por parte de personas no autorizadas. Quizás algún día te salve de situaciones muy desagradables.
El reinicio tardará más de lo habitual, de 20 minutos a una hora, mientras se aplica la actualización. Verá una lista de opciones recomendadas denominada configuración rápida. Para aceptar esta configuración y continuar, seleccione Usar configuración rápida. Puede cambiar cualquiera de estos ajustes más adelante, una vez que haya completado la configuración. Si desea cambiar algunos de estos ahora seleccione "Personalizar".
por conseguir Información Adicional seleccione "Más información sobre la configuración rápida". A continuación, se le pedirá que inicie sesión. La descarga e instalación de estas actualizaciones puede demorar varios minutos, según las actualizaciones que necesite. No tienes que esperar a que las aplicaciones terminen de instalarse. Continuarán instalándose en segundo plano mientras haces otras cosas.
¡Hola a todos! Hoy te diré cómo habilitar la cuenta de administrador oculta en Windows 8.1 y Windows 8. Esta cuenta de administrador se crea de manera predeterminada cuando instalas Windows.
Después de iniciar sesión en la cuenta de administrador oculta, tendrá derechos de administrador en Windows 8.1 y 8. Tendrá acceso completo a la computadora, lo que le permitirá realizar cambios en ella (acceso completo a archivos y carpetas del sistema, configuración del sistema, etc.) .). De forma predeterminada, después de iniciar sesión en una cuenta de administrador oculta, Control de cuentas de usuario Entradas UAC desactivado.
Adiciones:
- Si habilita la cuenta de Administrador, entonces sería mejor ponerle una contraseña (si más de una persona usa la computadora).
- Tampoco se recomienda habilitar esta cuenta todo el tiempo: utilícela solo para ciertas tareas recuperación de Windows o Configuración de Windows.
- La cuenta de administrador oculta es una cuenta local. Debido a esto, al iniciar sesión con esta cuenta, no podrá lanzar nuevos programas de Windows para la pantalla de inicio de Metro.
Habilitación de la cuenta de administrador usando la línea de comando
La forma más fácil de habilitar la cuenta de administrador oculta en Windows 8.1 y 8 es usar el símbolo del sistema (CMD).
Procedimiento:
También puede deshabilitar los derechos de administrador con este comando. Ejemplo: administrador de usuario de red / activo: no
También puede iniciar sesión en la cuenta de administrador desde la pantalla de inicio cambiando la cuenta o desde la pantalla de inicio de sesión.
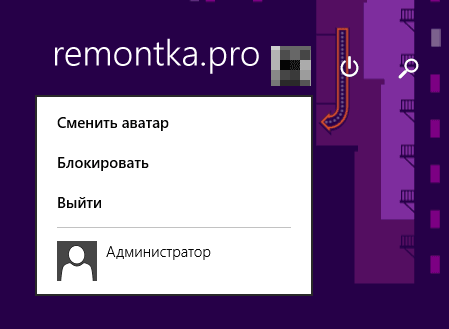
Obtener derechos de administrador completos en Windows 8 y 8.1 usando la política de seguridad local
La segunda forma de obtener una cuenta de administrador es usar la política de seguridad local. Para llegar allí, debe ir al Panel de control - Herramientas administrativas o presionando la combinación de teclas Windows + R e ingresar secpol.msc en la ventana Ejecutar.
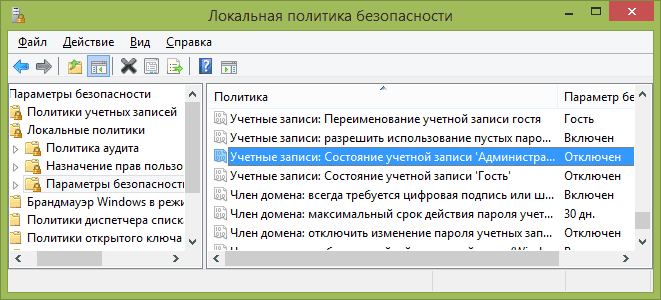
En el editor, abra el elemento "Políticas locales" - "Opciones de seguridad", luego, en la parte derecha de la ventana, busque el elemento "Cuentas: estado de la cuenta del administrador" y haga doble clic en él. Ahora habilite la cuenta y podrá cerrar la política de seguridad local.
Habilitación de la cuenta de administrador en usuarios y grupos locales
Y finalmente, para iniciar sesión en Windows 8 y 8.1 como administrador con todos los derechos, use "Usuarios y grupos locales".
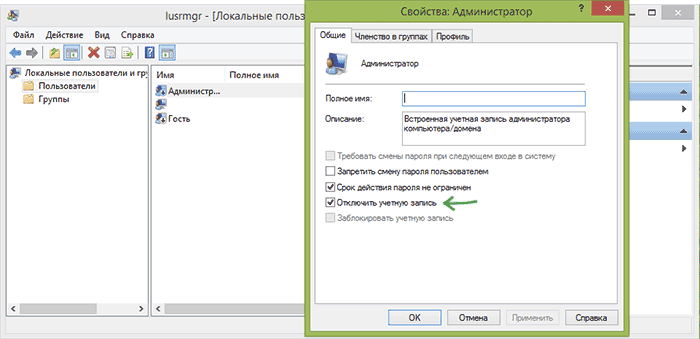
Presione el método abreviado de teclado Windows + R y escriba lusrmgr.msc en la ventana Ejecutar. Abra la carpeta "Usuarios", haga doble clic en la inscripción "Administrador" y desmarque "Deshabilitar cuenta", después de todo esto, haga clic en "Aceptar". Ahora todas las ventanas se pueden cerrar. ¡Felicidades! Ahora tiene plenos derechos de administrador en Windows.
