Instale los marcadores visuales de Yandex para Google Chrome. Qué es y cómo usar los marcadores visuales para Google Chrome
Tengo un sitio web - es notable. Después de mirar las estadísticas, vi que se usa Google Chrome mas gente que todos los demás navegadores combinados, solía ser diferente.
Al ver tal arreglo, decidí escribir varios artículos sobre cómo hacer que el trabajo en Chrome sea más conveniente; aquí hablaremos: cómo hacer marcadores en Google Chrome.
Google Chrome- más adecuado para los usuarios normales. Aunque es rápido y simple, se puede decir que algunas funciones están ocultas en él.
Se debe prestar especial atención a las adiciones en cromo. La mejor manera de hacerlo es hacer clic en el icono de "configuración y controles de Google Chrome" en la parte superior derecha.
En versiones anteriores, este ícono tiene la forma de una llave, en las versiones más nuevas hay tres franjas. Luego haga clic en la configuración (casi en la parte inferior) y haga clic en la opción "extensiones" en el lado izquierdo.
Luego verá todo instalado, y si desea más, en la parte inferior, siga el enlace "más extensiones".
Crea marcadores visuales en Chrome
Hágalo estándar en cromo marcadores visuales imposible, pero como es conveniente y hermoso, no deben descuidarse.
Para crear complementos visuales en Google Chrome, debe descargar e instalar la extensión - Marcación rápida 2 (ru).
Luego, cuando vaya a cualquier sitio, haga clic derecho en cualquier parte de la página. Mueva el cursor al icono del rayo (línea de marcación rápida) y haga clic en la cinta que acaba de aparecer con la inscripción: "agregar página actual".
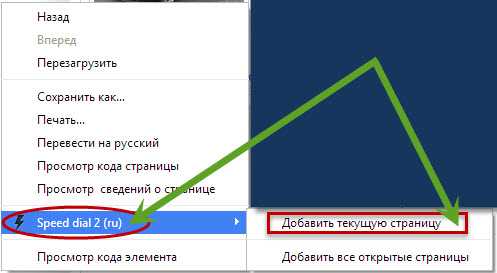
como agregar marcadores en google chrome
Antes de agregar marcadores estándar en Chrome, debe hacerlos visibles. Para hacer esto, haga clic en el ícono de configuración (arriba a la derecha) y mueva el cursor a la línea "marcadores", haga clic en la inscripción: "mostrar la barra de marcadores".

Ahora, para agregar un marcador en Chrome, solo necesita hacer clic en el icono de "estrella" en la parte superior (arriba, a la derecha cerca de la barra de búsqueda), hacer clic en la extensión de menú opuesta a "carpeta", seleccionar "barra de marcadores" en ella y hacer clic en "listo".
Eso es todo. Con extensiones virtuales y regulares, creo que lo hemos descubierto completamente. Por supuesto, en el navegador Google Chrome hay muchos más "méritos", solo sobre esto en otros artículos. Buena suerte.
Google Chrome es un navegador popular debido a su facilidad de uso y versatilidad. Sus funciones se pueden ampliar fácilmente, por ejemplo, puede agregar marcadores visuales que son convenientes para la mayoría de los usuarios. De forma predeterminada, al igual que los marcadores visuales, las últimas páginas visitadas se muestran en una línea debajo de la barra de direcciones, pero no puede cambiarlas.
Es posible agregar marcadores regulares: el ícono "Estrella" en el lado derecho de la barra de direcciones. La dirección de la página seleccionada se guarda en la carpeta de marcadores especificada. Para que la dirección de una carpeta o página se muestre en la barra de marcadores, debe seleccionar el ícono "Configuración y administración": a la derecha en el menú superior hay tres barras, vaya a la pestaña "Marcadores", configure la opción "Mostrar barra de marcadores". En la misma pestaña hay un "Administrador de marcadores", que muestra todas las páginas guardadas para un salto rápido a la deseada. Es aún más fácil recordar la combinación de teclas "Ctrl + D", ahora se abrirá inmediatamente la ventana para guardar la dirección de la página abierta en el navegador. Además, como en el párrafo anterior, especifique la carpeta para guardar el marcador, luego haga clic en "Finalizar". Simplemente puede seleccionar y arrastrar la dirección página abierta botón izquierdo del ratón en la barra de marcadores. Examine el menú de la barra de marcadores haciendo clic derecho sobre él. Uno de los elementos del menú es "Agregar página".
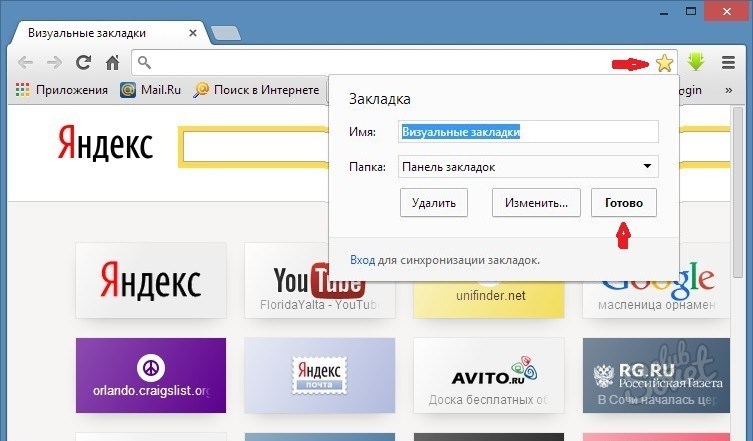
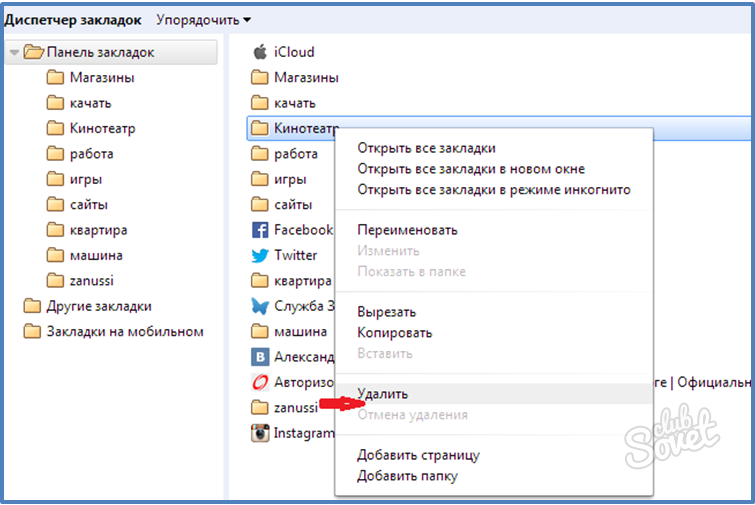
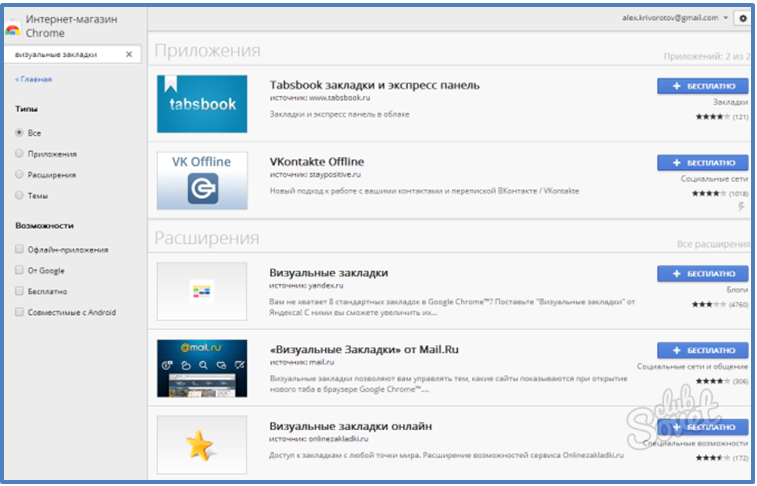
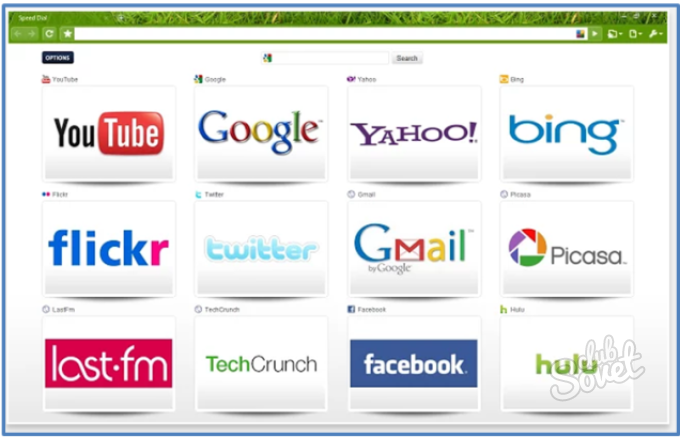
Es fácil deshabilitar aplicaciones que se han vuelto innecesarias: vaya a "Configuración" - "Herramientas" - "Extensiones", busque la extensión innecesaria y desmarque "Habilitado". Para eliminar la extensión por completo sin guardar la configuración, haga clic en el icono "Papelera", confirme la eliminación. Para guardar todos sus marcadores en medios externos, busque el archivo "marcadores" en la carpeta "Google Chrome", guárdelo o en la ventana "Administrador de marcadores", seleccione "Organizar" - "Exportar marcadores a archivo HTML ...", especifique la ubicación para guardar.
Creado el 09/03/2013 13:26 / Google Chrome - Agregar, cambiar¡Queridos lectores! quien lo tiene instalado Navegador Google Chrome/Google Chrome? O aún no has instalado la extensión marcadores visuales? Hoy tenemos una lección sobre el tema "Cómo personalizar marcadores visuales V Navegador Google Chrome/Google Chrome". Por supuesto, después de instalar el navegador Google Chrome, no hay herramientas divertidas para uso permanente. Para ello, existen extensiones adicionales para todos los gustos ya tu criterio..
Antes de comenzar la lección, quiero advertirle que en el navegador Google Chrome, la estructura es ligeramente diferente de Navegador Mozilla Firefox. En esta lección intentaré explicar en detalle y mostrar imágenes brillantes (capturas de pantalla). Pero eso no es todo. si realmente quieres cambiar o pegar fondo/imagen V marcadores visuales, entonces debe preparar la imagen que desea con anticipación. Después de todo, cambiaremos el fondo.
y sobre como agregar enlace de blog/sitio web a marcador- No es un problema. Todo es extremadamente simple. Te gustará. ¡No te preocupes! Mientras trabajaba con ajustes Te mostraré todo, como prometí, porque el proceso de configuración se llevará a cabo en tiempo real. Y ahora pasemos a la lección, de lo contrario, charlé sobre algo.
Así que la lección es:
Como aumentar o disminuir número de marcadores visuales en el navegador Google Chrome?

Cómo cambiar o añadir fondo/imagen en los marcadores visuales de Google Chrome?
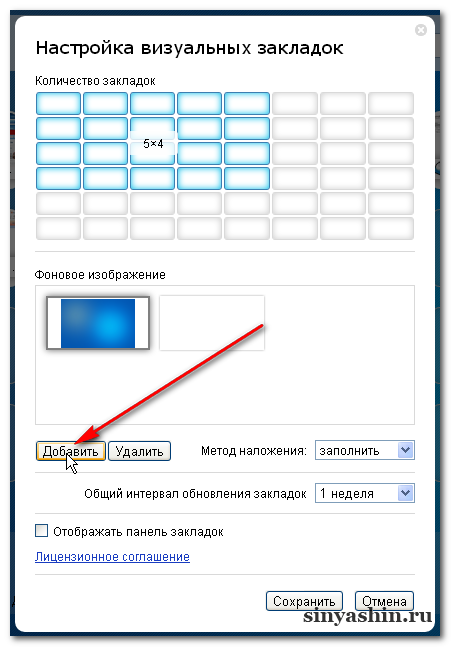
Cómo agregar o elimine el enlace del blog/sitio web en marcadores visuales de google chrome?
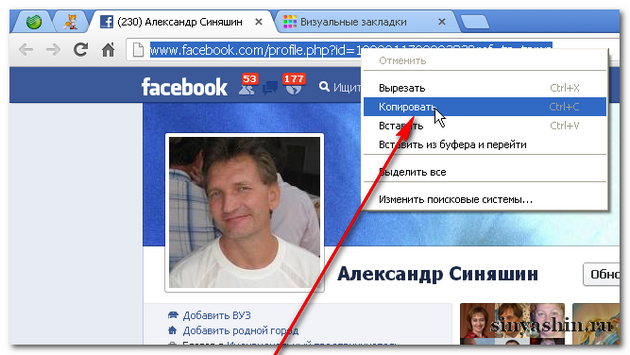
¿Configuración? ¡DE ACUERDO! Estoy terminando mi lección de hoy. ¡Nos vemos pronto!
Un usuario moderno de Internet visita docenas de diferentes recursos web todos los días. Para facilitar la navegación entre una gran cantidad de información, se implementó un sistema de marcadores. Son un botón de hipervínculo que consta de la dirección, la imagen y el título de la página del sitio. Estos botones se pueden colocar en un panel especial o crear marcadores visuales en una página separada. Este artículo describe cómo crear un marcador estándar o visual en Google Chrome.
Google Chrome tiene un panel incorporado que es conveniente y fácil de aprender. Está anclado debajo cadena de búsqueda navegador y contiene muchos de sus sitios favoritos. Los enlaces parecen pequeños botones con el logotipo del recurso y un nombre especificado por el usuario. Para agregar un nuevo marcador en Chrome, siga las sencillas instrucciones:
Su panel ahora tiene una nueva pestaña. De forma predeterminada, esta interfaz solo es visible en páginas vacías y pestañas nuevas. Si desea tener acceso a los botones todo el tiempo, haga clic derecho en un espacio vacío en el panel para personalizarlo y seleccione la acción "Mostrar".
Marcadores visuales
Algunos usuarios encuentran los marcadores visuales demasiado engorrosos, para otros es algo indispensable en su trabajo. A diferencia de muchos otros navegadores, Google aún no ha presentado su panel express. Sin embargo, Chrome admite la conexión de las llamadas extensiones, módulos que brindan funcionalidad adicional al programa. El catálogo de Google Store presenta una gran cantidad de estos complementos para todos los gustos. Aquí puede encontrar aplicaciones de las conocidas empresas Mail.ru y Yandex, SpeedDial visual hermoso y completamente tridimensional, y muchos otros productos populares.
Instalar una extensión
Para poder hacer marcadores visuales, deben estar instalados. El proceso de instalación es estándar para todos los complementos. En esta guía, la conexión se considera utilizando el ejemplo de un servicio de Yandex:
Ahora tiene el nuevo servicio instalado y puede agregar y personalizar marcadores visuales de Google Chrome.
Configuración
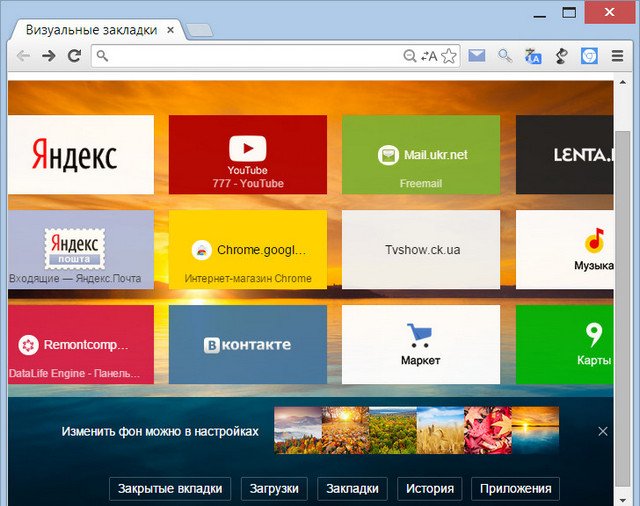
Para agregar un nuevo objeto, visite la página deseada y haga clic derecho en cualquier parte de la ventana para que aparezca el menú desplegable. En él, debe seleccionar la acción "Agregar a Express Panel". Método alternativo- elimine algún elemento y haga clic en el icono "crear" en forma de signo más, que aparecerá en el espacio libre resultante. En una nueva ventana, deberá especificar la dirección del recurso y el nombre del elemento, después de lo cual el objeto se agregará a los marcadores visuales.
