Cómo conectar Internet inalámbrico tp link. Cómo configurar un módem tp link
En este artículo, le contaremos sobre un invento sorprendente de la humanidad, como un enrutador Wi-Fi, y también le explicaremos cómo conectar y configurar un enrutador usando un ejemplo. router de wifi y TP-LINK
Primero, conozcámoslo:
A continuación se muestra un ejemplo de TP-LINK de muchos tipos de enrutadores Wi-Fi.
Comencemos con una definición simple: se trata de un dispositivo de red diseñado para conectarse de forma inalámbrica a Internet, así como para conectarse con varios dispositivos electrónicos (tableta, computadora portátil, comunicador, teléfono móvil). Puede servir como punto de acceso o un enrutador Ethernet para conectarse a una PC.
Métodos para configurar un enrutador wi-fi
- Trabajar en red local
- Para acceder a internet
Las instrucciones a continuación sobre cómo configurar un enrutador wifi son adecuadas para la mayoría de los modelos de enrutadores.
Entonces, usando un ejemplo, veamos cómo configurar un enrutador tp link:
Para poder configurar una red local y una conexión a Internet debes tener:
- Servicios de conexión a Internet proporcionados por el ISP.
- Computadora con tarjeta de red
- Cable de red engarzado con conector(es)
- El propio enrutador Wi-Fi.

Un router Wi-Fi suele tener 4 puertos locales (LAN, amarillo) y uno externo (WAN, azul)
Se necesita un puerto externo para conectar un cable de red que proporciona una conexión a Internet y un puerto local para conectar computadoras en una red local.
Lea también:
Cómo configurar un enrutador wifi
Primero, configuremos el enrutador Wi-Fi.
Para esto:
1. Conecte el enrutador y la computadora usando un cable de red (cable de conexión, generalmente viene con el enrutador; de lo contrario, deberá comprarlo) a través del puerto WAN.
2. En la configuración de red para la conexión TCP/IP, asegúrese de que esté resaltada la opción para obtener automáticamente una dirección IP y un servidor DNS. Dirección IP local normalmente predeterminada router de wifi 192.168.1.1 (en ciertos modelos la dirección IP puede diferir, como se indica en las instrucciones).
Si necesita ingresarlo manualmente, en las propiedades de la conexión TCP/IP, seleccione la línea - use la siguiente dirección IP e ingrese:
- Dirección IP: 192.168.0.2 (192.168.1.2)
- Máscara de subred: 255.255.255.0
- Puerta de enlace predeterminada: 192.168.0.1 (192.168.1.1) DNS: 192.168.0.1 (192.168.1.1)
Donde 192.168.0.1 o 192.168.1.1 es la dirección IP local estándar asignada al enrutador wifi y 192.168.0.2 o 192.168.1.2 es la dirección IP local de la computadora.
3. Abra un navegador de Internet (Opera, Internet Explorer, Mozilla, Chrome, etc.) y en Barra de dirección especifique la dirección IP local del enrutador.
En la ventana que se abre, en la línea de Inicio de sesión, escriba la palabra "admin" (este es su inicio de sesión predeterminado) y no escriba nada en la línea de Contraseña (si no puede iniciar sesión, consulte las instrucciones del enrutador, allí puede haber otra información allí). Y de hecho entramos en la configuración.
La configuración estándar básica debe incluir lo siguiente:
- SSID:(nombre de su red)
- Canal:automático
- Modo inalámbrico: automático
- Método de autenticación: WPA-PSK
- Cifrado WEP: TKIP
- Clave precompartida WPA: ingrese su contraseña para acceder a la red
Puede dejar el resto de la configuración en sus valores predeterminados. Luego reinicie el enrutador y conecte el cable de Internet al puerto WAN. Eso es todo, ¡ahora deberías tener Internet!
Para conectar Internet inalámbrico en dispositivos remotos, debe encenderlos en modo Wi-Fi y en la configuración de conexión busque el nombre de su red y verifique método de autentificación(método de autentificación): PSK WPA. Y después de ingresar la contraseña de su red, el dispositivo se conectará a Internet.
Mire el vídeo - Cómo configurar el enrutador TP-Link TL-MR3420/3220
Ahora ya sabe cómo configurar un enrutador wifi, especialmente cómo configurar un enrutador tp link. ¡Buena suerte configurando tu enrutador!
Configurar un enrutador implica cambiar los parámetros necesarios en la interfaz del dispositivo. El propósito de la configuración puede ser no solo conectarse a Internet, sino también operaciones como, por ejemplo, configurar una red local, cambiar contraseñas y configurar puertos. Este artículo proporciona las instrucciones más claras sobre "cómo configurar el enrutador TP-LINK WR741ND" de varias maneras.
Tipo y finalidad de los indicadores.
Para mostrar la actividad de ciertos procesos y funciones, el enrutador tiene indicadores especiales ubicados en el panel frontal del enrutador.
Los indicadores tienen íconos intuitivos que muestran la actividad de procesos o conexiones de dispositivos:
- indicador de encendido del dispositivo;
- función de probar el enrutador en busca de errores. Si el indicador parpadea periódicamente, no se detectaron fallas, pero si no, se encontraron errores en el sistema;
- Actividad del módulo Wi-Fi;
- Los indicadores del puerto LAN muestran las computadoras conectadas al dispositivo;
- indicador de conexión del dispositivo a Internet;
- Sistema QSS.
Conexión a una computadora
El enrutador TP-LINKTLWR741ND se conecta a una computadora mediante un cable Wi-Fi o LAN.

Interfaz del enrutador
Para iniciar sesión en la interfaz del enrutador después de conectarlo, debe:
- navegador abierto;
- ingrese la dirección 192.168.1.1;
- ingrese su nombre de usuario y contraseña. Admin, admin están instalados de forma predeterminada.
Como regla general, el nombre de usuario y la contraseña del dispositivo se indican en el panel posterior del dispositivo. Si su proveedor le proporciona su enrutador, los parámetros de inicio de sesión y contraseña para iniciar sesión pueden diferir.
conexión a Internet
La conexión a Internet se realiza mediante el asistente de configuración, que se puede iniciar desde el disco que viene con el enrutador, y mediante la interfaz web. Para configurar necesitará los valores especificados por el proveedor en el contrato.
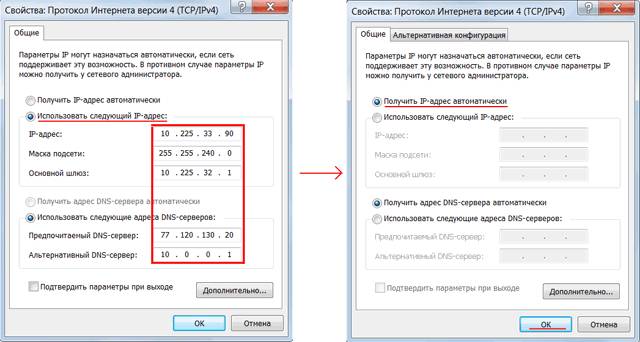
Antes de comenzar a configurar los ajustes de su enrutador, asegúrese de que en su configuración tarjeta de red no se ha establecido ninguna dirección IP. Para conectarse correctamente se debe seleccionar la opción de obtener una dirección IP automáticamente.
Configuración del enrutador TP-LINK TL WR741ND Kyivstar
Para configurar enrutadores promocionales de Kyivstar necesita:
- vaya a la interfaz del dispositivo (192.168.1.1). Los proveedores que proporcionan el enrutador suelen cambiar el nombre de usuario y la contraseña; por ejemplo, en los enrutadores Kyivstar la contraseña y el nombre de usuario están configurados en kyivstar;
- abra la pestaña "Red" y vaya a la sección "WAN";
- elegir" Dirección IP dinámica" y haga clic en "Guardar";
Para configurar la seguridad, debe abrir "Modo inalámbrico" e ir a la sección "Protección inalámbrica":
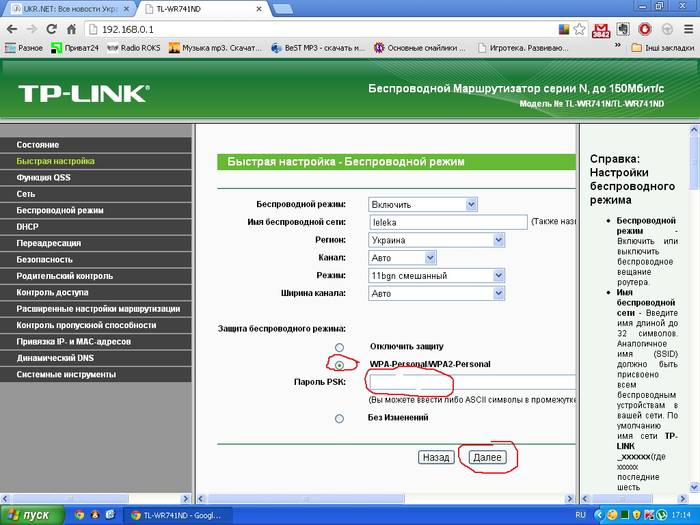
También puede cambiar la contraseña de la red Wi-Fi estándar por una más compleja, que puede proporcionar un mayor grado de protección.
Configuración rápida
La configuración rápida del enrutador TP-LINK WR741ND le permite configurar ajustes incluso para usuarios que no tienen experiencia en configurar una conexión a Internet. Para una configuración rápida, debe ir a la interfaz del dispositivo y seleccionar el menú "Configuración rápida". Si no conoce el tipo de su conexión a Internet, se recomienda seleccionar "Detección automática" durante el proceso de instalación.
También deberá indicar su nombre de usuario y contraseña, que le proporcionará el proveedor. Utilizando esta función, el programa le sugerirá la configuración más adecuada para su conexión. Después de aplicar todas las configuraciones, debe reiniciar el enrutador para que las nuevas configuraciones surtan efecto.
Vídeo: configuración rápida de TP-LINK TL-WR741ND
Ajuste manual
Para configurar los parámetros de conexión VPN, debe realizar las siguientes operaciones:
- abra la sección del menú "Red" y vaya al elemento "WAN".
- En el campo "Tipo de conexión WAN", establezca el tipo en PPTP.
- Los campos Nombre de usuario y Contraseña se cumplimentan de acuerdo con los datos del contrato.
- Si su proveedor proporciona configuraciones separadas para la dirección IP, la subred máxima y la puerta de enlace, debe ingresar estos valores en los campos correspondientes.
- Después de ingresar todos los parámetros, haga clic en el botón "Guardar".
Para configurar una conexión PPPoE, debe hacer lo siguiente:
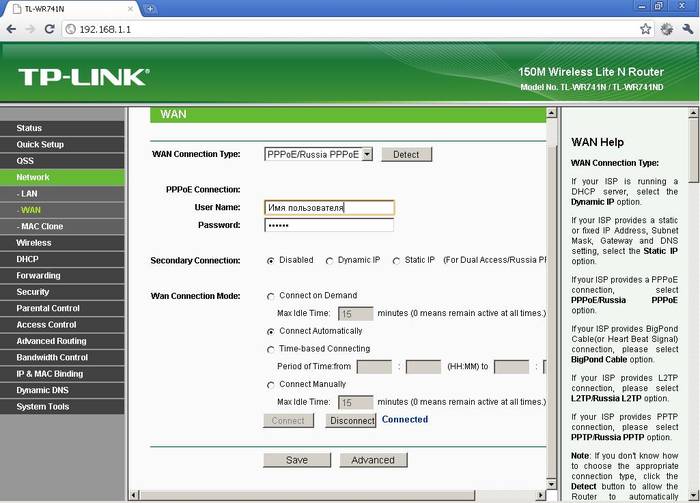
Para configurar una conexión sin Conexiones VPN sigue:
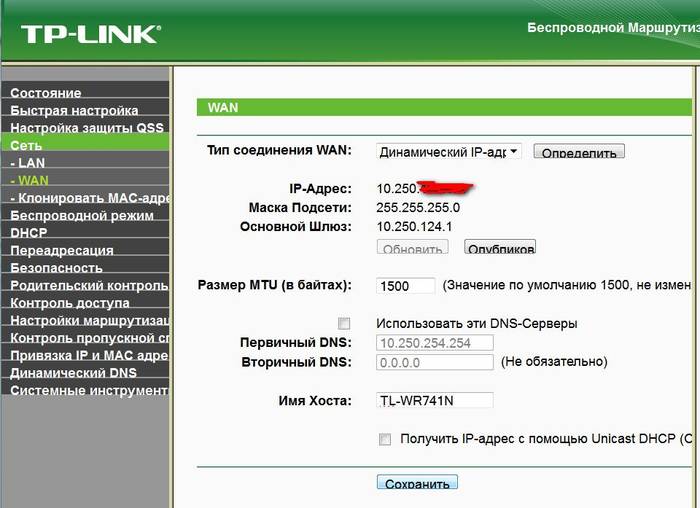
También vale la pena mencionar el hecho de que algunos proveedores utilizan filtrado basado en la dirección MAC de la computadora.
Para resolver este problema, simplemente haga lo siguiente:
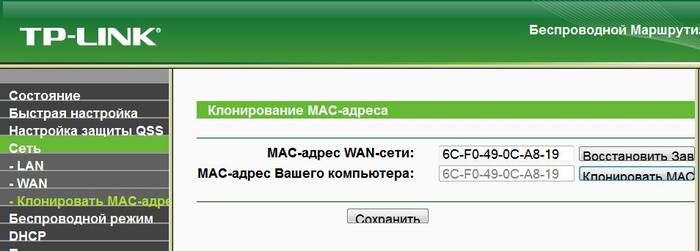
Configuración para operadores MTS, Beeline, Rostelecom
Las configuraciones para diferentes operadores, ya sea Beeline o MTC, difieren solo en los valores proporcionados de direcciones IP, máscara de subred y otros parámetros. Algunos operadores especifican estas configuraciones en el contrato.
configuración wifi
Wi-Fi se configura desde la subsección "Configuración del modo inalámbrico", que se encuentra en la pestaña "Modo inalámbrico":
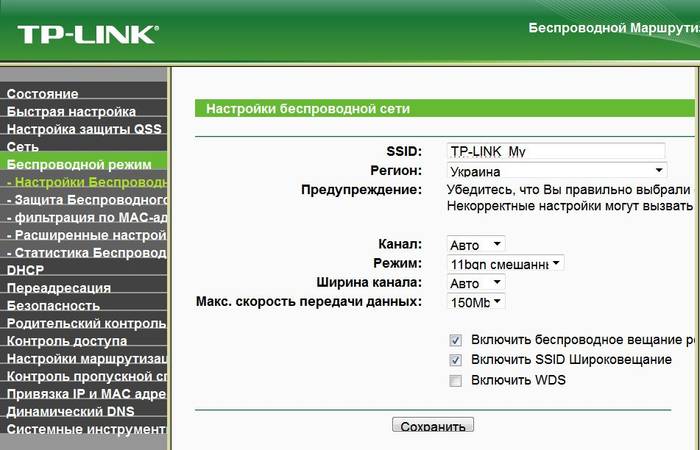
la red local
Para configurar la red local del router TP-LINK TL WR741ND debes realizar estas operaciones:
- vaya al menú "Red" y abra la sección "DHCP";
- Habilitar servidor DHCP";
- especifique el rango de direcciones que se asignarán a las computadoras en la red doméstica. Por ejemplo, la primera dirección es 192.168.1.100 y la última es 192.168.1.200;
- guardar ajustes.
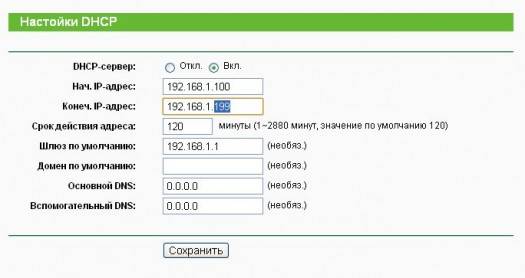
El enrutador TP-LINKTLWR741ND cuenta con una interfaz bastante sencilla e intuitiva que permite establecer una conexión a Internet, así como configurar diversos parámetros sin ningún inconveniente. Y gracias a la configuración rápida, conectarse a Internet es lo más sencillo.
Pregunta respuesta:
¿Cómo configurar un dispositivo en Windows 7?
La configuración del enrutador TP-LINKTLWR741ND en diferentes sistemas operativos difiere solo en la configuración de la opción para obtener automáticamente una dirección IP al conectarse.
Para Windows 7: Panel de control – “Centro de redes” – “Cambiar la configuración del adaptador” – “Propiedades de “Su conexión” - “Protocolo de Internet versión 4 (TCP/IPv4)” – Propiedades abiertas – “Obtener una dirección IP automáticamente”.
¿Cuáles son las características de la configuración del enrutador en Windows 8?
Conectar y configurar Internet en Windows 8 es similar a instalar Internet en sistema windows 7 para que no encuentres ningún problema inesperado durante el proceso de configuración.
¿Qué hacer si no hay un disco con el software?
¿Cómo configurar sin disco? lo mas Solución simple En esta situación, puede descargar este software de Internet, si esto no es posible, le ayudará configurar manualmente los parámetros de Internet del enrutador TP-LINKTLWR741ND.
Hola queridos visitantes del blog, hoy hablaremos sobre cómo configurar un enrutador TP Link de modelos tan populares como wr740n, wr741nd, wr841n, wr842nd, wr941nd, wa850re, w8151n y otros, comencemos con....
De hecho, todos los apartamentos y la mayoría de las casas privadas de la ciudad tienen Internet de alta velocidad con tráfico ilimitado. Tener muchos dispositivos electrónicos equipados con Wifi módulos, la gente presta cada vez más atención a los enrutadores. Gracias a ellos podrás distribuir todo el tráfico entrante y saliente entre los elementos de tu red doméstica, de modo que tu tableta, ordenador y cualquier smartphone puedan utilizar la conexión a Internet sin obstáculos.
Pero comprar un enrutador inalámbrico (estos dispositivos generalmente significan enrutadores con un módulo Wi-Fi integrado y varios puertos PÁLIDO conectar el dispositivo a una computadora y configurarlo) no siempre es la manera fácil para proporcionar Internet a todos los dispositivos domésticos. Después de todo, sin la conexión y configuración correctas del enrutador, no habrá Internet en la casa.
Este artículo fue escrito para ayudar a los usuarios novatos a resolver un problema con su configuración que surgió después de desembalar el enrutador, para no esperar la visita de un especialista y no tener que preocuparse por encontrar la información necesaria en numerosos sitios. Describe con gran detalle lo que se debe hacer para proporcionar Internet a todos los participantes de la red doméstica sin comprometer la velocidad y al mismo tiempo cifrar todo el tráfico. Cada paso de las instrucciones se describe en detalle, indicando Posibles problemas problemas que puedan surgir durante el proceso de instalación.
En primer lugar, el enrutador se conecta a una computadora, a través de la cual se configurará el dispositivo. Después de desembalar el enrutador, debe conectarlo a su computadora portátil/computadora usando el cable de red de par trenzado engarzado incluido u otro disponible. Para ello utilizamos puertos LAN, de los cuales suele haber cuatro en el dispositivo. Conectamos el cable de red a la interfaz WAN. Luego conecte el enchufe de alimentación y conéctelo a la toma de corriente.
Después de una conexión exitosa, el sistema operativo debería instalar automáticamente los controladores del dispositivo. Después de esto, puedes comenzar a configurar el dispositivo.
¿Cómo acceder al menú de configuración?
Los enrutadores no están equipados con ningún adicional software para facilitar la configuración. Todo se hace en una ventana del navegador web después de visitar la interfaz de configuración del enrutador. Puedes ingresar siguiendo la ruta: “ 192.168.0.1 " A veces, en lugar de un cero, la dirección también contiene un uno. En cualquier caso, estos datos están impresos en una etiqueta pegada en la parte inferior de la caja y están contenidos en el manual de instrucciones.
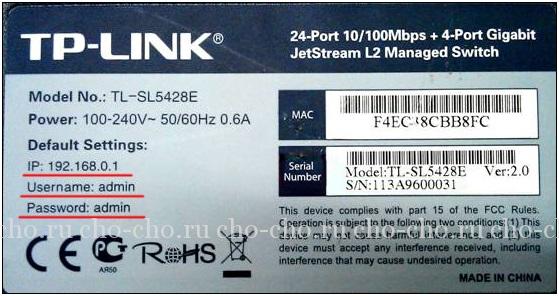
La consecuencia de acudir a esta dirección será un cuadro de diálogo con un formulario de autorización. Los valores para los campos “Nombre de usuario” y “Contraseña” deben ser “ administración».
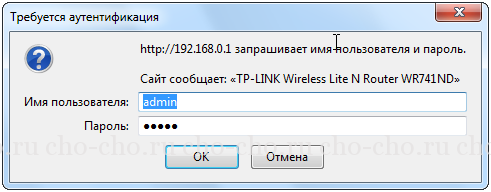
Dependiendo del navegador, esta ventana puede tener una apariencia diferente. apariencia y funcionalidad (puede haber una función para guardar datos de autorización).
Reemplazo de información de inicio de sesión en la interfaz de configuración
Después de iniciar sesión en la interfaz web de configuración, se recomienda cambiar su contraseña de inicio de sesión por una más segura para aumentar la seguridad. Aunque esto no es necesario. Pero después de reemplazar esta información, debe recordarse o anotarse y almacenarse, para que la próxima vez que visite el menú de configuración no tenga que restablecer todas las configuraciones a la configuración de fábrica y configurarlas nuevamente. Esto es sólo una pérdida de tiempo.

Configuración de WAN: IP dinámica
Para distribuir (distribuir) Internet entre dispositivos de red, debe configurar la recepción y transmisión de datos en el enrutador. Algunos parámetros pueden variar según el proveedor de servicios y el enrutador, pero en general el procedimiento es estándar para todos los dispositivos, y especialmente si usas Dirección IP dinámica, lo que sucede en la mayoría de los casos.
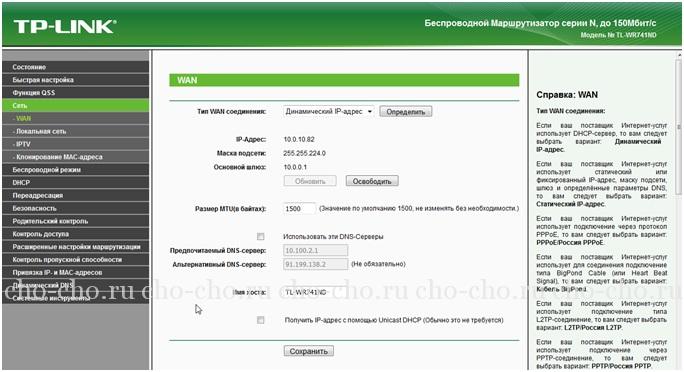
Si su proveedor aún no ofrece la capacidad de detectar servidores DNS automáticamente, deberá ingresar sus direcciones manualmente. Estos datos deben estar en el contrato celebrado con el proveedor. También puedes aclararlos llamando al número de soporte técnico o a la línea directa.
- En este caso, marque la casilla "Usar estos servidores DNS" e ingrese sus direcciones o solo la dirección del servidor principal.
Configuración de WAN: IP estática
Si tiene una IP que no se puede cambiar (normalmente hay que pagar para alquilarla), configurar un enrutador para un usuario inexperto se vuelve algo más complicado, porque habrá que introducir muchos datos manualmente.
En el campo "Tipo de conexión WAN", seleccione el valor "IP estática". Luego completamos todos los campos manualmente, ingresando los datos recibidos de los representantes del proveedor.
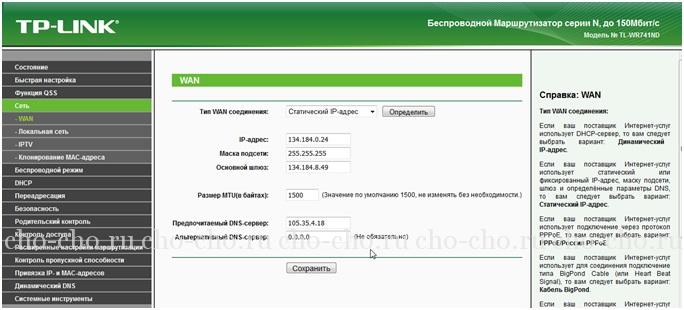
Al utilizar tecnología de conexión " PPPoE“Además, deberá ingresar la contraseña e iniciar sesión en su cuenta recibida del proveedor de Internet, y también marcar casillas de verificación en el campo “Conexión secundaria” para indicar el tipo de dirección IP.
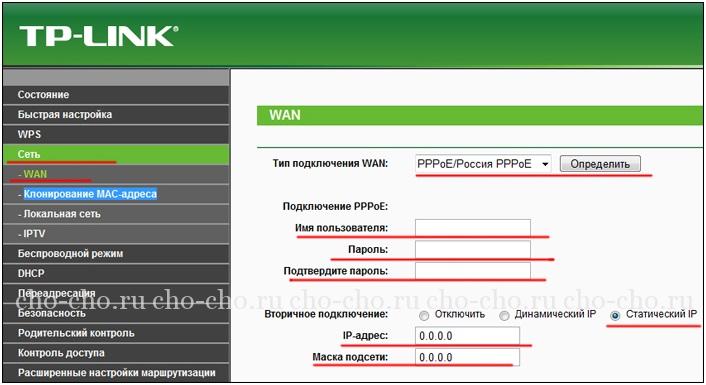
Las opciones restantes no son muy diferentes de las dos primeras e implican ingresar direcciones manualmente.
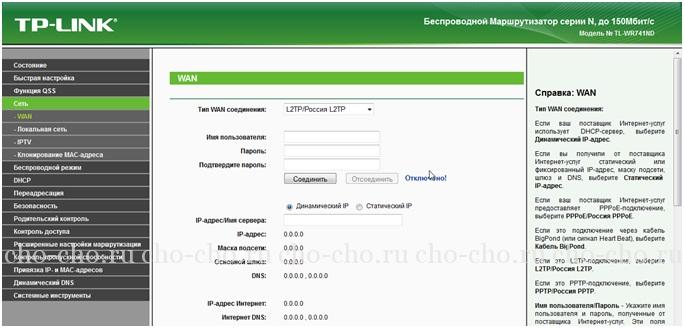
¿Necesito clonar la dirección MAC?
Muchos proveedores atan el primero Dirección MAC, desde el cual se conectó a la red, a su cuenta. Usar otros dispositivos para acceder a la red bajo este cuenta imposible o posible, pero después de un cierto período de tiempo (10-15 minutos o una hora). Si en este caso conectas el router Tp Link al cable que entra al apartamento, se le negará el acceso a Internet, al menos durante un tiempo determinado, si no del todo. Para salir de esta situación, los desarrolladores sugieren reemplazar la dirección MAC personal del enrutador con la dirección de su computadora/portátil.
Este punto conviene aclarar con el proveedor por teléfono o estudiando los términos del contrato.
Si aún es necesario sustituir la MAC del enrutador, vaya a la subsección "Clonación de direcciones MAC" en la sección "Red".

Luego haga clic en el icono "Clonar dirección MAC de PC". Como resultado, la dirección de hardware del enrutador será reemplazada por la que tiene, pero a nivel de software.
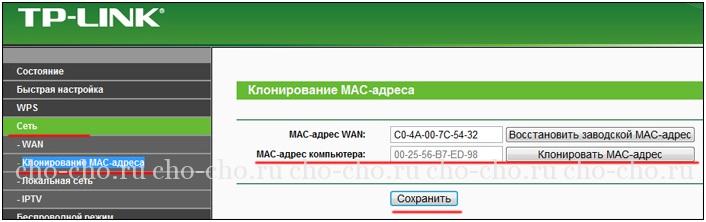
Configurar un enrutador Wi-Fi
Esta sección, por alguna razón, es la más interesante para principiantes. Probablemente porque es precisamente por la distribución de Internet a través del canal de radio que se compran enrutadores.

Ciframos la transmisión
El siguiente punto no es obligatorio, pero sin duda es importante. Sin proteger el punto de acceso creado, cualquiera puede conectarse a él. Y es bueno que los vecinos sean concienzudos, pero cuando cargan el canal descargando gigabytes de información, esto afecta la velocidad de acceso a la red. Para evitar que extraños se conecten a su punto de acceso, debe configurar una conexión al enrutador a través de Wi-Fi.
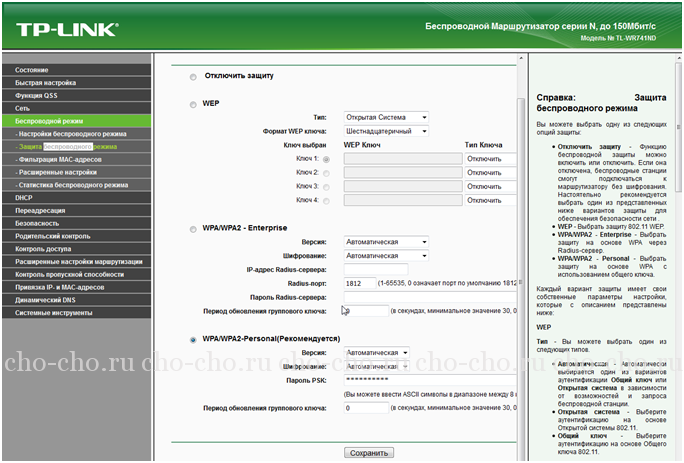
La configuración básica del enrutador requerida para permitir que múltiples dispositivos digitales accedan a la red se completó con éxito. Si es necesario, en la sección DHCP puede configurar un filtro por direcciones MAC, vincular dispositivos a IP específicas y limitar la velocidad para cada cliente.
