Cómo cambiar los temas de Windows Phone 8. Una guía rápida sobre cómo cambiar la fecha en Windows Phone
Gracias a las estrictas reglas de diseño de Windows Phone 8, todos los dispositivos que ejecutan el último software telefónico de Microsoft experimentan la misma experiencia. A diferencia de Android, los fabricantes no tuvieron suficiente libertad para personalizar profundamente Microsoft Windows a su gusto. software. Esto significa que la mayoría de los trucos utilizados en tu Lumia 920 también funcionarán en otros. teléfonos móviles con Windows Phone como HTC, 8X, Lumia 820 y Samsung Ativ S.
Añade lo que necesites en la parte superior de la pantalla.
Has limpiado la pantalla de cosas innecesarias para el uso diario de tu smartphone. Para agregar un fragmento o restaurar un fragmento que eliminó accidentalmente, puede seleccionarlo de la lista de aplicaciones. Mantenga presionada la aplicación y luego. Si por el contrario quieres colocar una página específica dentro de la propia aplicación o un marcador del navegador en la pantalla de inicio, debes ingresar a la aplicación y hacer clic en los tres puntos de la derecha esquina inferior.
A la izquierda está el contacto del gatillo. A la derecha hay un nuevo mosaico en la pantalla de Inicio. Subir o bajar los que usas con más frecuencia, o disminuir su importancia, es simplificar. Para mover mosaicos, mantenga presionado el que desea mover y luego arrástrelo a una nueva ubicación en la pantalla.
Aquí están nuestros 25 consejos y trucos principales que funcionarán sin importar qué teléfono Microsoft de segunda generación tenga.
1. Rincón infantil
Para mantener a raya a los matones y bromistas, Windows Phone 8 tiene una función llamada Kids' Corner. Para activarlo, vaya a la configuración y seleccione la opción adecuada (debe estar entre "ubicación" y "ahorro de batería" en la configuración si no sabe cómo hacerlo) y actívelo. Luego verá una serie de opciones adicionales, incluidos juegos, música, videos y aplicaciones. Desde ellos puedes seleccionar contenido que creas que está permitido para miradas indiscretas; puedes habilitarlos cuando la opción “Rincón Infantil” esté activa.
Toca la pantalla de la pantalla
Dicen que hasta el ojo quiere su papel. De hecho, si estéticamente no nos gustan las cosas, ni siquiera intentamos aprender a usarlas, o al menos las que aprendemos a usar más fácilmente son también las más bonitas. Luego puedes cambiar el fondo y el color principal de los mosaicos. Luego vaya a la configuración de su teléfono que se encuentra en la lista de aplicaciones y seleccione inicio y tema. Elige un fondo oscuro y un color que más te convenga.
Elige qué ver en la pantalla de bloqueo
Vaya a configuración y toque la pantalla de bloqueo. Aquí puede agregar aplicaciones a la pantalla de bloqueo cuyo estado desea ver inmediatamente antes de ir a la pantalla de Inicio. Simplemente haz clic y luego selecciona los que te interesen.
Una vez que haya dominado el cambio, haga clic en el botón "iniciar el rincón infantil" para ver cómo se ve todo.
Kids Corner está activado, puedes acceder a él deslizando el dedo de derecha a izquierda. Ahora debería ver Kids Corner y luego deslizar hacia arriba desde la parte inferior de la pantalla para desbloquearla. Y ahora tiene un teléfono apto para niños al que se le niega el acceso a llamadas, correo electrónico y otras funciones importantes que le gustaría evitar que se reconfiguren.
La simplificación se adapta a tus necesidades
Esto es sinónimo de sencillez: podrás encontrar inmediatamente lo que necesitas, sin fragmentos innecesarios. Esta pantalla puede ser inspiradora, con varios fragmentos organizados por importancia y por tema, con los más importantes arriba y enlaces a las páginas de la aplicación a continuación. Si prefiere iconos de colores más o menos diferentes y desea que la luz de fondo sea blanca en lugar de negra, siga el siguiente procedimiento.
En la lista que se abre, desplácese hacia abajo y seleccione "Configuración"; Seleccione el tema"; Aquí puede seleccionar el tipo de fondo y el color de primer plano. Desde la pantalla de inicio, toque el ícono de flecha ubicado en la esquina superior derecha. . Personaliza los iconos de la página de inicio. Los íconos se pueden mover y manipular a su discreción según sus necesidades. En este segundo minitutorial, vemos cómo mover y eliminar iconos de la página de inicio.
2. Edición de fotografías
Una vez que haya tomado o subido una foto, navegue hasta la imagen que desea editar y luego haga clic en el botón de puntos suspensivos en la esquina inferior derecha. Luego verás varias opciones entre las cuales deberás seleccionar "editar". Desde allí tendrás acceso a varias opciones: recortar, rotar y autocorregir, etc.
Para cambiar su pantalla de inicio, simplemente toque el ícono "poco más de un segundo". Mientras lo mantienes presionado, puedes arrastrarlo de arriba a abajo. Esto también se puede eliminar simplemente presionando con el dedo el clip. Para volver a la vista normal de la página de inicio, toque la pantalla nuevamente.
Pongamos un ejemplo ayudándonos. Elimina el ícono de contacto de tu pantalla de inicio. Simple: simplemente deslice el dedo de derecha a izquierda para cambiar los menús. Ahora tu tienes Lista llena aplicaciones en su teléfono, simplemente presione y mantenga presionado el botón Contactos durante unos segundos hasta que aparezca un menú desplegable, toque Agregar al principio en el último.
Seleccione la opción deseada y haga clic en los puntos suspensivos nuevamente (esta característica será una característica permanente en Windows Phone 8) para revelar las opciones: "guardar", "rotar", "recortar" y "ajustar". La herramienta de rotación mueve la imagen 90 grados cada vez que haces clic en ella. Recortar crea una cuadrícula que puedes usar para recortar la imagen moviendo cada esquina coloreada. Cuando esté satisfecho con su trabajo, haga clic en el icono de aceptar cambios. O en lugar de todo esto, simplemente elige una de las proporciones predefinidas
Finalmente, haga clic en el botón "autocorrección" para ver si mejora la calidad de su foto. Si la imagen estaba oscura y/o turbia, esta función puede resultar útil. Pero el efecto puede variar de una imagen a otra. Todo lo que queda por hacer es guardar la imagen en la sección Carrete para acceder a ella en el futuro.
3. Vincular el correo electrónico en la sección "Bandeja de entrada"
Si desea mantener sus correos electrónicos vinculados para que todo el correo entrante se almacene en un solo lugar, puede usar la opción de casillas de entrada de vínculos. Solo ve a una de las cuentas. Correo electrónico, en el que desea vincular mensajes y haga clic en el botón de puntos suspensivos "...". Seleccione "vincular bandeja de entrada" y luego seleccione dos mensajes en su bandeja de entrada que desee vincular.
Puedes eliminar fácilmente el enlace del mensaje más tarde exactamente de la misma manera. En el cliente de correo electrónico, seleccione los mensajes que desea desconectar seleccionándolos y simplemente haga clic en "eliminar conexión". También puede cambiar el nombre de sus bandejas de entrada desde este menú.
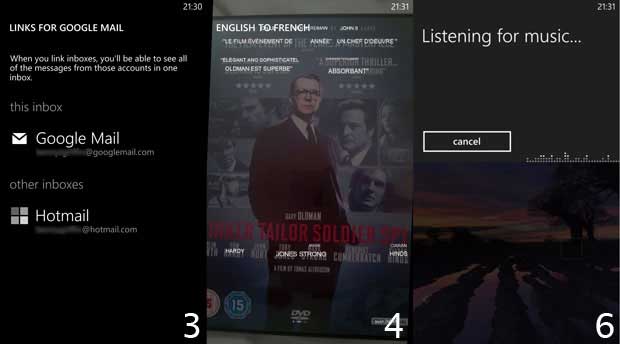
4. Traducción de texto
Traducir menú o Señal de tráfico Puedes transferir a otro idioma con Windows Phone 8. No requiere una conexión de datos permanente, sin embargo, tan pronto como los datos se envíen a los servidores de Microsoft, recibirás una traducción en tu teléfono. Suponiendo que no le molestan las tarifas de roaming en el extranjero, haga clic en el botón de búsqueda en la parte inferior del teléfono (el botón está en el extremo derecho de los 3). Ahora haga clic en el botón con forma de ojo para encender la cámara, lo que le permitirá escanear códigos de barras, códigos QR, etc. Haga clic en el botón "escanear texto" para tomar una foto del texto y luego haga clic en "traducir".
Si su teléfono informa un error, intente tomar la imagen nuevamente directamente. Después de un reconocimiento de texto exitoso, seleccione el idioma que desea traducir de la lista y Windows Phone 8 intentará proporcionar la traducción más clara posible.
5. Toma una captura de pantalla
Este es un truco fácil y agradable. Navegue hasta lo que desea capturar y luego haga clic en el botón bloqueo/encendido y un botón Hogar(Windows) simultáneamente. Si haces todo correctamente escucharás el clic de la cámara y se tomará una captura de pantalla.
Para encontrar tu captura de pantalla, ve a "fotos" y luego a "álbumes". Aquí encontrará la carpeta "capturas de pantalla".
6. Identifica la canción y su artista.
Usando música de Xbox y una conexión de datos, Windows Phone 8 puede escuchar canciones e intentar decirte qué música es. Esto se hace haciendo clic en el botón "Buscar" en la esquina inferior derecha, luego seleccionando la segunda opción debajo de cualquier imagen de Bing y tocando el ícono "Música" en el menú inferior. Luego de presionar, la pantalla del teléfono mostrará el mensaje “escuchando música…” Si se encuentra la canción, se determinará el cantante y el álbum, para que puedas descargarla allí mismo. Si no funciona, tendrás la oportunidad de volver a intentarlo más tarde.
7. Ahorro de batería
Hay una opción de "ahorro de batería" en la configuración. Cuando esté habilitado, la duración de la batería interna de su teléfono se extenderá, pero tenga en cuenta que deberá verificar manualmente si hay correo nuevo y las aplicaciones ya no se ejecutarán en segundo plano. En la parte inferior hay un resumen de cuánto durará la batería, suponiendo que no esté reproduciendo vídeo en streaming.
Cuando esta función está habilitada, puede hacer clic en "Avanzado" en la parte inferior de la pantalla (aparece atenuado si la opción está deshabilitada) y elegir el momento en el que el modo debe activarse automáticamente o debe permanecer activo todo el tiempo. tiempo.

8. Enviarmensajesobre reprogramar la reunión
En la sección "calendario" podrás visualizar todos los eventos que has añadido. Si una de estas reuniones involucra a otra persona, su colega, amigo, etc., puede enviarles un mensaje de que llega tarde.
Para hacer esto, vaya a su calendario y seleccione una cita. En la parte inferior verás cuatro opciones, una de las cuales se llama "tarde" y se indica con un icono de "hombre corriendo". Haga clic en este botón y el mensaje se generará automáticamente con un texto de disculpa estándar que puede editar o enviar tal cual.
9. Llamadas de Skype
Después de descargar e instalar Skype desde Windows Marketplace, lo encontrará en la sección de aplicaciones. Abra la aplicación e inicie sesión en su cuenta de Skype. Si no tienes una cuenta grabaciones de skype, puedes elegir iniciar sesión con cuenta Microsoft (Hotmail). Si ha iniciado sesión, puede ver ultimas llamadas y ver quién está en en línea. Para establecer un contacto, seleccione la persona, luego ingrese un mensaje en el chat de texto o presione el botón a continuación en el teléfono para llamar.
10. Configurar el tamaño del texto
Hay una opción en la configuración llamada "Accesibilidad". Aquí puede desplazar el control deslizante para cambiar el tamaño del texto y facilitar la lectura. También puede activar la opción "Alto contraste" para mejorar la legibilidad, la lupa de la pantalla y la cola en TTY/TDD: sistemas de telecomunicaciones para ayudar a las personas con problemas de audición o del habla.
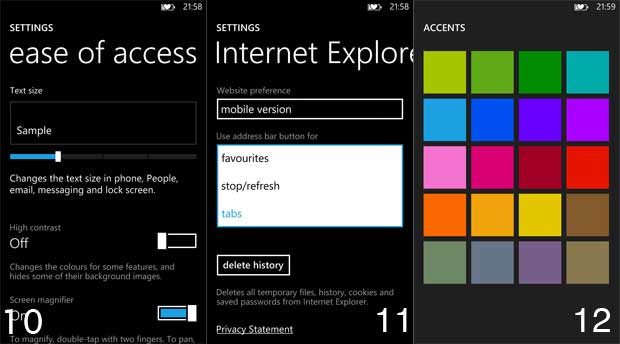
Inicie sesión en Internet Explorer y haga clic en el icono Detener. Desplácese hacia abajo para seleccionar Configuración y aquí podrá configurar una serie de funciones. Una de las opciones es "usar el botón Barra de dirección para...", que puede seleccionar y luego elegir entre tres opciones preferidas, una de las cuales son pestañas. Si selecciona esta función, puede cambiar entre pestañas sin ingresar al menú de opciones.
12. Configurar Windows Phone 8
Windows Phone 8 te permite personalizar tu teléfono. Se puede cambiar el tamaño de los mosaicos deslizándolos de arriba a abajo en la pantalla de inicio o desde el cajón de aplicaciones. Al ingresar al modo de edición, el mosaico especificado se ilumina y los demás se atenúan. Puede hacer clic en el botón de flecha inferior derecha para ajustar el tamaño o desanclar el mosaico haciendo clic en el marcador en la esquina superior derecha. Cabe señalar que desanclar no es desinstalar.
Para cambiar la posición de un mosaico, muévalo con el dedo a la ubicación deseada y luego haga clic rápidamente en el mosaico para salir del modo de edición. Si necesita mover varios mosaicos, simplemente seleccione el siguiente mosaico activo para ajustarlo y moverlo a la nueva ubicación.
También puedes personalizar el color de acento yendo al menú de configuración y luego a la sección "tema". Elija un color de fondo de oscuro a claro. Vuelve a configuración y verás otra opción llamada "pantalla de bloqueo". Haga clic en este botón y personalice las barras de pestañas visibles en la pantalla de bloqueo, seguidas de la opción para elegir su pestaña principal.
13. Buscar en la página web
En el navegador, esta herramienta de búsqueda se llama "buscar en la página". Anteriormente se eliminó de Windows Phone con la actualización de Mango, pero ahora se recuperó. Si está ejecutando Internet Explorer, haga clic en el icono que aparece y seleccione "buscar en la página" al final de la lista. Ingresar consulta de busqueda y presione Entrar. Todo el texto encontrado se resaltará con el color de acento que seleccionó y en la parte resaltada verá una tecla de flecha hacia abajo, que es necesaria para moverse hacia abajo en los resultados de la búsqueda.
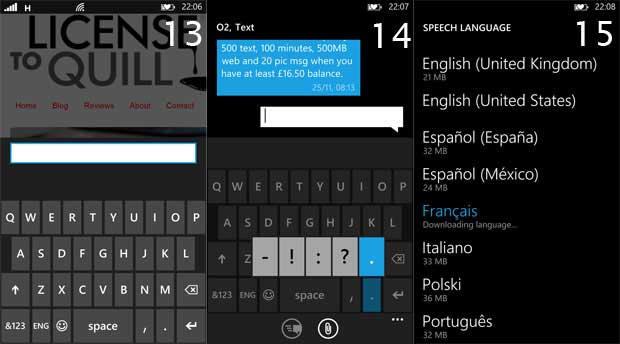
14. Atajos de teclado
Al usar el teclado en pantalla, puede ingresar la opción "&123" para cambiar entre texto, caracteres especiales y números. Para ahorrar tiempo, puede mantener el dedo en cada tecla para ver otras opciones sobre cómo funcionan, incluidos números u otros símbolos útiles como un signo de interrogación. Para los idiomas, puedes cambiar entre los instalados casi al instante. Conveniente ¿verdad?
Otro característica útil, integrado en el teclado incluye una sugerencia de palabras. Ingrese algunas letras de la palabra y se mostrarán sugerencias arriba. Muévase hacia la derecha y hacia la izquierda entre ellos y luego seleccione uno haciendo clic en él. Finalmente, al tocar dos veces la barra espaciadora se agrega un punto y un espacio para la siguiente frase.
Si el teclado no puede reconocer la palabra que ingresó, puede presionarla para resaltarla y luego presionar el símbolo "+" arriba. Esto agregará una nueva palabra al diccionario para uso futuro.
15. Agregar un idioma
Regrese al menú principal de instalación y seleccione "idioma+región". Aquí puede seleccionar su idioma con la opción de descargarlo e instalarlo. Después de esto, podrá cambiar fácilmente entre los idiomas deseados.
Si desea configurar el idioma de la interfaz, vaya a "configuración general" y luego a "voz"; está más abajo en la lista que "idioma + región". Una vez más, puede personalizar los idiomas para cada función, incluida la función de voz de texto a voz.
16. Crea una habitación
Es muy bonito y sencillo. Navega por la lista de personas y debería aparecer la palabra "juntos". Desde aquí, haga clic en el botón "+" en la parte inferior y luego seleccione una sala o grupo. Los grupos tienen menos funcionalidad, por lo que nos centraremos en las salas. Seleccione la “sala”, elija un nombre y haga clic en el botón “guardar” en forma de disquete en la parte inferior. Así es como Windows Phone 8 ambientará la habitación.
Luego puede hacer clic en el botón "+" en la parte inferior y agregar las personas que desea incluir en su sala. Al igual que con la lista de personas, puede desplazarse hacia arriba y hacia abajo en la sala, buscar un nombre específico usando el botón Buscar en la parte inferior o hacer clic en una de las letras de colores para saltar a la parte deseada del alfabeto. Una vez que haya agregado a todos los que desea incluir, haga clic en el botón para completar la adición y sus amigos ahora podrán recibir una notificación de que han sido incluidos en la sala si también tienen un dispositivo Windows Phone 8. Desde aquí, puede Luego puede compartir fotos, chatear, chatear, programar citas o publicar su ubicación para todos en la sala.
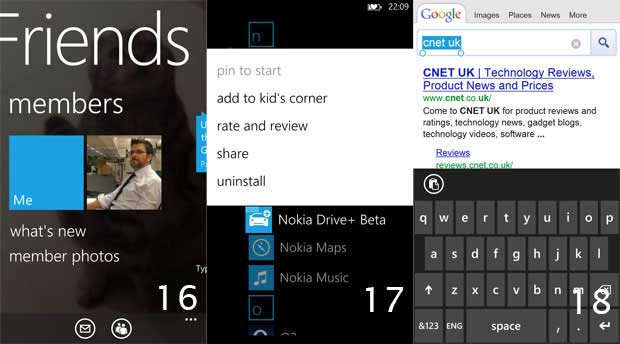
17. En caso de duda, mantenga presionado
Mencioné esto brevemente antes, pero no puedo exagerar la importancia de este consejo. Si no sabe cómo usar algo, presione el botón o mantenga presionado hasta que se muestren las opciones. Windows Phone 8 es muy fácil de usar, pero si estás desconcertado, esta luz puede ser la solución que estás buscando.
18. Copiar y pegar
Si hay texto en la pantalla, puede hacer clic en él y se resaltará. Para resaltar varias palabras, una barra con dos extremos redondos resaltará todo el texto que deslices. Este proceso puede resultar inconveniente debido al tamaño de las letras del texto o del texto de las páginas web, intente ampliarlo (haciendo zoom en la pantalla con dos dedos - pellizcando) para facilitarle la vida.
Una vez copiado algo, puedes pegar a través de la herramienta portapapeles una de las opciones que aparecerán encima del teclado en pantalla.
19. Usar tu teléfono comocontrol remotoXbox 360
Si su Xbox Online y Windows Phone están en la misma red (en Configuración puede encontrar Wi-Fi y conectarse al enrutador de su hogar), puede descargar e instalar la aplicación Xbox SmartGlass anteriormente conocida como My Xbox Live. Una vez instalada, abra su concentrador Xbox, seleccione la aplicación y luego asegúrese de que su Xbox también esté encendida. Luego, la aplicación iniciará sesión antes de otorgarte el control de tu Xbox.

20. Usar almacenamiento en la nube
Si descarga e instala la aplicación Skydrive, podrá administrar su almacenamiento en la nube mientras viaja, pero incluso sin ella, aún podrá acceder a sus nubes. Una vez que hayas tomado una foto, puedes hacer clic en el botón elíptico y seleccionar "enviar a Skydrive".
21. Mejora el sonido de tus medios.
En los dispositivos Nokia Windows Phone, puede insertar auriculares y luego ajustar la calidad del sonido a través del menú "audio" en el menú "configuración general". Puede elegir entre varias configuraciones predefinidas o personalizar el ecualizador usted mismo. Además, puedes habilitar la reproducción Dolby deslizando el dedo hacia la derecha y tocando "reproducir".
Aunque los amantes del bajo pueden verse tentados a subir bajas frecuencias igualada, mejor calidad El sonido, según mi experiencia, se puede ajustar mediante la opción Dolby. Otros factores, incluidos los auriculares, también pueden afectar al resultado final.
22. Multitarea
Aunque en rigor no existe la multitarea en el sentido en que se hace en Android, Windows Phone 8 cuenta con su propio sistema para trabajar con varias tareas al mismo tiempo. Para navegar entre las tareas que se están ejecutando, mantenga presionado el botón Atrás hasta que la pantalla se minimice y aparezca un color alrededor de la pantalla. Ahora deslice el dedo hacia la izquierda o hacia la derecha entre tareas y seleccione la que desee.
23. Pago de bienes mediante NFC(pago de bienes y servicios acercando el teléfono al lector)
Dependiendo del minorista, ahora puedes pagar artículos usando tu teléfono, convirtiéndolo en una especie de billetera digital. Simplemente lleve su teléfono al lector NFC de la tienda, el teléfono hará todo lo demás en este momento siempre que tenga habilitada la función “tocar+compartir” en la configuración general.
Si ya has añadido tarjeta de crédito o PayPal en su cuenta de Microsoft (que creó para compras dentro de la aplicación y de música), deberá ingresar sus detalles de pago en el campo "billetera", que se puede encontrar en el cajón de aplicaciones. Aquí puede hacer clic en el botón "+" en la parte inferior y luego ingresar la información requerida.
Si visitas una tienda con regularidad, debes preguntarle al vendedor si la caja registradora admite NFC. Así, en el futuro, podrás evitar tener que escanear tu tarjeta e introducir el código PIN.

24. Mantenimiento de registros
A diferencia de Windows Phone 7, la aplicación OneNote está ligeramente rediseñada en Windows Phone 8. Descargue OneNote desde la sección de aplicaciones y podrá crear, editar o compartir notas. Para buscar una entrada específica, use el botón de la lupa y el botón "+" para agregar una nueva nota.
Siempre que tenga una conexión de datos activa, sus cambios se sincronizarán en la nube, manteniendo sus notas actualizadas en cada dispositivo que tenga que ejecute OneNote. Ya no tendrás que enviarte correos electrónicos con una lista de compras.
25. Crear y editar documentos.
Por último, pero no menos importante, puedes crear y editar documentos. Vaya al centro de Office y luego haga clic en el ícono "+" en la parte inferior para agregar nuevo documento. Puede seleccionar Word y Excel y luego comenzar a escribir. También puedes elegir una de las plantillas si lo deseas.
Una vez que esté en un documento, seleccione el botón del icono de elipses para revelar las opciones disponibles. "Esquema" le permite saltar rápidamente entre secciones, mientras que "Comentarios" le permite agregar comentarios a documentos compartidos para que pueda informar a las personas que está trabajando o señalar lo que necesita cambiar. También podrás buscar una palabra o frase concreta y, por supuesto, cambiar el propio documento. Cuando haces clic en el botón "editar", se desplaza por el documento y tienes que hacer clic en una palabra antes de usar el teclado en pantalla para realizar ajustes.
Si compró su Windows Phone en el extranjero o cambió accidentalmente algunas configuraciones, puede terminar con un idioma desconocido, que puede resultarle imposible de entender. Afortunadamente, podemos ayudarle a resolver este problema en poco tiempo. En este artículo, le mostraremos cómo cambiar el idioma de visualización de su Windows Phone a su propio idioma nativo. Puede hacerlo en poco tiempo, a menos que esté utilizando un lenguaje más exótico para el cual Windows Phone no brinda soporte. Sin embargo, supongamos que este no es el caso y veamos cómo funciona el proceso habitual. Vamos:
Cómo cambiar el idioma del sistema operativo en Windows Phone 8.1
Primero, ve a tu teléfono. Ajustes. Si el teléfono está configurado en un idioma irreconocible, busque el engranaje icono.
A continuación, presione el Idioma botón. Si no puede encontrarlo, busque la zona horaria que se parece a UTC+2:00. El botón de idioma ocupa el segundo lugar después fecha+hora.
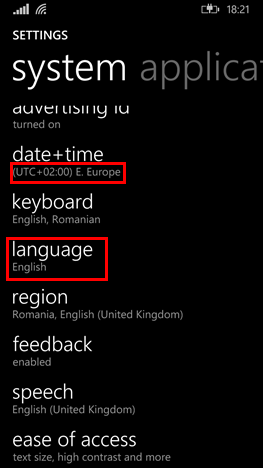
Ahora, presione el Agregar idiomas opción, al lado del botón más.
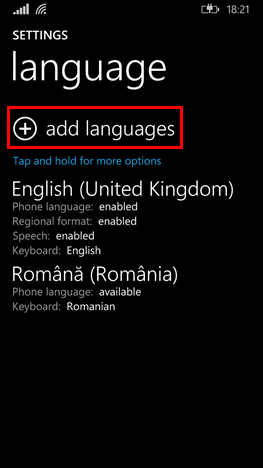
Busque el idioma que desea agregar, marque la casilla junto a él y toque Hecho.
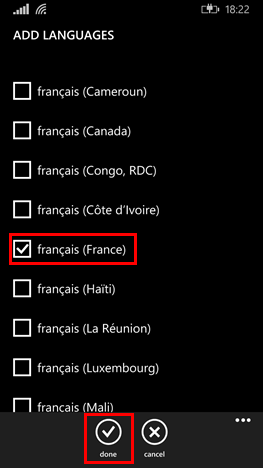
Dependiendo de su teléfono, el sistema operativo puede notificarle que necesita descargar algunas funciones adicionales para el idioma que acaba de seleccionar. Si ese es el caso, toque Sí. Si no, pasa a el siguiente paso.

Es hora de reiniciar tu Windows Phone. presione el Reinicia el celular botón. Lo encontrarás cerca de la parte superior de la pantalla.

Su Windows Phone se apagará y comenzará de nuevo, usando el idioma que acaba de seleccionar.
Conclusión
Como puede ver en esta guía, cambiar el idioma de visualización de su Windows Phone es una tarea realmente fácil y se puede realizar en poco tiempo. Afortunadamente, Windows Phone 8.1 ofrece soporte para una variedad más amplia de idiomas, en comparación con versiones anteriores, y cambiar entre ellos es más fácil que nunca.
