¿Cuántos marcadores puedes hacer en Mozilla? Agregue la página deseada a los “Marcadores” del navegador Mozilla Firefox
Actualmente, el navegador de Internet es uno de los más populares del mundo: se encuentra entre los tres primeros, incluido Opera. A pesar de su sencillez, muchos usuarios ni siquiera son conscientes de ello. un numero enorme funciones que les ofrece el navegador - Firefox en en este caso. Por ejemplo, puede guardar una cantidad ilimitada de marcadores. Te diré ahora mismo cómo marcar un sitio en Mozilla.
La forma más sencilla de marcar un sitio como favorito es utilizar el método abreviado de teclado CTRL+D (por cierto, esta combinación funciona en todos los navegadores conocidos). Después de hacer clic en estas teclas, aparecerá una ventana como esta en el panel superior derecho:

Si en este caso hace clic en "Listo", se guardará el marcador. Sin embargo, recuerda que puedes agregarlo a tu barra de favoritos para acceder rápidamente a esta página. En este caso, debe seleccionar la "Barra de marcadores", como se muestra en, y solo luego hacer clic en el botón "Listo".

La siguiente opción posible es utilizar el menú propio de Mozilla Firefox. Busque la sección "Marcadores" en el menú, haga clic en ella y seleccione "Agregar página", y luego haga todo como en el método anterior.

EN Últimas Versiones Mozilla ha añadido un asterisco en la barra superior. Cuando hace clic en la estrella, todos los marcadores van a los llamados marcadores no archivados; esta es un área especial donde puede ver todos los marcadores agregados de esta manera y luego moverlos o eliminarlos. Depende de usted decidir qué tan conveniente es.
Finalmente, haga clic en el botón derecho del mouse y aparecerá un menú. Verá un asterisco en él: le permite agregar un marcador. Haz clic en él y luego haz lo mismo que en el primer caso.

Haga sus preguntas utilizando comentarios.
Al pasar mucho tiempo en Internet, puedes encontrar sitios útiles y, naturalmente, quieres guardar lo que encontraste con un “trabajo agotador”. Precisamente para este propósito, todo el mundo tiene algo llamado MARCADORES.
A veces, en los comentarios de sitios web o blogs se puede encontrar el siguiente comentario: “¡Agregado a favoritos!” Esto significa que la información presentada en un artículo de un sitio web o blog gustó mucho a la persona que escribió dicho comentario.
La página que se abre en Mozilla antes de hacer clic en el botón "Agregar página a favoritos" se envía a favoritos.
¿Cómo hacer marcadores en Mozilla?
1) El primer paso para crear marcadores en Mozilla es abrir el navegador Mozilla (número 1 en la Fig. 1).
2) Luego, en este navegador debes abrir la página correspondiente en el sitio que queremos marcar. Esto es importante porque después de un tiempo no siempre es posible encontrar en el sitio exactamente la página que contenía información útil(número 2 en la Fig. 1).
Arroz. 1 ¿Cómo hacer marcadores en Mozilla?
3) La imagen resulta como en una galería de tiro: hay un arma (en este caso, el navegador Mozilla), hay un objetivo (esto, por supuesto, pagina util en el sitio), solo queda disparar al objetivo seleccionado, o mejor dicho, hacer un marcador para la página seleccionada.
Para ello disponemos de un botón disparador en forma de una bonita estrella amarilla, indicada con el número 3 en la Fig. 1. Cuando pasa el mouse sobre él, aparece la información sobre herramientas "Agregar página a marcadores".
Haga clic en la estrella (número 3 en la Fig. 1). Vemos que la estrella está completamente pintada de amarillo (número 1 en la Fig. 2).
Ahora, cuando pasa el cursor sobre el asterisco (número 1 en la Fig. 2), aparece el mensaje "Editar este marcador" (número 2 en la Fig. 2):
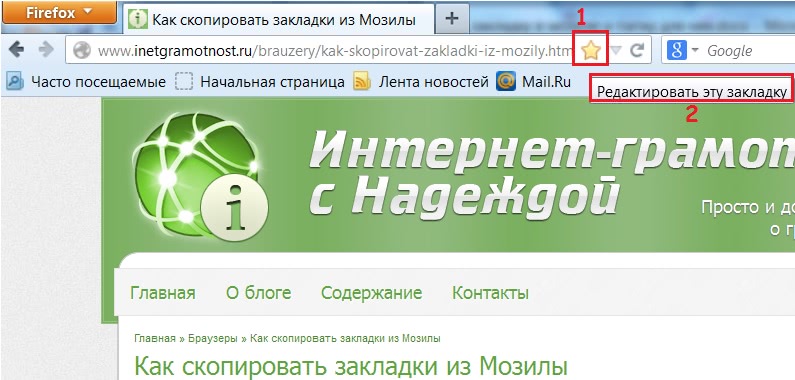 Arroz. 2 ¿Dónde es posible editar marcadores en Mozilla?
Arroz. 2 ¿Dónde es posible editar marcadores en Mozilla? Si hace clic en la estrella completamente amarilla, aparecerá la ventana “Editar este marcador” (Fig. 3):
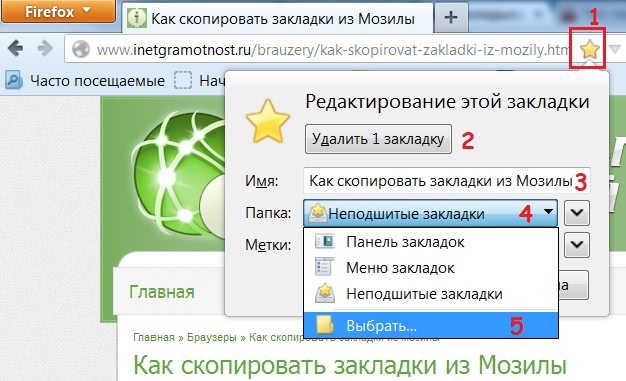 Arroz. 3 Puede eliminar un favorito.
Arroz. 3 Puede eliminar un favorito. O puede crear una nueva carpeta para ello.
Lo primero que Mozilla nos sugiere hacer con nuestro marcador es eliminarlo (número 2 en la Fig. 3). Es una propuesta audaz, pero, por otro lado, saturar el navegador con un montón de marcadores hace que sea difícil encontrar allí lo que realmente necesita. Al hacer clic en el botón "Eliminar 1 marcador", eliminaremos este marcador de la lista de marcadores guardados en el navegador Mozilla.
Lo segundo que Mozilla nos ofrece hacer con nuestro marcador es editar el nombre de este marcador (número 3 en la Fig. 3). "¿Lo que hay en un nombre?" — escribió A.S. Pushkin. Entonces, el nombre del marcador contiene la clave del hecho de que después de un tiempo entenderemos el contenido de este marcador.
Por lo tanto, puede hacer clic en la ventana marcada con el número 3 en la Fig. 3, aparecerá un cursor allí y podrá eliminar el nombre anterior e ingresar uno nuevo, o editar parcialmente el nombre existente.
¿Cómo crear una carpeta de marcadores en Mozilla?
Las carpetas te permiten ordenar las cosas entre numerosos marcadores, que son cada vez más numerosos con el tiempo. Primero debes pensar en qué carpetas necesitas. Puede ordenar los marcadores por tema, por ejemplo, "Coches", "Recetas", "Deportes", "Música", también puede ordenarlos por ciertos períodos de tiempo, etc.
Digamos que tenemos una página de sitio web abierta. Le hicimos un marcador y ahora debemos ponerlo en una carpeta para que no quede "huérfano".
Para hacer esto, haga clic en el botón indicado con el número 1 en la Fig. 3: edite el marcador.
Haga clic en el pequeño triángulo (número 4 en la Fig. 3) en la línea "Carpeta". En la ventana que se abre, haga clic en la opción “Seleccionar” (número 5 en la Fig. 3). (O también puede hacer clic en el pequeño icono frente al nombre "Menú de marcadores").
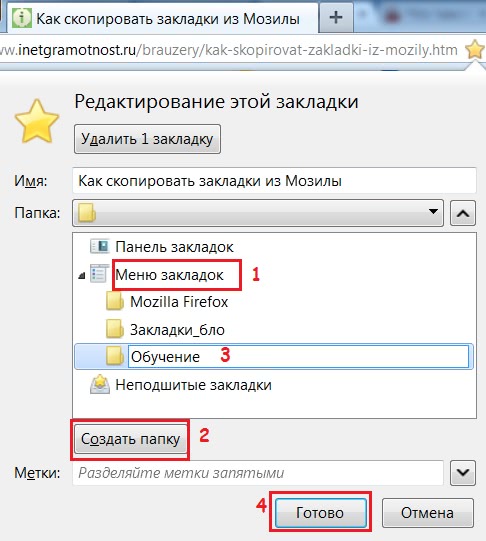 Arroz. 4 Crea una nueva carpeta para el marcador.
Arroz. 4 Crea una nueva carpeta para el marcador. - Número 1 en la figura. 4 – haga clic en “Menú de marcadores”.
- Número 2 en la figura. 4 – haga clic en el botón “Crear carpeta”.
- Número 3 en la figura. 4 – aparecerá un campo para ingresar el nombre de la nueva carpeta, ingrese el nombre.
- Número 4 en la figura. 3 - haga clic en el botón "Listo".
¿Cómo ordenar marcadores en carpetas en Mozilla?
Será más conveniente hacer esto cuando tenga la lista completa de marcadores frente a sus ojos. Para verlo seguimos los pasos de la Fig. 5:
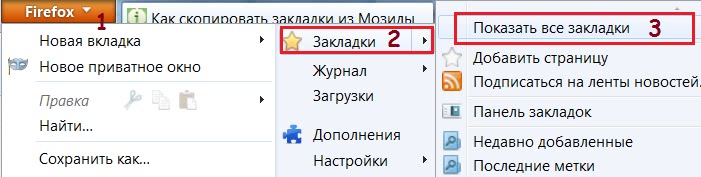 Arroz. 5 ¡Aquí está, un botón para todos nuestros marcadores en Mozilla!
Arroz. 5 ¡Aquí está, un botón para todos nuestros marcadores en Mozilla! - Número 1 en la figura. 5 – haga clic en el botón “Firefox”.
- Número 2 en la figura. 5 – haga clic en la opción “Marcadores”.
- Número 3 en la figura. 5 – haga clic en “Mostrar todos los marcadores”.
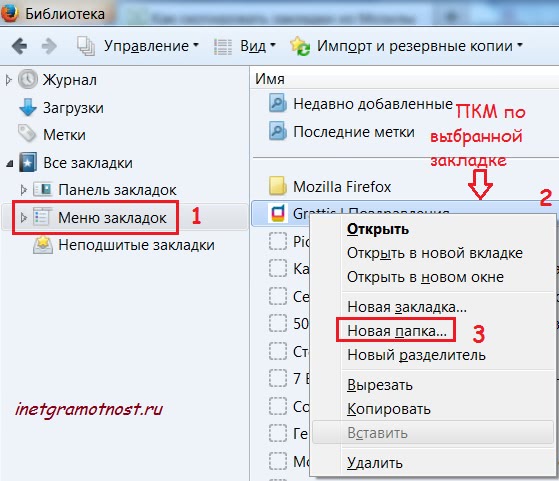 Arroz. 6 El menú de marcadores se puede complementar con nuevas carpetas para marcadores de Mozilla
Arroz. 6 El menú de marcadores se puede complementar con nuevas carpetas para marcadores de Mozilla - Número 1 en la figura. 6 – haga clic en “Menú de marcadores”.
- Número 2 en la figura. 6 – en el lado derecho encontramos el marcador que debe enviarse a una nueva carpeta (o eliminar marcador en Mozilla). Mueva el cursor hacia él y haga clic derecho sobre él (botón derecho del mouse).
Se abrirá un menú contextual del marcador seleccionado, que nos ofrece todo opciones posibles, que se puede aplicar a este marcador.
- Número 3 en la figura. 6 – haz clic en la opción “ nueva carpeta" Ingrese el nombre de la carpeta, si lo desea, su descripción y haga clic en el botón “Finalizar”.
Las carpetas han sido creadas. Todo lo que queda es ordenar los marcadores por ellos. Para hacer esto, "agarre" el marcador con el botón izquierdo del mouse y, sin soltarlo, arrastre el marcador a la carpeta deseada (Fig. 7). Luego suelte el botón del mouse. Verificamos la carpeta y la presencia del marcador requerido en ella.
Agregue la página requerida
en "Marcadores" del navegador Mozilla Firefox
Para agregar un marcador en el navegador Mozilla Firefox, haga clic en el botón "Marcadores" en la barra superior del navegador. Se abrirá una nueva pestaña.
En la nueva pestaña, seleccione "Agregar página". Se abrirá otra pestaña "Agregado a marcadores", en la que ya se ingresará el nombre (nombre) del sitio.
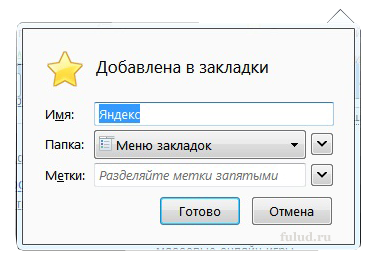
Todo lo que tienes que hacer es hacer clic en el botón "Listo".
Si desea que el nombre del marcador sea más claro para usted, borre lo que está escrito en la línea, ingrese su nombre y luego haga clic en el botón "Listo". Los marcadores se agregarán a la pestaña Marcadores. Ahí es donde se almacenarán.
Además, al agregar un marcador, puede completar la línea
“Etiquetas” y luego buscar un marcador por etiquetas en la pestaña “Marcadores”
en el botón “Etiquetas recientes”.
Y se pueden encontrar los marcadores agregados más recientemente
en el botón "Agregados recientemente".
Administrar marcadores en el navegador Mozilla Firefox
Administrar marcadores
en el navegador Mozilla Firefox
Para administrar marcadores, en la pestaña "Marcadores", seleccione el botón "Mostrar todos los marcadores". Se abrirá la ventana de la Biblioteca.
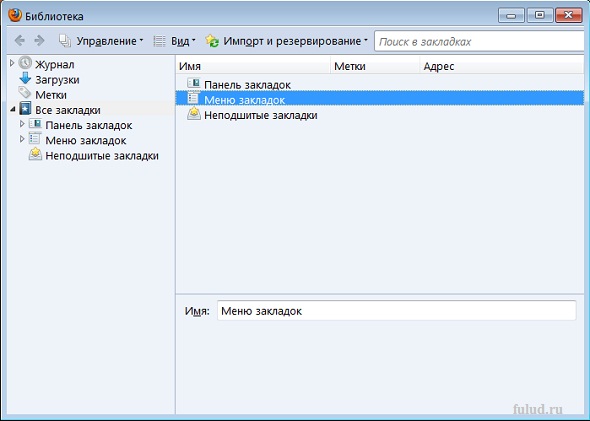
Haga clic en "Menú de marcadores".
Si lo abre en la ventana de la izquierda (en el "árbol"), entonces con un clic. Si lo abre en la ventana derecha, haga doble clic en él. Todos sus marcadores se abrirán en el "Menú de marcadores".
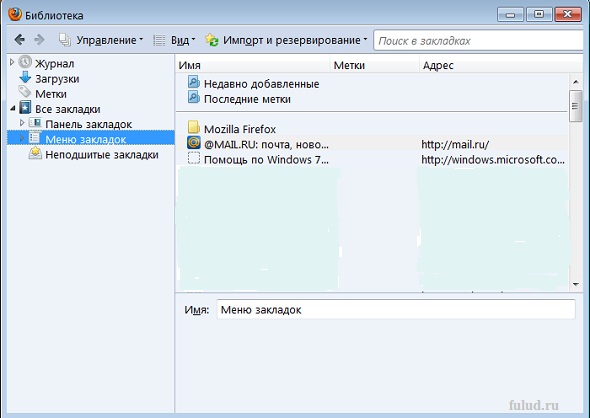
Seleccione el marcador con el que desea realizar algunas acciones (simplemente haga clic izquierdo una vez en el marcador) y haga clic en el botón "Administrar" en la parte superior. Se abrirá una pestaña adicional.
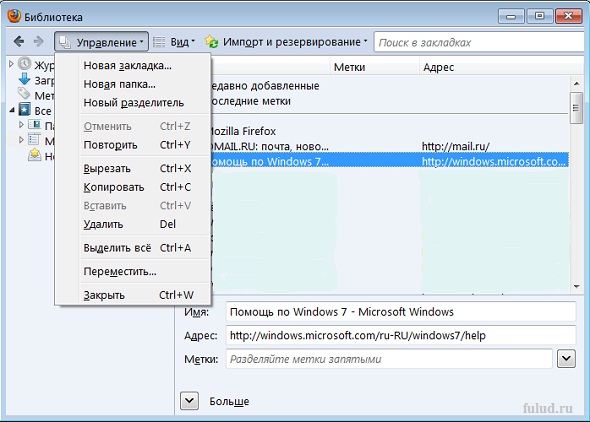
Desde esta pestaña puedes hacer lo que quieras con el marcador seleccionado. Cortar, copiar, eliminar, mover marcador, crear una nueva carpeta para el marcador. Si hace clic en el botón "Seleccionar todo", puede seleccionar todos los marcadores y realizar las acciones que necesita no con uno, sino con todos los marcadores en la pestaña "Marcadores".
Administrar un marcador en el navegador Mozilla Firefox con el botón derecho del mouse
Sin embargo, existe una forma más breve de gestionar los marcadores.
Haga clic en el botón "Marcadores" en el panel y luego se abre
pestaña con marcadores, haga clic derecho en el marcador seleccionado.
Se abrirá una pestaña como esta.
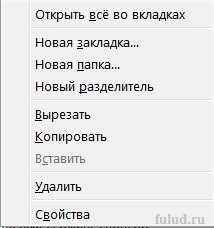
Y desde esta pestaña puedes hacer lo que quieras con el marcador.
Si hace clic en el botón "Propiedades" en esta pestaña,
luego se abrirá una nueva pestaña.
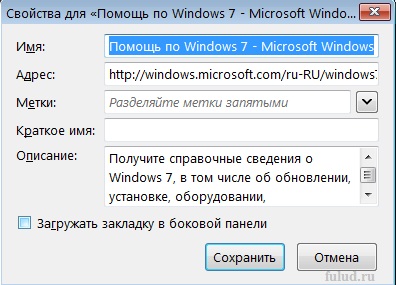
En el que puedes editar tu marcador.
Y si marca la casilla "Cargar marcador en la barra lateral"
y cuando termine de editar, haga clic en "Guardar" en la parte inferior; luego, en el futuro, este marcador se abrirá en la barra lateral. Si cambia de opinión, vaya a esta pestaña nuevamente y desmarque la casilla.
La pestaña Ver en la ventana Biblioteca abre una nueva pestaña.
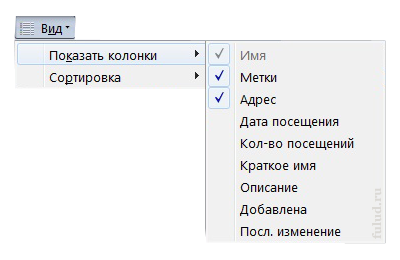
En la línea "Mostrar columnas" puedes ver
datos y estadísticas del marcador seleccionado.

En la línea “Clasificación” puedes marcar el que
tipo de clasificación de marcadores que le resulte más conveniente.
EN Navegador Firefox Hay dos tipos de marcadores: Menú de marcadores y Barra de marcadores. También es posible configurar la carpeta "Otros marcadores", lo que añade comodidad a la clasificación de los sitios guardados. Aprenda a agregar marcadores para cada tipo y luego encuéntrelos fácilmente.
Cómo agregar un marcador a la barra de marcadores en Mozilla
La barra de marcadores es una de las herramientas más convenientes del navegador; sus marcadores se pueden transferir, ordenar en carpetas y cambiar de nombre:
- vaya al sitio que desea guardar,
- botón derecho del ratón,
- seleccione la pequeña estrella transparente en la esquina derecha,
- Haz click en eso
- en la ventana que aparece, puede establecer un nombre para la pestaña. Haga esto si es necesario
- ahora en la segunda línea seleccione un pequeño triángulo,

- en la lista que aparece, haga clic en “Barra de marcadores”,

- La barra de marcadores aparecerá automáticamente en la parte superior con todos los sitios guardados en ella. Haga clic en el botón "Listo"

- Cuando no haya suficiente espacio en su panel, los marcadores aún se guardarán, pero se ocultarán debajo de una nota al pie. Para verlos incluso allí, haga clic en las dos flechas pequeñas en la esquina de la barra de marcadores, como se muestra en la captura de pantalla a continuación.

- Cuando necesite ocultar la barra de marcadores por completo, coloque el cursor sobre ella y haga clic derecho en cualquier lugar excepto en los íconos de marcadores. Luego, desmarque las casillas junto a las palabras "Barra de marcadores". A pesar de toda la comodidad de este panel, muchos usuarios del navegador Mozilla pueden sentirse más atraídos por la opción "Menú de marcadores". Aprenda este método también y luego elija el mejor para usted.

Cómo agregar marcadores al menú de marcadores de Mozilla
- Repita el primer punto del paso anterior haciendo clic derecho en el sitio deseado.
- Seleccione una estrella vacía.

- Ahora, en la ventana que aparece, debe seleccionar "Menú de marcadores" y también darle un nombre a su marcador.
- Haga clic en el botón "Listo".

- Puede ver este grupo de marcadores abriendo la barra lateral del navegador: seleccione el icono de lista junto a la estrella azul en el encabezado del navegador y, en la lista que aparece, haga clic en la frase "Mostrar barra lateral de marcadores".

- A la izquierda verá un pequeño panel en el que deberá seleccionar "Menú de marcadores". Aquí verá todos los marcadores que agregó en este paso.

Seleccionando la mejor opción Usted mismo puede sistematizar el almacenamiento de pestañas y sitios, lo que acelerará su trabajo con el navegador.
