Cómo se debe configurar el disco duro. Instalación de un nuevo disco duro
Muchos propietarios de PC, tarde o temprano, tienen dudas sobre cómo conectarse disco duro a la computadora. Su primer pensamiento puede ser llamar a un especialista en TI, pero puede que esto no sea necesario para esta operación. Conexión disco duro o el reemplazo generalmente se debe al hecho de que el espacio libre en el disco duro existente se está agotando o la pieza ha cumplido su propósito y comienza a mostrar signos de mal funcionamiento. Cada usuario puede descubrir cómo instalar un disco duro en una computadora, y primero debe mirar dentro de la unidad del sistema.
La instalación del disco duro comienza retirando el panel lateral de la PC. Luego, para decidir cómo instalar correctamente el disco duro, debe prestar atención al ya instalado. Por analogía, debe insertar un nuevo disco duro en una ranura libre y asegurarlo con tornillos. Ahora, para descubrir cómo conectar el disco duro a tarjeta madre, nuevamente debes prestar atención a cómo está conectado el disco duro antiguo. Además del cable de alimentación, se conecta a un cable de información SATA, de los que suele haber dos o más en un PC. Por tanto, el HDD instalado debe estar conectado con un cable SATA libre y un cable de alimentación. Después de esto, puede volver a colocar el panel lateral de la PC y encenderla.

Hay un factor que necesita saber antes de instalar un disco duro en su computadora. Cada disco duro tiene un puente que cierra 2 contactos metálicos. Moviendo el jumper podrás asignar el HDD como principal, o como secundario cerrando los otros 2 contactos. Otro factor que influye en el orden de las conexiones del HDD es qué cable SATA está conectado a un disco duro en particular. En algunos casos, las variaciones utilizadas incorrectamente del puente configurado y del cable conectado pueden llevar al hecho de que el disco no quiera ser el primero o deje de ser detectado por completo. Pero normalmente, si simplemente instala un disco duro y le conecta cualquiera de los 2 cables, estos problemas no ocurren y el disco duro se conecta automáticamente.
Después de instalar el disco duro en la ranura, debe encender la computadora y luego, casi de inmediato, debe presionar la tecla SUPR o F2. Como resultado, se cargará el sistema BIOS, en el que deberá seleccionar el elemento "Funciones avanzadas del BIOS". Dentro de esta sección, debe prestar atención al elemento "Primer dispositivo de inicio": es responsable de qué dispositivo se iniciará primero. En él debe seleccionar el disco duro deseado. En este caso, el segundo dispositivo y el CD-ROM deben indicarse en los elementos "Segundo dispositivo de arranque" y "Tercer dispositivo de arranque", respectivamente. A continuación, debe presionar F10 para guardar la nueva configuración y salir del BIOS.
Reemplazo de un disco duro viejo por uno nuevo
Reemplazar un disco duro en una computadora significa guardar toda la información acumulada, a menos que haya una avería grave. Además de esto, quizás te preguntes cómo reemplazar el disco duro de tu computadora sin reinstalar Windows. Hacer todo esto no es difícil, la condición principal es que el dispositivo antiguo todavía esté "vivo".
Antes de cambiar el disco duro de su computadora, debe clonar toda la información en el nuevo disco duro, incluido el sistema operativo, que no será necesario reinstalar. Para esto necesitas programa especial, uno de ellos se llama “Acronis Disk Director”. Antes de conectar un nuevo disco duro, debe obtener un CD o DVD de arranque con este software.
El nuevo disco duro debe instalarse en una ranura libre dentro del PC. A continuación, debe ingresar al BIOS, configurar el primer dispositivo de arranque en CD-ROM y guardar la configuración. Luego, debe insertar el CD de inicio con Acronis Disk Director en la unidad y podrá reiniciar la computadora. Después de que se inicie la computadora, se cargará el programa de clonación de discos. En la configuración del programa, debe seleccionar el disco duro antiguo y hacer clic en "Clonar disco básico". Luego, en la ventana que se abre, debe seleccionar un nuevo disco duro al que se transferirá toda la información del anterior. A continuación, debe seleccionar "Usar cambio de tamaño de volumen proporcional" e inmediatamente seleccionar "Clonar firma NT". Todo lo que tienes que hacer es hacer clic en "Finalizar", luego en "Aplicar operaciones programadas", después de lo cual comenzará el proceso de clonación.
Una vez que se completa esta operación, debe apagar su computadora, quitar el disco duro usado y luego encender su PC nuevamente. Mientras la computadora está encendida, debe quitar el CD de inicio con el programa de clonación de la unidad; no necesita cambiar la configuración en el BIOS, ya que en ausencia del CD, el HDD reemplazado se iniciará. Si es necesario, todo se puede devolver a su estado anterior. Justo antes de conectar el disco duro antiguo, debe desconectar el nuevo disco duro de la computadora.
Conexión de HDD desde una computadora portátil

A veces necesitas conectar el disco duro de tu computadora portátil a tu computadora. Este disco duro es más pequeño (2,5 pulgadas), pero el tamaño no afecta el volumen, por lo que este tipo de unidades se utilizan con bastante frecuencia. Cuando conecte un disco duro a una computadora, utilice cables SATA normales que se encuentran en la PC. Antes de retirar el disco duro de la computadora portátil, debe desenroscar el pequeño panel de la parte inferior, luego deslizarlo hacia la diapositiva con el disco duro y retirarlo, o quitarlo inmediatamente tirando de la pestaña auxiliar. Debe retirar el disco duro con cuidado para que una extracción descuidada no tenga consecuencias graves.
Antes de instalar un nuevo disco duro extraído de la computadora portátil, la pieza se puede colocar en una caja especial y, por lo tanto, hacerla externa y luego conectarla. En este caso, puede quitar el disco duro o conectarlo "en caliente" sin apagar la PC. Y si el disco duro del portátil está conectado mediante un cable SATA, la pieza debe dejarse en el trineo. De esta forma, se coloca en una computadora, donde se puede colocar en otro HDD o en un CD-ROM. El caso es que en los PC no suele haber ranura para un disco duro de este tamaño, por lo que es posible conectarlo de esta forma de forma temporal. Es recomendable no colocar el HDD en posición vertical, ya que esta disposición afecta negativamente a su funcionamiento.
Otras acciones relacionadas con la conexión del disco duro de una computadora portátil a una computadora no son diferentes de las manipulaciones al conectar un nuevo disco duro a la placa base: solo necesita un cable SATA y un cable de alimentación. Si es necesario conectar un disco desde una PC a una computadora portátil, esto será más difícil y se necesitarán adaptadores adicionales.
Características de instalación
Durante la instalación o sustitución de un disco duro, pueden surgir situaciones relacionadas con su mal funcionamiento. Por ejemplo, instalar un disco duro nuevo puede provocar que la computadora se congele. A veces la computadora no se enciende o el sistema operativo no quiere iniciarse. Esto puede deberse a un cabezal defectuoso en el disco duro (aunque la PC puede congelarse por otras razones) y forma inteligente Soluciones: sustitución de cabezales o discos duros similares. Algunas PC comenzaron a tener ranuras verticales para discos duros. Pero el hecho es que operar el disco duro en posición vertical provoca un rápido desgaste de los cabezales de lectura. Por lo tanto, para los discos duros estándar, por regla general, solo se utiliza la ubicación horizontal.
Puede surgir una situación en la que no se pueda detener el servidor, pero sea necesario cambiar el disco duro. ¿Qué hacer en este caso, cómo instalar un nuevo disco duro sin apagar la computadora, y es posible hacerlo? EN en este caso Esto se refiere al llamado reemplazo en caliente de HDD; es posible para algunos tipos de matrices RAID, pero en otros casos no es seguro.
Recomendamos ampliamente conocerlo. Allí encontrarás muchos nuevos amigos. Además, es el más rápido y manera efectiva contacte a los administradores del proyecto. La sección Actualizaciones de antivirus continúa funcionando: actualizaciones gratuitas siempre actualizadas para Dr Web y NOD. ¿No tuviste tiempo para leer algo? El contenido completo del ticker se puede encontrar en este enlace.
Instalación y configuración de discos duros Western Digital Caviar modelos: WD20EARS, WD15EARS, WD10EARS, WD8000AARS, WD6400AARS en Windows XP
En este artículo no del todo científico, pero con suerte popular, hablaremos sobre cómo hacerse amigo de los discos duros de la empresa. Occidente digital marcas: WD20EARS, WD15EARS, WD10EARS, WD8000AARS, WD6400AARS con sistema operativo Windows XP. Sus especificaciones se darán al final del artículo. Consideraremos el procedimiento usando el ejemplo de un disco. WD15EARS, pero todos los demás modelos se instalan de manera similar. Seguramente los compradores/propietarios satisfechos de este dispositivo han visto la pegatina en el embalaje. blanco(como en la imagen) y en el propio disco, que dice:
A continuación se muestra la traducción con algunos comentarios:
Un disco duro de formato avanzado (una tontería, claro, pero así lo llamaban). Para lograr el máximo rendimiento:
- Windows® XP, si es necesario dividir el disco en varias particiones o utilizar un duplicado software- utilice el programa WD Align disponible en www.wdc.com/advformat(a continuación se le ofrecerán enlaces al software necesario)
- Windows® XP, si tiene la intención de usar solo una partición que ocupa todo el espacio del disco, configure el puente 7-8 antes de instalar el disco (es un misterio lo que hace este puente, pero es mejor no usarlo) o use WD Align (y también mejor manera, que se describirá a continuación como “óptimo”)
- Para todos los demás sistemas operativos, el disco está listo para usar "tal cual" (y ahora atención, la pregunta es: ¿cómo no se le ocurrió a nadie, después de leer esta frase, instalar este disco en una computadora con Windows 95 y luego enviarlo? a demandar a los promotores por daño moral).
Aquí están los accesorios. Bueno, ahora pongámonos manos a la obra.
¿Qué es la unidad de formato avanzado y por qué es necesaria?
Sin entrar en detalles, podemos decir que se trata de una organización especial de disposición de datos en discos de alta capacidad, que permite la implementación de sectores que pueden acomodar 4096 bytes, frente a los 512 bytes estándar. Es muy posible que esto se logre optimizando la llamada organización perpendicular de la grabación en disco. Además, se utiliza la siguiente tecnología: cada sector consta de dos partes Sync/DAM (registro de entrada) y ECC (información de recuperación), hay un espacio entre los dos sectores (no 8). También permite leer mucho y rápidamente con velocidades de giro mínimas (5400 - de acuerdo con los estándares actuales de la industria) y, por tanto, ahorro de energía, silencio y una temperatura varios grados inferior a la de otros modelos. Esto es, en pocas palabras, lo que se puede decir sobre las ventajas de esta tecnología.
¿Por qué es necesaria la adaptación a Windows XP?
El hecho es que las especificaciones de esta tecnología son conocidas por sistemas operativos como Windows Vista/Seven. No está incluido en Windows XP y, aparentemente, es posible que nunca aparezca allí. En principio, todo funcionará sin problemas, sin embargo, si realizas una serie de manipulaciones, la velocidad de lectura/escritura aumentará y, como resultado, el rendimiento del sistema en su conjunto. Por tanto, no debes descuidar las recomendaciones del fabricante y hacer todo lo necesario. Aquí describiremos la forma más rápida, óptima y método efectivo, cómo preparar completamente su disco duro en 10 minutos, sin cargar su Windows XP con la instalación del programa WD Align.
¿Todas las formas de domar un disco duro WD15EARS y similares a Windows XP?
Empecemos en orden:
El primer método que ya hemos visto es instalación del programa WD Align, que se puede descargar en http://www.wdc.com/en/products/advancedformat/, habiendo respondido primero las preguntas con lado derecho páginas;
- la segunda manera es poner puente 7-8- barato y alegre, pero es mejor no hacerlo, - después de todo, no está claro cómo se comportará este disco en un entorno de Windows 7, y algún día probablemente habrá una transición masiva a él o a su sucesor;
- la tercera forma es simplemente conducir prepararlo adecuadamente para el trabajo.
Preparar el disco duro WD15EARS para su funcionamiento de forma correcta
En primer lugar, descargue el programa Acronis True Image WD Edition en la versión rusa, aunque si subjetivamente le resulta más conveniente trabajar en una versión en otro idioma, puede elegir mediante el enlace Acronis True Image WD Edition en 11. idiomas. Es posible que este programa esté programado para funcionar sólo con dispositivos WD, aunque esto es sólo una suposición. Pero en este caso esto es lo que necesitamos. También necesitamos un archivo de imagen para trabajar. disco de inicio CD WD Align, que cualquiera debería descargar y grabar de manera accesible al disco. Además, la recomendación aquí es que es mejor escribir en un CD regrabable, porque si no planea formatearlo regularmente, este programa será necesario muy, muy raramente.
Instalación de Acronis True Image WD Edition
En principio, no hay nada complicado en instalar este programa, sin embargo, teniendo en cuenta que algunos pueden experimentar un asombro sagrado ante el ritual de instalar hardware y programas en una computadora, presentamos todas las etapas en imágenes y descripciones.
Seleccione "Instalar Acronis...".
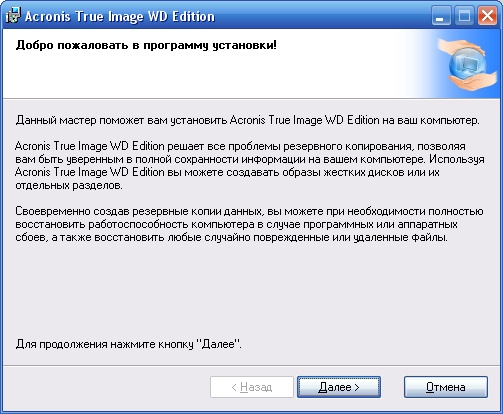
Al leer estos epítetos elogiosos, nos sentimos imbuidos de amor y respeto por el desarrollador. Sin embargo, hoy solo necesitamos una función de este programa: crear una partición. Es mejor hacerlo usando este programa en lugar de los integrados. usando Windows XP. Haga clic en Siguiente".
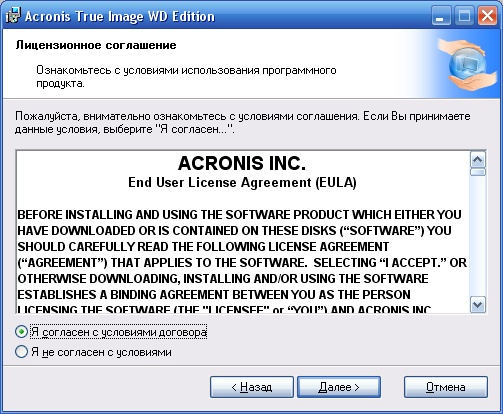
Leemos con mucha atención el Acuerdo de licencia de usuario final (el acuerdo de licencia, para aquellos que no entienden inglés), debe aceptarlo con la misma atención, de lo contrario, ¡todo se perderá! Marque la casilla junto a "Acepto los términos del acuerdo" y haga clic en "Siguiente".
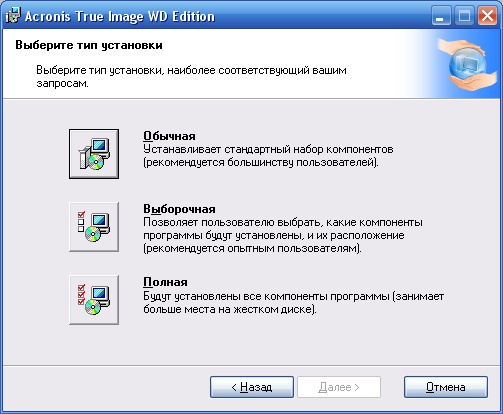
Aquí seleccionamos "Personalizado"; después de todo, hoy somos usuarios experimentados, ¿no? Y haga clic en "Siguiente"
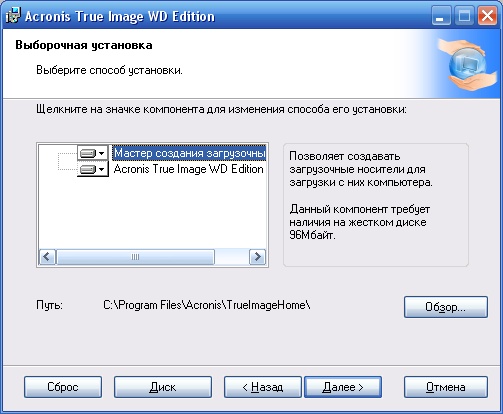
En principio no habrá ningún delito si seleccionamos ambos componentes para la instalación, así que dejamos todo como está y pulsamos “Siguiente”
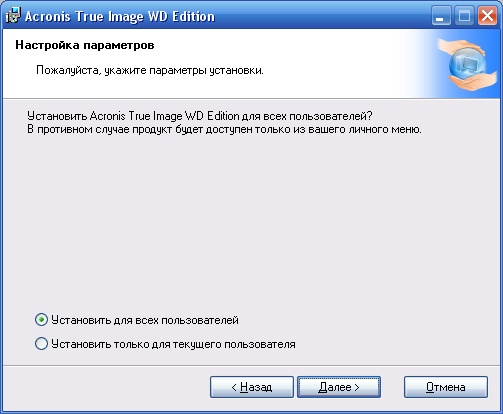
Si es el único usuario de esta computadora, puede dejar todo como está. Si no, entonces mira la situación. De hecho, para no confundirte, aclaramos que la cantidad de usuarios de computadora en este caso significa la cantidad de cuentas utilizadas en tu computadora. Si para usted la frase "Cuenta" es similar a un antiguo hechizo indio, no cambie nada y haga clic en "Siguiente".
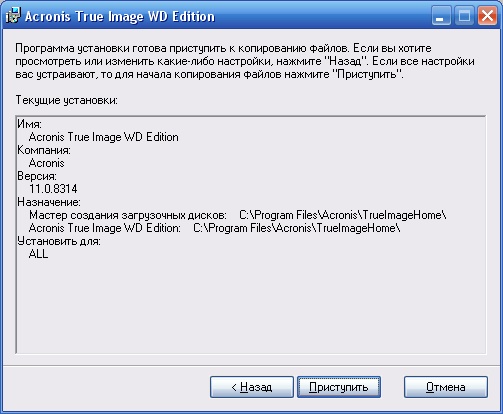
Ahora, al son de fanfarrias y tambores, presionamos con todas nuestras fuerzas... ¡No, no “Siguiente”, sino “INICIAR”!
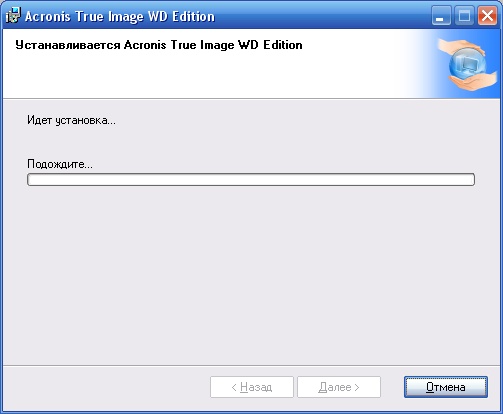
Si ve una ventana así, significa que todo salió bien y ¡la instalación comenzó!

Decimos "Sí" y esperamos el reinicio, maravillándonos al mismo tiempo de la alta velocidad de carga del quirófano. sistemas windows XP en comparación con Windows 2000 y Windows Vista.
Después de reiniciar la computadora, presione el botón Comenzar>Todos los programas>acronis> y lanzar en consecuencia Acronis True Image Edición WD. E inmediatamente aparece un mensaje:

Aquí debe hacer clic en "SÍ"
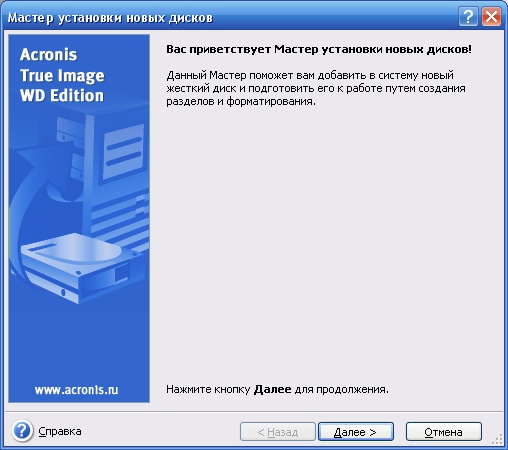

Aquí seleccionamos nuestro nuevo disco y haga clic en el botón "Siguiente"
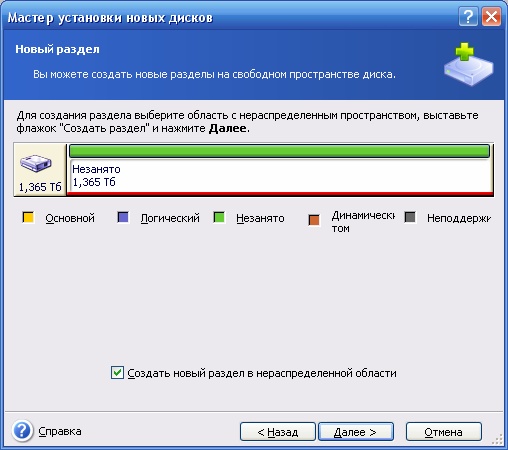
No olvide marcar la casilla "Crear una nueva partición en el área no asignada" y hacer clic en "Siguiente".
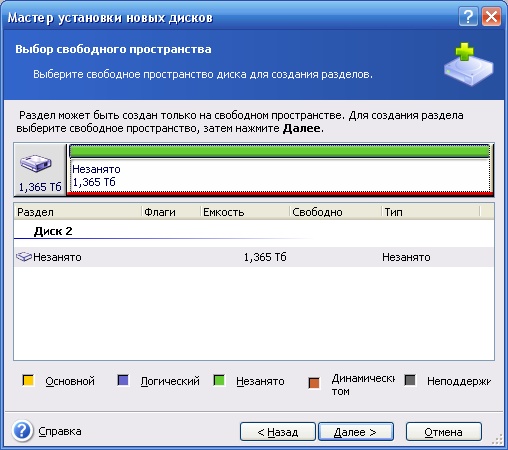
Seleccionar un sistema de archivos. De hecho, tiene sentido elegir sólo NTFS. Aunque el programa escribe una advertencia (es estándar, independientemente del tamaño del disco que vamos a particionar), sobre la imposibilidad de entenderlo con versiones anteriores de Windows, todavía seleccionamos NTFS, porque El uso del disco en los sistemas operativos mencionados anteriormente no es posible desde el punto de vista puramente técnico. Sí, y Fat16 tiene limitaciones: el tamaño máximo de partición es de 2 GB, Fat32 tiene 32 GB y ni un byte más, pero NTFS no tiene tales restricciones y el sistema de archivos en sí es mucho más confiable y seguro. Haga clic en Siguiente".

Si no va a crear más de 4 particiones en este disco, o incluso se limitará a una sola (como nosotros, por ejemplo), entonces la primera opción (Partición primaria) también es adecuada. Si el disco está constantemente ubicado dentro de la unidad del sistema y nunca se extrae de él, entonces no sentirá ninguna diferencia: Windows funcionará aproximadamente igual con dicha partición y con esta, pero si desea verificar su disco en busca de virus en otra computadora conectándola a esta computadora a través de un bastidor móvil USB, entonces, en el caso de una partición "lógica" (en Windows también se llama "disco dinámico"), lo más probable es que surjan problemas y sus planes fracasen. Haga clic en Siguiente"
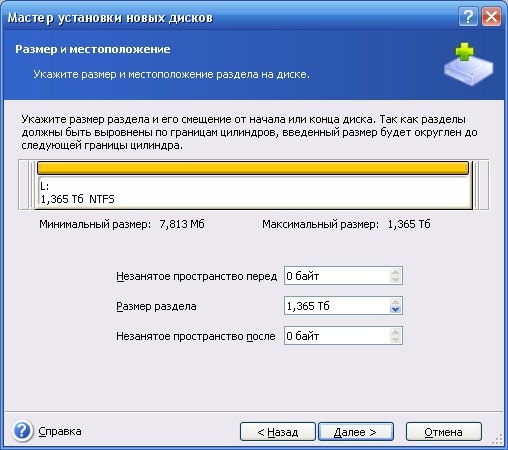
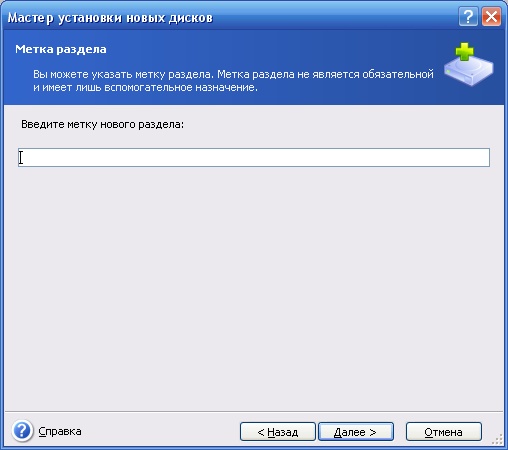
La etiqueta del disco sólo puede considerarse como una especie de elemento decorativo que no cumple ninguna función informativa para el sistema. Por lo tanto, puede dejar este campo vacío de forma segura y hacer clic en "Siguiente".
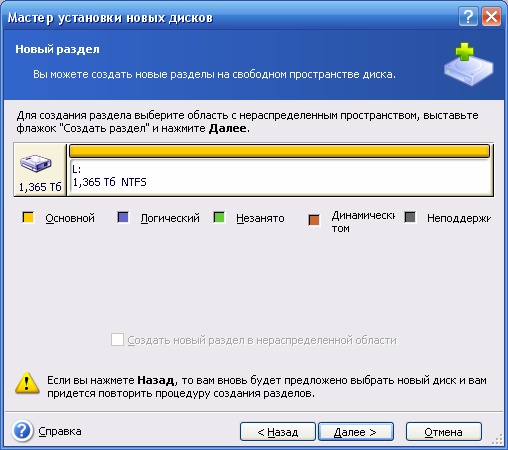
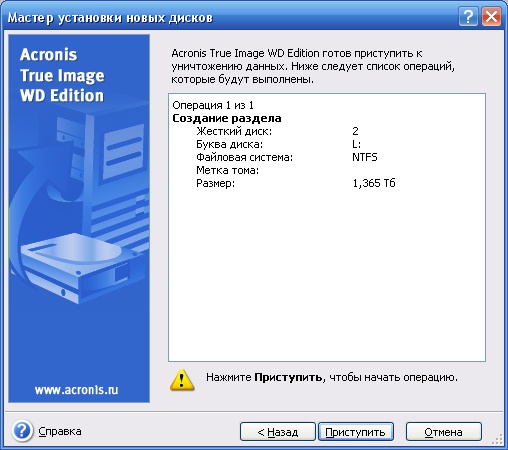
Haga clic en el botón "Continuar" y espere... Aunque, a pesar del gran espacio en disco, el procedimiento lleva unos segundos.

Esta es la recompensa por nuestro trabajo militar... Pero eso no es todo. ¿Recuerdas la imagen del disco que tuviste que descargar y grabar en el disco?
Adaptar el disco para su uso con Windows XP: la última etapa
Para aquellos que no saben cómo grabar discos, hemos publicado el artículo Grabar una imagen en un disco (microlikbez) (se abre en una nueva ventana o pestaña), que puede ayudarles con esto, y continuaremos según al tema principal de nuestro artículo.
Insertamos un disco recién grabado y reiniciamos nuestro ordenador. No olvide configurar el BIOS para que arranque desde el CDROM (si no sabe cómo, consulte las instrucciones de su placa base) y comience el arranque desde el disco.
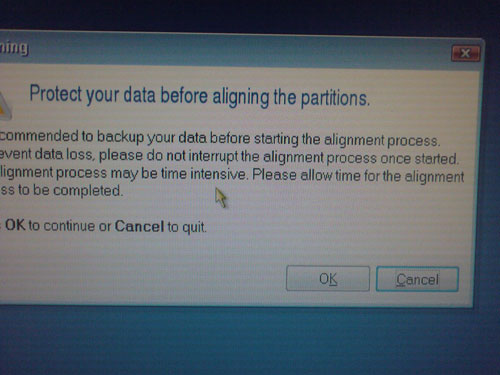
Esta ventana nos avisa, dicen, guarda todos tus datos antes de comenzar. Pero, dado que nuestro disco está impecable, haga clic en "Aceptar".
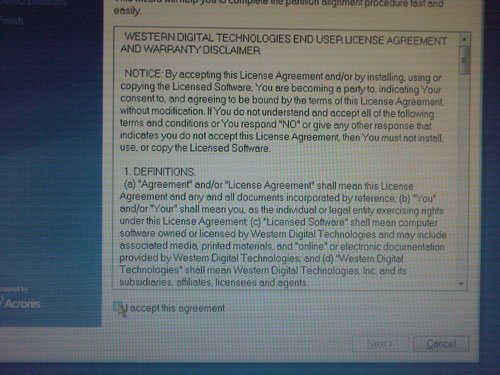
Marque la casilla "Acepto este acuerdo" y haga clic en "Siguiente"
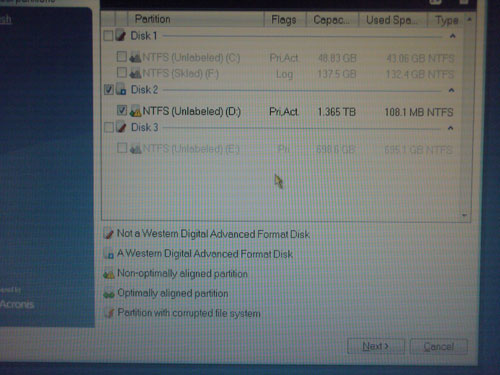
El programa mismo detectó nuestra nueva unidad, por lo que podemos hacer clic en "Siguiente" de forma segura.
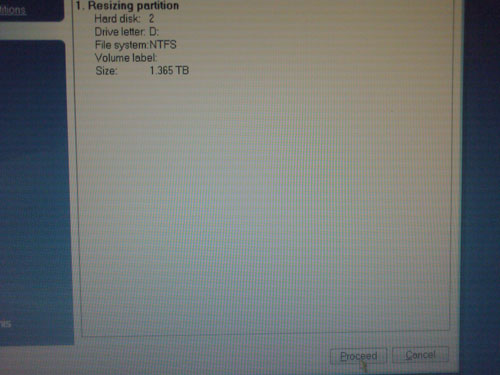
Esta ventana contiene una lista de acciones que realizará el programa. Haga clic en "Continuar".

El proceso ha comenzado y sólo nos queda esperar. Es breve y además sólo lleva unos segundos.
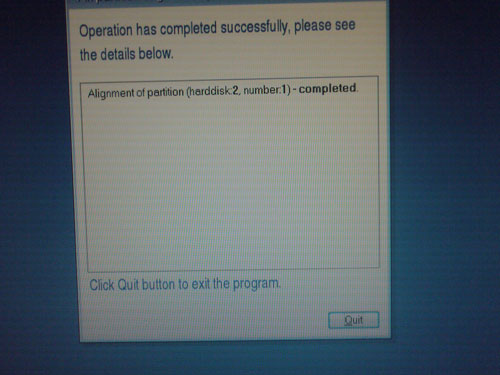
Bueno, eso es todo, por favor, ¡regocíjate! Haga clic en "Salir", reinicie la computadora y comience a usar el nuevo dispositivo en su cola y melena, porque Según los fabricantes (y esto es cierto), estos discos tienen una generación de calor reducida, por lo que funcionan bastante bien incluso en recintos no muy bien ventilados. Sin embargo, esto no es de ninguna manera una guía para la acción, porque Una refrigeración bien diseñada es la clave para un funcionamiento estable y duradero de su computadora, y no debe escatimar en ella. Una aspiradora también es amiga de una computadora, pero no debes raspar el tubo de la aspiradora contra los componentes de la radio. Aunque estén bien soldados, estas familiaridades también tienden a desaparecer.
Especificaciones del disco prometido
|
Especificaciones físicas, rendimiento del disco. |
|||||
| Capacidad reclamada de la unidad formateada 1 | 2.000.398MB | 1.500.301MB | 1.000.204MB | 800.204MB | 640.135MB |
| Capacidad | 2 TB | 1,5 TB | 1 TB | 800GB | 640GB |
| Tipo de bus, velocidad de comunicación. | SATA 3 Gb/s | SATA 3 Gb/s | SATA 3 Gb/s | SATA 3 Gb/s | SATA 3 Gb/s |
| Número de sectores | 3,907,029,168 | 2,930,277,168 | 1,953,525,169 | 1,562,824,368 | 1,250,263,728 |
| Capacidad de caché 3 | 64 megas | 64 megas | 64 megas | 64 megas | 64 megas |


|
Especificaciones ambientales |
|||||
| Volumen | 2 TB | 1,5 TB | 1 TB | 800GB | 640GB |
| Rendimiento máximo | |||||
| Operacional (lectura) | 65G, 2 ms | 65G, 2 ms | 30G, 2ms | 30G, 2ms | 30G, 2ms |
| No operativo | 250G, 2ms | 250G, 2ms | 300G, 2ms | 300G, 2ms | 300G, 2ms |
| Rendimiento acústico | |||||
| Modo inactivo | 24 dBA (promedio) | 24 dBA (promedio) | 24 dBA (promedio) | 23 dBA (promedio) | 23 dBA (promedio) |
| Modo de búsqueda 0 | 29 dBA (promedio) | 29 dBA (promedio) | 33 dBA (promedio) | 27 dBA (promedio) | 27 dBA (promedio) |
| Modo de búsqueda 3 | 25 dBA (promedio) | 25 dBA (promedio) | 29 dBA (promedio) | ||
| Características de temperatura | |||||
| Laboral | 32°F a 140°F (-0°C a 60°C) |
32°F a 140°F (-0°C a 60°C) |
32°F a 140°F (-0°C a 60°C) |
32°F a 140°F (-0°C a 60°C) |
32°F a 140°F (-0°C a 60°C) |
| Almacenamiento | -40 °F a 158 °F (-40°C a 70°C) |
-40 °F a 158 °F (-40°C a 70°C) |
-40 °F a 158 °F (-40°C a 70°C) |
-40 °F a 158 °F (-40°C a 70°C) |
-40 °F a 158 °F (-40°C a 70°C) |
|
especificaciones electricas |
|||||
| Volumen | 2 TB | 1,5 TB | 1 TB | 800GB | 640GB |
| A tensión nominal (12 VCC) | |||||
| Leer escribir | 296 mA | 296 mA | |||
| Simple | 243 mA | 243 mA | |||
| Modo de espera | 3mA | 3mA | |||
| Sueño | 3mA | ||||
| A tensión nominal (5 VCC) | |||||
| Leer escribir | 503 mA | 503 mA | |||
| Simple | 172 mA | 172 mA | |||
| Modo de espera | 160 mA | 160 mA | |||
| Sueño | 160 mA | 160 mA | |||
| Consumo de energía nominal | |||||
| Leer escribir | 6,00 vatios | 6,00 vatios | 5,40 vatios | 4,86 vatios | 4,86 vatios |
| Simple | 3,70 vatios | 3,70 vatios | 5,40 vatios | 4,85 vatios | 4,85 vatios |
| Modo de espera | 0,80 vatios | 0,80 vatios | 0,40 vatios | 0,38 vatios | 0,38 vatios |
| Sueño | 0,80 vatios | 0,80 vatios | 0,40 vatios | 0,38 vatios | 0,38 vatios |
1 Suponiendo como unidades que un megabyte (MB) = un millón de bytes, un gigabyte (GB) = mil millones de bytes y un terabyte (TB) = un billón de bytes. La capacidad total disponible está determinada por el tipo de entorno operativo.
2 Tomando como unidades que 1 megabyte por segundo (MB/s) = un millón de bytes por segundo, un megabit por segundo (Mb/s) = un millón de bits por segundo y un gigabit por segundo (Gb/s) = igual a uno mil millones por segundo.
3 Tomando la unidad de caché como un megabyte (MB) = 1.048.576 bytes.
08 de octubre
Se puede realizar en ordenador o portátil tanto en centros de servicio especializados como en casa. La diferencia es que en el segundo caso, deberás tener los conocimientos mínimos necesarios en esta área.
Por eso, hoy en el blog analizaremos las principales direcciones que te servirán de guía en esto. Y ayudarle a instalar un nuevo disco duro con una mínima pérdida de tiempo y nervios.
En primer lugar, para instalar un nuevo disco duro, necesita saber qué tipo de conector a la placa base se utiliza en esta unidad en particular. Como probablemente ya sepa, en las computadoras más antiguas esto es IDE y en las más nuevas es SATA. Por ello, es recomendable encargarse de adquirirlo de inmediato, para que no surja fuerza mayor durante la instalación.
Entonces tenemos un nuevo disco duro, también un cable de conexión, comencemos a instalarlo en su lugar habitual en la caja de la unidad del sistema. Normalmente se encuentra debajo del compartimento donde se encuentra el CD-ROM.
Por lo tanto, abriendo ambas cubiertas laterales de la "unidad del sistema", insértela con cuidado en el zócalo y atorníllela firmemente con tornillos estándar. ¿Por qué llamo tu atención? todo es cuestión de la longitud del tornillo... Los sujetadores que no están en el arsenal de la computadora pueden ser más cortos o, peor aún, más largos, lo que puede provocar la formación de ruidos extraños cuando la computadora está en funcionamiento debido a un ajuste incompleto. Lo necesitas…..???? 
A continuación, conectamos la parte eléctrica, asegurándonos de que todos los conectores queden firmemente en su lugar. Y observando las precauciones de seguridad con los aparatos eléctricos, iniciamos la computadora. Siempre realizo el primer lanzamiento con las tapas laterales abiertas para asegurarme de que todo funciona correctamente.
Pulsando el botón de ENCENDIDO y luego F2, Del o algún otro botón para comprobar que nuestro ordenador detecta un nuevo disco duro. Para ello nos dirigimos al apartado BOOT donde debe estar registrado nuestro dispositivo algo así como: Boot Device-. Si hay un disco en la lista, el número uno, es decir, Primer dispositivo de arranque, presione la tecla F10 y confirme Enter para salir del BIOS.
Si instaló un nuevo disco duro para reemplazar el anterior y ya no tiene discos con el sistema operativo (sistema operativo) instalado en su computadora, entonces es recomendable "particionarlo" inmediatamente en particiones.
Porque después de instalar el sistema operativo, no podrá hacerlo usted mismo.
Existen muchos programas gratuitos y de pago para particionar discos.
Utilizo el programa Acronis Disk Director, que se incluye en todos los discos de instalación con licencia. 
Creo que para la comodidad de trabajar en una computadora, no conviene crear más de 2 o 3 particiones.
La mejor opción para guardar archivos puede ser crear subparticiones en la unidad local "D".
El disco local “C” está destinado a almacenar el sistema operativo en él y su tamaño óptimo oscila entre 60 y 100 GB/B.
En este instalar un nuevo disco duro terminado y puedes empezar.
Y si necesita información al respecto, siga el enlace.
Este mensaje no tiene etiquetas.
El volumen de información crece constantemente y, tarde o temprano, surge la necesidad de instalar un disco duro adicional. El procedimiento para instalar y configurar un disco nuevo es bastante sencillo. A continuación se muestran breves instrucciones de instalación.
Primero, debe apagar su computadora y desconectarla de la red. Retire la cubierta lateral.
Si tiene un disco IDE, entonces necesita configurar puentes: si solo hay un disco, conecte los puentes etiquetados como Maestro, si está instalando con un segundo disco o más, cierre Esclavo. Si compró una unidad SATA (y lo más probable es que la tenga), entonces no necesita realizar ninguna manipulación con los puentes.
Instale el disco duro en su lugar, conecte el cable de alimentación y el cable de interfaz. Cierre la cubierta lateral y encienda la computadora.
Después de la carga, el sistema operativo detectará nuevo hardware e instalará los controladores.
Pero si intenta encontrar un disco nuevo en el sistema, no podrá hacerlo. Para utilizar un disco nuevo, debe inicializarse, particionarse y formatearse.
Empecemos. Haga clic derecho en el icono Mi computadora y en el menú que aparece, seleccione el elemento Administración.
Se abrirá la ventana Administración de computadoras, en la que deberá seleccionar el elemento.

Debería iniciarse el Asistente para inicializar y convertir discos.
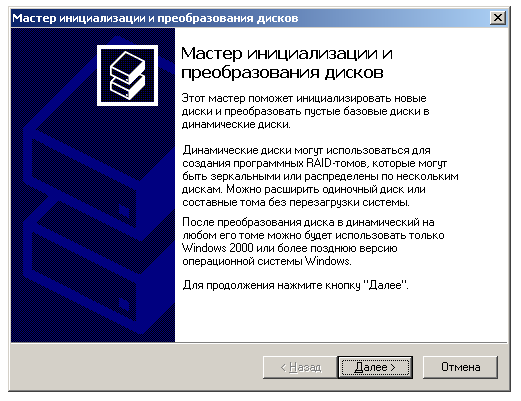
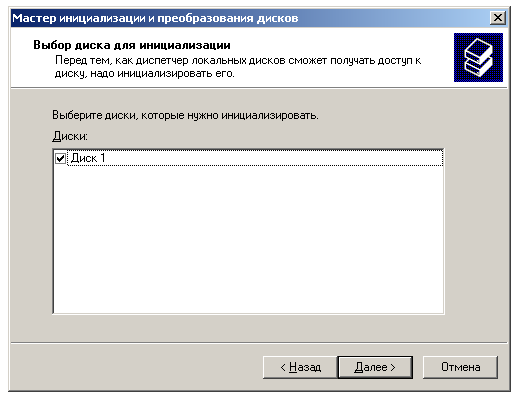
Si necesita convertir el disco a dinámico, en la ventana que aparece, coloque la casilla correspondiente frente al disco. En nuestro caso, no haremos esto, simplemente pulsaremos Siguiente.
Aparecerá una ventana final en la que deberás hacer clic en Finalizar.
Todo. El proceso de inicialización está completo.

Ahora necesitas crear particiones en el disco. Puede crear hasta cuatro particiones.
Haga clic derecho en el nuevo disco en la ventana inferior. Seleccione un elemento del menú Crear una sección...

El Asistente comenzará de nuevo. Esta vez Asistente de partición.

Respondiendo a las preguntas del asistente, estableceremos los parámetros necesarios para la sección. Tendremos una sección Principal.

Elige el tamaño a tu discreción. Puede dejar todo como está y luego se creará una partición a partir de todo el volumen disponible. Como resultado, aparecerá un disco nuevo en el sistema. O puedes crear varias secciones. En este caso, debe especificar el tamaño en el campo de entrada correspondiente.


Es hora de elegir tus opciones formatear el disco duro. Es recomendable seleccionar el sistema de archivos NTFS, no tocamos el tamaño del cluster, puedes escribir tu texto en la etiqueta del volumen, o puedes dejarlo como está (luego puedes cambiarle el nombre). Lo último que queda es poner una tapa al lado de la línea de Formato rápido y hacer clic en Siguiente.

El asistente mostrará la información resumida. Si está satisfecho con todo, haga clic en el botón Finalizar.

Después de un breve período de trabajo, el nuevo disco aparecerá en el sistema.

Ahora tienes espacio libre donde puedes grabar películas, música y otros datos.
