Как сжать видео без потери качества для просмотра на DVD и для размещения в сети. Сжимаем видео без потери качества
Иногда видеоролики, которые мы записываем, весят так много что с трудом копируются на компьютер и очень долго грузятся в интернет. Конечно, можно ждать обработки часами, но с другой стороны – зачем ждать, если размер видеоклипа можно уменьшить? В этом случае есть один простой способ, такой, как сжать видео без потери качества.
На сегодняшний день существует множество различных форматов видео и аудио. В то же время большинство устройств (таких, как IPod) и программ (таких как Windows Media Player) зачастую поддерживают лишь несколько конкретных форматов. DVD или WMV видео не будет проигрываться, например, на IPod без конвертации в MP4 файл.
В современном компьютерном мире существует большое количество программ что за своим функциональным предназначениям используются для сжатия или же смены формата видео.
Наиболее популярными среди них являются:
1. ВидеоМАСТЕР
2. Format Factory
С помощью этой утилиты можно адаптировать любой клип для комфортной работы.
ВидеоМАСТЕР позволяет очень сжать видео, при этом не потеряв качества самого видео.
Перед тем как сжимать видео, необходимо добавить интересующий ролик в программу. Для добавления видео нажимаем «Добавить» — «Добавить видео» . Выбираем нужное видео и дважды кликаем по нему, чтобы оно загрузилось в программу.

Для того чтобы увидеть весь список доступных форматов, выбираем пункт «Конвертировать в формат»
.
В зависимости от потребностей, клип можно преобразовать в аудиоформаты, HD, DVD и Flash расширения, а также в 3GP, AVI, MPEG, MOV и другие.
Для того чтобы сжать видео AVI, необходимо загрузить его в программу и выбрать из списка требуемый формат.

Для настройки параметров конвертирования нажимаем на вкладке «Параметры» .
Здесь можно выбрать индивидуальные настройки для видео и аудиодорожки, такие как тип кодека, битрейт, размер и частота кадров и т. д. После выбора необходимых настроек жмем «Применить» .

Чтобы запустить процесс сжатия нажимаем «Конвертировать» .
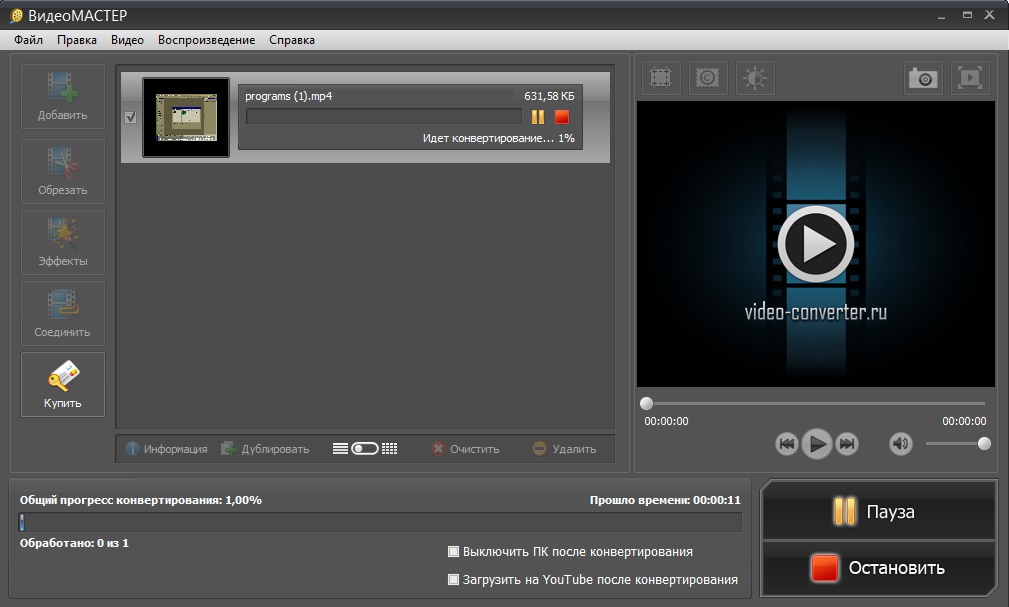
После окончания сжатия видео будет сохранено в ту папку, которая указана как папка для сохранения.
Format Factory
Format Factory позволяет значительно уменьшить вес видео без сильных потерь качества видеозаписи. Итак, для того чтобы уменьшить вес видеофайла необходимо:
Для начала открываем видеозапись в Format Factory. Для этого нажимаем на нужном нам формате и в открывшемся окне выбираем «Добавить файл» .

Перед тем как приступить к сжатию видео необходимо узнать его характеристики.
После выделяем наше видео и нажимаем небольшую кнопочку «Media-File info»
, смотрим характеристики.
Нас интересует строчка «Overall bit rate»
, то есть уменьшим размер видео, немного снизив битрейт.
Нажимаем «ОК» .

Далее переходим к настройкам видео, для этого выделяем видео и кликаем на нем правой кнопкой мыши и жмем «Настроить» . Напротив пункта «Битрейт» открываем выпадающее меню и ставим, например, 1024.

Нажимаем «Старт» и ожидаем завершения процесса конвертации.

Как следствие результат - уменьшение размера видеофайла без ощутимой потери в качестве — достигнут.
Просмотром интересного видео на смартфоне или планшете уже никого не удивишь. Хотя на данный момент мобильные гаджеты с большим объемом памяти доступны пока не всем. Какой тогда выход из ситуации? Правильно уменьшить видео, но важно не потерять качество.
Хорошо если под руками есть соответствующее программное обеспечение, но бывают ситуации, когда такая возможность отсутствует, или его установки займет много времени.
В таком случае стоит воспользоваться онлайн сервисами, конвертаторами например такими как WMV .Его работа очень проста. Достаточно выбрать файл на вашем персональном компьютере и загрузить его. Также можно указать ссылку на файл, который размещен в Интернете или загрузить его с облачных сервисов.
Заполнить соответствующие характеристики (размер экрана, бит рейд видео, качество звука, частота кадров в секунду, сделать поворот если нужно на 90, 180, 360 градусов, или отразить по горизонтали, или вертикали) и нажатой кнопку преобразовать файл. Помните прежде чем начинать конвертацию следует разобраться с основными характеристиками видео.


Полученный файл можно просмотреть онлайн или загрузить в уствойство.
Еще один хороший сервис для сжатия видео для мобильных устройств это . Кроме видео он позволит также конвертировать Вам: аудио, фото, текст, E-book, архивы и получить много полезной информации о самых файлах-форматах.


Процедура похожа: загружаем файл, или указываем путь (ссылка к нему), выбираем нужные характеристики (здесь, кстати, можно вырезать и конвертировать только частичку видео, фрагмент - указав с минуты / секунды по минуту / секунду выборку) и жмем конвертировать видео.
Некоторые файлы, хранящиеся на нашем компьютере, очень громоздкие и не подходят для размещения на сайте или загрузки в мобильный телефон. Во всех этих случаях необходимо уменьшить размер видео. Сделать это можно, используя специальные программы - конвертеры, позволяющие менять формат видео, размер кадра или битрейт. В данной статье мы расскажем вам, как уменьшить размер видео с помощью программы ВидеоМАСТЕР.
Для того, чтобы уменьшить размер видео, необходимо выполнить несколько несложных действий, которые описаны ниже.
Шаг 1. Скачайте и установите программу ВидеоМАСТЕР.
Прежде всего, нам необходимо установить наш основной рабочий инструмент - программу ВидеоМАСТЕР на свой компьютер. можно с официального сайта программы. Дистрибутив продукта составляет около 20 Mb, и его загрузка не отнимет у вас много времени. После завершения скачивания установите программу и произведите ее первый запуск. Теперь можно приступать к работе.
Шаг 2. Добавьте видео файлы в программу.
На данном этапе работы необходимо добавить в программу те видео файлы, размер которых требуется уменьшить. На левой панели программы найдите кнопку Добавить , нажав которую, вы сможете загрузить нужные видео ролики. Файлы можно загружать по одному или добавить всю папку целиком. Параметры добавляемых роликов, в том числе и их размер, отображаются в разделе Информация. Открыв эту вкладку, вы сможете получить справку о продолжительности ролика, размере файла, формате, общем битрейте, а также о характеристиках видео- и аудиопотока.

Шаг 3. Как уменьшить размер видео?
Во-первых, необходимо четко понимать, какие задачи перед вами стоят. Если вы собираетесь просматривать данный файл на экране с большим разрешением - это одно, а если в мобильном телефоне - то это совсем другое. Уменьшить размер видео для конкретного портативного устройства, например, с помощью программы ВидеоМАСТЕР очень просто. Откройте раздел Конвертировать для, укажите нужный гаджет, и все настройки будут установлены автоматически.

Произвести детальные настройки видео можно в разделе Параметры, который расположен в нижней части программы. Предварительно открываем раздел меню Конвертировать для > Форматы > MPEG4 и выбираем конкретный вариант записи. Далее в разделе Параметры устанавливаем кодек H.264 и задаем меньшие значения битрейта и/или размера кадра, чем у исходного файла. Помните, что любая конвертация видео неизбежно ведет к потере его качества, поэтому необходимо выставить такие настройки, чтобы эта потеря была минимальной.

Шаг 4. Запустите конвертацию.
На заключительном этапе работы остается лишь запустить процесс конвертации. Заранее необходимо указать папку для сохранения файлов. Скорость кодирования будет зависеть от объема загруженных файлов и от выбранных вами настроек. Когда процесс преобразования завершиться, вы сможете открыть папку с готовым видео или запустить просмотр прямо из программы.
Чаще всего пользователи заходят в тупик, впервые столкнувшись с оцифровкой аналогового видео. Обычный, казалось бы, получасовой клип может занимать до десятка гигабайт. Если таких фильмов несколько, то никаких дисков не хватит для его хранения. При помощи программы VirtualDub и встроенных в него кодеков размер видео можно довести до вполне приемлемого без каких-либо качественных потерь.
Программа VirtualDub бесплатна, и скачать ее можно либо с сайта разработчиков, либо с любого каталога бесплатного софта. Более того, VirtualDub давно уже имеет русскоязычный интерфейс, поэтому разобраться в ней будет совсем несложно.
Откройте ваш видеофайл в программе VirtualDub. В окне программы откроется первый кадр вашего фильма. Звуковую дорожку лучше оставить такой, какая она есть, без изменений, поэтому нажмите в меню пункт Audio и выберите функцию Direct stream copy. Для обработки видеопотока нажмите кнопки Video и Full Processing mode. Следующим этапом вам предстоит выбрать тип кодека для сжатия. Лучше всего воспользоваться кодеком DivX. Он сжимает фильмы, не влияя на качество, и кроме того, видео, полученное таким путем, будет воспроизводиться не только на компьютере, но и на обычном домашнем DVD-плеере. Поэтому нажмите еще раз на кнопку Video и далее на Compression. В списке предложенных кодеков выберите DivX Pro 5.0.3 Codec. Подтвердите свой выбор кнопкой Configure.
Теперь об используемой программе.
XMedia Recode – не очень известная утилита, но ее смело можно назвать одним из лучших конвертеров для сжатия и преобразования видео и аудио с одного формата в другой. Поддерживает множество форматов и кодеков, среди которых есть также h.264. Под простым интерфейсом программы скрывается широкий функционал. Помимо пользовательского режима, в котором можно осуществить детальную настройку процесса конвертации и сжатия, есть много заготовленных профилей конвертации видео для разных моделей телефонов, смартфонов, коммуникаторов и других мобильных устройств. В наличии есть также функции редактора – обрезка по времени, изменение размера кадра и др. Для предварительного просмотра конвертируемых роликов предусмотрен встроенный видеоплеер.
Не лишним будет сказать, что конвертер отличается высокой скоростью обработки файлов. В процессе конвертации можно выставлять приоритет работы программы. Примечательно, что при низком приоритете XMedia Recode практически не грузит систему и, следовательно, может работать даже на самых слабых компьютерах.
В нагрузку ко всем плюсам хочется добавить, что программа поддерживает русский язык, имеет портативную версию, то есть, ее можно запускать даже с флешки, и является абсолютно бесплатной.
Ниже вы можете посмотреть видеоурок о том, как пользоваться программой XMedia Recode. Но он не учит всем тонкостям работы в данной программе. Его задача – показать, как с помощью этого видеоконвертера сжать записанный с экрана монитора видеоурок до безобразно малых размеров, практически не потеряв при этом качество. Далее готовый файл с чистой совестью можно заливать в Интернет.
Автор видеоурока: Сергей Минеев
Диктор: голосовой движок «Ольга»
Название: Сжимаем видеоуроки по самые некуда…)
Кстати, данный видеоурок тоже сжат кодеком h.264. Результат – при продолжительности 5 минут он имеет размер всего 6,6 мб. и отличное качество (если вы смотрели его в полноэкранном режиме, то наверняка это оценили).
Скачать последнюю версию программы XMedia Recode вы можете с официального сайта . На этой же странице можно скачать и portable (портативную) версию программы.
Все возникшие по теме вопросы задавайте в комментариях.
Здравствуйте подписчики сайта сайт и его гости! Сегодня расскажу вам о том, как сжать видео без потери качества и зачем это делать, в каких случаях пригодится вам эта опция.
Недавно у меня возникла необходимость записать на диск несколько фильмов, для последующего их просмотра с помощью dvd-проигрывателя. Фильмов было десять и каждый из них размером около 1 Гб и более. Если использовать стандартный dvd-диск с местом для записи около 5 Гб, то я бы разместил в лучшем случае половину запланированных роликов.
Это и побудило меня начать поиски подходящих программ, которые можно скачать бесплатно и применить для уменьшения размеров фильмов. Описывать свои поиски не буду, сосредоточусь на находках, их три: XMedia Recode , AVS Video Converter и Handbrake . А теперь по порядку о каждой из программ.
XMedia Recode
Скачать программу можно на официальном сайте , это безопасно и там всегда актуальные версии. Ознакомьтесь с описанием версий и скачайте подходящую для вашего компьютера.

После этого нажмите на скаченный файл «exe » дважды, начнется инсталляция. Принимайте условия и переходите к следующему шагу.

Папку расположения можно оставить по умолчанию и идти далее к кнопке «Install ». После установки переходите в «Пуск » и ищите название установленной утилиты. После ее открытия вы увидите рабочую область.

Чтобы вам было более удобно работать, зайдите в меню «Options » и раздел «Preferences ». Выберите русский язык и нажмите «Ок ».

А теперь переходим к оптимизации видео. Я попробую сначала на небольших роликах. В моем случае первоначальный вес файла 100,1 мб.

Теперь пять важных моментов.


Вы можете осуществить предпросмотр видео. Или сразу переходите к кнопке «Добавить », а потом «Кодировать ».

Процесс пошел.

Ролик в итоге весит 36,5 мб. Размер уменьшился в три раза!
AVS Video Converter

Приступаем к установке.

Все шаги типичны. Нужно соглашаться и переходить далее. Как вы понимаете из следующего изображения, единственный минус бесплатной версии – логотип программы на ролике.
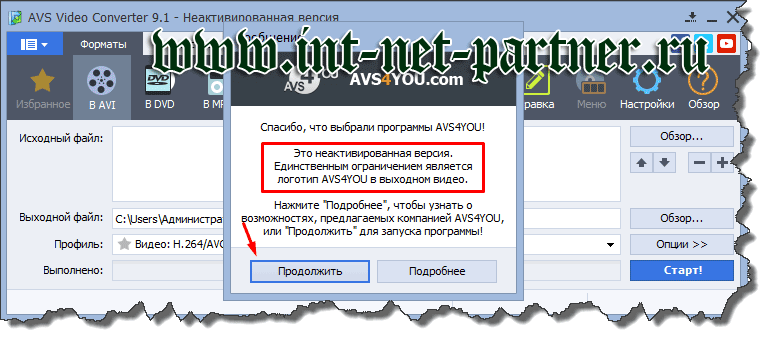
От вас требуется выбрать файл для изменения, через меню и «Добавить файлы » и определиться с форматом в который вы будете конвертировать видео.

Нажмите опции и сделайте настройки, а потом можно кликнуть на «Старт ».

Видео сохранится и вы сможете убедиться в изменениях.
Handbrake
Поговорим и об этой утилите, она предназначена для файлов в формате MP4 и не требует оплаты. Благодаря программе можно уменьшить файл в 5 раз.

Для его работы вам также потребуется иметь установленную версию Microsoft .NET Framework 4 .
Откройте видео для конвертации.

Нажмите «Start ». Сохраните обработанную версию. Вот и все!
Сразу хочу отметить, что онлайн-сервисы не помогли мне решить вопрос, да и для фильмов это неудобно, разве что можно пробовать для маленьких роликов.
Подписывайтесь на новости блога и не забывайте делиться опытом работы с конвертами в комментариях.
Успешной работы!
P/S
С уважением, Александр Сергиенко
